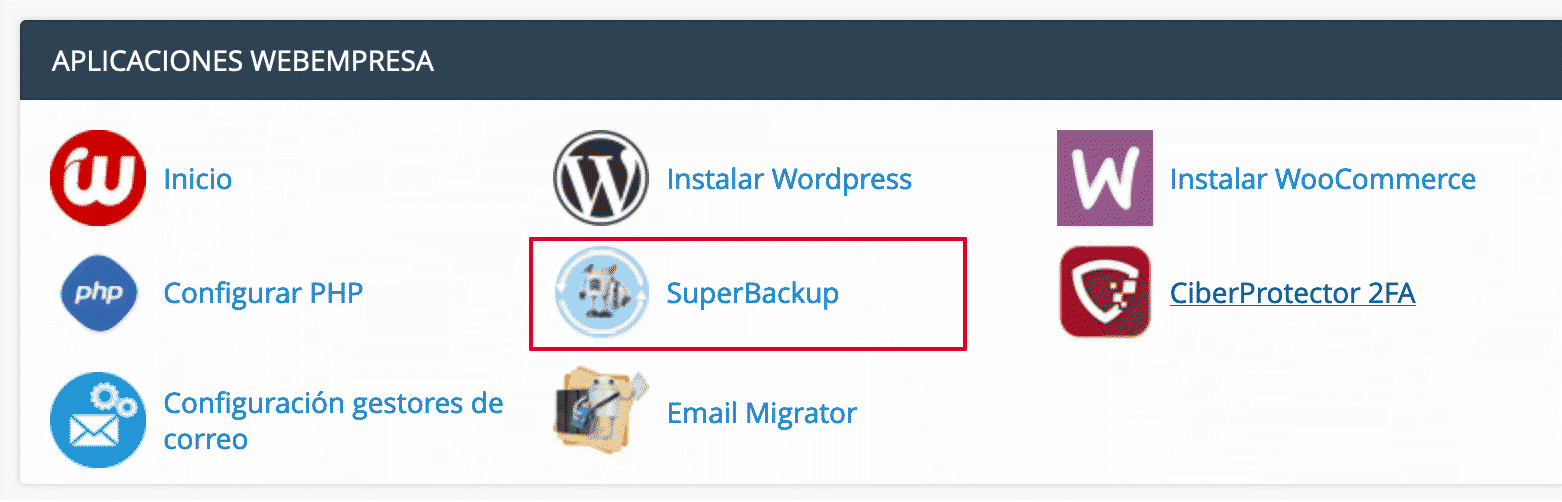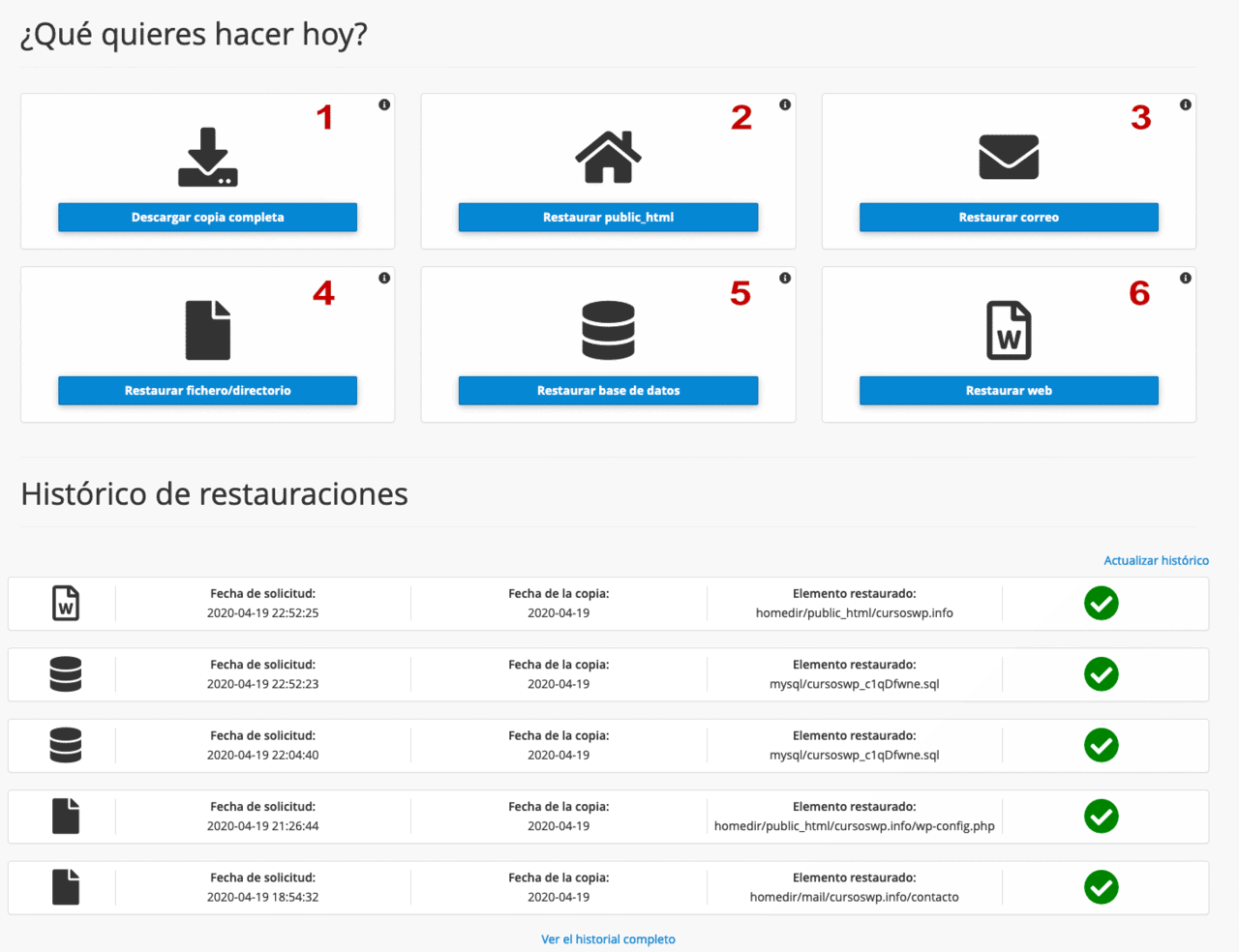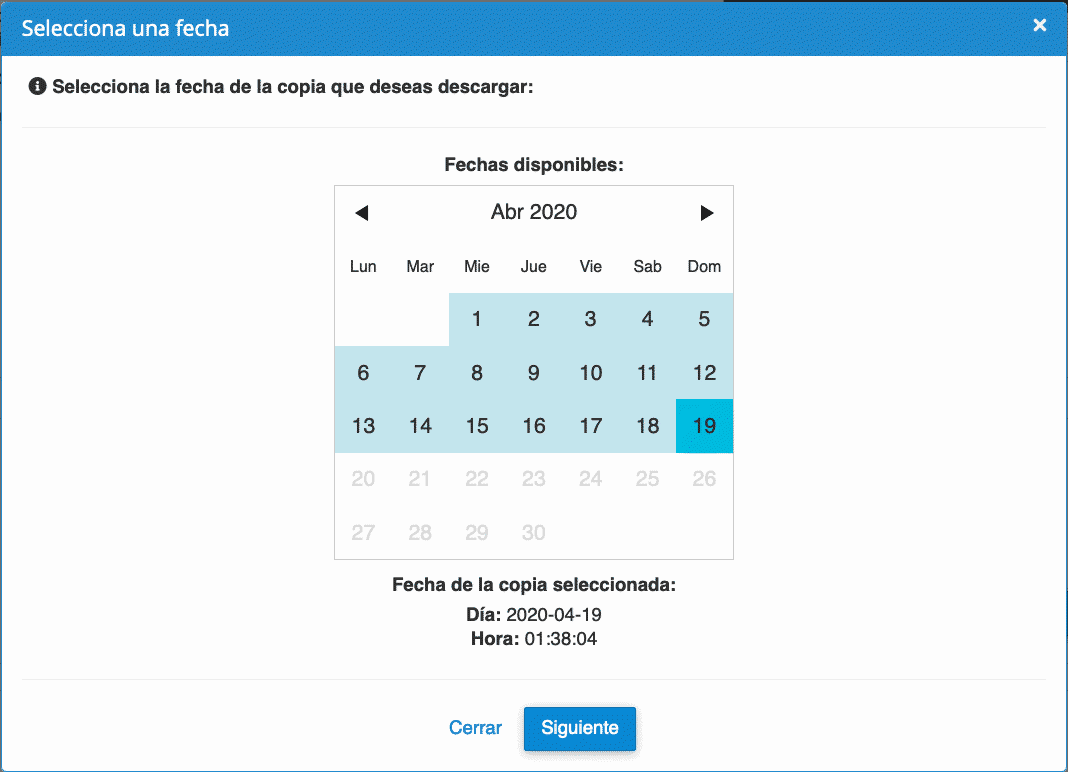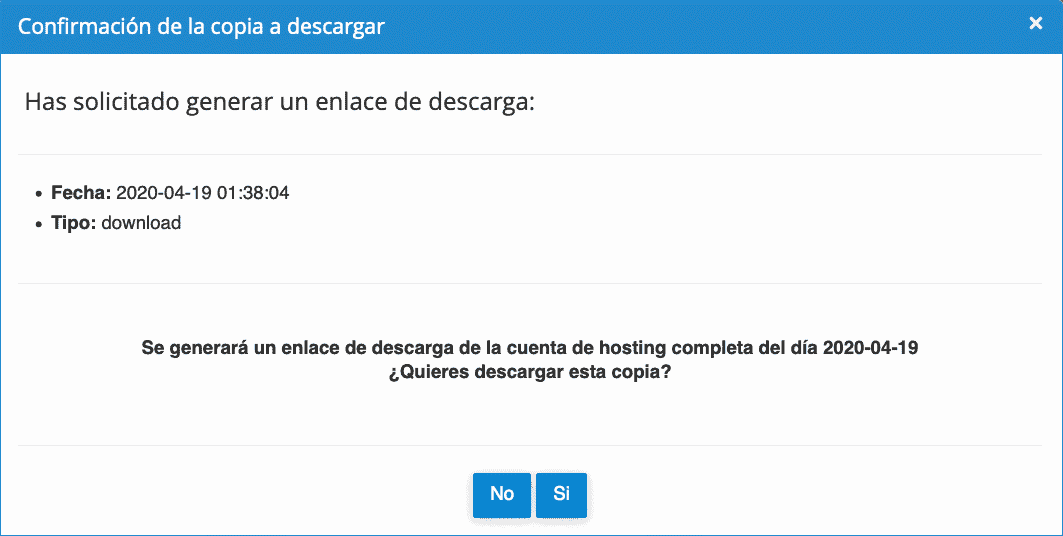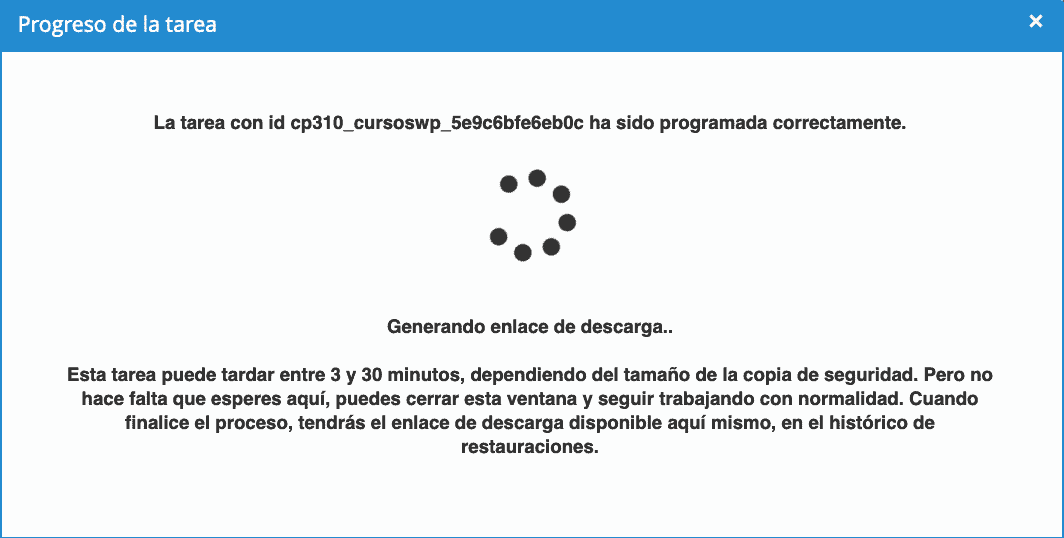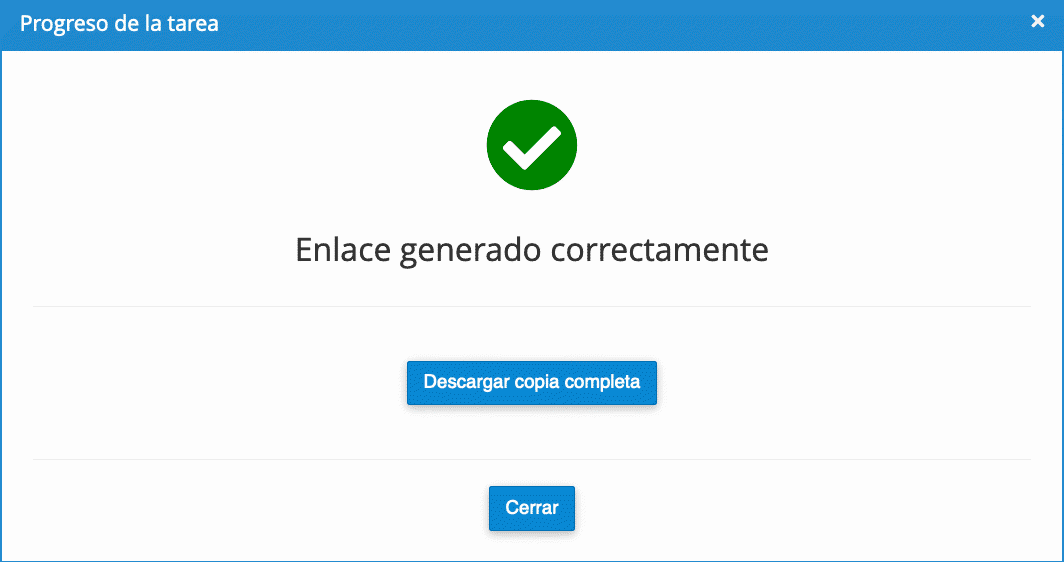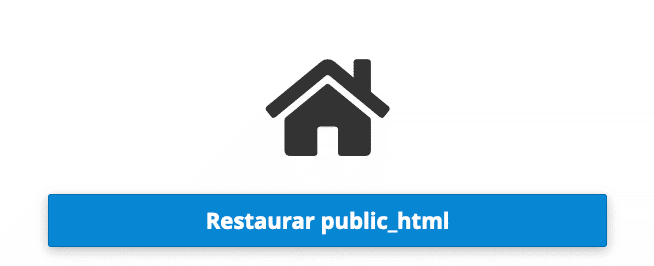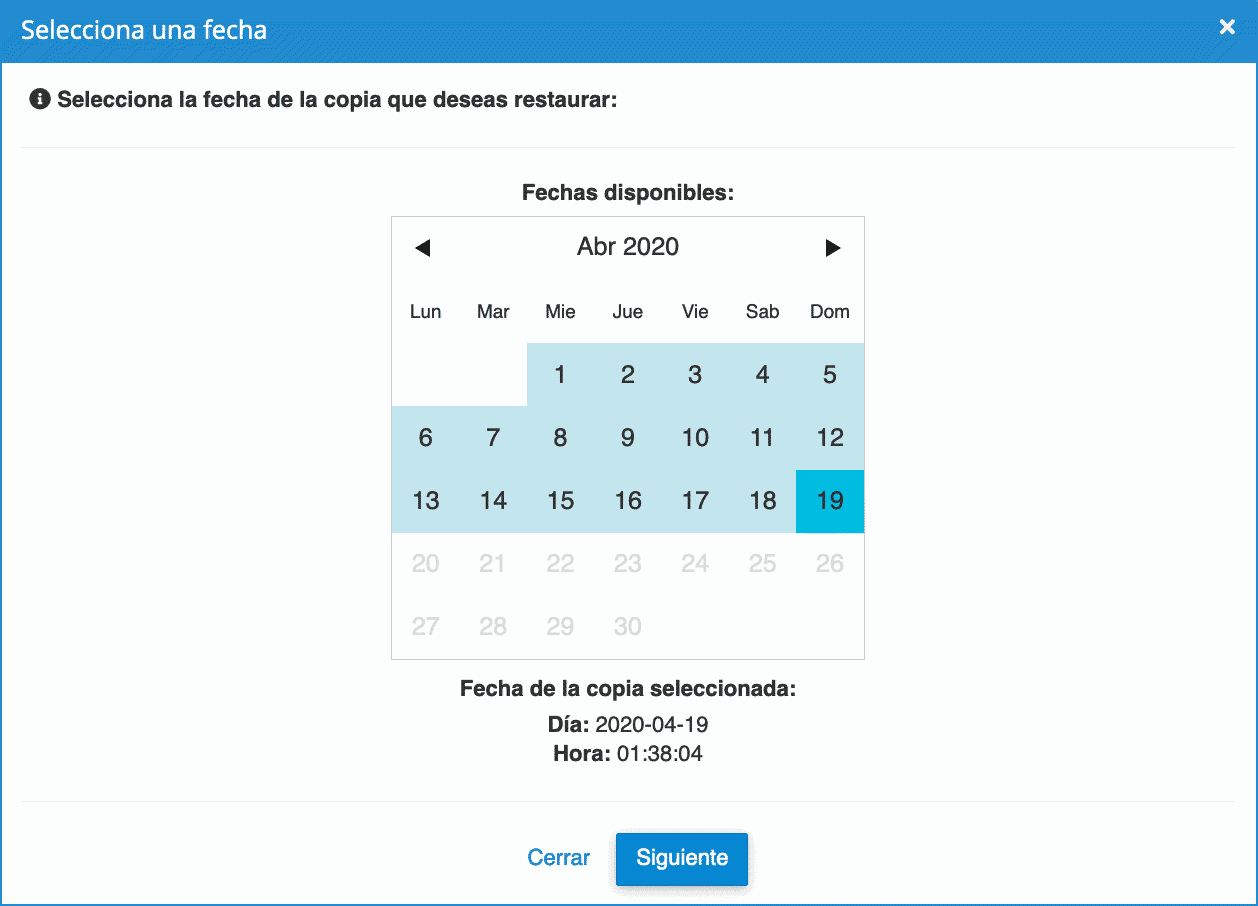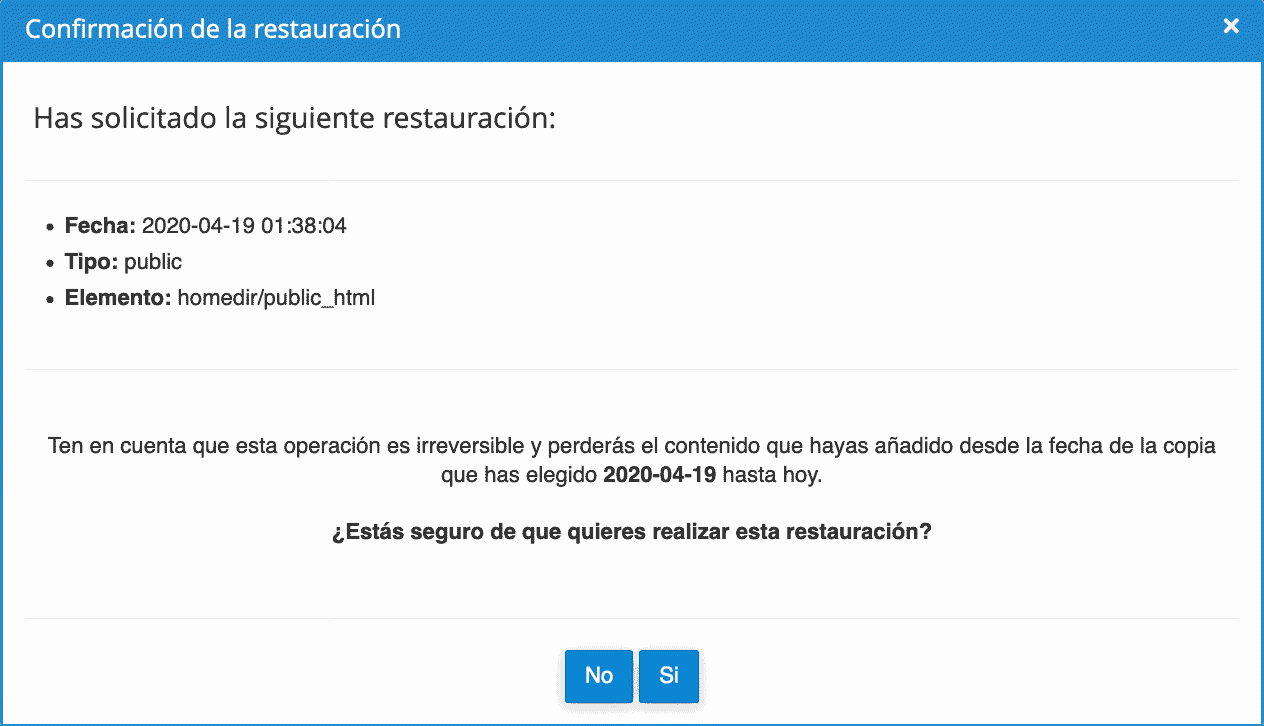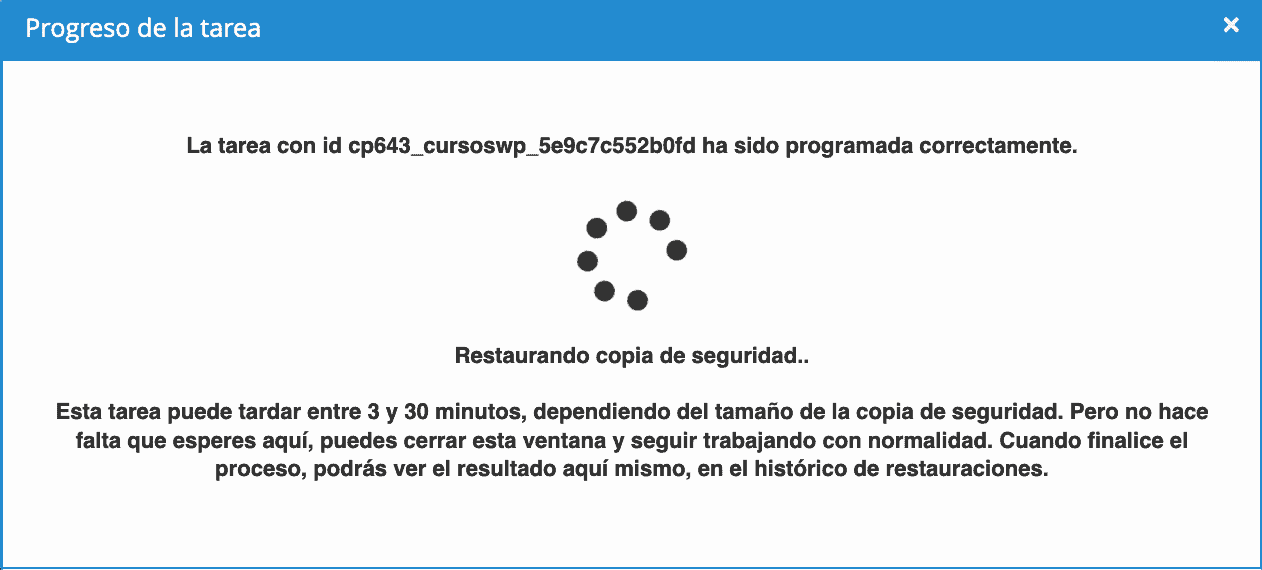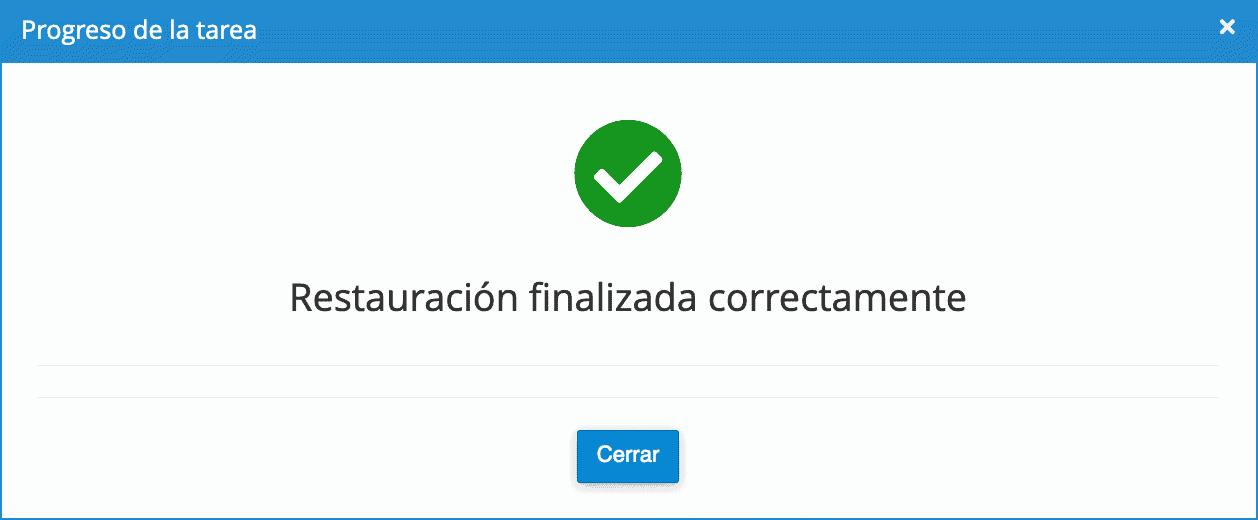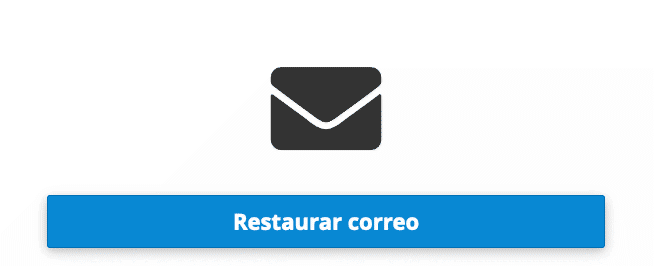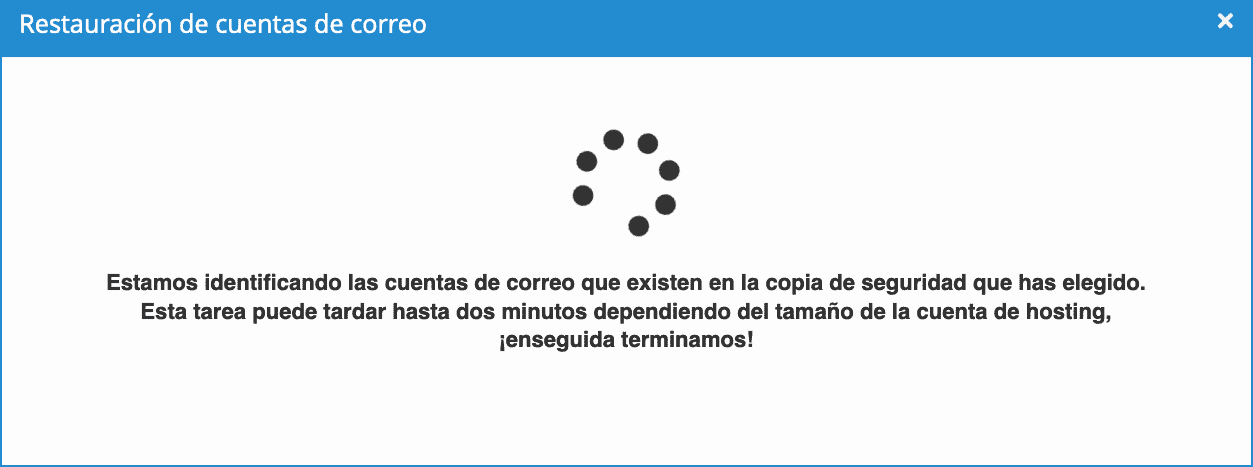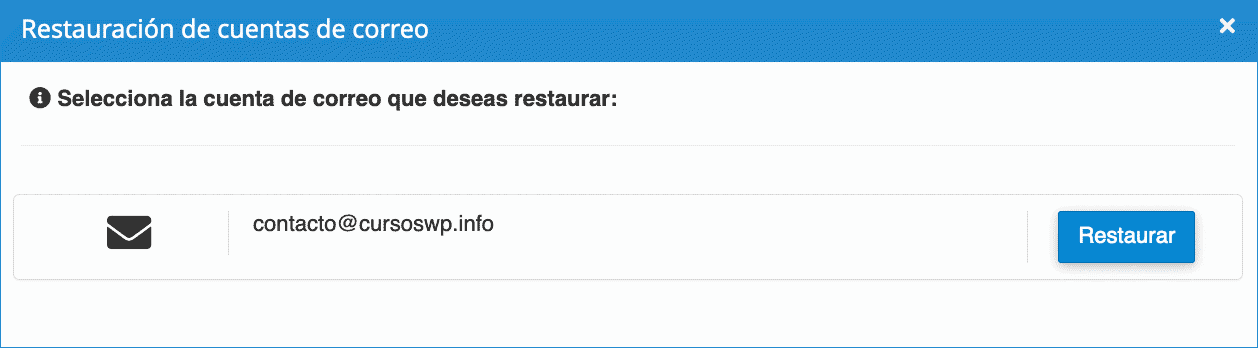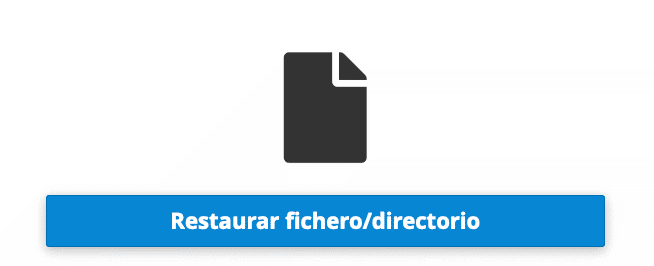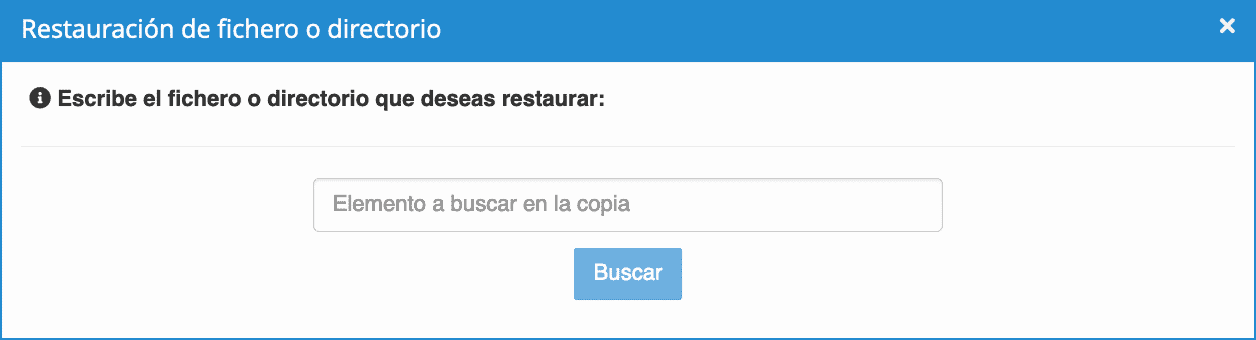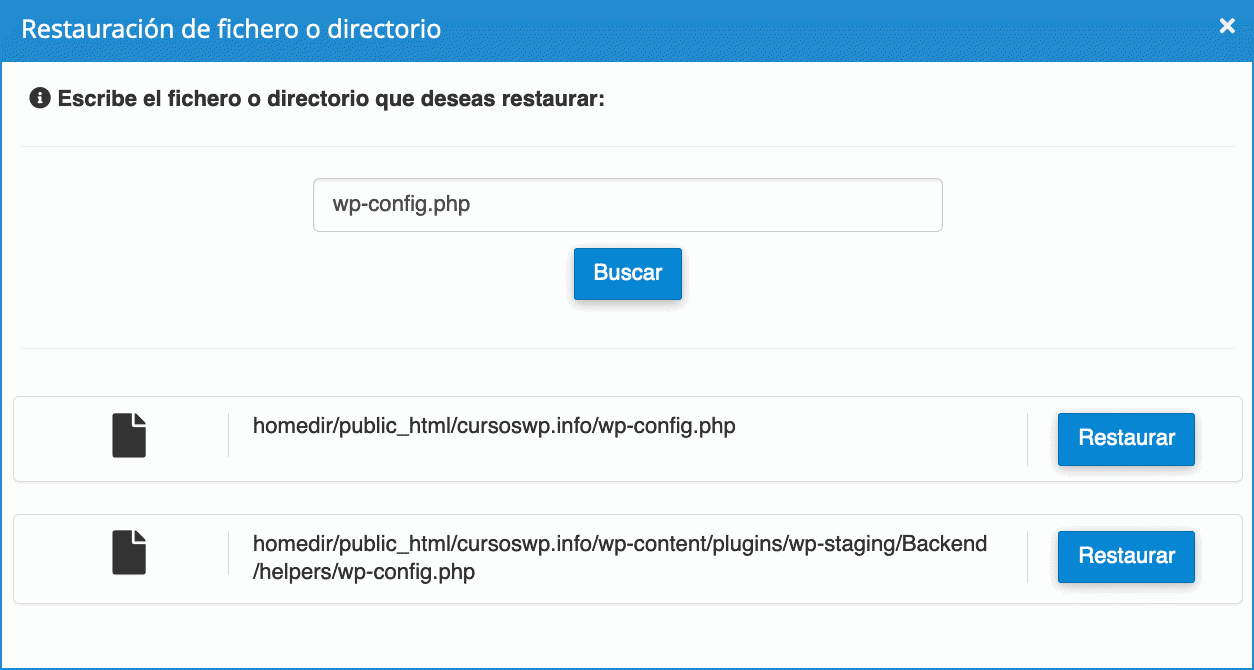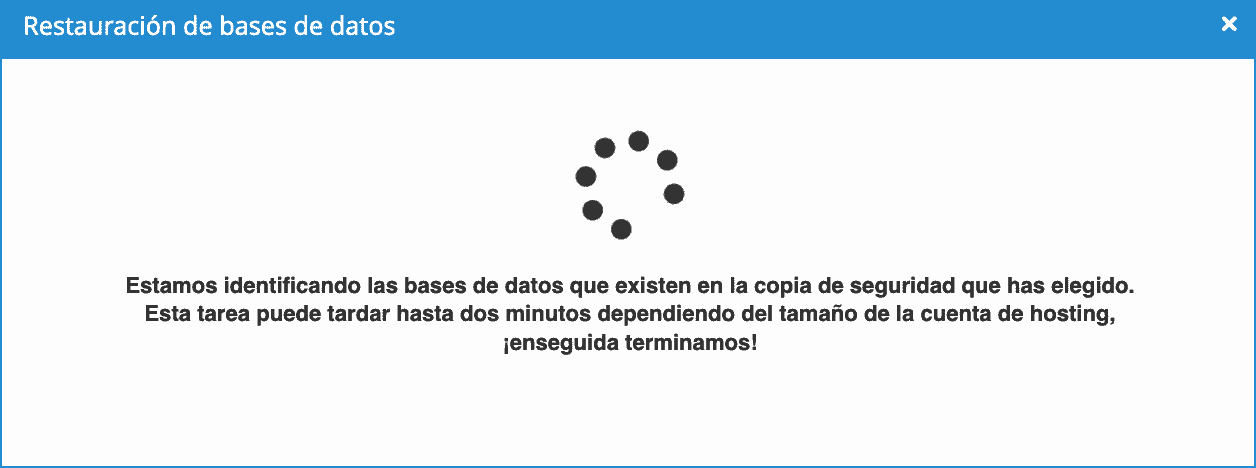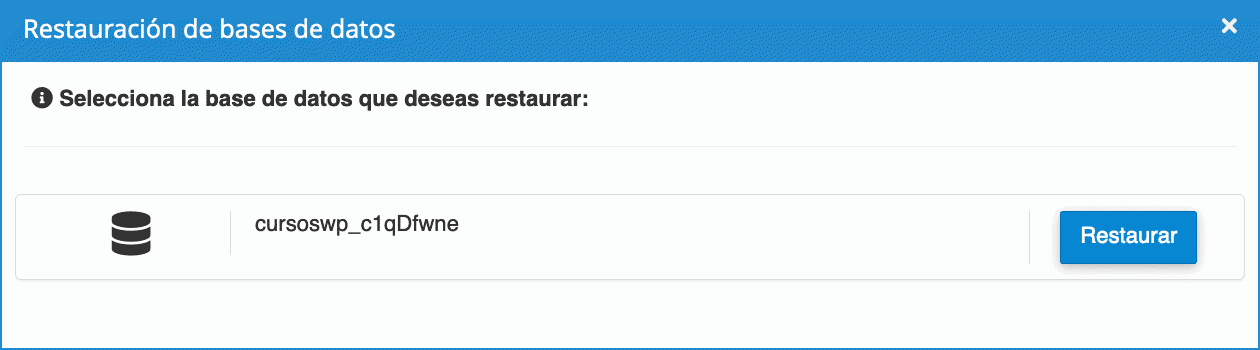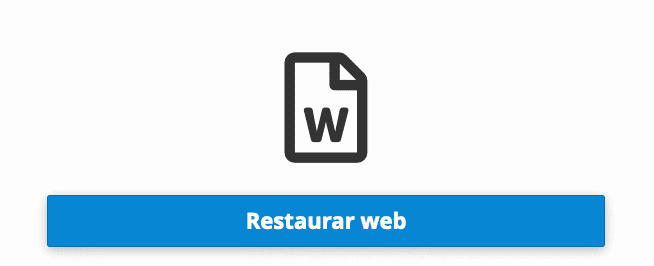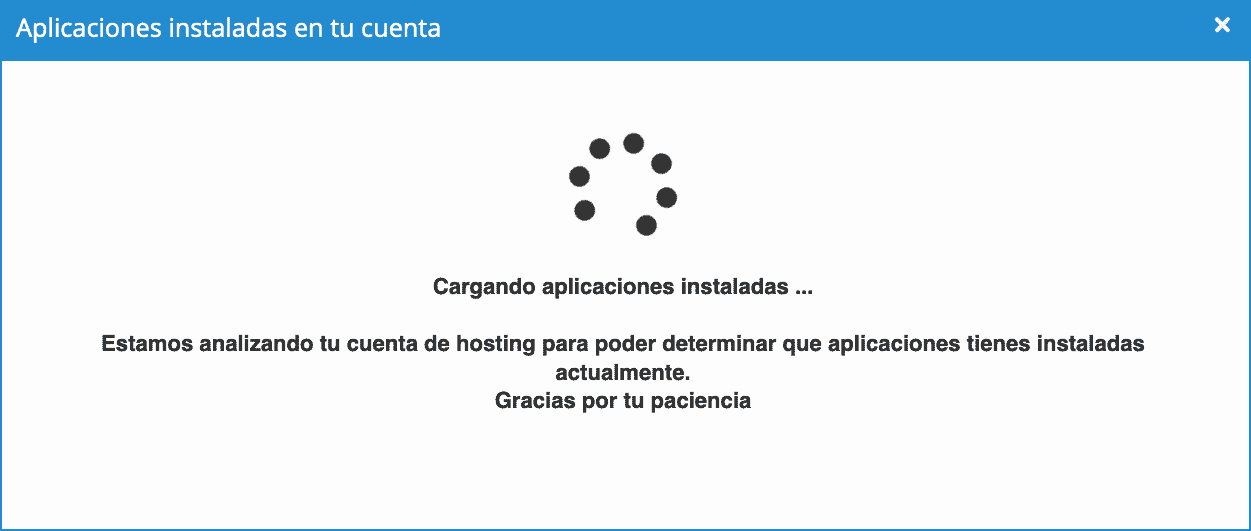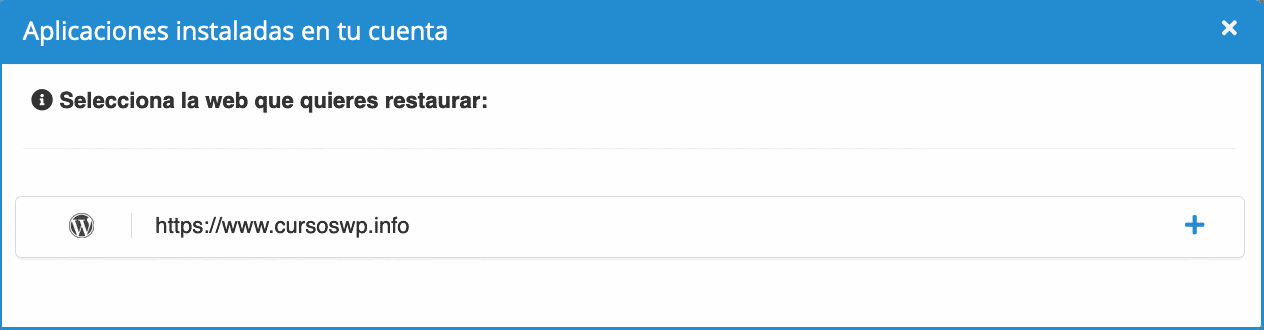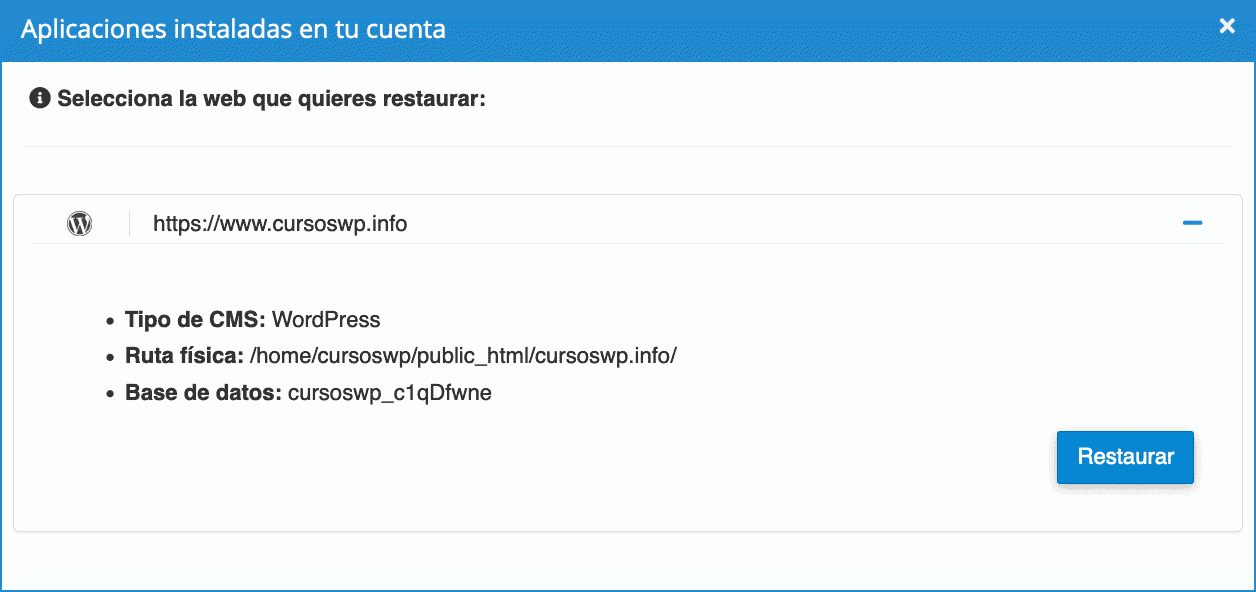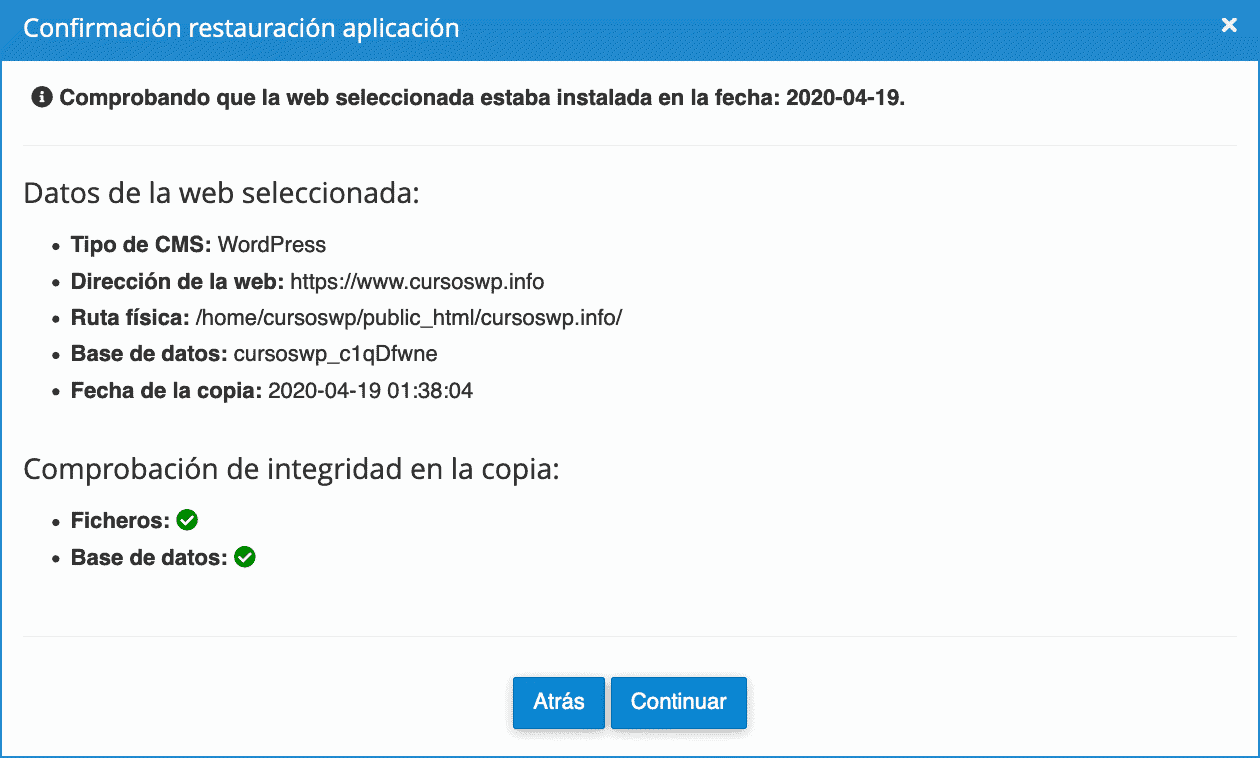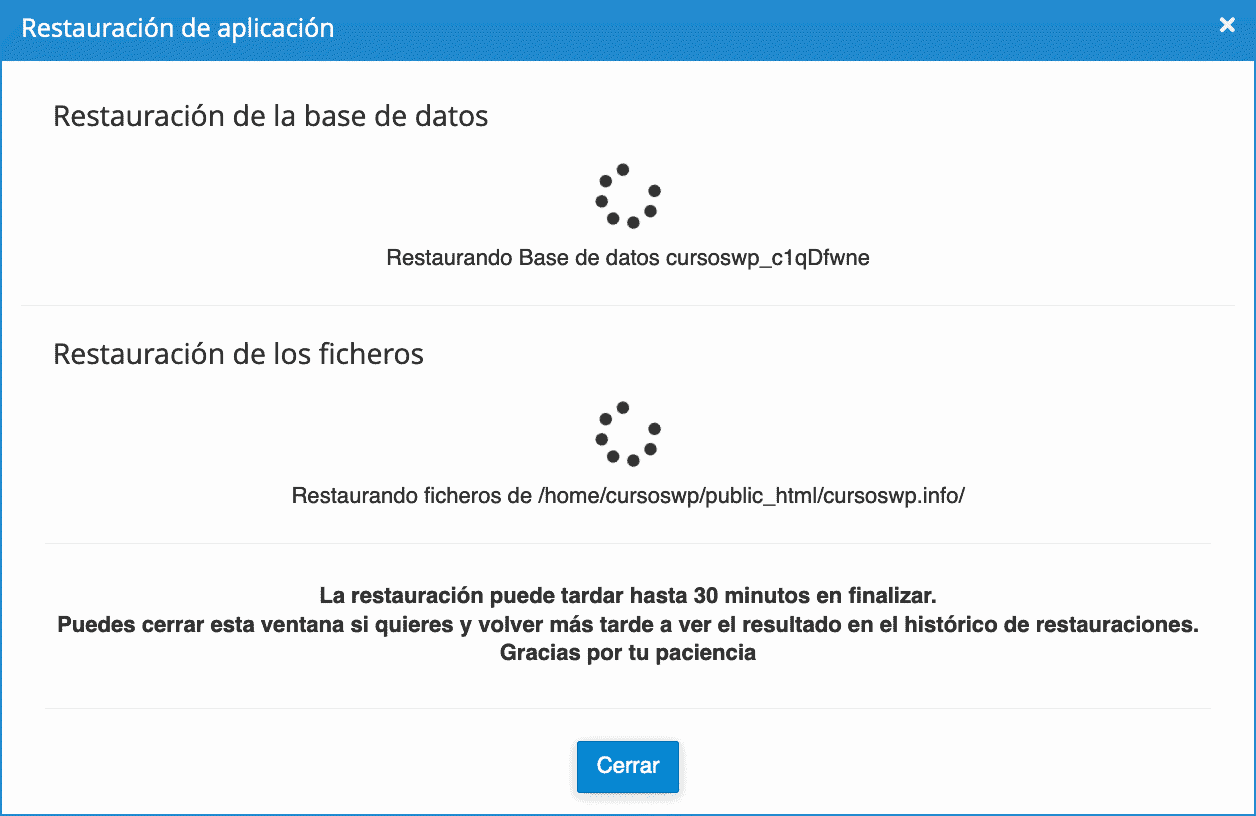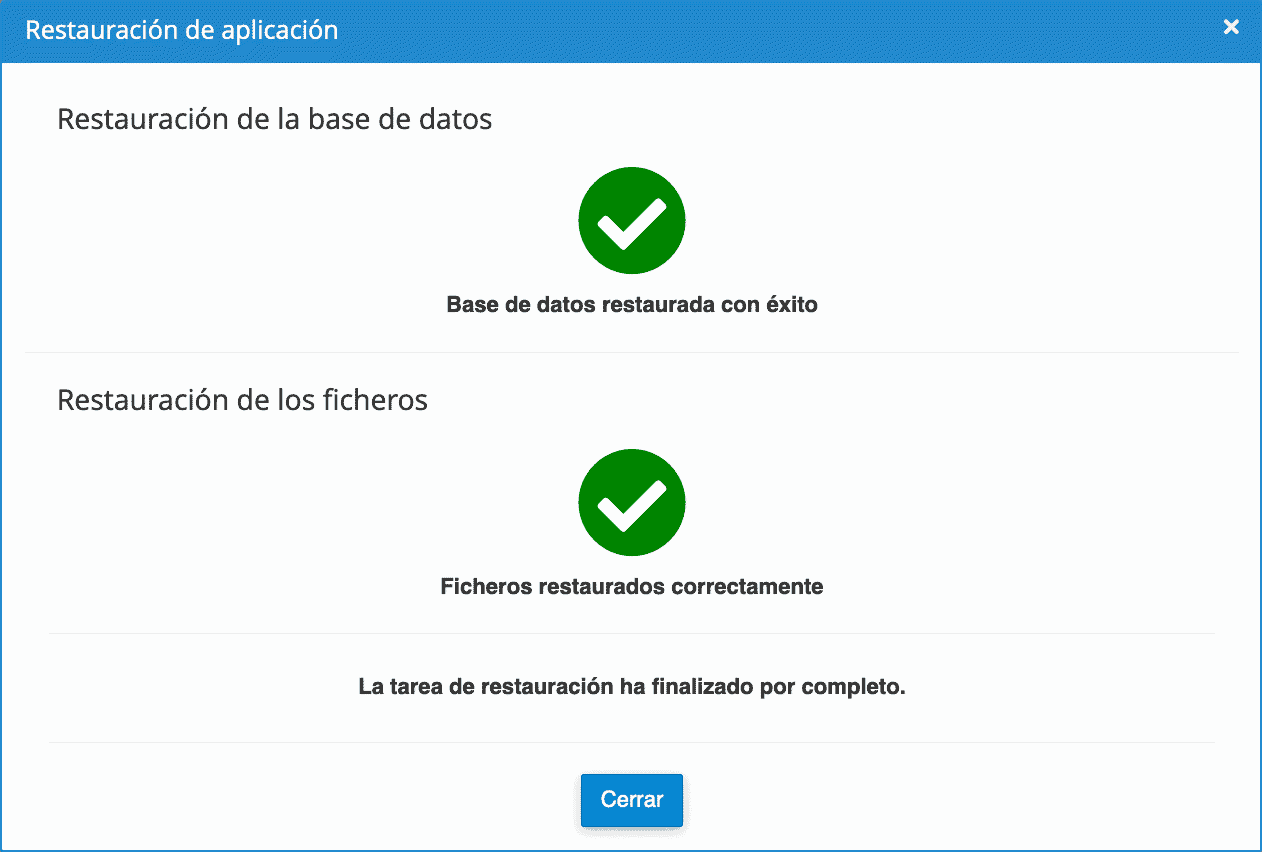En Webempresa contamos con una aplicación a nivel del Cpanel llamada SuperBackup que te facilitará la gestión de copias de seguridad o backups que se realizan automáticamente en tu cuenta de hosting.
Si realizas cambios en tu sitio y quieres volver a como estaba antes de estos cambios, pero no realizaste copia de seguridad, no te preocupes, puedes usar SuperBackup para restaurar tu sitio web.
En Webempresa contamos con tres sistemas de copias de seguridad uno de los cuales es SuperBackup.
SuperBackup ofrece una interfaz simple y diversas opciones para la restauración de copias de seguridad de los últimos 30 días.
Una vez que ingresas a tu cuenta de hosting, ubica la sección de Aplicaciones Webempresa y luego la aplicación SuperBackup.
Tras acceder verás que tienes dos secciones, la primera de ellas muestra las posibles opciones de recuperación que puedes hacer y la otra un historial de las restauraciones que has realizado.
Vamos a concentrarnos en la primera sección, vemos que tienes las siguientes opciones:
Tabla de contenidos
Descargar Copia Completa
Esta opción te permite descargar una copia completa de la cuenta de Cpanel de tu sitio, es decir, incluye los ficheros, correos, base de datos, etc.
Es recomendable usar esta opción cuando eres un usuario avanzado y quieres realizar una restauración manual de tu cuenta.
Tras pulsar en descargar copia completa, aparecerá una pantalla en donde puedes seleccionar la fecha y ver la hora en la que se realizó el backup.
Después de seleccionar una fecha, le das a siguiente y verás que aparecerá una pantalla de confirmación:
Al dar a Si, veremos que aparecerá una pantalla en donde se generará un enlace de descarga:
Seguidamente aparecerá otra pantalla con el enlace de descarga, si por error cerraste esta pantalla, no te preocupes que igualmente verás la copia disponible en la pantalla principal en la sección de Histórico de restauraciones.
Restaurar la carpeta public_html
Con esta opción restauras la carpeta principal de tu cuenta de hosting, bajo la carpeta public_html se encuentran los archivos de todos tus sitios web que tienes en tu cuenta de hosting.
Después de acceder a la opción de Restaurar public_html verás una pantalla para seleccionar la fecha de la copia que quieres restaurar.
Después de seleccionar la fecha que deseas y dar a siguiente verás una pantalla de confirmación:
Tras confirmar empezará el proceso de recuperación, tal como se muestra en la siguiente imagen:
Luego aparecerá una pantalla de confirmación que la restauración ha sido completada satisfactoriamente.
Ten en cuenta que igualmente verás el mensaje de confirmación en la pantalla de Historial de restauraciones, además te llegará un correo con la confirmación.
Restauración de Correos
Esta opción te permite restaurar las cuentas de correo cuyo contenido estaba almacenado en el servidor al momento de hacer la copia, esto debido a que si has configurado tus cuentas de correo con POP3 para descargar a tu máquina local, entonces los correos no quedan almacenados en el servidor y por lo tanto no serán parte de la copia.
Al usar la opción de Restaurar correo te mostrará una pantalla para seleccionar la fecha de la copia que quieres restaurar.
Después que le des a siguiente el sistema empezará a buscar los correos que tienes creados.
Cuando finalice aparecerá una pantalla con el listado de correos, desde allí puedes usar la opción de restaurar.
Aparecerá una pantalla de confirmación antes de proceder con la restauración.
Luego empezará el proceso de restauración:
Este proceso puede tardar varios minutos, al final obtendrás la pantalla de confirmación:
Igualmente verás en la pantalla de Histórico de restauraciones un nuevo registro de restauración, además te llegará un correo que la restauración ha culminado.
Restaurar Fichero o Directorio
En la primera opción vimos que podías restaurar el directorio completo public_html, pero muchas veces esto es poco práctico.
Si conoces qué archivos has modificado o qué directorios has cambiado, entonces sería más conveniente sólo hacer una restauración de esos directorios o archivos específicos.
Después de seleccionar la opción de Restaurar fichero/directorio, aparecerá la pantalla para seleccionar la fecha:
Al dar a siguiente, aparecerá una pantalla en donde colocaremos el nombre del fichero o directorio que queremos restaurar.
Después de buscar algún archivo o directorio aparecerá una lista de posibles coincidencias.
Por ejemplo, si buscamos el fichero wp-config.php aparecerá algo similar a la siguiente imagen:
En el ejemplo me interesa restaurar el archivo wp-config.php de WordPress, es decir el primer registro de la imagen anterior.
Aparecerá una pantalla de confirmación:
Más tarde empezará el proceso de restauración:
Al finalizar tendremos una pantalla de que el proceso a finalizado satisfactoriamente:
Igualmente veremos un registro en el Historial de restauraciones y adicionalmente no llegará un correo de confirmación.
Restaurar Base de Datos
Software como WordPress, Joomla o PrestaShop no sólo usan archivos, sino que adicionalmente cuentan con una base de datos para guardar su información.
Con esta opción podrás restaurar una copia de la base de datos de tu sitio.
Una vez seleccionada esta opción aparecerá una pantalla para seleccionar la fecha en la que deseas realizar la restauración.
Después de seleccionar alguna fecha y dar a siguiente el sistema buscará todas las bases de datos disponibles en tu cuenta de hosting.
Aparecerá una pantalla con las base de datos localizadas, desde esa lista puedes seleccionar cual base de datos restaurar.
Aparecerá una pantalla de confirmación:
Luego empezará el proceso de restauración de la base de datos.
Al finalizar obtendremos un mensaje de que la restauración ha sido finalizada satisfactoriamente.
Igualmente veremos un nuevo registro en el Historial de restauraciones, además de que el sistema te envía un correo cuando el proceso finalizó.
Restaurar Web
Habíamos visto anteriormente que puedes restaurar archivos o bases de datos por separado, sin embargo una opción práctica y muy usada es restaurar un sitio web completo, es decir con esta opción puedes restaurar tanto los archivos como la base de datos de tu sitio web en una determinada fecha.
Cuando seleccionamos esta opción de Restaurar Web, aparecerá una pantalla que nos pide ingresar la fecha:
Después de seleccionar siguiente, el sistema buscará los sitios web que tengo instalados en mi cuenta de hosting.
Tras finalizar mostrará una lista con los sitios web encontrados, verás que tienes un ícono de más en cada registro que puedes desplegar.
Al desplegar más opciones verás el botón de restauración del sitio:
Al usar el botón de restauración del sitio aparecerá una pantalla de confirmación, la cual también detecta el directorio y base de datos asociados al sitio web.
Después de darle a continuar, aparecerá otra pantalla de confirmación a la cual le damos que si:
Empezará el proceso de restauración del sitio web, restaurará archivos y base de datos, tal como se muestra en la siguiente imagen:
Al finalizar el proceso aparecerá una pantalla con mensajes de confirmación independientes, tanto para la restauración de base de datos como de los archivos.
Igualmente el sistema agregará dos registros adicionales al Historial de restauraciones y te llegarán igual correos que la restauración de archivos y base de datos ha culminado con éxito.
Conclusión
Como has podido comprobar con la aplicación de Superbackup de tu Cpanel de Webempresa puedes realizar diferentes tipos de restauraciones de manera simple.
En el siguiente video se detallan los puntos anteriores:
¿Te ha resultado útil este artículo?

Soporte técnico WordPress en Webempresa y ponente habitual en Meetups y WordCamps de América.