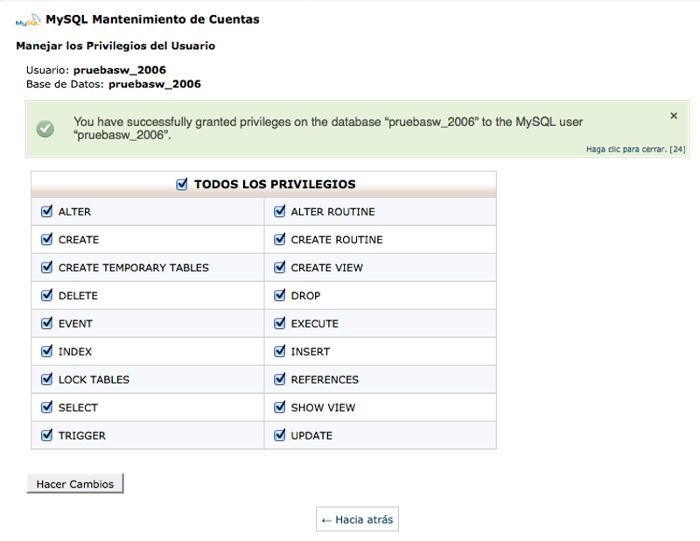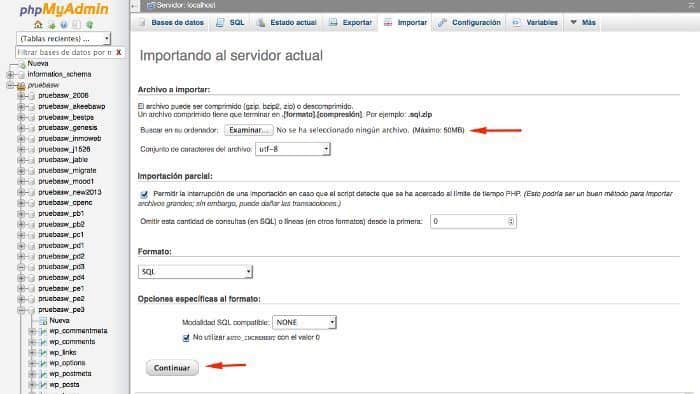Paso necesario para poder completar un traslado o una clonación de una web, y de su correcta realización depende en gran medida que esta funcione y no presente errores tipo Database Error: Unable to connect to the database:Could not connect to MySQL o similares, fruto de una gestión incorrecta de la base de datos o de no haberse conectado correctamente a la aplicación.
Por regla general lo que suele fallar en la mayoría de casos es el asignar los permisos adecuados al usuario de la base de datos, provocando errores posteriores de conexión a la misma.
En este artículo tratamos de desvelarte este sencillo proceso para que lo puedas “Importar” de forma correcta tus bases de datos sea el CMS que sea el que utilices.
Tabla de contenidos
Importar bases de datos desde el Panel de Hosting (cPanel)
Pasos resumidos para Importar una base de datos:
- Accede al panel de Hosting (cPanel).
- Ve a Bases de Datos y crea la nueva base de datos o verifica si ya existe.
- En caso de no existir la base de datos procede a crearla desde el apartado “Crear una Nueva Base de Datos”.
- Recuerda que lo ideal es que el nombre de la base datos no sea mayor de 8 caracteres (sin caracteres especiales).
- Establecido el nombre de la base de datos haz clic en “Crear Base de Datos”.
- Desde el apartado “Añadir Nuevo Usuario” crea el usuario para la base de datos nueva.
- Establece una contraseña para el usuario de la base de datos (recomendamos usar el generador).
- Establecido el usuario y la contraseña (anota estos datos, te harán falta) haz clic en “Crear Usuario”.
- Otorga los permisos al usuario para usar esa nueva base de datos desde la opción “Añadir Usuario a Base de Datos”.
- Selecciona el nuevo usuario de base de datos (si tienes varios).
- Selecciona la nueva base de datos (si tienes varias).
- Haz clic en Añadir.
- En la nueva pantalla, “Manejar los Privilegios del Usuario” selecciona todos y clic en “Hacer Cambios”.
- Aplicados los cambios haz clic en “Hacia Atrás”.
- Vuelve al “Home” de cPanel.
- En el apartado Bases de Datos ve a phpMyAdmin.
- Una vez en phpMyAdmin selecciona la base de datos nueva (debe estar vacía).
- En la pestaña superior haz clic en “Importar”.
- Seleccionamos el archivo de nuestro ordenador (.sql o el formato descargado).
- Hacemos clic en “Continuar” para proceder con la importación de la base de datos.
- Si el proceso se realiza correctamente veremos un mensaje “en verde” confirmando la importación.
Pasos detallados con capturas del proceso de importación de una base de datos:
Primero e importante para poder Importar una base de datos, es disponer del archivo de base de datos (.sql o formato comprimido) en tu ordenador y además tener creada la base de datos que va a recibir esa importación.
El proceso de creación de una base de datos te lo ilustramos en el siguiente enlace a un vídeo de cPanel.
En la creación de la base de datos, cabe resaltar lo importante que es aplicar todos los permisos al usuario creado para que pueda hacer uso de la base de datos.
Desde phpMyAdmin, una vez seleccionada la nueva base de datos, que debe estar vacía (no debe contener tablas) hacemos clic en la pestaña superior “Importar” y desde “Examinar” seleccionamos el archivo descargado anteriormente en nuestro ordenado y hacemos clic en “Continuar”.
Una vez importado, si el proceso se ha realizado de forma correcta se mostrará un mensaje similar al siguiente.
En el siguiente vídeo te explicamos de manera más visual como Importar una base de datos desde tu panel de Hosting (cPanel).
¿Te ha resultado útil este artículo?

Miembro del equipo de soporte técnico de Webempresa.
Coordinador de contenidos en el Blog y en Youtube.
Soporte técnico en CiberProtector. Teacher en Webempresa University