
Tabla de contenidos
Introducción
Que en WordPress hay muchos plugins para realizar copias de seguridad ¡es un hecho!, que no todos hacen lo que se espera de ellos y en momentos delicados te dejan colgad@ con un respaldo que no funciona, o la imposibilidad de realizar determinada copia de seguridad de una web por problemas de permisos, errores JSON, rutas imposibles en servidores IIS, etc., ¡también es un hecho! y todo esto acaba frustrándote.
Te cuento que recientemente me encontré con el problema descrito, una web de un cliente que no había forma de trasladar por varias razones, carencia de datos suficientes para obtener los archivos de la instalación de WordPress, un servidor Windows con IIS y rutas que XCloner no sabia como gestionar, errores y más errores con el plugin BackUpWordPress y otros experimentos que estuvieron a punto de hacer fracasar este traslado, si bien que “rendirse en Webempresa es lo último por lo que optamos”.
Tras muchas horas dedicadas a esta tarea y pruebas fallidas opté por probar el plugin UpdraftPlus WordPress Backup y debo decir que se abrieron las puertas de cielo y finalmente pude esbozar una sonrisa tras conseguir trasladar “esta web imposible” con el uso del citado plugin de forma rápida, con la garantía de que todos los archivos y datos de la web original eran replicados fielmente en el Hosting de Webempresa, pudiendo finalmente entregar la web trasladada al cliente y la satisfacción del “deber cumplido” como Técnico de Webempresa.
¿Quieres saber cómo acabó esto? ..sigue leyendo!!
Instalación y configuración del plugin UpDraftPlus
Si bien no voy a reproducir en este artículo el caso concreto que me ocupó con el cliente, si quiero contarte lo fácil que es utilizar el plugin de WordPress UpdraftPlus WordPress Backup Plugin para realizar copias de seguridad y otras cosas más que estoy seguro te serán útiles en algún momento.
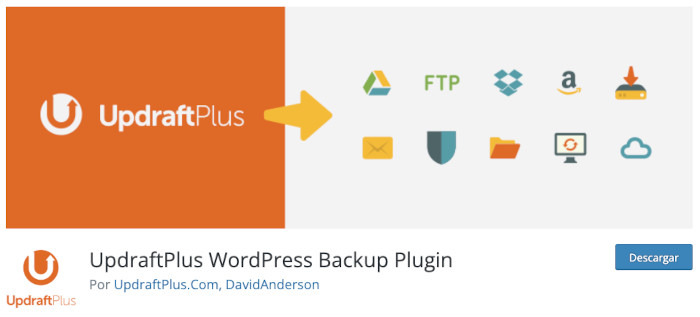
Se trata de un plugin ligero, poco invasivo, pero siempre atento a los backups en el panel de administración de WordPress, sobre todo antes de aplicar actualizaciones del núcleo de WordPress, plugins o temas, algo muy útil porque es cuando solemos actuar en automático y nos olvidamos antes de hacer la debida copia de seguridad.
Cuando lo instalas y activas, un asistente por pasos (wizard) te va acompañar en el proceso inicial de uso del plugin para que sepas qué debes ajustar y/o modificar para el posterior uso para copias de seguridad.

También puedes omitir el asistente e irte directamente a Copias de seguridad UpDraftPlus ➜ Ajustes y realizar las configuraciones que creas oportunas para tu sitio web.

¿Qué puedes hacer con UpdraftPlus?
- Copias de seguridad y restauración rápidas y fáciles, completas, manuales o programadas.
- Copias de Seguridad a CDNs: Amazon S3, Dropbox, Google Drive, Rackspace, OpenStack, Copy.com, Google Cloud Storage.
- Copias de Seguridad a una cuenta por FTP, SFTP, SCP o WebDAV.
- Copias de Seguridad a una cuenta de correo electrónico.
- Copias de seguridad incrementales.
- Restauración rápida (tanto de archivos como de la base de datos).
- Copia de seguridad automática en un horario programado.
- Duplicar/Migrar: se puede copiar un sitio web complemento o moverlo a una nueva ubicación.
- Restaurar y migrar grupos de copias de seguridad de otros plugins de copia de seguridad (opción de Pago), (actualmente soportados: BackWPUp, BackupWordPress, simple copia de seguridad, Simple Backup, WordPress Backup To Dropbox).
- Los archivos y las copias de seguridad de bases de datos pueden tener horarios distintos.
- Subidas fallidas se reanudan automáticamente (resume).
- Sitios grandes se pueden dividir en varios archivos.
- Compatible con una “red de sitios” o multisitios en WordPress.
- Es posible seleccionar los archivos que se copiaran (plugins, temas, contenidos, otros).
- Seleccionar que componentes de una copia de seguridad se han de restaurar.
- Descargar archivos de copia de seguridad directamente desde el panel de WordPress (dashboard).
- Las copias de seguridad de las bases de datos pueden ser encriptadas para mayor seguridad (opción de Pago).
- Dispone de modo de depuración que da un registro completo de la copia de seguridad.
- Disponible en más de 30 idiomas.
- Probado y compatible en todas las versiones actuales de PHP (5.2, 5.3, 5.4, 5.5).
- Mediante UpdraftCentral se pueden gestionar backups de varios sitios WordPress.
- Compatible y recomendado para MainWP.
Con UpdraftPlus WordPress Backup Plugin es posible realizar copias de seguridad completas de una instalación de WordPress u optar solo por respaldar determinada información como por ejemplo los plugins, temas o archivos de medios (uploads) y posteriormente restaurarlos en una instalación “limpia” de WordPress en el mismo Hosting o en otro diferente.
Imagínate que tienes una instalación de WordPress estable y te planteas la instalación de WooCommerce, por ejemplo, pero tienes miedo de que tu instalación se vea perjudicada y no puedas dar marcha atrás o tengas que restaurar por completo la web al estado anterior de la instalación de WooCommerce en caso de problemas.
Con UpdraftPlus es posible realizar una copia de seguridad solamente de los plugins antes de instalar WooCommerce, y si algo falla, restaurar esa copia de seguridad de los plugins sin que el resto del sitio se vea afectado.
También puedes excluir de las copias de seguridad la base de datos, los archivos de la instalación de WordPress, por ejemplo, así como evitar que la copia sea enviada a un Hosting externo en caso de haberlo configurado previamente.
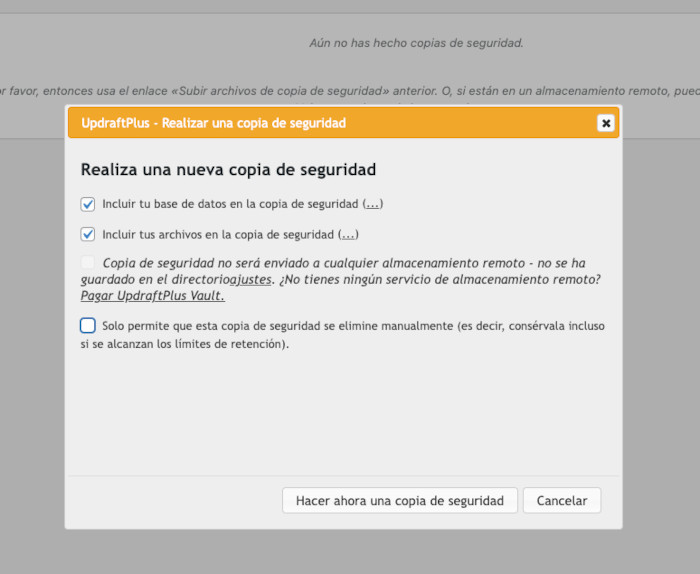
Cómo realizar un backup con UpDraftPlus
Si ya has ajustado los parámetros básicos del plugin deberías poder realizar copias de seguridad manualmente, de tu web, para luego descargarlas a tu ordenador o enviarlas a algún CDN o nube donde las tengas guardadas mientras no las necesites.
Para realizar una copia de seguridad manual ve a:
Ajustes Copias de seguridad UpDraftPlus Copia de seguridad/Restaurar
Haz clic en el botón azul que se muestra en esa pantalla Hacer ahora una copia de seguridad.
Si quieres excluir de esta copia la base de datos o la carpeta de Medios uploads porque solo necesites por ejemplo respaldar el sitio sin imágenes para una actualización de plugins o del núcleo, marcas el tickbox de los elementos que quieres excluir.
Además, si necesitas que este backup no se elimine, sobre todo si has programado backups desde Ajustes con límite de número de copias, marca el tickbox solo permite que esta copia de seguridad se elimine manualmente (es decir, consérvala incluso si se alcanzan los límites de retención) para que se conserve a menos que la borres manualmente.
Haz clic en Haz ahora una copia de seguridad. Una vez lanzada una copia de seguridad solo restará esperar que el proceso se complete.
Tras finalizar el backup veras un resumen del proceso y varios botones junto a la fecha de la copia para descargar de forma individual los siguientes backups del sitio:
- Base de datos
- Plugins
- Temas
- Subidas (Archivos en Medios)
- Otros
Verás el botón Restaurar que te permite desde ahí mismo restaurar el sitio a la fecha de ese backup y el botón Borrar para eliminar la copia de seguridad y liberar espacio del Hosting.
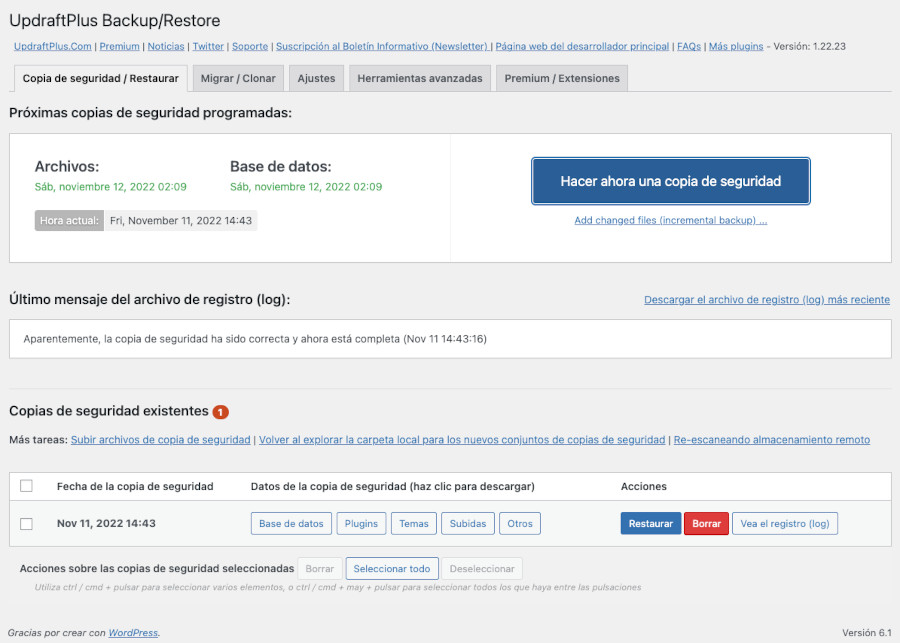
Si dispones de espacio suficiente en el Hosting, podemos almacenar las últimas copias de seguridad realizadas para utilizarlas en caso de necesidad.
O por el contrario puedes enviar las copias de seguridad a alguno de los CDNs disponibles en el plugin.
Si por ejemplo configuras que las copias se envíen a tu cuenta de Dropbox, una vez la hayas conectado con tu instalación de WordPress, al hacer clic en el botón Hacer ahora una copia de seguridad verás disponible y activa la opción Enviar esta copia de seguridad al almacenamiento remoto (…), que lo que hará será enviar el backup a tu Dropbox una vez finalice.
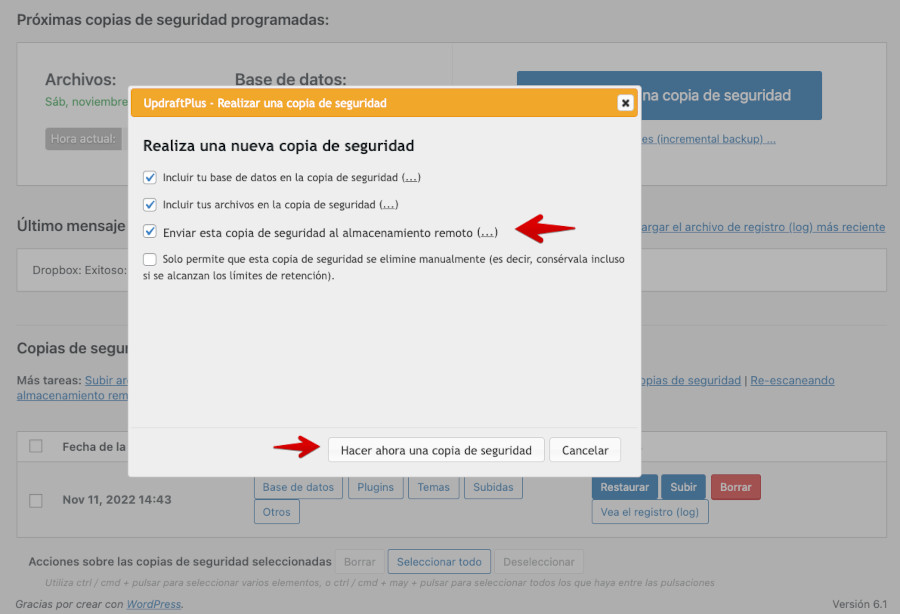
Al lanzar el backup que se guardará en tu cuenta de Dropbox, verás una mensaje o aviso del registro (log) confirmando que se ha enlazado bien con la cuenta de Dropbox y se lanzará el almacenamiento remoto de la copia.
Y cuando finalice aparecerá en Copias de seguridad existentes el apunte correspondiente a la copia almacenada en Dropbox.
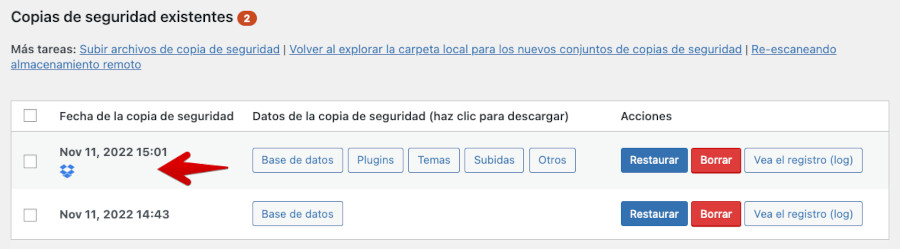
Calcular el tamaño o peso del sitio WordPress
Si necesitas por ejemplo trasladar un sitio web (o migarlo) a otro Hosting, en el mismo proveedor u otro diferente, es posible que si no has contratado el plan de alojamiento todavía, necesites saber cuanto espacio físico ocupa tu instalación de WordPress completa (sin emails, solo la web y la base de datos), de manera que tengas claro su peso, normalmente expresado en MB = Megabytes.
Con el plugin UpDraftPlus puedes realizar la copia de seguridad que después usarás para restaurarla en el nuevo hosting, pero previamente, desde el apartado Herramientas avanzadas calcular el peso de todos los plugins que tienes instalados desde Tamaño del sitio, los temas, los ficheros subidos a uploads (o la carpeta establecida para ello) y otros archivos de la instalación de WordPress.
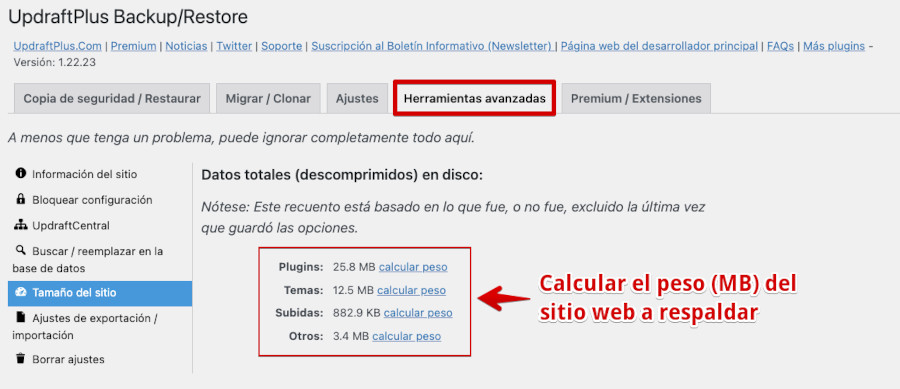
Con esta información tendrás más claro el tamaño real de tu web antes de almacenarlo en sitios externos o mover la web a otro Hosting.
Cómo restaurar un backup con UpDraftPlus
El fin principal de realizar copias de seguridad es poder recurrir a ellas si algo se tuerce en el sitio web. ¿Es siempre la solución ante cualquier problema restaurar un backup? lo cierto es que no, y debería considerarse una opción cuando las comprobaciones más básicas se han realizado y el problema de carga o error del sitio no se soluciona.
Llegad@ a este punto entonces si es bueno recurrir al backup último disponible para recuperar la web a la fecha y hora de cuando se realizó ese backup, de ahí la importancia de programar backups diarios que se mantengan en una cuenta externa de FTP, Dropbox o el servicio de nube que uses habitualmente ya que dejarlas en el Hosting alojadas no tiene mucho sentido, salvo excepciones.
El escenario que te planteo es bastante habitual. Has estado modificando configuraciones del Tema, editando Páginas como la de inicio (home) y otras y de tanto cambiar cosas te ha quedado un poco desastre la web, pero sigues teniendo acceso al dashboard de WordPress, por lo que puedes acceder al plugin de backup y restaurar la última copia disponible.
Para restaurar una copia de seguridad ve a:
Ajustes Copias de seguridad UpDraftPlus Copia de seguridad/Restaurar Copias de seguridad existentes
Aquí deberías poder ver las últimas copias de seguridad, si no las descargaste y eliminaste, salvo que directamente las guardes en un servidor FTP o en tu nube.
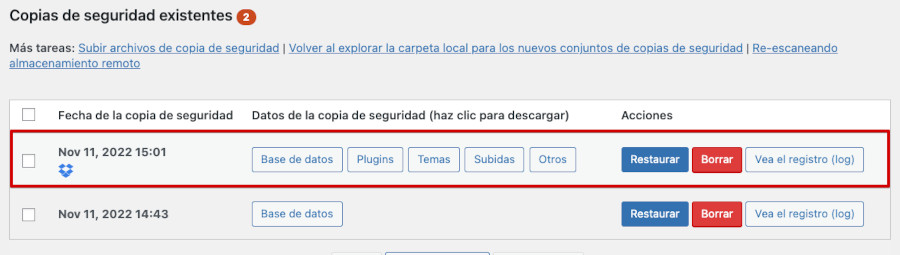
Haz clic en el botón azul Restaurar de la copia deseada (si tienes varias) y elige qué elementos quieres restaurar. Si por ejemplo solo hiciste cambios en el Tema o en archivos del Tema entonces con que marques Temas y Base de datos sería suficiente para recuperar el estado anterior de los ajustes del tema antes de los malogrados cambios.
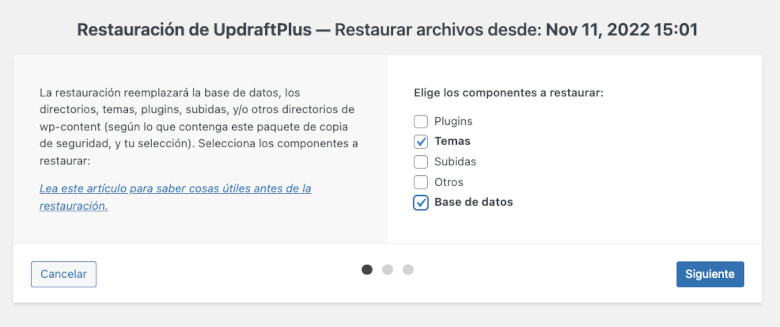
Si no lo tienes muy claro entonces es mejor que selecciones todos los componentes del backup a restaurar y hagas clic en Siguiente.
Se procesarán o descargarán archivos de la copia existente a restaurar y posteriormente podrás hacer clic en el botón Restaurar que se muestre.
Te mostrará un Registro de actividad donde los elementos del progreso de restauración deberían aparecer marcados en verde. Aquí no tienes que hacer nada, solo esperar a que se complete el proceso.
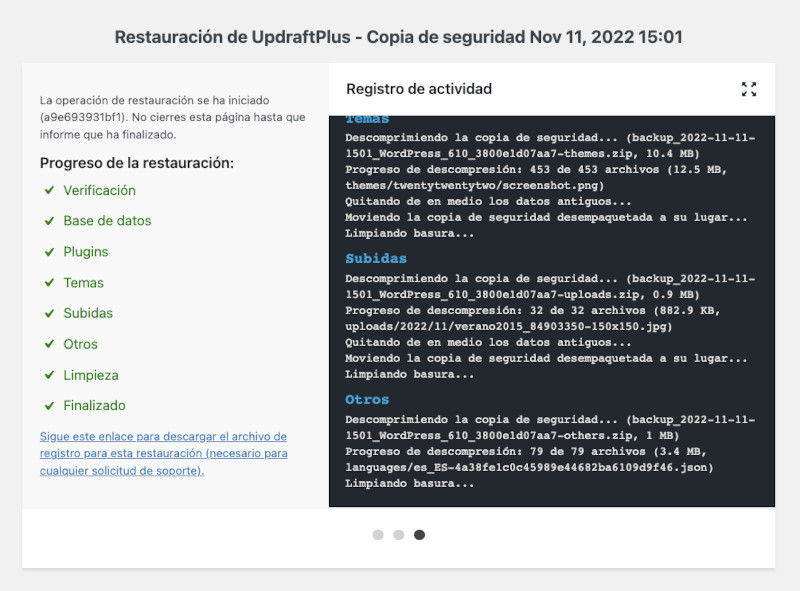
Una vez aparece el último ítem del progreso de la restauración en verde Finalizado entonces se habrá completado la restauración. Todo dependerá del tamaño del sitio web y de la copia de seguridad que tarde más o menos tiempo, no obstante suele ser rápido.
Ahora deberías poder recargar tu sitio desde la url de tu dominio https://tu-dominio-com/wp-admin y aterrizar en el escritorio del dashboard de WordPress. Luego ve a Ajustes ➜ Copias de seguridad UpDraftPlus
Si consultas en UpDraftPlus las últimas líneas del registro o log deberías ver que el proceso de completo sin problemas.
0002.829 () restore_backup(backup_file=backup_2022-11-12-0025_WordPress_610_8a0c24931ff4-uploads.zip, type=uploads, info=a:2:{s:4:"path";s:51:"/home/pruebasw/public_html/wp610/wp-content/uploads";s:11:"description";s:7:"Subidas";}, last_one=)
0002.829 () Descomprimiendo la copia de seguridad... (backup_2022-11-12-0025_WordPress_610_8a0c24931ff4-uploads.zip, 0.9 MB)
0002.830 () Unzipping backup_2022-11-12-0025_WordPress_610_8a0c24931ff4-uploads.zip to /home/pruebasw/public_html/wp610/wp-content/upgrade/35999b3c/ using UpdraftPlus_ZipArchive, starting index 0
0002.838 () Unzip progress: 32 out of 32 files (882.9 KB, uploads/2022/11/verano2015_84903350-150x150.jpg)
0002.839 () Moving old data: filesystem method / updraft_dir is potentially possible
0002.839 () Moving old data: can potentially use wp_filesystem method / -old
0002.839 () Quitando de en medio los datos antiguos...
0002.850 () Moviendo la copia de seguridad desempaquetada a su lugar...
0002.862 () Limpiando basura...
0002.864 () Entity: others
0002.864 () restore_backup(backup_file=backup_2022-11-12-0025_WordPress_610_8a0c24931ff4-others.zip, type=others, info=a:2:{s:4:"path";s:43:"/home/pruebasw/public_html/wp610/wp-content";s:11:"description";s:5:"Otros";}, last_one=1)
0002.864 () Descomprimiendo la copia de seguridad... (backup_2022-11-12-0025_WordPress_610_8a0c24931ff4-others.zip, 1 MB)
0002.864 () Unzipping backup_2022-11-12-0025_WordPress_610_8a0c24931ff4-others.zip to /home/pruebasw/public_html/wp610/wp-content/upgrade/bbdedc3e/ using UpdraftPlus_ZipArchive, starting index 0
0002.899 () Unzip progress: 79 out of 79 files (3.4 MB, languages/es_ES-4a38fe1c0c45989e44682ba6109d9f46.json)
0002.900 () Limpiando basura...
0002.911 () Restore successful!
0002.911 () Restore successfulComprueba en tu web que todo ha vuelto a la normalidad y que has recuperado el sitio al estado anterior al problema. 👏
Conclusiones
Son muchos los escenarios que se me ocurren en los que UpdraftPlus WordPress Backup puede serte útil y en este artículo te he ilustrado un caso normal y habitual, la realización de una copia de seguridad y consiguiente restauración en caso de problemas del sitio web, derivado de cambios, personalizaciones de código por ejemplo editando functions.php u otros escenarios que seguro te son muy conocidos en el uso de WordPress.
Una de las particularidades de este plugin en los procesos de restauración que por alguna razón se hayan lanzado varias veces, ya sea por errores 504 u otras razones, es la posibilidad de eliminar los directorios antiguos en la instalación sobre la que se ha de restaurar la copia de seguridad.
Si UpdraftPlus detecta que los contenidos que se pretende restaurar ya existen, principalmente al seleccionar la restauración de Plugins, Temas o archivos de Medios, mostrara un aviso y permitirá eliminar previamente estos directorios:
UpdraftPlus - Eliminar directorios antiguos
Borrar: index.php-old: Ok
Borrar: plugins-old: Ok
Borrar: uploads-old: Ok
Borrar: themes-old: Ok
Borrar: languages-old: Ok
Borrar: plugins-old: Ok
Borrar: themes-old: Ok
Borrar: uploads-old: Ok
Directorios antiguos eliminados con éxito.Las copias de seguridad con este plugin se hacen en tiempo record, de hecho un sitio con un peso de 564 MB tarda en realizar el backup 2 minutos y 8 segundos y esto en segundo plano, sin interferir en lo que estés haciendo ni en las visitas a la web.
Después de la experiencia de uso personal que he tenido con UpdraftPlus WordPress Backup no puedo por menos que recomendarte este plugin para tus copias de seguridad con la certeza de saber que serán realizadas por un plugin muy profesional que no en vano tiene ya más de 3 millones de descargas.
¿Te ha resultado útil este artículo?

Miembro del equipo de soporte técnico de Webempresa.
Coordinador de contenidos en el Blog y en Youtube.
Soporte técnico en CiberProtector. Teacher en Webempresa University










