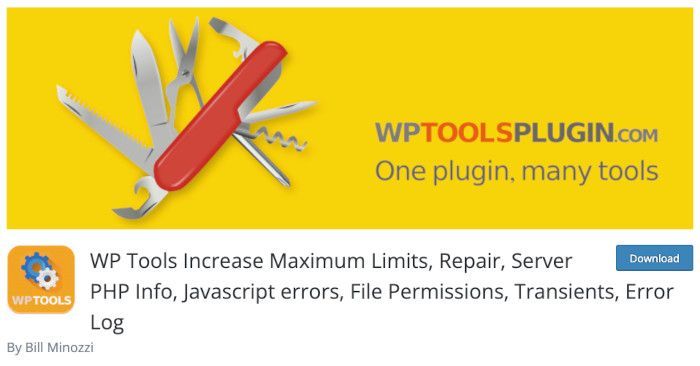Uno de los problemas que habitualmente nos puedes encontrar al realizar determinadas tareas en WordPress es que los permisos en WordPress de archivos o carpetas te impidan el correcto funcionamiento o carga de la web.
Tras el trasladado de una instalación de WordPress desde otro Hosting al actual, si has subido los archivos por FTP, es muy probable que los permisos sean incorrectos y no te cargue la web después desde el navegador.
Si bien los clientes de Webempresa disponen de una herramienta llamada Stephan que les permite, entre otras cosas verificar y corregir los permisos de todos sus archivos y carpetas, en ocasiones simplemente necesitas verificar que permisos tienen archivos y carpetas o cuando se modifico (la fecha) determinado archivo y no tienes muy claro como comprobarlo.
Tabla de contenidos
Vídeo sobre WP Tools: File Permissions
En el siguiente vídeo te muestro cómo se instala el plugin y despues la forma de realizar una verificación de permisos para saber su estado y corregirlo en caso de ser necesario.
Tipos de permisos en WordPress de archivos y carpetas
Los permisos en WordPress de archivo son controles de acceso a los archivos y directorios de WordPress que especifican quién puede leer, escribir y ejecutar los archivos que componen el sitio de WordPress.
Si todos los usuarios pueden modificar los archivos y directorios, o incluso leerlos, se convierte en un peligro para la seguridad del sitio y del Hosting. Los permisos de WordPress son medidas de seguridad para sistemas que tienen múltiples usuarios, como los servidores, principalmente los Hostings compartidos.
Hay 3 tipos de permisos de archivo en WordPress: lectura, escritura y ejecución:
- Lectura: El usuario puede ver el contenido de un archivo o directorio, pero no cambiar nada (r)
- Escritura: El usuario puede modificar el contenido de un archivo o directorio, pero no ejecutarlo (w)
- Ejecución: El usuario tiene permiso para ejecutar archivos de script, o ejecutar scripts dentro de un directorio (x)
- Sin permisos: El usuario no tiene acceso al archivo o directorio (-)
Los permisos por defecto en los Hostings de Webempresa son:
- 644 para archivos.
- 755 para carpetas
Comprobar permisos de archivos y carpetas desde wePanel
En tu Hosting tienes herramientas que te permiten saber qué permisos tiene determinado archivo o carpeta, en el caso del Hosting de Webempresa, el panel de administración del Hosting llamado wePanel tiene un administrador de archivos o filemanager que sirven, entre otras cosas, pasa saber qué permisos tiene determinado archivo o carpeta, aunque esta operación es manual, siendo tú quién debe comprobarlo.

Con este método puedes corregir puntualmente permisos de archivos y carpetas que los tengan erróneamente establecidos, sin necesidad de recurrir a plugins.
Utiliza un plugin en WordPress para revisar los permisos
Con el plugin WP Tools puedes realizar una comprobación completa de todos los archivos y carpetas de tu instalación de WordPress, para saber si están correctos o si necesitan ser modificados para que todo funcione de forma correcta.
Haz clic en la imagen para acceder al plugin en WordPress.org
WP Tools es un potente plugin que entre otras cosas permite comprobar los permisos de archivos y carpetas, el tamaño y fecha de modificación, en WordPress.
Con este plugin, además de verificar si los permisos de tu instalación de WordPress están correctos, puedes hacer otras cosas:
- Aumentar el límite de memoria PHP, Aumentar el límite de tiempo máximo de ejecución (Max Execution Time) y Aumentar el límite de tamaño máximo de archivo de subida sin editar ningún archivo de WordPress o PHP.
- Mostrar los errores de WordPress (PHP errors error_log, registro de errores o reporte de errores), limitado a 200 últimos errores de WordPress (para evitar que se congele el navegador). Errores fatales, advertencias, alertas y errores de parse o sintaxis para ayudarle a solucionar los problemas.
- Ver el PHPINFO (información de PHP y muestra la versión de PHP) con mucha información sobre la configuración de su servidor PHP, también la IP del servidor. Si el servidor permite esta opción.
- Desactivar la creación automática del sitemap nativo de WordPress o sólo el sitemap del usuario.
- Desactivar el correo electrónico de notificación por defecto enviado por un sitio después de una actualización automática del núcleo, tema o plugin.
- Añadir Google Search Central (antes Google Webmasters) HTML TAG.
- Añadir el ID de seguimiento de Google Analytics GA.
- Mostrar una alerta en la barra de administración superior si WordPress Debug está activo (información de depuración).
- Ocultar la barra de administración a los no administradores.
- Desactivar (deshabilitar) la funcionalidad Lazy Load (añadida en la versión 5.5 de WP)
- Desactivar (deshabilitar) la funcionalidad de Emojis (soporte para emoji’s en navegadores antiguos).
- Información de carga de la página: Número de consultas SQL por página y tiempo de carga de la página.
- Registrar y enviar notificaciones por correo electrónico cuando ocurren avisos, advertencias y errores de PHP (¡también de JAVASCRIPT!). (Notificación de errores de MySQL y PHP).
- Mostrar y editar el archivo robots.txt.
- Mostrar y comprobar las tablas mySQL (nombre, tamaño del estado y última actualización) y el uso de la base de datos y los detalles de mySQL (María o la versión de MySQL).
- Evitar la depuración de WordPress (si WP_DEBUG = false) y mostrar errores y advertencias en pantalla (opcional).
- Mostrar tabla de Cron Jobs y eliminar Cron Jobs sin funcionalidad (Cron Jobs obsoletos).
- Mostrar archivo .htaccess
- Mostrar archivo wp-config.php
- Mostrar Cookies
- Restablece las pantallas clásicas anteriores de la UI de configuración de widgets y desactiva el editor de bloques de Gutenberg para la gestión de widgets. En Apariencia -> Widgets y el Personalizador.
- Desactivar la barra de administración de WP y barra de herramientas en el frontend de los sitios. (no afecta al dashboard)
- Mostrar el botón con los errores de WordPress (¡también los errores de javascript!) en la barra de herramientas de administración.
- Mostrar Permisos de Archivos y Carpetas (permisos de directorio)
- Mostrar tabla sólo con errores de Javascript y versión de Jquery (también versión de Jquery Migrate).
- Reemplazar el logo de WordPress en la pantalla de inicio de sesión.
- Eliminar el icono de WordPress de la barra de administración.
- Borrar los archivos readme.html y license.txt en la carpeta raíz.
- Mostrar el espacio total del disco, el disco usado y el disco libre.
- Mostrar Server Benchmark Server Check-Up o Server Checkup (mostrar el rendimiento del servidor, mostrar el Host o Hosting Benchmark contra la industria).
- Mostrar información de MySql y de la base de datos (software instalado, versión de mysql, conexiones máximas permitidas, tiempo de actividad, etc.).
- Desactivar el registro de la consola javascript para los no administradores.
- Mostrar y comprobar los permisos de los archivos (incluido wp-config.php)
- Mostrar el porcentaje de carga media del servidor en el último minuto en la barra superior de administración (habilitar esta opción sólo en servidores Linux).
- Activar las herramientas de la base de datos de WordPress para optimizar y reparar las tablas de las bases de datos InnoDB y MyISAM. (Para reparar el error de establecimiento de la conexión a la base de datos)
- Muestra y elimina los transitorios. Borra los transitorios.
- Desactivar Self PingBack.
- Mostrar la visibilidad del motor de búsqueda Configuración de WordPress.
- Mostrar la ruta del servidor.
- Ver alertas de Salud del Sitio.
- Mostrar Extensiones PHP Cargadas
- Mostrar funciones PHP deshabilitadas.
- Mostrar prefijo de tabla MYSQL.
- Mostrar conjunto de caracteres de la base de datos (character_set_system)
Como ves, las funcionalidades de este plugin son para adoptarlo y sacarle todo el rendimiento posible, pero vamos a quedarnos con 2 funcionalidades que nos interesan para este caso que nos ocupa:
- Mostrar permisos de archivos y carpetas
- Mostrar y comprobar los permisos de los archivos (incluido wp-config.php).
Verificaciones previas al uso del plugin WP Tools
Antes de lanzarte a ejecutar alguna de las herramientas de WP Tools es importante que hagas una comprobación del estado de tu sitio con respecto al servidor donde se aloja tu cuenta de Hosting, de manera que se puedan medir parámetros importantes como:
- Memoria disponible
- Limite de memoria para WordPress
- Memoria utilizada
- Verificar si existen errores de JavaScript
- Comprobar recursos del servidor: open_basedir, proc_cpuinfo, proc_stat y os_release
Esto lo compruebas desde el dashboard de tu WordPress WP Tools > Check y requisitos del servidor.
Comprobar los permisos con WP Tools
Ahora que ya tienes instalado el plugin y has verificado que puedes utilizarlo con normalidad en tu sitio web, puedes comprobar en menos de 1 minuto si los permisos de los archivos y las carpetas de tu instalación de WordPress están correctos.
- Accede al plugin WP Tools desde el dashboard
- Entra a la opción Mostrar los permisos de los archivos.
No necesitas realizar nada específico en esta pantalla, si los permisos están correctos, simplemente verás el mensaje:
No se han encontrado carpetas con permisos incorrectos.
Si por el contrario, hay archivos o carpetas con permisos erróneos, al acceder a Mostrar los permisos de los archivos verás información del/los archivo(s) y/o carpeta(s) que no tienen permisos adecuados de forma que luego desde el Administrador de Archivos de tu Panel de Hosting, o por FTP, puedas corregirlos y establecerlos como corresponde.
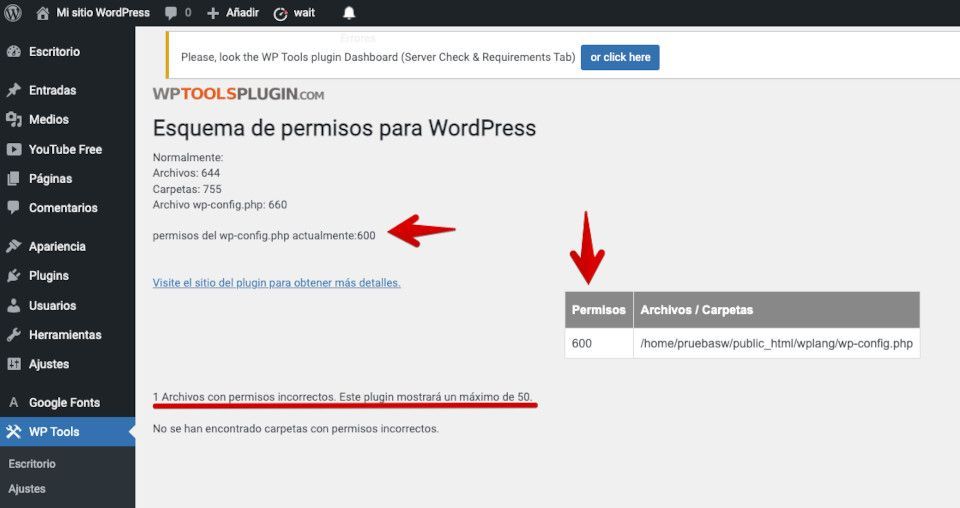
Esto es todo con este plugin con respecto a cómo obtener información de permisos de archivos y carpetas desde el dashboard de WordPress. ¡Más fácil imposible!
Conclusiones
WP Tools es un plugin que puedes usar para verificar los permisos de tus instalaciones WordPress sin modificarlos y desactivar (el plugin) cuando no lo estás utilizando.
Si no te convence este plugin (demasiadas funcionalidades para ti) hay otros plugins como All In One WP Security & Firewall que también revisan y corrigen permisos de archivos y carpetas de instalaciones de WordPress, pero evidentemente también hacen otras tareas importantes principales, por lo que encontrar un plugin que solo revise permisos y los solucione a fecha de hoy es misión imposible.
Si no te convence lo de usar plugins para saber qué permisos hay establecidos en tu WordPress siempre puedes recurrir a tu Administrador de Archivos del Panel de Hosting y verificarlos y corregirlos manualmente, hacerlo por FTP, o usar Stephan (si eres cliente de Webempresa) que él solito se encargará de corregirlos por ti en todas tus instalaciones.
¿Te ha resultado útil este artículo?

Miembro del equipo de soporte técnico de Webempresa.
Coordinador de contenidos en el Blog y en Youtube.
Soporte técnico en CiberProtector. Teacher en Webempresa University