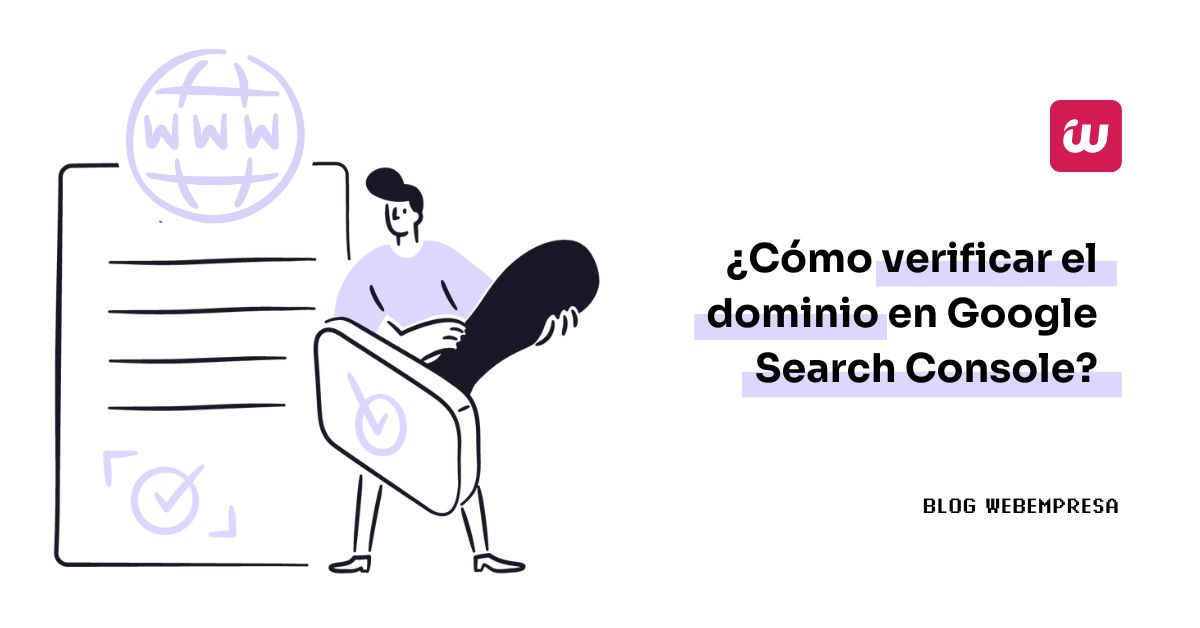
A la hora de gestionar una web es muy frecuente que aparezcan muchas dudas sobre el posicionamiento de tu web en los diferentes buscadores, pero teniendo en cuenta el porcentaje de uso de Google, para la mayoría tu principal preocupación se debería centrar en este buscador, no en vano nutre más del 90% de las búsquedas en Internet.
Saber ¿cómo verificar dominio Google Search Console? es importante porque te proporciona una visión precisa y directa de cómo los motores de búsqueda ven y procesan tu web.
Esta verificación te va a permitir acceder a datos detallados sobre el rendimiento de tu sitio en los resultados de búsqueda de Google, incluyendo información sobre el tráfico, la indexación y los errores de rastreo de tu sitio WordPress.
Al verificar el dominio directamente, obtienes información actualizada sobre el posicionamiento del sitio, y te sirve para detectar áreas de mejora e implementar estrategias efectivas de SEO.
De no hacerlo te pueden surgir preguntas como ¿tendrá Google mi sitio web indexado?, ¿aparecerán todas mis páginas en Google?, ¿Y si aparezco, cómo me buscan los usuarios que entran en mi web?
Para poder dar respuesta a estas preguntas y algunas otras, Google ofrece un servicio gratuito, Google Search Console, y el primer paso que tienes que dar para utilizarlo será verificar Search Console en WordPress.
Tabla de contenidos
¿Qué es Search Console?
Como ya he introducido, Search Console es un servicio gratuito que ofrece Google enfocado a cualquier usuario que gestione una web, ya sea de un pequeño negocio o de una gran tienda online, para profesionales del posicionamiento web (SEO) o aquellos que se dedican al marketing digital, incluso también es una buena herramienta para los propios programadores web.
Esta herramienta te ofrece mucha información sobre como aparece tu web en los resultados de búsqueda de Google, informa de problemas relacionados con como aparece esta en las búsquedas y da pistas de cómo poder solucionarlos.
Es una herramienta muy completa y muy útil que daría para escribir varios artículos sobre su uso, pero te dejo un resumen de funcionalidades:
- ✅ Saber si Google tiene tu web indexada y, por lo tanto, aparece en el buscador.
- ✅ Te avisa de problemas relacionados con la indexación y propone soluciones para mejorarla.
- ✅ Puedes ver los términos que utilizan los usuarios en el buscador para encontrar la web y las veces que hacen clic cuando aparece en SERP.
- ✅ Ver las webs que tienen enlaces apuntando a tu web.
- ✅ Y otras funciones relacionadas con detectar problemas de usabilidad o problemas con la versión móvil.
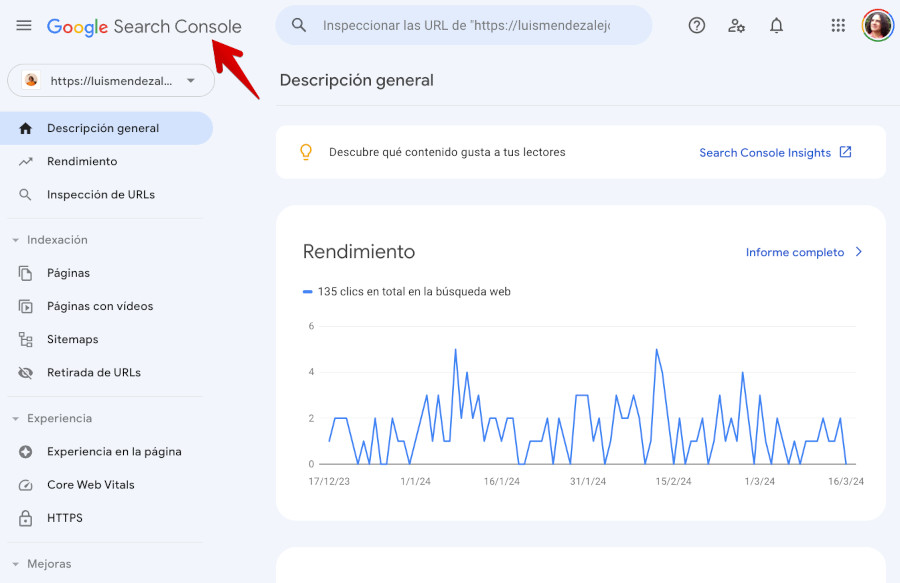
Para poder utilizar esta herramienta lo primero que debes hacer es dar de alta una propiedad (un dominio web, el de la web que quienes analizar), es decir, verificar en Search Console tu sitio WordPress.
Propiedad de dominio vs. Prefijo de la URL
Cuando se va a monitorizar un sitio web en Search Console es necesario que haya algo que asocie la cuenta de Google con el sitio del que la herramienta debe extraer datos para analizarlos y facilitarte luego métricas.
Para poder hacer esto es importante que entiendas la diferencia entre Propiedad de dominio y Prefijo de la URL, ya que aun estando vinculados uno y otro concepto, estos funcionan de forma diferente de cara a la analítica del sitio.
Propiedad de dominio
Esta opción en Search Console viene identificada también como Dominio.
- Representa tu sitio web completo, incluyendo todos los subdominios y protocolos (
http://yhttps://). - Permite recopilar datos de todas las páginas web y subdominios de tu sitio.
- Da una visión completa del tráfico y el rendimiento de tu sitio web.
Prefijo de la URL
- Define una parte específica de la URL de tu sitio web que deseas monitorizar.
- Permite recopilar datos solo para las páginas web que comienzan con el prefijo especificado.
- Puede ser útil para analizar diferentes secciones o subdominios de tu sitio web.
Lo ideal es elegir Propiedad de dominio para la mayoría de los sitios web, pues permite recopilar datos de todas las páginas web y subdominios de tu sitio, lo que te dará una visión completa del tráfico y el rendimiento.
Sin embargo, hay algunas situaciones en las que puedes elegir Prefijo de la URL:
- Si tienes un sitio web grande con muchas secciones diferentes, puedes usar diferentes prefijos de URL para monitorizar cada sección por separado.
- Si es un subdominio el que deseas monitorizar de forma independiente, puedes crear una propiedad de URL específica para ese subdominio.
Elegir entre Propiedad de dominio y Prefijo de la URL va a depender de las necesidades específicas de tu web. Si necesitas recopilar datos de todas las páginas web y subdominios, elige Propiedad de dominio y para monitorizar una sección o subdominio específico, utiliza Prefijo de la URL.
Ten en cuenta que puedes crear varias propiedades de Google Analytics para tu sitio web y recopilar datos de diferentes maneras para obtener más detalle del tráfico de tu web.
Cómo verificar Search Console
Al verificar una propiedad de dominio en Google Search Console lo que estás haciendo no es otra cosa que decirle a Google que tienes la propiedad, o por lo menos el permiso, para poder ver toda la información que te proporciona sobre la web declarada en la propiedad.
Una vez has accedido a Search Console y comenzado el asistente para añadir una propiedad, lo primero es decirle la URL de tu web.
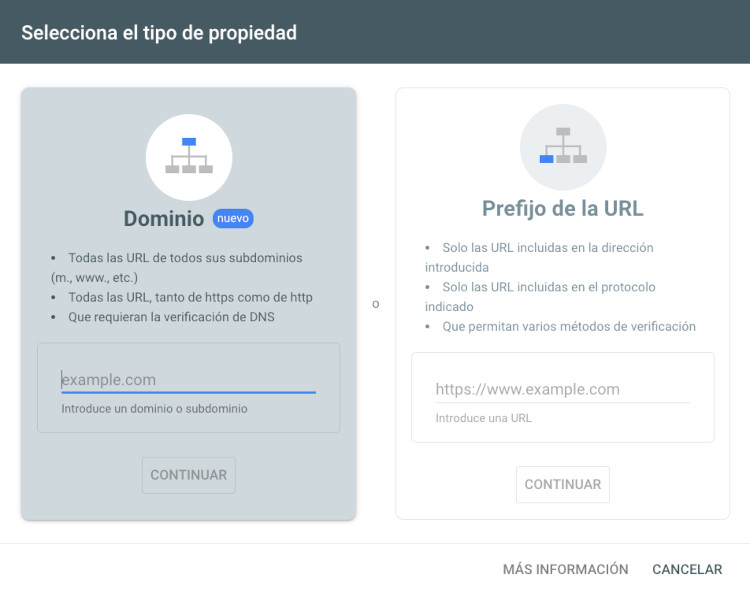
La herramienta te proporciona distintos métodos para verificar que tienes la propiedad o permiso para gestionar la web.
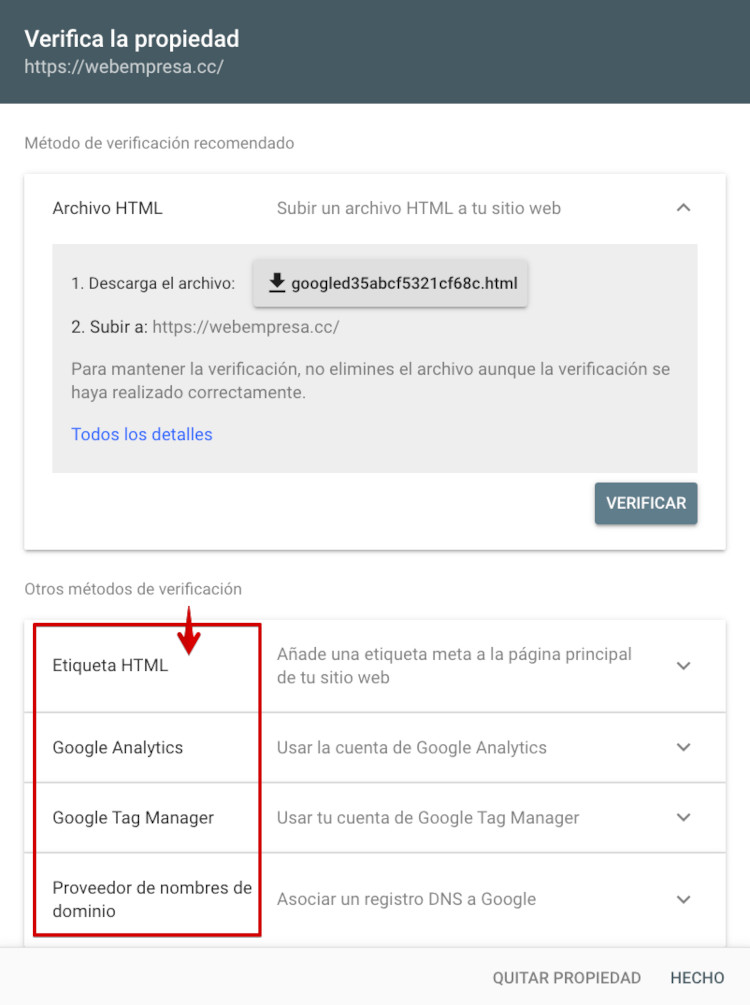
Para hacerlo te facilita los siguientes métodos:
| Método | Descripción | Ventajas | Desventajas |
|---|---|---|---|
| Etiqueta HTML | Añadir una metaetiqueta específica a la sección <head> de tu página web. |
Rápido y sencillo. | Requiere acceso al código HTML de tu sitio web. |
| Registro DNS | Crear un registro TXT específico en tu archivo DNS. | Más seguro que la etiqueta HTML. | Requiere acceso a la configuración DNS de tu dominio. |
| Google Analytics | Vincular tu cuenta de Google Analytics con Search Console. | Sencillo si ya estás utilizando Google Analytics en tu sitio web. | Puede no ser tan preciso como otros métodos. |
| Google Tag Manager | Usar un fragmento de código de Google Tag Manager. | Flexible y útil si utilizas Google Tag Manager para administrar otras etiquetas en tu sitio web. | Puede ser más complejo de configurar que otros métodos. |
| Verificación de archivos para sitios web específicos | Usar métodos específicos para sitios web como Google Sites, Blogger y WordPress. | Sencillos y no requieren acceso al código HTML o DNS de tu sitio web. | Solo disponibles para ciertos sitios web. |
Es importante que elijas un método que te permita verificar la propiedad de tu sitio web de forma segura y fiable.
Obtén más información en la ayuda de Google sobre los métodos de verificación de Search Console.
Archivo HTML
Este método implica descargar un archivo HTML desde el mismo asistente de verificación y luego subirlo la carpeta public_html del hosting, como es el caso en las cuentas de hosting de Webempresa; o la subcarpeta donde tengas tu web dentro de esta.
Según el panel de gestión del hosting que utilices, puede variar esa carpeta a http_docs.
Para validar tu sitio web en Search Console mediante el citado método, debes poder subir archivos al hosting, ya sea a través de un programa de FTP como FileZilla o a través del Administrador de Archivos de tu hosting.

Etiqueta HTML
En este caso debes introducir una meta etiqueta en la cabecera o head de todas las páginas de tu WordPress. Si no tienes conocimientos de programación, este no es un método recomendado porque podrías dejar inoperativo tu sitio o algunas de las páginas que editases.
Y teniendo en cuenta lo sencillo que resultan los otros no recomiendo este método para una web en WordPress.
Google Analytics
Quizás sea otro de los métodos de verificación más sencillos que hay. Solo tienes que hacer clic en el botón de verificar. La única condición es que debes tener acceso a tu cuenta de Google Analytics.
Es posible que no siempre sea posible porque G. Analytics puede estar asociado a otra cuenta de Google diferente a la que vas a utilizar para dar de alta el dominio en Search Console.
Lo ideal es que en el mismo navegador, en otra pestaña, primero te conectes a tu cuenta de Google Analytics para después, en la pestaña de Search Console puedes realizar este método de validación del dominio de forma correcta y con la cuenta de GA correcta.
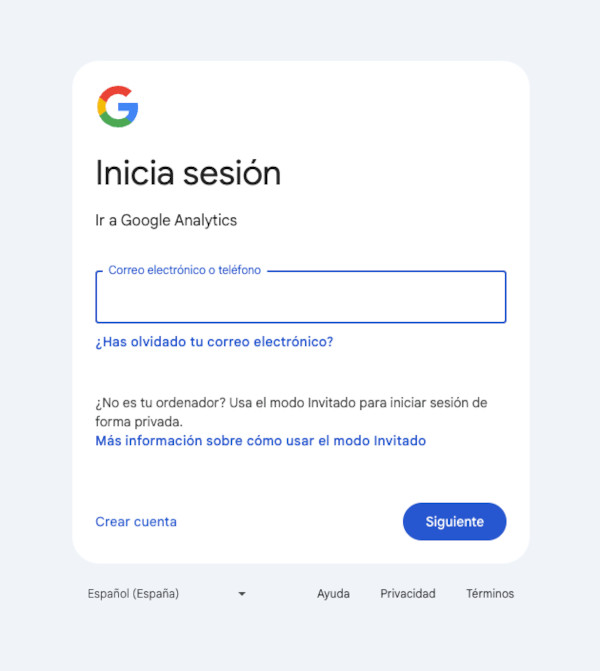
Tanto si utilizas este método como otro, no te olvides de vincular Google Analytics con Search Console para poder disponer de todos los datos que te ofrecen ambas plataformas.
Google Tag Manager
Ocurre lo mismo que con Google Analytics, que tienes que instalar y configurar Google Tag Manager en WordPress, y tener permisos de la cuenta.
Google Tag Manager es una herramienta de gestión de etiquetas que puedes utilizar para gestionar múltiples etiquetas de seguimiento y fragmentos de código en tus páginas web sin necesidad de realizar modificaciones directas en el código fuente.
En lugar de tener que editar manualmente el código HTML en WordPress cada vez que quieras añadir, modificar o eliminar una etiqueta de seguimiento, Google Tag Manager te permite hacerlo desde su interfaz intuitiva y basada en la web.
Proveedor de DNS
En este caso lo que puedes hacer es asociar un registro DNS de dominio a Google a través de tu hosting. Dicha acción se realiza desde tu panel de alojamiento web, WePanel en Webempresa, o desde el panel que te ofrezca tu proveedor de hosting.
Si utilizas CloudFlare también puedes utilizar este método y deberás realizarlo desde su panel de Hosting cPanel o WePanel.
Y de todas las opciones, aunque sea la que menos te pueda sonar a sencilla, en realidad lo es.
No te hace falta saber de nada de programación, ni instalar ningún programa de conexión FTP al servidor. Desde cPanel/WePanel o CloudFlare lo puedes realizar sin problemas.
Para este caso debes crear un registro DNS de tipo TXT que proporcione información de texto a fuentes externas a tu dominio y que se puede utilizar con distintos fines.
El valor del registro puede corresponder a un texto legible por una máquina o por una persona.
Google utiliza los registros TXT para verificar la propiedad del dominio e implementar medidas de seguridad del correo electrónico, tales como SPF, DKIM y DMARC.
Los pasos son bastante sencillos:
- Accede a tu cuenta de Hosting
- Ve a la sección de administración de DNS.
- Selecciona el dominio para el que deseas crear el registro TXT.
- Busca la opción para agregar un nuevo registro DNS.
- Selecciona el tipo de registro TXT.
- Introduce el nombre del registro, valores y TTL:
- Nombre: Este campo puedes dejarlo en blanco o introducir un subdominio.
- Valor: Introduce el valor del registro TXT.
- Valor: Este es el texto que deseas almacenar en el registro.
- TTL: Introduce el tiempo de vida (TTL) del registro. El TTL determina cuánto tiempo tardarán los cambios en propagarse a los servidores DNS. Un TTL de 3600 segundos (1 hora) es un valor común. Puedes poner: 14400.
- Revisa la configuración del registro para asegurarte de que es correcta.
- Haz clic en el botón “Guardar” para no perder los cambios.
Un ejemplo del campo Valor del registro TXT podría ser:
google-site-verification=XXXXXXXXXXXXXXXXXXXXXXXXXXXXXXXXXXXXXXXXXXXDonde:
google-site-verification es el prefijo que Google utiliza para todos los códigos de verificación de dominio y XXXXXXXXXXXXXXXXXXXXXXXXXXXXXXXXXX es el código único que Google te proporciona.
En la siguiente imagen puedes ver un ejemplo de un registro TXT para validar un dominio en Search Console mediante DNS.
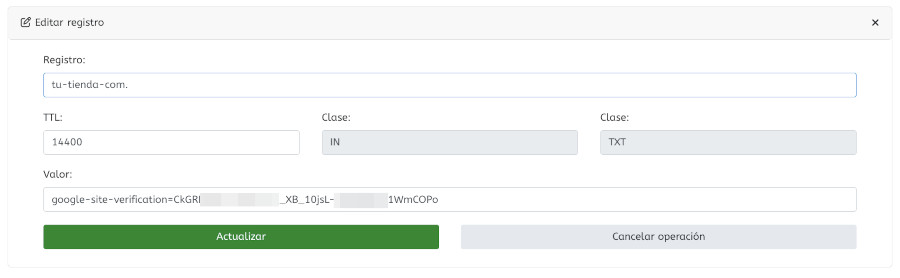
La propagación de los cambios en los registros DNS pueden tardar hasta 72 horas. Durante este tiempo, es posible que algunos usuarios no puedan acceder a tu sitio web.
Verificar Search Console en cPanel
Para verificar una web en Search Console desde el panel de hosting cPanel a través del registro de DNS, tienes que crear el registro TXT con la información que te haya proporcionado Search Console al dar de alta tu dominio en dicho servicio.
Primero accede a tu cPanel, y una vez en el panel localiza el apartado Dominios y dentro a Zone Editor.
Selecciona el dominio que quieres validar haciendo clic en Administrar.
En este punto es cuando puedes ver todos los registros ya creados en el hosting para ese dominio.
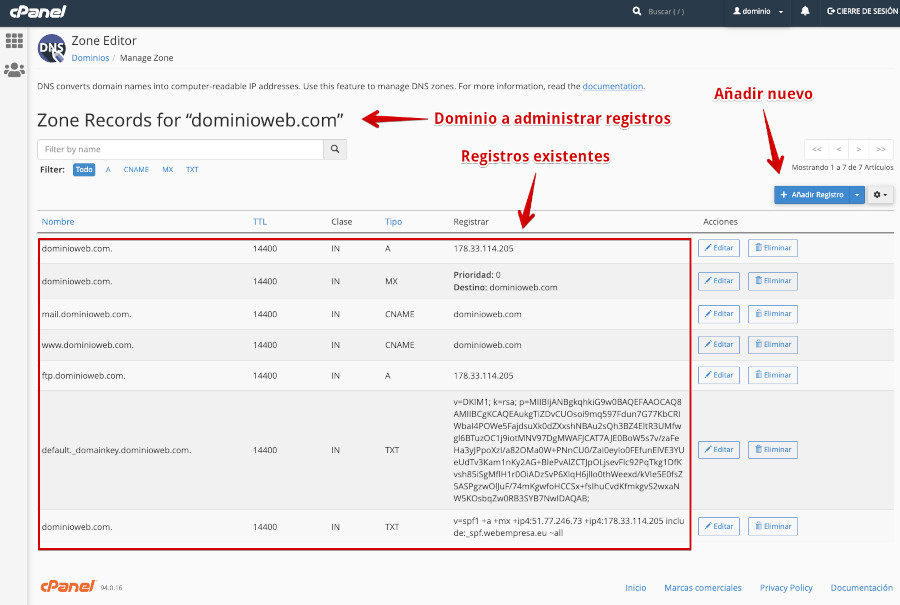
Por medio del botón Añadir registro selecciona primero el tipo TXT en la columna Tipo e introduce los valores requeridos:
- Nombre: dominio que quieres verificar en Search Console.
- TTL (Time to Live): Recomendado 14400, pero Google suele recomendar 3600 (Tiempo de Vida).
- Tipo: TXT
- Datos TXT / Registrar: El registro de validación facilitado por Google y que empieza por
google-site-verification=.
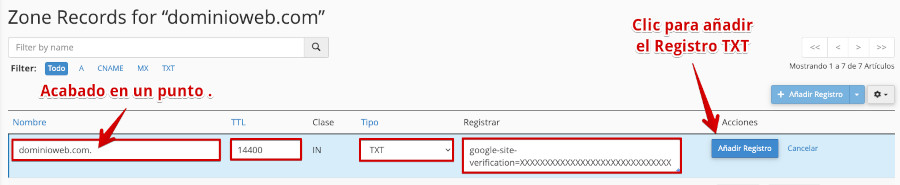
Una vez creado el registro puedes volver a Search Console y hacer clic en el botón de Verificar, que comprobará si el registro existe, si es correcto y completará la validación.
IMPORTANTE: Los cambios de registros DNS suelen ser casi instantáneos, aunque Google puede tardar unas horas en verificarlo.
Verificar Search Console en WePanel
El proceso de verificación de Search Console desde WePanel es muy similar al anterior, y apenas cambian algunos pasos o campos en la pantalla del panel de Hosting donde tienes que realizarlo.
En este caso, también tienes que crear el registro TXT con la información que te haya proporcionado Search Console al dar de alta tu dominio en dicho servicio.
Accede a tu WePanel, y una vez en el panel localiza el apartado Dominios ➜ Gestión de Dominios.
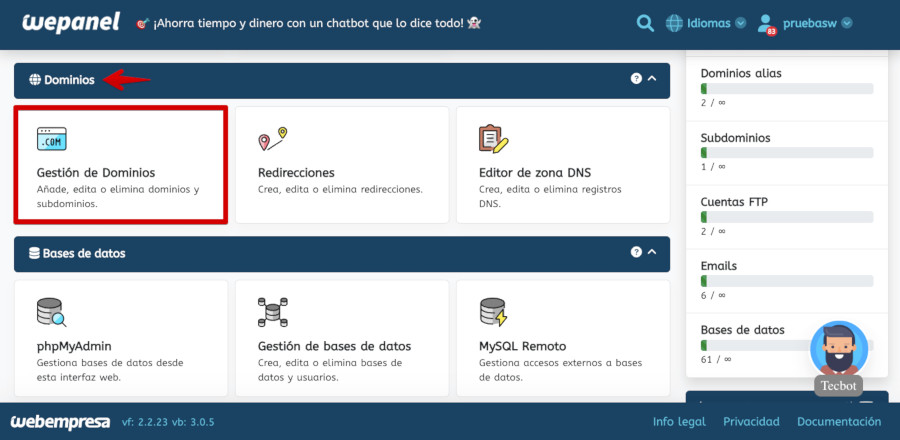
Una vez dentro, localiza el dominio que quieres validar en Google y haz clic en el botón derecho Opciones.
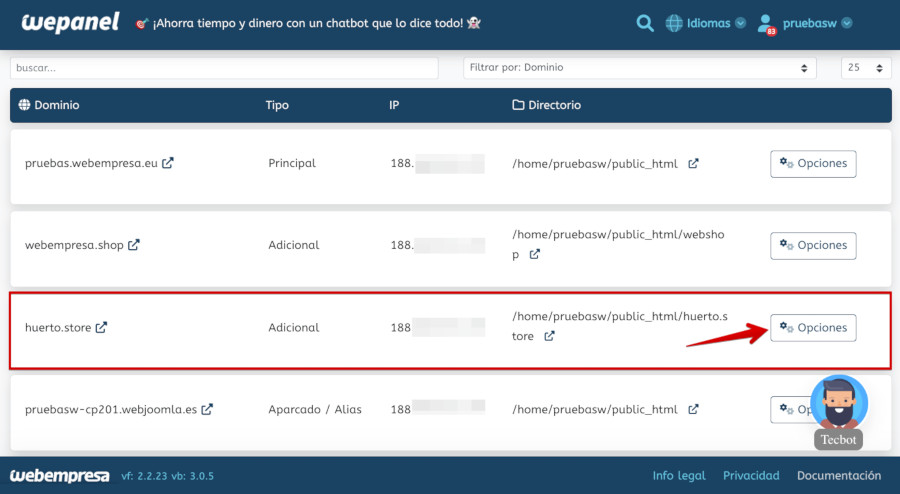
Se despliega el contenido del menú Opciones mostrando entre otras la que dice Gestionar DNS, que es la que te permite añadir, modificar o eliminar registros de tu dominio.
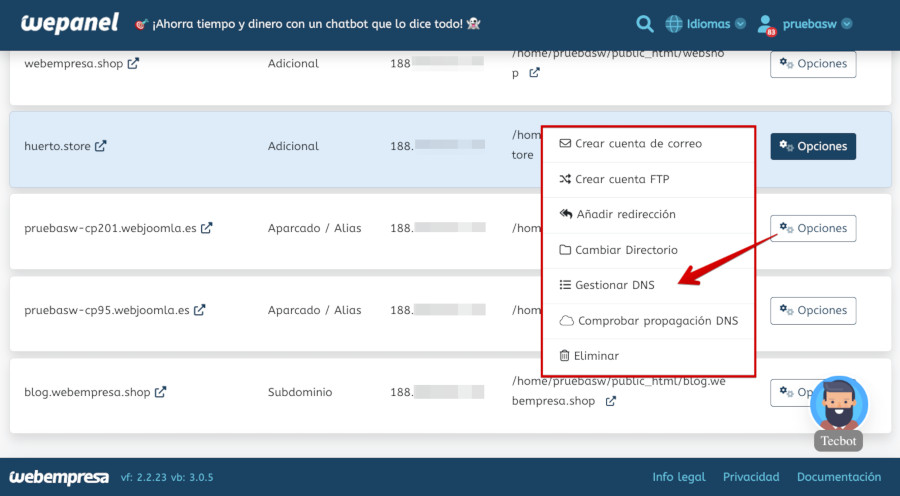
Como no tendrás creado en WePanel el Registro TXT que Google te recomienda, debes ir a tu cuenta de “Search Console” y copiar dicho registro.
Tienes que tener añadido el dominio como Propiedad en tu cuenta de Google Search Console de forma que el servicio pueda proporcionarte el “Registro TXT” para copiarlo y crear dicho registro en WePanel.
En tu cuenta de Search Console tienes que localizar la opción Verificar la propiedad del dominio mediante registro DNS donde se muestra el registro txt único para el dominio que quieres vincular con Google a través del citado registro.
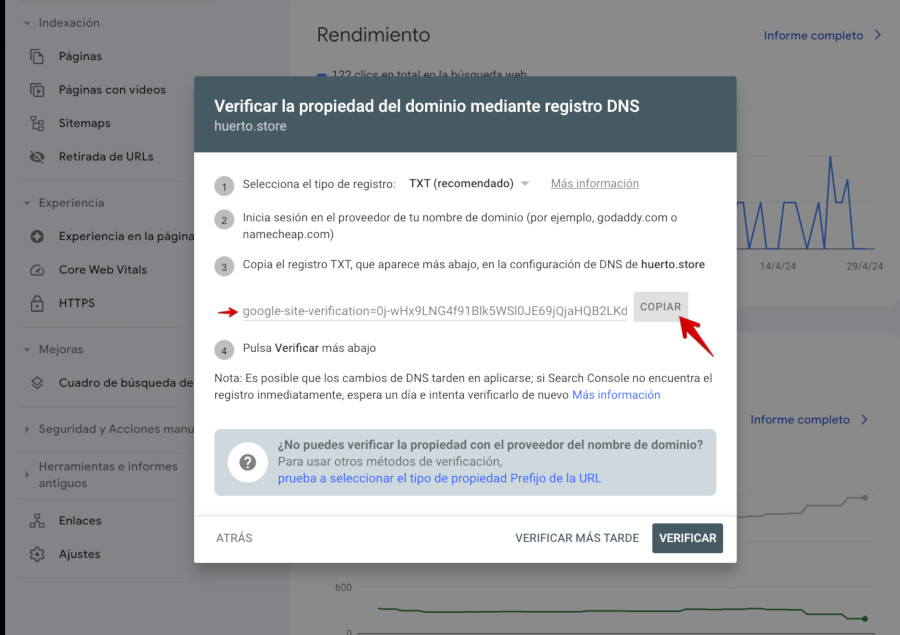
Haz clic en el botón Copiar de Search Console para pasarlo al portapapeles de tu ordenador y luego poder pegarlo en WePanel.
Ahora, en WePanel, dentro del Editor de Zona DNS del dominio para el que quieres añadir el registro, utiliza la caja de campos Añadir un nuevo registro DNS y rellena los siguientes campos:
- Registro: dominio.com. (el nombre del dominio debe acabar siempre en un punto al final).
- TTL: 14400
- Clase: IN
- Tipo: TXT
- Valor: google-site-verification=0j-wHx9LNG4f91Blk5WSlXXXXXXXXXXXXXxxxxx
Si has introducido bien todos los valores deberás ver cada campo marcado con un aspa verde indicando que es correcto.
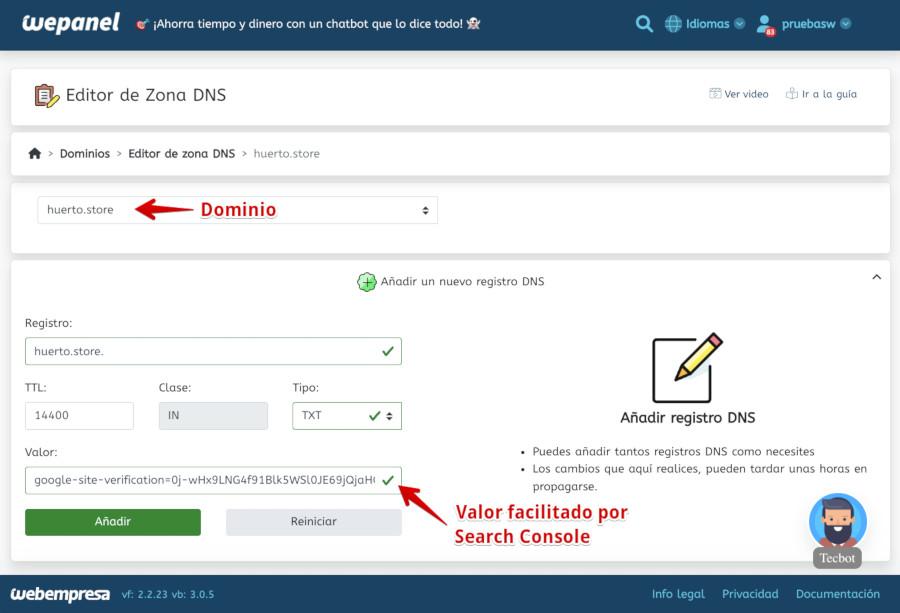
Si todos los campos están correctos, puedes hacer clic en el botón verde Añadir para que el nuevo registro quede añadido en WePanel, para tu dominio.
Al revisar, en esa misma pantalla, debajo, todos los registros DNS existentes, deberás ver el “Registro TXT” de Search Console que acabas de añadir.

Solo te queda validar que el registro añadido es correcto. Vuelve a tu cuenta de Search Console, donde lo dejaste cuando copiaste el registro TXT y haz clic en el botón Verificar de la ventana donde se mostraba el registro txt.
Ten en cuenta que si los registros DNS del dominio no están bien apuntados, si no tienes añadido el dominio correctamente en tu Hosting o si Search Console no se puede comunicar con el servidor donde se aloja el dominio, fallará la verificación del registro TXT y verás un aviso al respecto.
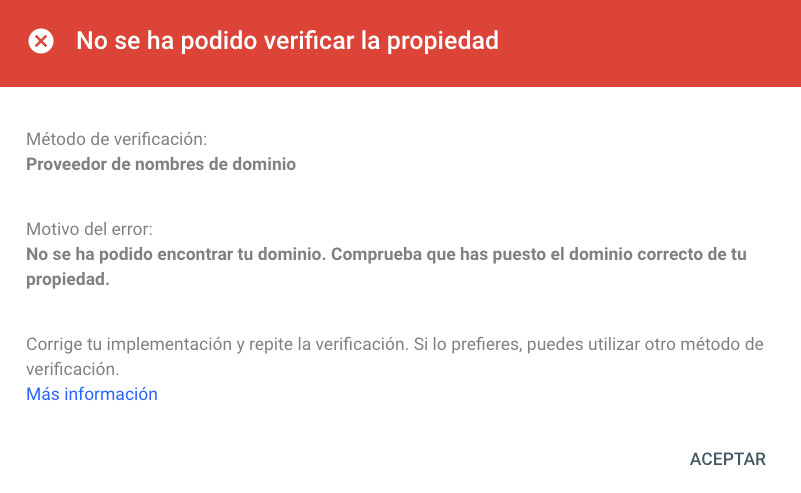
Revisa los DNS, que tu dominio esté activo, bien apuntado y accesible desde Internet para que pueda ser rastreado el sitio y validado el dominio.
Si todas las configuraciones citadas están correctas, la validación será correcta y el aviso será de color verde, indicando que todo está correcto y tu dominio ya se ha vinculado con Google a través de “Search Console”.
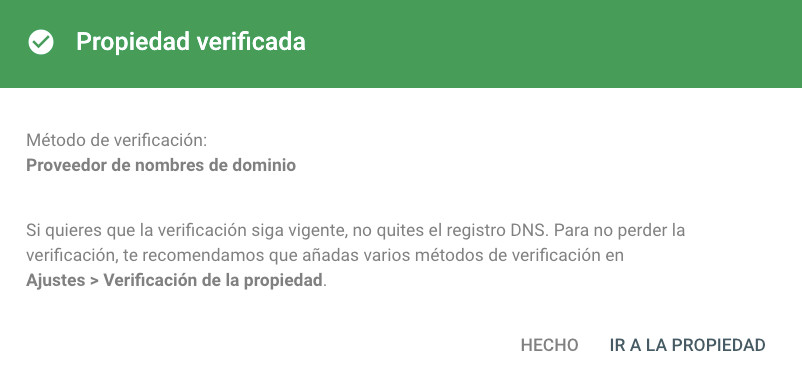
A partir de aquí ya podrás gestionar con “Search Console” el dominio y en consecuencia usar las herramientas que Google te facilita para tu sitio web.
Cómo verificar Search Console en CloudFlare
CloudFlare es un sistema que replica tu web en la nube poniendo así una copia de la web entre los usuarios de la web y tu servidor. Con esto mejora la velocidad de carga de la web y la protege.
Si utilizas este sistema puedes verificar tu web en Search Console al igual que desde cPanel con el método Proveedor de nombres de dominio.
Se debe crear un registro TXT a través del panel de CloudFlare.
Para ello deberás acceder al panel y una vez allí hacer clic en el icono DNS.
Aparecerán todos los registros ya creados para el dominio. Desde el botón Add record puedes añadir uno nuevo.
Utilizando los datos comentados para cPanel puedes crear el nuevo registro.
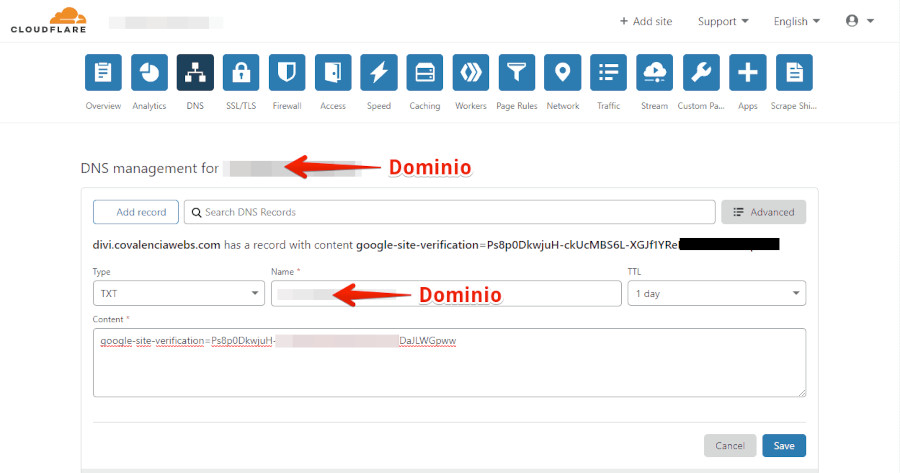
Conclusiones
Validar tu dominio en Google Search Console te facilita una conexión directa y oficial con Google, para que tengas un mejor control sobre cómo sus páginas web son indexadas y mostradas en los resultados de búsqueda.
Al validar el dominio en Search Console, estableces una relación de confianza entre tu sitio y Google, esencial para una buena comunicación e intercambio de información relevante entre tu sitio y Google.
Aunque la validación a través de nombres de dominios no sea la más habitual, se pueden dar circunstancias que te lleven a necesitar este método.
Si no sabes subir archivos al servidor o insertar meta etiquetas en todas las páginas, o bien no tienes conectado Tag Manager con Google Analytics a WordPress, puedes crear un registro TXT con la información que te proporciona Google Search Console como método de verificación recomendable de usar.
Y tal y como has podido comprobar, es mucho más sencillo de lo que a priori parece.
¿Te ha resultado útil este artículo?

Miembro del equipo de soporte técnico de Webempresa.
Coordinador de contenidos en el Blog y en Youtube.
Soporte técnico en CiberProtector. Teacher en Webempresa University










