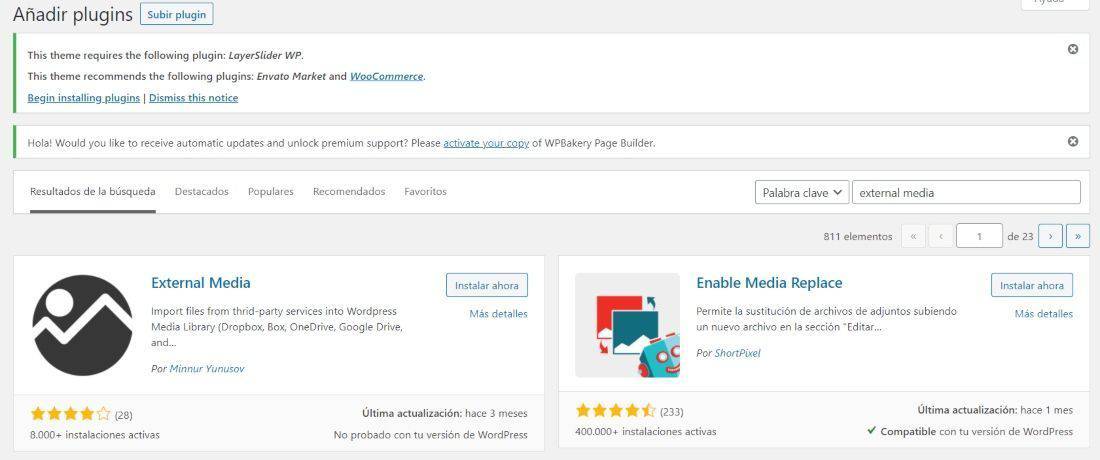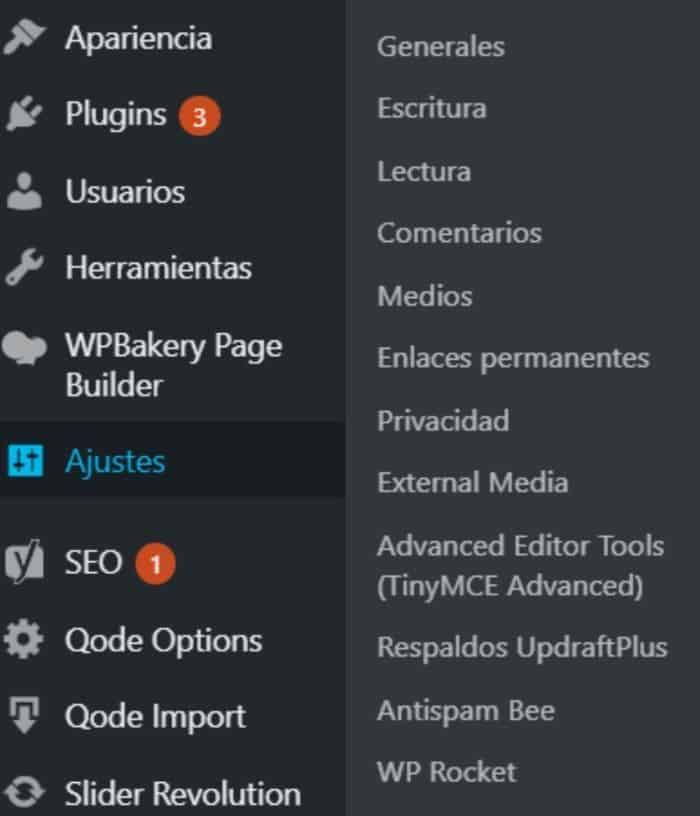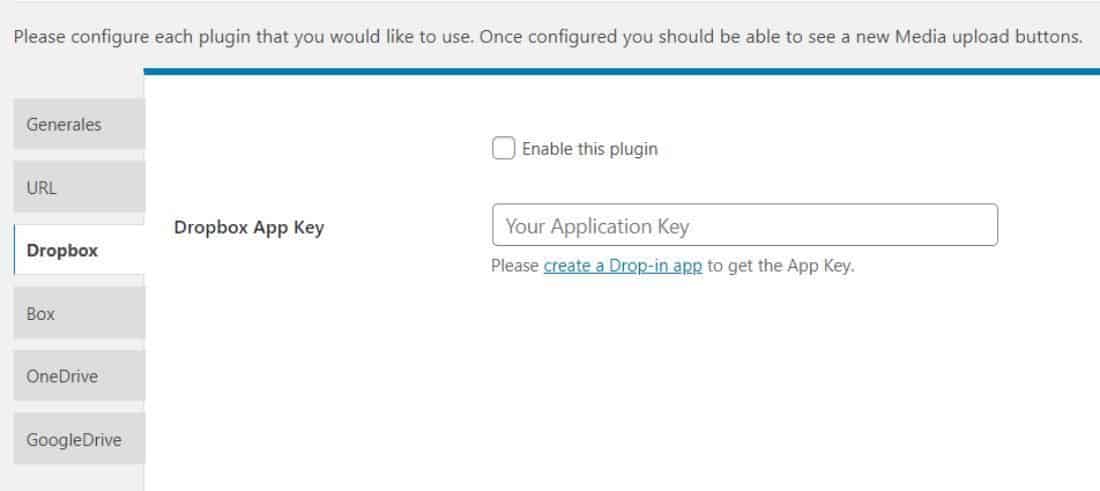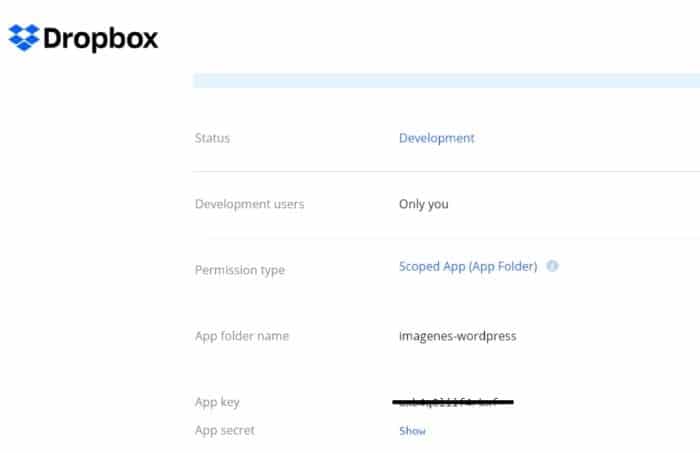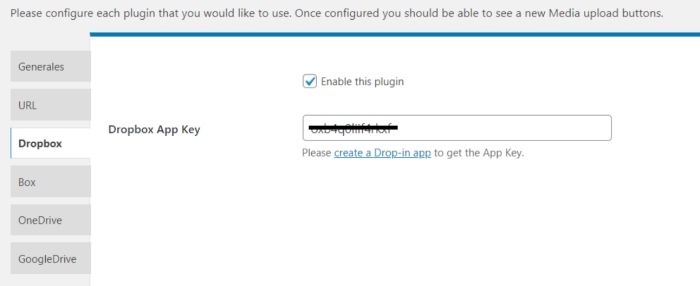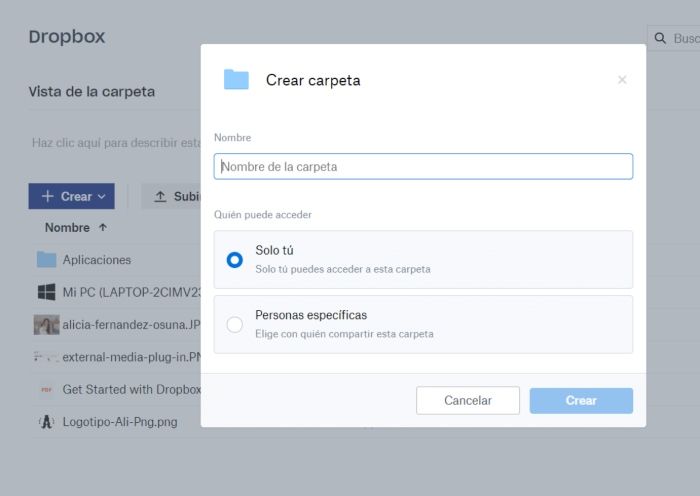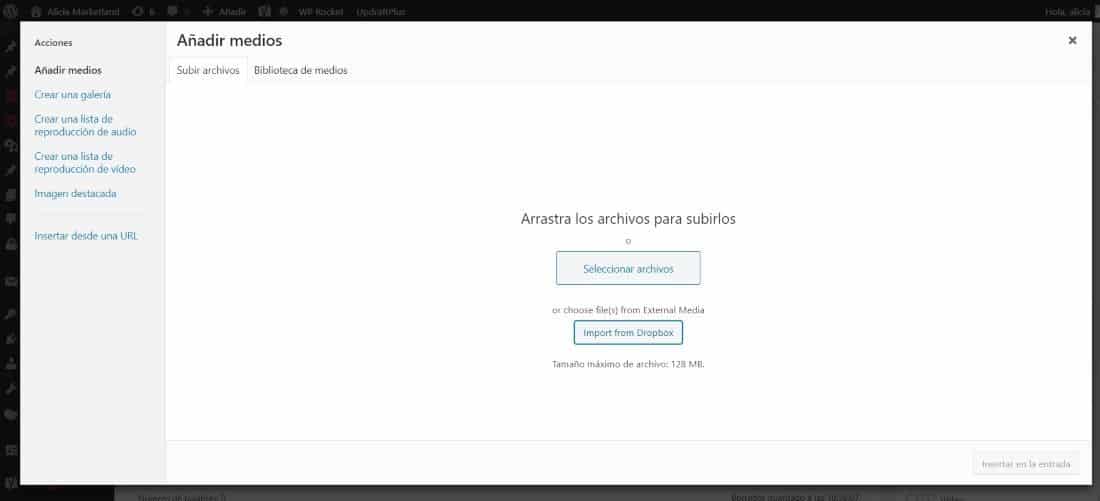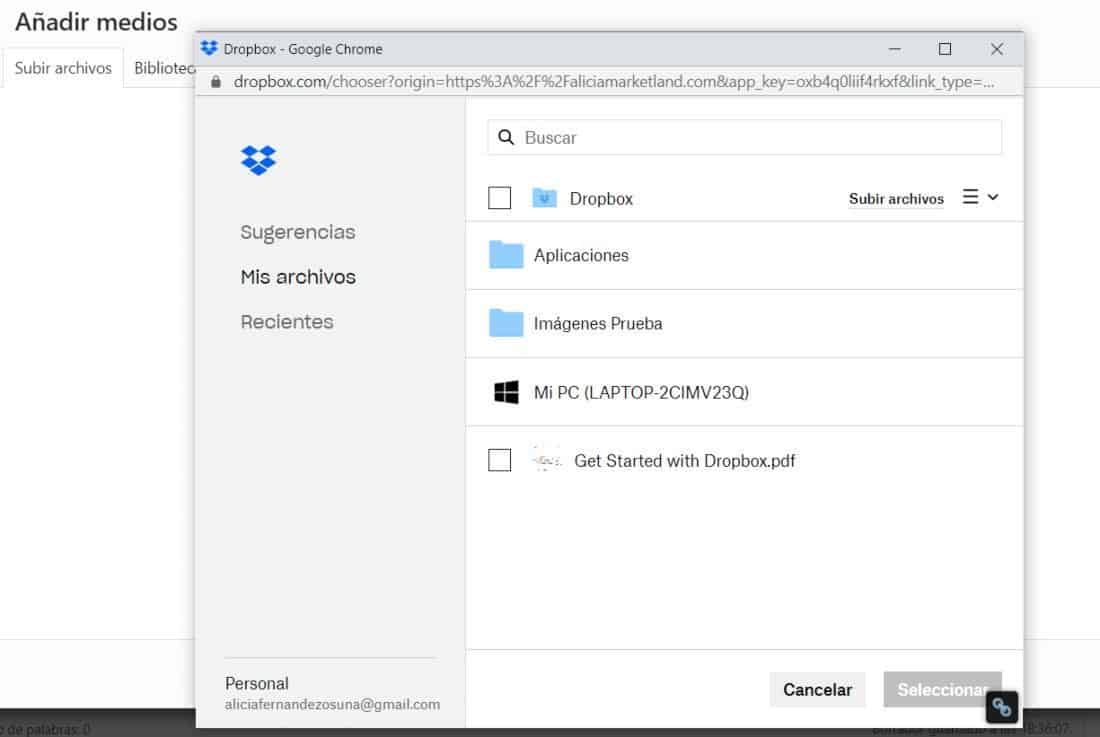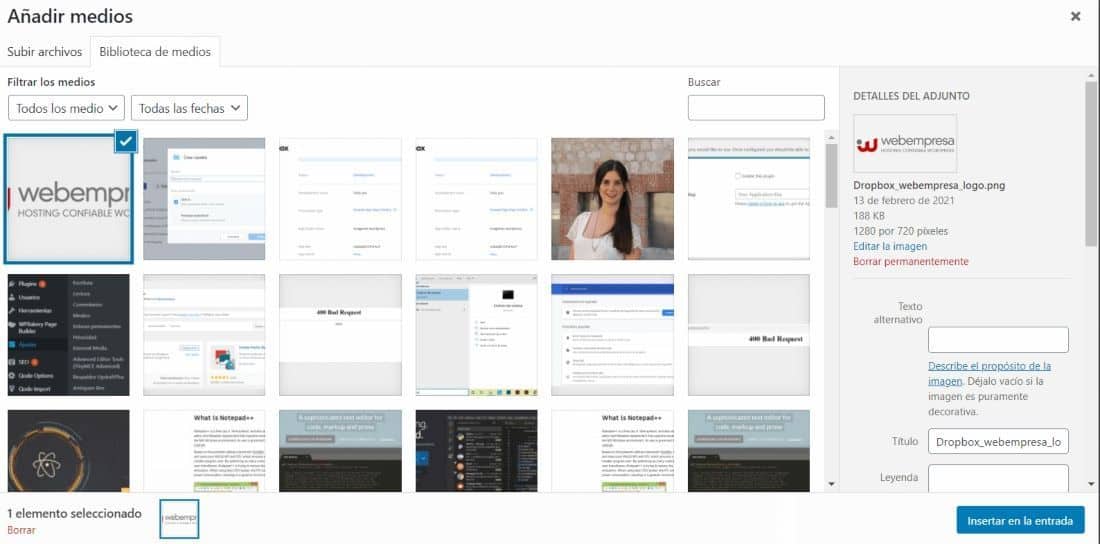Hoy queremos centrarnos en cómo importar imágenes de Dropbox a WordPress.
Para ello vamos a hablar de las principales ventajas de usar Dropbox para almacenar imágenes en la nube y te explicaremos cómo importarlas a WordPress mediante el uso del plugin gratuito External Media.
¡Venga, comenzamos!
Tabla de contenidos
¿Qué es DropBox?
Dropbox es una herramienta online y freemium que te permite almacenar archivos en su nube. Además, podemos sincronizar nuestro dispositivo con la herramienta y acceder a nuestros archivos de manera online desde cualquier ordenador.
Gracias a esta funcionalidad, podemos tener nuestro material multimedia en Dropbox y trabajar a través de él en nuestros proyectos de WordPress, sin preocuparnos por tener o no los archivos disponibles.
Ventajas de usar Dropbox para almacenar imágenes
Ya conocemos un poco más sobre Dropbox y la ventaja de poder acceder mediante la sincronización de nuestra cuenta a los archivos de nuestro dispositivo de manera online.
Pero, ¿Qué ventajas más obtenemos mediante el uso de Dropbox para almacenar imágenes?
- Dropbox es una plataforma que nos ofrece un servicio de almacenamiento de archivos en la nube ☁️
- Además, nos da la opción de sincronizar y compartir archivos con otras plataformas ♻️
- Funciona en diferentes plataformas: móvil, tablet o escritorio📱
- Es muy sencillo e intuitivo de usar 💪🏻
- La versión gratuita nos ofrece hasta 2 GB de espacio de almacenamiento 🚀
- Nos permite compartir archivos con otros usuarios de manera online 🤝
- No afecta a la velocidad de carga de nuestro sitio web 🏄🏻♀️
- Y no utilizamos ni consumimos espacio de alojamiento de nuestro hosting 👍🏻
En resumen, Dropbox es una herramienta muy útil de almacenamiento en la nube que nos va a permitir trabajar de una manera más independiente.
Además, es una excelente opción si nuestros recursos de espacio o almacenamiento dentro de la nube de Google o de cualquier otra, se nos han acabado y no queremos adquirir ese espacio extra.
Cómo importar imágenes de Dropbox a WordPress
Ahora es el turno de que te contemos cómo importar imágenes de Dropbox a WordPress mediante el uso del plugin gratuito External Media.
Detalles sobre External Media
Uno de los objetivos principales de este post es explicarte cómo realizar esta importación, pues bien esto lo vamos a hacer mediante el uso del plugin External Media.
Este plugin te permite importar tus imágenes de una manera muy sencilla, vinculando tu cuenta de Dropbox con tu WordPress.
Las imágenes o contenidos multimedia importados desde el plugin se van a almacenar en la carpeta wp-content/uploads.
Al igual que ocurre cuando subimos un archivo desde nuestro escritorio. Y la gestión de los mismos la podemos realizar desde el dashboard, en el apartado específico de Medios, Biblioteca de Medios. Es decir, nada va a cambiar independientemente de que subamos nuestras imágenes desde el escritorio o si las importamos desde Dropbox.
El plugin además nos va a permitir no sólo importar los archivos desde Dropbox a WordPress, sino que también vamos a poder importar contenido de otras plataformas como Google Drive, Onedrive o Box.
Y su versión premium o de pago, nos va a permitir además importar archivos directamente desde Unsplash, Instagram, Pexels, o Pixabay entre otros.
Instala y configura External Media para importar imágenes de DropBox a WordPress
Lo primero que debemos hacer es instalar el plugin External Media en nuestro WordPress. Para ello en el dashboard de tu WordPress nos vamos a “Plugins” y hacemos clic en el botón de “Añadir nuevo“.
En la barra buscadora de la derecha escribimos el nombre del plugin que queremos instalar, en nuestro caso: External Media, como te indico en la siguiente imagen.
Una vez identificado (va a ser el primero que nos aparezca) le damos al botón “Instalar Ahora”. Cuando esté instalado, le damos a “Activar” para que podamos comenzar a trabajar. ¡Así de sencillo!
El plugin podemos encontrarlo en el menú lateral izquierdo de WordPress dentro de la pestaña “Ajustes”, como te muestro a continuación:
Una vez tengamos instalado y activado el plugin en WordPress debemos loguearnos en nuestra cuenta de DropBox. O si no tenemos cuenta, tenemos que crear una nueva. (Las credenciales de Google en ambos casos nos van a facilitar el proceso y no debe llevarte más de un par de minutos).
En este punto y para seguir avanzando, necesitamos crear una App en DropBox y obtener el API Key.
Para obtener el API Key accede a este DropBox developers o directamente a través del plugin en la pestaña de DropBox haz clic en “Please create a Drop-in app to get the App Key”. Te lo muestro en la siguiente imagen:
El proceso de cómo crear una App en DropBox y obtener el API Key, te lo dejamos explicado en este enlace. A través del mismo, accedes a uno de nuestros posts donde te explicamos paso a paso cómo obtener el App Key. Un proceso sencillo y rápido.
Una vez la tengamos creada, lo único que tenemos que hacer es copiarla y pegarla en el plugin, en la barra que dice “Your Application Key”.
Completado este proceso, podremos comenzar a operar importando imágenes desde DropBox a WordPress.
Importa imágenes de Dropbox en WordPress con External Media
Lo primero que debes asegurarte es de crear una carpeta en DropBox con el contenido multimedia que te va a hacer falta en tu WordPress. Para ello, muy sencillo en el botón azul de tu panel de Dropbox dale al botón de “Crear”. A continuación selecciona, la opción de carpeta e introduce un nombre para la misma que te sea fácil de identificar.
Una vez la carpeta esté creada, sube tus archivos y contenidos multimedia a la misma. Recuerda ponerles nombres identificables, para que te sea más sencillo trabajar con ellos.
Ahora, vete a tu WordPress y verás cómo cuando quieres subir una imagen tanto a alguna de tus páginas, como a tus entradas, WordPress te muestra un nuevo botón en el que se puede leer “Import from Dropbox”. Te lo muestro a continuación:
Haciendo clic sobre el mismo, se te abrirá una ventana emergente que mostrará el contenido de tu cuenta de Dropbox.
Selecciona la carpeta o recurso que quieres importar a tu WordPress. La imagen seleccionada automáticamente te aparecerá en la pestaña de “Biblioteca de Medios”.
Ahora ya haciendo clic en el botón inferior derecho de “Insertar en la entrada”, tendremos importada la imagen de Dropbox a WordPress. De hecho, si te fijas, el propio plugin renombra las imágenes añadiendo al título de la misma la extensión al principio de “Dropbox_”.
De este modo, si accedes a tu biblioteca de medios, rápidamente puedes detectar qué archivos multimedia han sido importados desde Dropbox a tu WordPress.
Y hasta aquí el post sobre la importación de imágenes y demás archivos multimedia desde tu cuenta de Dropbox a WordPress gracias a External Media. Espero, que te sea útil y que lo pongas en práctica.
¿Te ha resultado útil este artículo?

Profesional apasionada del Marketing Digital y del Marketing de Contenidos que intenta aportar su energía y conocimientos a los mismos.
Miembro del equipo de Contenidos, Colaboraciones y Redes Sociales de Webempresa.