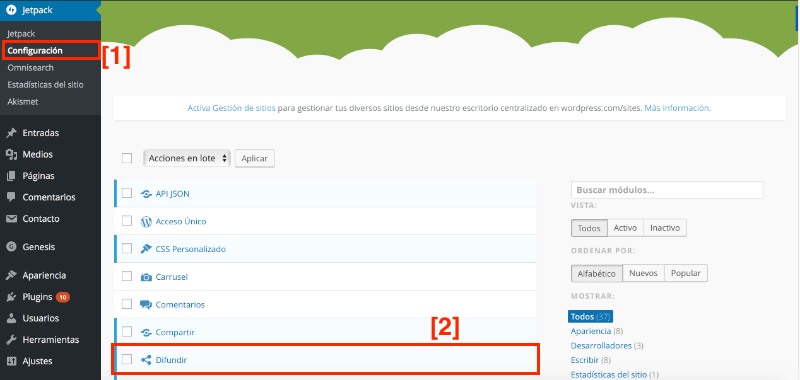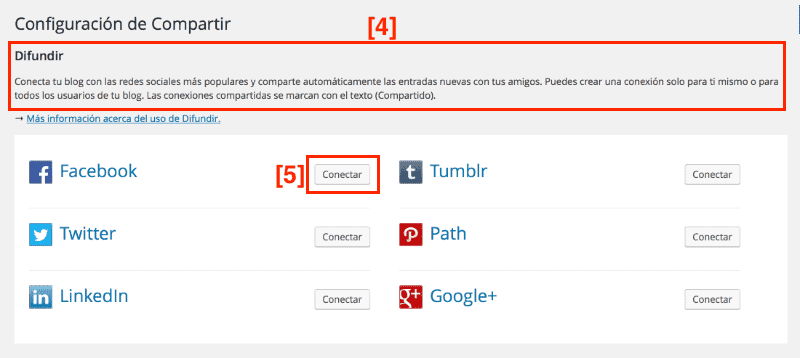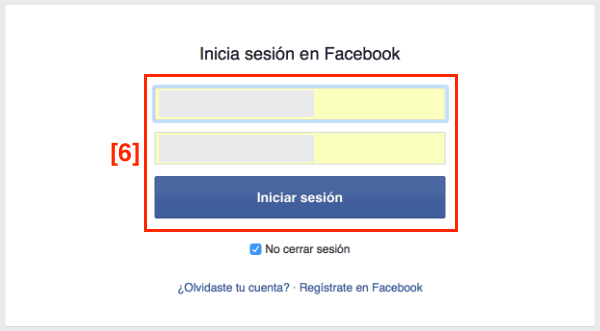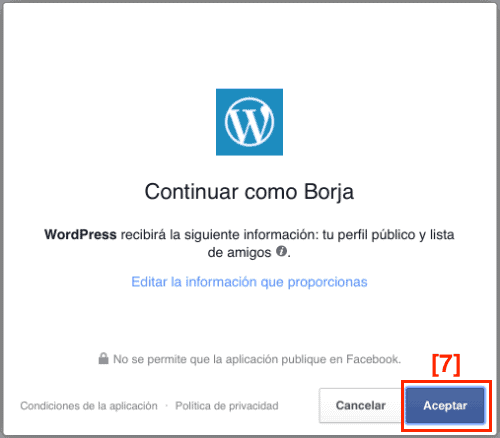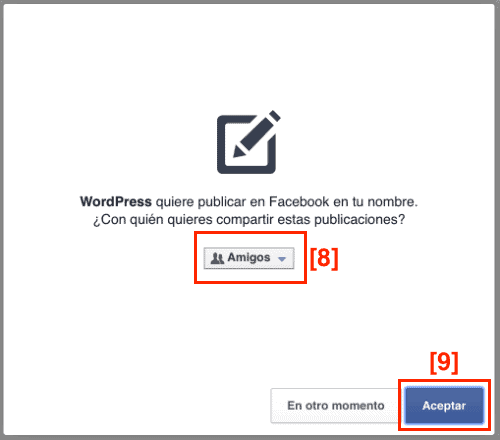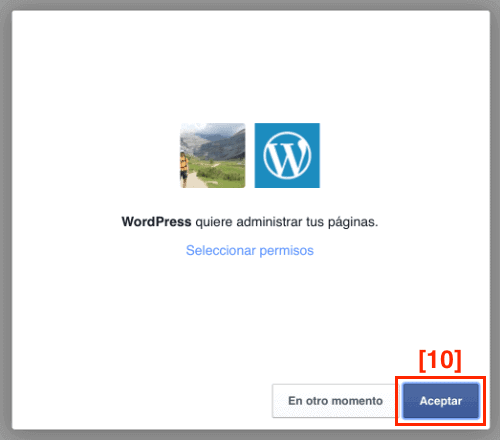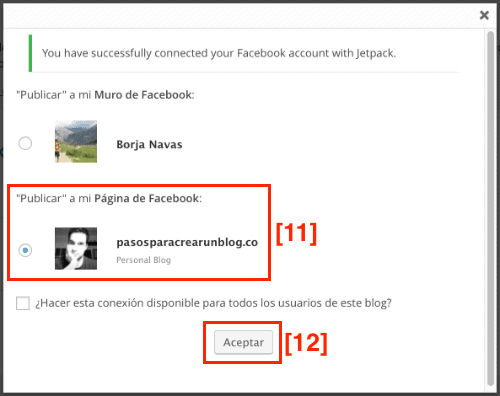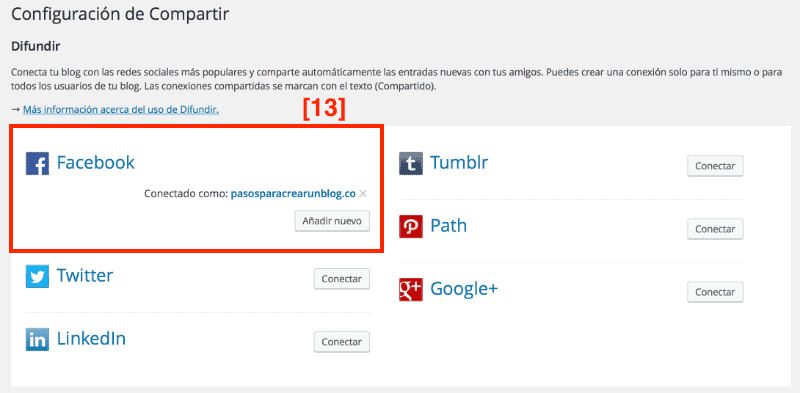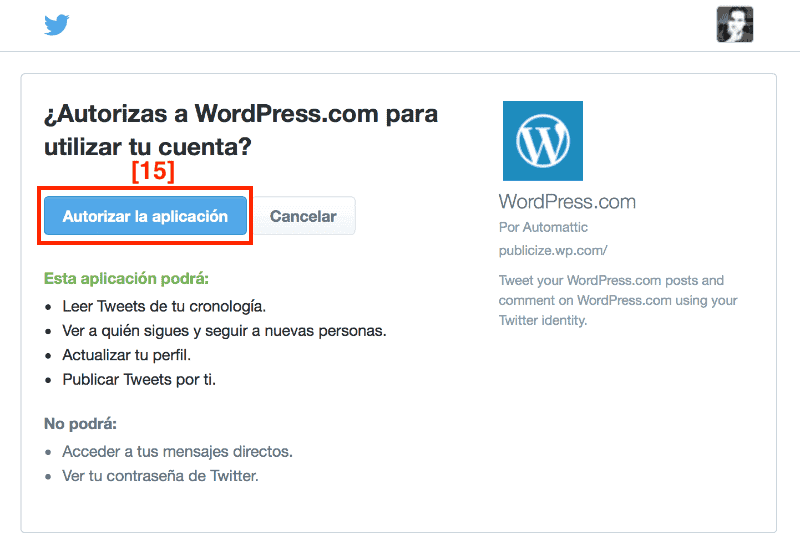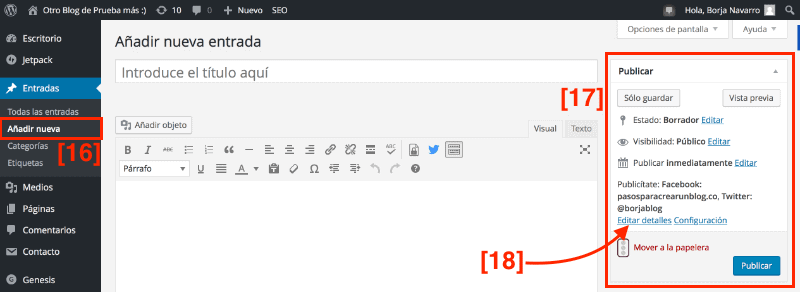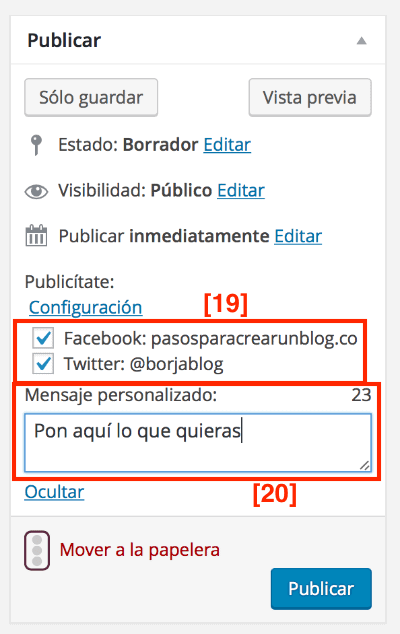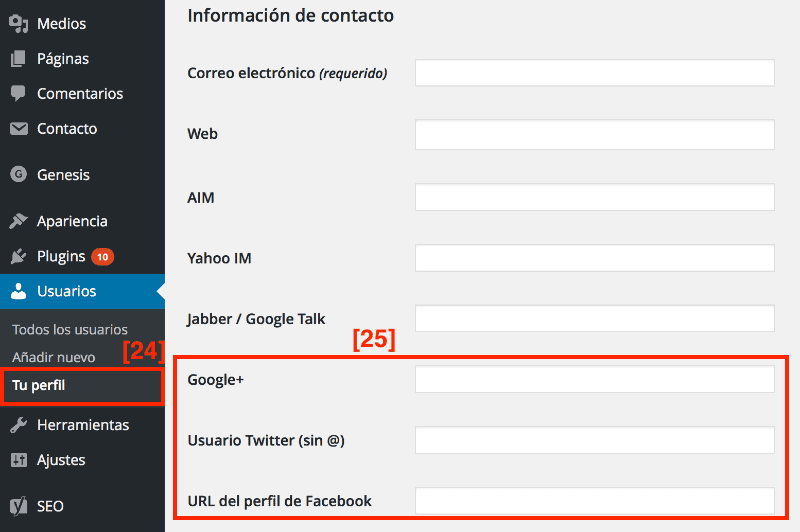En este tutorial te aprenderás a conectar WordPress con Facebook y otras redes sociales para dos cosas: la primera es para poder publicar automáticamente en tus redes sociales nada más haber publicado un artículo en tu WordPress y la segunda es para que tus lectores puedan acceder facilmente a ellas.
No sé si lo sabías, pero existen un montón de alternativas que te permiten difundir tus contenidos por las redes sociales con muy poco esfuerzo.
Una de mis favoritas es el Plugin Revive Old Post, que lo que hace es compartir tus viejos post por las redes que tú le digas y con la frecuencia que le hayas configurado.
Así, aunque no tengas tiempo para poder atender tus redes como deberías, al menos te aseguras de que tu contenido se sigue moviendo y de que no las dejas abandonadas.
Otra alternativa que también permite ahorrar bastante tiempo es la de configurar WordPress para que, nada más publicar un post, éste se comparta en tus redes sociales automáticamente.
Así, tus post se promocionan ellos solitos.
Es lo que vamos a ver básicamente en este tutorial.
También te explicaré cómo añadir unos botones a tu blog con los iconos de tus perfiles sociales, para que tus visitantes puedan hacer clic en ellos y conectar contigo a través de sus redes.
Tabla de contenidos
Cómo difundir automáticamente los post que acabas de publicar
Hay muchos plugins que permiten conectar WordPress con Facebook, pero en este caso vamos a utilizar el archiconocido Jetpack por tres motivos:
- Porque es tan usado que casi seguro que ya lo tienes instalado.
- Porque es muy sencillo de configurar.
- Porque sirve para compartir en todas las redes sociales y no solo en Facebook.
Una vez que tengas instalado Jetpack y lo hayas vinculado a una cuenta de WordPress.com (tutorial de cómo instalar un plugin en WordPress), lo que vamos a hacer es comprobar que la opción que queremos configurar está activada.
Para ello, desde el menú lateral de tu escritorio WordPress, tienes que ir a Jetpack -> Configuración [1].
Luego, en la lista de opciones que te saldrá del propio plugin, comprueba que la opción “difundir” está activada [2].
Sabrás que está activada porque tiene el fondo azul y el borde de la izquierda también es azul. Si estuviese desactivada esa opción tendría el fondo blanco.
No te confundas con tener desmarcado o no el cuadro del check que sale a la izquierda de cada opción.
Si está desactivada pasa el cursor por encima y haz clic donde pone “Activar” [3].
Una vez que está activado, para configurarlo hay que ir a Ajustes -> Compartir de la barra lateral del escritorio de tu blog.
En la nueva pantalla que te saldrá, la opción que nos interesa ahora es la de “Difundir” [4], que es lo que hace que al publicar un post se comparta automáticamente en tus redes sociales.
Vamos a ver cómo se configura.
Conectar WordPress con Facebook
Para que las entradas nuevas se compartan automáticamente con Facebook nada más publicar, tienes que hacer clic en el botón “Conectar” [5] que pone donde está Facebook.
Ahora te saldrá una pantalla para que inicies sesión con tu cuenta de Facebook.
Rellena los datos y haz clic en el botón azul que pone “Iniciar sesión” [6].
Después, te saldrá una ventana de confirmación indicándote los datos a los que va a acceder el plugin Jetpack para poder compartir tus post.
Haz clic en el botón azul de “Aceptar” [7].
Ahora te saldrá otra ventana en la que podrás elegir con quién compartir esas publicaciones. Elige lo que quieras en el desplegable [8] y haz clic en el botón azul de “Aceptar” [9].
Esta configuración se podrá cambiar más adelante desde tu propia cuenta de Facebook, así que no te preocupes 😉
Al hacer clic en Aceptar, te saldrá otra ventana para seguir configurando la conexión entre WordPress y Facebook.
Haz clic en “Aceptar” [10] y listo.
Por último, en caso de que gestiones una página de Facebook, te preguntara dónde quieres que se hagan las publicaciones, si en tu perfil o en alguna de las páginas que administres.
En este caso yo voy a seleccionar la página de mi blog [11] y le voy a dar a “Aceptar” [12].
¡Listo!
Volverás a la pantalla del blog donde estábamos antes y verás como ahora Facebook ya aparece vinculado a tu perfil o a tu página (según hayas seleccionado) [13].
Si ahora le das al botón que pone “añadir nuevo” podrás elegir más páginas que gestiones con ese mismo perfil, o podrás elegir que se las publicaciones se hagan también en el perfil personal, pero no podrás elegir otra cuenta de Facebook, ya que solo puedes vincular una a la vez.
Y si le das a la X, eliminarás la conexión creada.
Para conectar el resto de redes sociales el procedimiento es muy similar.
Vamos a verlo también con Twitter para que lo veas, pero no lo voy a hacer con los demás para no alargarme demasiado.
Conectar WordPress con Twitter
Haz clic en el botón “Conectar” [14] que sale en la casilla de Twitter.
Ahora, te saldrá una ventana para que metas el usuario y la contraseña de tu perfil, y después te pedirá que autorices el acceso del plugin a tu cuenta de Twitter.
Haz clic en el botón azul de “Autorizar aplicación para continuar [15].
Te saldrá un mensaje de verificación, le das a “Aceptar” y ¡listo! Más fácil imposible.
Ahora que ya hemos conectado WordPress con Facebook y con Twitter (o con las redes sociales que quieras), falta ver cómo se hace para que los nuevos post se compartan en ellas automáticamente, ya que puedes modificar alguna cosilla.
Vamos a ir al editor de WordPress, como si quisiéramos publicar un nuevo post, en Entradas -> Añadir nueva [16].
Y la sección que nos interesa en este caso está a la derecha, donde la caja de publicar post [17].
Ahora verás que, justo debajo del recuadro, hay una nueva opción que pone “Publicítate”. Ahí saldrán las redes sociales que hemos configurado antes para que se comparta el post.
En este caso las dos que he utilizado para el tutorial: mi página de Facebook y mi cuenta de Twitter.
Si lo dejas así y no tocas nada más, al publicar el post se compartirá también automáticamente.
Pero también puedes hacer alguna modificación más, cómo elegir en qué redes sociales quieres que se comparta si no quieres que se comparta en todas las que has configurado, o el texto que quieres añadir a lo que se comparta.
Para ello, haz clic en el la línea donde pone “Editar detalles” [18].
Ahora podrás editar las redes sociales en las que quieres que se comparta el post. Para ello, simplemente marca o desmarca las casillas que correspondan [19].
Y en el recuadro de abajo podrás poner un mensaje personalizado que aparecerá junto con el post compartido [20].
Ojo, no te pases aquí con el mensaje si vas a compartir en Twitter, que ya sabes que los tweets tienen que tener una extensión máxima de 140 caracteres, y a eso hay que quitarle lo que ya ocupa el enlace.
Así que mejor que lo que escribas no pase de 100 caracteres. Si te fijas, arriba a la derecha sale un número que te los cuenta 😉
Algunos datos más sobre la difusión automática
Es posible que ahora te esté surgiendo alguna pregunta sobre cómo se van a compartir tus post en las redes. Voy a ver si respondo algunas.
- En Facebook y en Twitter también se comparte una imagen junto con el post. La imagen que se comparte es la imagen destacada del post (la opción para elegirla está abajo a la derecha). Si no hay imagen destacada, la primera imagen que haya insertada en el post. Y si tampoco la hay, la coge de algún enlace que hayas metido al texto.
- Si guardas el post como borrador no se comparte nada en las redes hasta que no lo publiques.
- Las páginas tampoco se comparten.
- Los post programados se comparten el día y la hora de publicación programada, como es lógico.
- La función de difusión solo funciona con nuevos post, no con actualizaciones de los viejos.
Y esto es todo con respecto a la difusión automática. ¿A que era fácil?
Ahora, vamos a ver otras formas de conectar WordPress con Facebook o con el resto de redes sociales.
Sí, ya sabes a lo que me refiero, esos botones de redes sociales que hay en los blogs pero que no sirven para compartir, sino para acceder a los perfiles sociales del autor del blog.
Está bien tenerlos porque muchos de los lectores que pasen por tu blog querrán conocerte un poco más y conectar contigo a través de sus redes, así que te recomiendo que los tengas.
Para ello, vamos a usar un plugin, y el que te recomiendo es Simple Social Icons, aunque puedes usar cualquier plugin de la siguiente lista de mejores plugins para redes sociales en WordPress.
Una vez instalado, tienes que ir a Apariencia -> Widgets y elegir dónde lo quieres colocar. Luego, solo tienes que configurarlo.
En la parte de arriba del widget [21] podrás modificar la estética de los botones que se van a añadir. Y debajo [22] tienes que añadir los enlaces de tus perfiles en las redes sociales (la url a tu perfil de esa red).
Por cada enlace que añadas se añadirá un botón a tu blog, y si dejas campos en blanco, no se añadirá, así que rellena solo los enlaces de las redes que te interesen.
Una vez que termines, haz clic en el botón azul de “Guardar” [23].
¡Y listo ésto también! 🙂
Para hacer esto, en el escritorio de WordPress tienes que ir a Usuarios -> Tu perfil [24].
Y en la sección donde pone “Información de contacto”, además de algunos otros datos, también puedes meter los enlaces a los perfiles de tus redes sociales en Facebook, Twitter y Google+ [25].
Esos encales suelen salir en la caja de autor de los temas que lo permiten.
Ésto por último.
No es una forma directa de conectar WordPress con tus redes sociales, pero sí que es una forma indirecta, ya que al fin y al cabo sirve para mover tu blog por ellas.
En este post ya hablé sobre 7 grandes plugins para añadir botones de compartir. Échale un vistazo para ver si utilizas alguno de ellos.
Bueno, y creo que después de todo esto ya tienes alguna tarea 🙂
Si quieres emplear menos tiempo en redes sociales para poder dedicarte a otras cosas, la automatización es la clave.
Eso sí, sin pasarse. Que las redes sociales tienen que ser “sociales”, para que te permitan conectar con la gente, no una máquina que se dedica a escupir posts.
¡Un fuerte abrazo y a por ello!
¿Te ha resultado útil este artículo?

Montando mi anterior blog descubrí que lo que más me gustaba de él, era el propio blog en sí. Disfruté mucho creándolo, moldeándolo a mi medida y haciendo de él algo funcional y fácil de utilizar.
Desde entonces no he dejado de formarme, y ahora quiero compartir todo lo que sé en pasosparacrearunblog.co, pero con un lenguaje más claro y accesible para todos los que se están iniciando en el blogging sin ningún tipo de conocimiento técnico.
Me encanta ayudar. ¿Te apuntas?