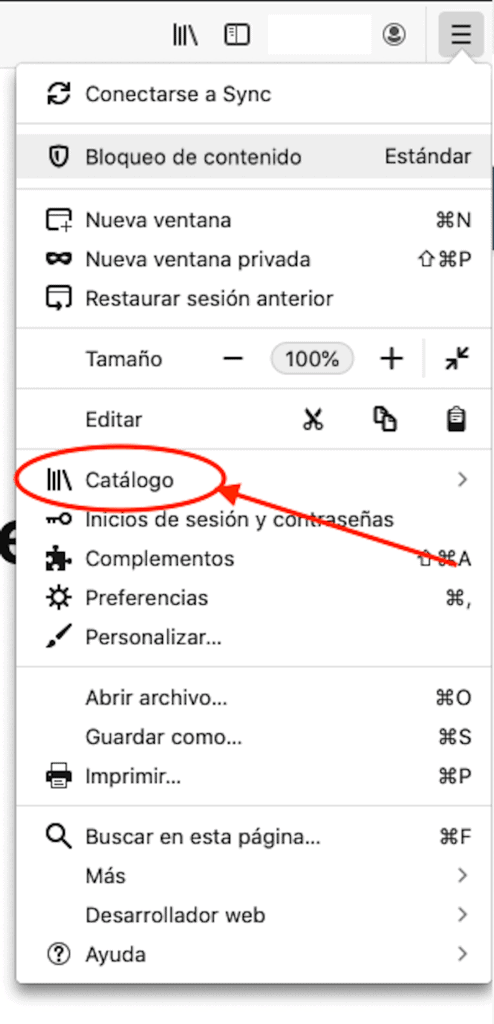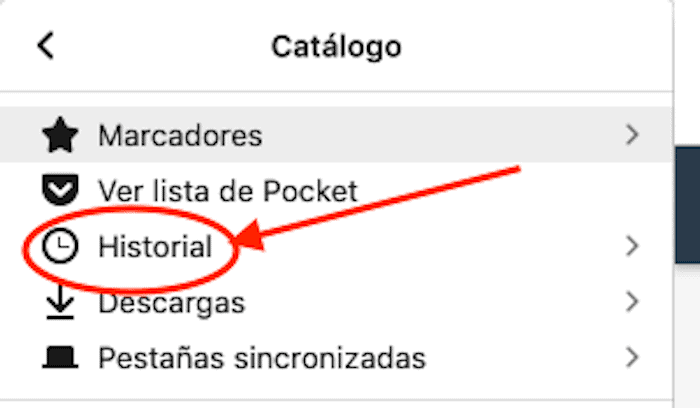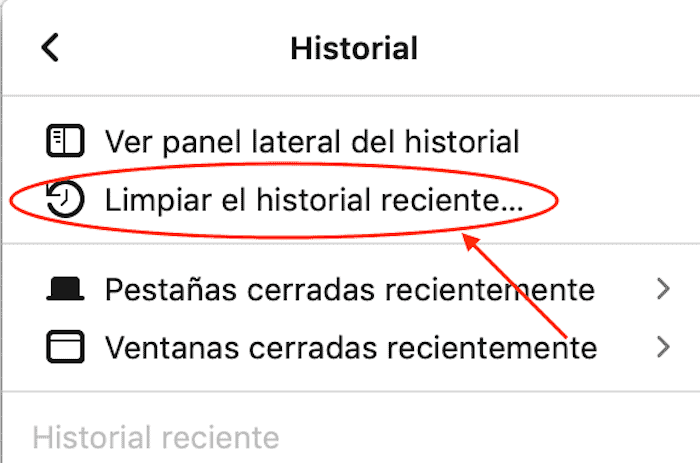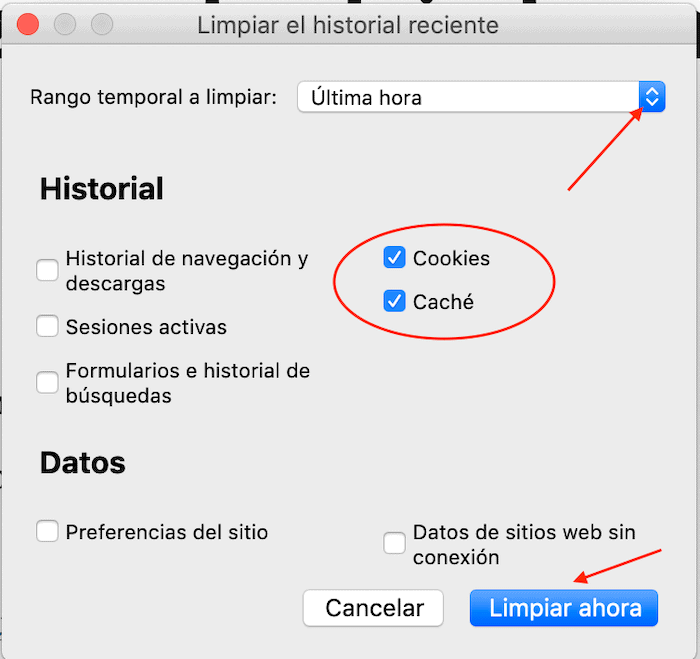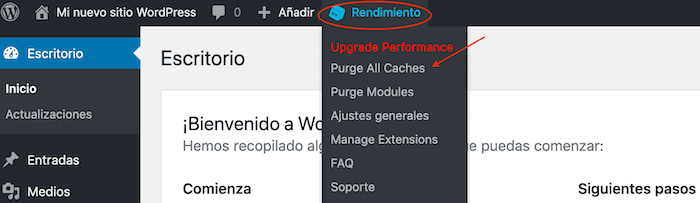Es posible que alguna vez, cuando has intentado entrar en tu página web WordPress o en alguna otra, esta no se viese y en lugar de aparecer el contenido, se haya mostrado el error “ERR_TOO_MANY_REDIRECTS”, es decir, “esta página tiene un bucle de redireccionamiento”.
Técnicamente se denomina como error 310 (net:: ERR_TOO_MANY_REDIRECTS) y se representa en los navegadores con una pantalla en blanco con el citado error y más o menos información según el caso y el sitio.
El citado error acaba causando un bucle infinito en el que se ve atascado el sitio que tratas de cargar, de ahí su nombre en castellano error de bucle de redirección.
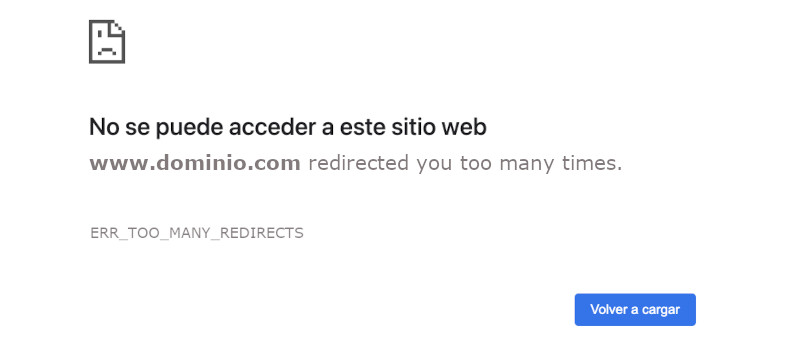
Si este es tu caso ¡No te preocupes! Este error normalmente es fácil de solucionar y en este artículo te voy a enseñar cómo hacerlo. 😉
Tabla de contenidos
- 1 ¿Qué es err_too_many_redirects?
- 2 ¿Cuáles pueden ser las causas de este error?
- 3 ¿Cómo solucionar el error err_too_many_redirects en WordPress?
- 4 Revisión de la configuración de URL en WordPress
- 5 Revisión del archivo .htaccess
- 6 Revisión de plugins
- 7 Otros errores que puedes tener en cuenta
- 8 Conclusiones
¿Qué es err_too_many_redirects?
El error err_too_many_redirects es más común de lo que pueda parecer en un principio y lo que indica es que el navegador no sabe ir al destino final.
Tras seguir un número de veces las redirecciones que se va encontrando, se da por vencido y te indica que no es posible mostrar la web que buscas. Se generan muchos intentos de visitar el sitio por diferentes formatos de la URL del dominio, posiblemente discordantes entre si, configurados en diferentes sitios de tu web, como por ejemplo los Ajustes ➜ Generales o en el archivo .htaccess y al no poderse resolver de forma correcta el navegador entra en un bucle infinito y devuelve el citado error.
Simplificando, cuando el navegador le pide la web al servidor, este le envía a una URL y cuando llega a esta le envía a otra y luego a otra y no llegan a terminarse las redirecciones.
Cuando se pasa de cierto número de redirecciones, el navegador para de seguirlas y te indica que hay un error que tienes que revisar, ya que ni tú ni tus visitantes, clientes o compradores podrán acceder a tu sitio, con el consiguiente problema para tu tráfico.
¿Cuáles pueden ser las causas de este error?
Cuando se producen errores de redirecciones, la mayoría de navegadores suelen indicar la causa de dicho error y aportan indicaciones del posible origen del error o cómo solucionarlo.
Detrás de estos errores, la causa más común suelen ser las cookies, pero mejor veamos posibles causantes de este tipo de errores.
Este error tiene varias causas, por ejemplo:
- Problemas con la caché de tu sitio web.
- Una directiva de Apache mal configurada en el archivo .htaccess.
- Configuración incorrecta de URL (diferentes) en Ajustes ➜ Generales.
- Un plugin que pueda estar generando una redirección incorrecta.
- Un Certificado SSL en WordPress mal configurado en tu Hosting.
- Cambios en enlaces permanentes en WordPress (permalinks).
A continuación te muestro uno a uno los problemas más frecuentes que pueden causar este error y cómo se pueden resolver satisfactoriamente.
¿Cómo solucionar el error err_too_many_redirects en WordPress?
Es posible que te resulte molesto el error ERR_TOO_MANY_REDIRECTS en WordPress, ya que suena como un laberinto de redirecciones, ¿verdad?, mucha calma que como verás más abajo es fácil de solucionar.
Este error suele ocurrir cuando tu sitio de WordPress se atasca en un bucle infinito de redirecciones.
Tendrás que revisar las configuraciones de URL tanto en WordPress como en tu servidor. Estas configuraciones son como las coordenadas de un mapa para tu sitio web y cualquier error en ellas puede llevarte por un camino sin salida.
También tendrás que plantearte la posibilidad de que ciertos plugins estén causando este problema de redirecciones. Algunos plugins, diseñados para mejorar tu sitio, a veces pueden chocar y provocar un caos de redirecciones.
Será importante revisar el archivo .htaccess porque puede contener instrucciones cruciales para el comportamiento de tu sitio, pero si algo en él está fuera de lugar, podrías estar dando vueltas en círculos o que el sitio deje de cargar.
A continuación te voy mostrando algunos de estos casos y posibles soluciones.
Problemas con la caché de la web
Cuando realizas cambios en tu web, si utilizas algún sistema de cacheado de contenidos estáticos, ya sea mediante un plugin o alguna tecnología a nivel servidor como Varnish por ejemplo, los cambios los aplicas posiblemente en vivo en tu sitio, pero las réplicas de contenidos cacheados de tu web son las que se siguen enviando a los diferentes navegadores de usuarios cuando realizan peticiones a tu página para ver tus contenidos, y esta discordancia podría causar problemas.
Este problema puede estar causado por la caché, ya sea la de tu navegador o bien la de tu WordPress.
Antes de continuar con las siguientes revisiones, lo primero que tienes que hacer es vaciar estas cachés para asegurarte que está todo correcto con ellas.
El primer paso de la revisión consiste en descartar que el navegador sea el que esté causando el problema. Esto lo haces limpiando la caché y las cookies que tengas guardadas del sitio web en el navegador que estés usando.
Una buena práctica para salir de dudas es visitar el sitio con problemas desde otro navegador que no utilices habitualmente y que tengas instalado. El modo incógnito de tu navegador también te sirve para visitar el sitio de forma anónima y verificar si carga con normalidad los contenidos de la web.
Borrar caché en Google Chrome
Para borrar la caché en el navegador Google Chrome (y derivados como Chromium, Brave u otros) tienes que hacer clic en los 3 puntos verticales que verás en la parte superior derecha de la ventana del browser.
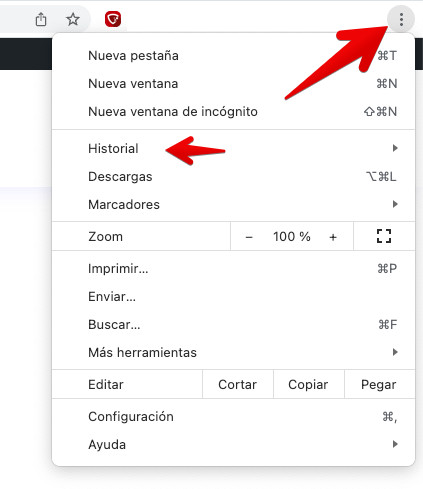
A continuación haz clic en la opción Historial y en la siguiente lista que se abre vuelve a seleccionar la opción Historial tal como puedes ver en la siguiente captura.
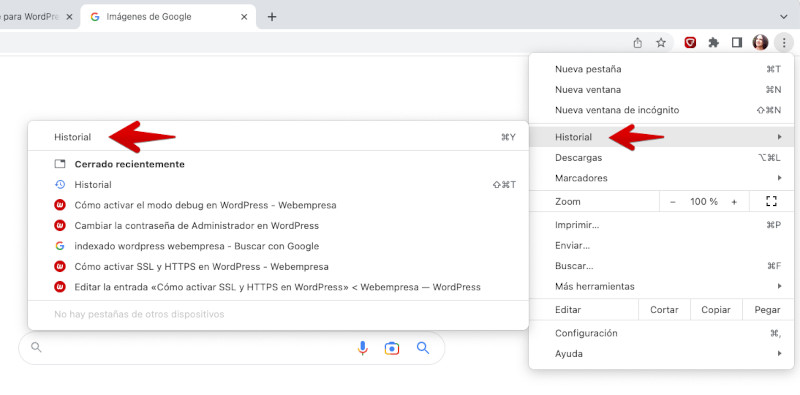
Tras hacer clic en Historial se abre una nueva ventana. En la parte de la izquierda puedes ver una columna con varias opciones. Haz clic en la opción Borrar datos de navegación.
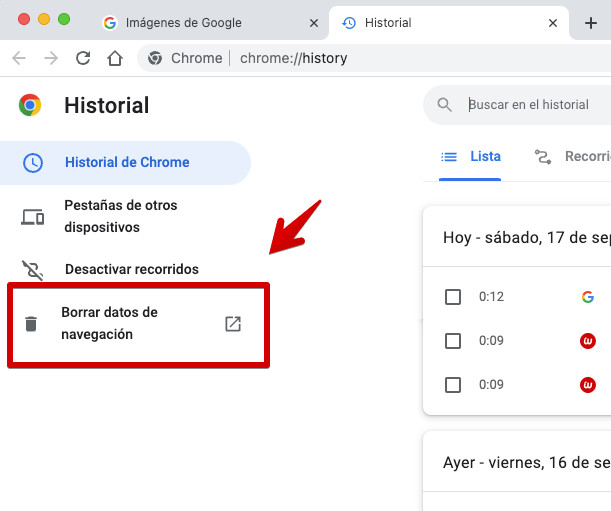
En la siguiente ventana indica la antigüedad de las cookies y caché que quieres eliminar (24 horas, 1 hora…). Marca las opciones a borrar y luego pulsa el botón azul Borrar datos
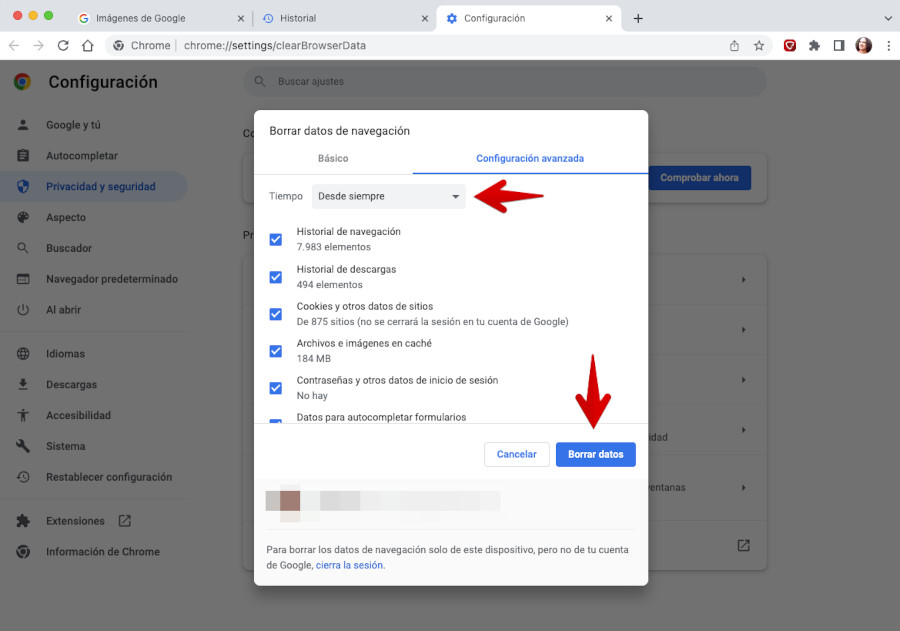
Si el problema de caché persiste, trata de repetir el proceso seleccionando la opción Desde siempre en el historial de navegación a eliminar y marca todos los tickbox de “descargas”, “cookies”, “sesiones”, etc.
Tras realizar estos pasos ya tendrás borrada tanto la caché como las cookies del navegador.
Borrar caché en Firefox
Para borrar la caché del navegador Firefox, haz clic en el botón con las tres líneas horizontales que verás en la parte superior derecha de la ventana.
A continuación entra en la opción Catálogo que se indica en la siguiente captura.
El siguiente paso es seleccionar la opción Historial. Esto te llevará a una nueva ventana en donde tendrás que seleccionar la opción Limpiar el historial reciente.
Sigue el proceso.
Ya para finalizar el borrado, escoge la antigüedad de los datos que quieras borrar (última hora, 24 horas…), marca al menos las opciones Cookies y Caché y pulsa el botón Limpiar ahora.
Si no utilizas ni Chrome ni Firefox, revisa esta guía donde indicamos como borrar caché en los navegadores más frecuentes.
Por lo general, la mayoría de navegadores conocidos tienen un proceso muy similar en lo relacionado con la eliminación del historial de navegación, cookies de navegación, sesiones de usuario, etc., por lo que no será muy complicado que puedas realizarlo de forma acertada en tu navegador habitual.
Plugins de caché
Normalmente todos los plugins de caché disponen de una opción para vaciarla. Para ello tendrás que ir al panel de administración de tu WordPress y según el plugin que utilices, borrar desde él la caché existente.
Los plugins más comunes de caché como son “WP Fastest Caché”, “W3 Total Caché”, “Super Caché” o “WP Rocket” tienen disponible una opción en la barra superior desde la que podrás borrar la caché de manera sencilla.
En las siguientes imágenes puedes ver cómo se vería este botón de vaciado en alguno de ellos:
-
- Wp fastest caché: Verás un botón en la parte superior con el nombre de Borrar la caché. Haz clic en él y luego pulsa en Vaciar toda la cache.
Haz clic en la imagen para ampliarla
-
- W3 Total caché: En el caso de este plugin la opción aparecerá con el nombre de rendimiento como puedes ver en la siguiente captura. Ponte sobre esa opción y luego pulsa Purge All Caches.
Haz clic en la imagen para ampliarla
-
- Wp Super caché: Si usas este plugin de caché verás en la parte superior del panel de administración un botón con el nombre de vaciar caché. Pulsa en él y se borrará la caché existente.
Haz clic en la imagen para ampliarla
Revisión de la configuración de URL en WordPress
Este paso de la revisión tienes que hacerlo desde el administrador de tu WordPress.
>Accede al panel de administración de tu web, ve a la opción Ajustes y entra en la opción Generales.
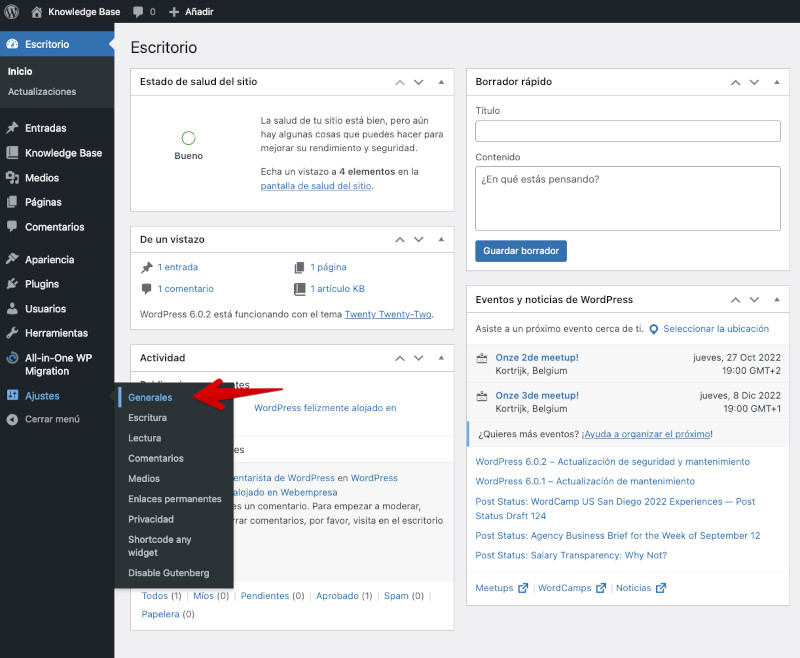
Localiza las opciones Dirección de WordPress y Dirección del sitio. Asegúrate de que la URL que tengas configurada sea la misma en las dos opciones. Es decir, si en una es https://tudominio.com la otra también tendrá que serlo.
En caso de que sean diferentes cámbialas por el dominio que corresponda en tu caso para que queden igual en las dos opciones.
Es importante también que revises que no tenga “/” al final de la URL y en caso de tenerla la elimines, ya que eso también te puede dar problemas con las redirecciones.
Además, el prefijo en ambas URL debe ser el mismo, tanto si tu dominio lo utilizas con prefijo “www” o sin él, en ambos campos debes indicarlo con o sin prefijo.
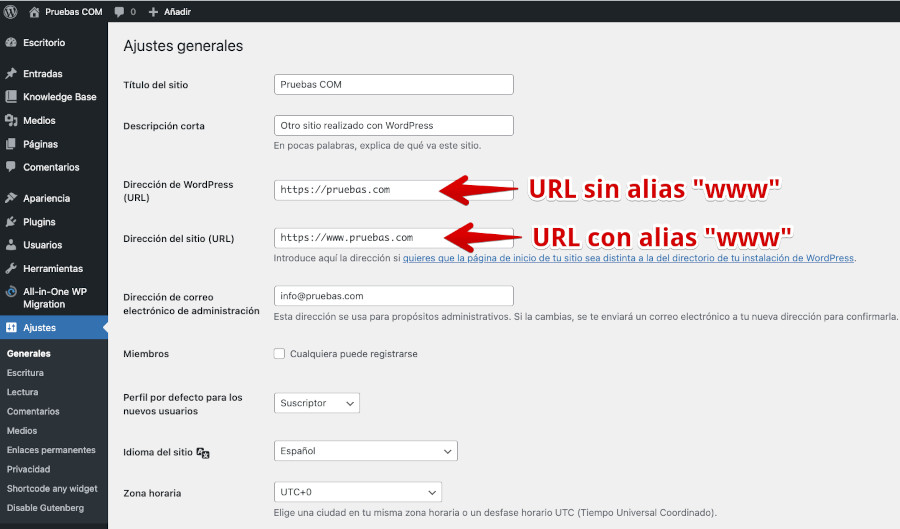
Es posible que si estas dos direcciones no coinciden no tengas acceso al wp-admin. En ese caso, para poder acceder va a ser necesario que hagas una modificación en el archivo wp-config.php de tu WordPress.
Lo correcto (salvo que tengas una URL personalizada para la página de inicio) es que ambas URL sean iguales.
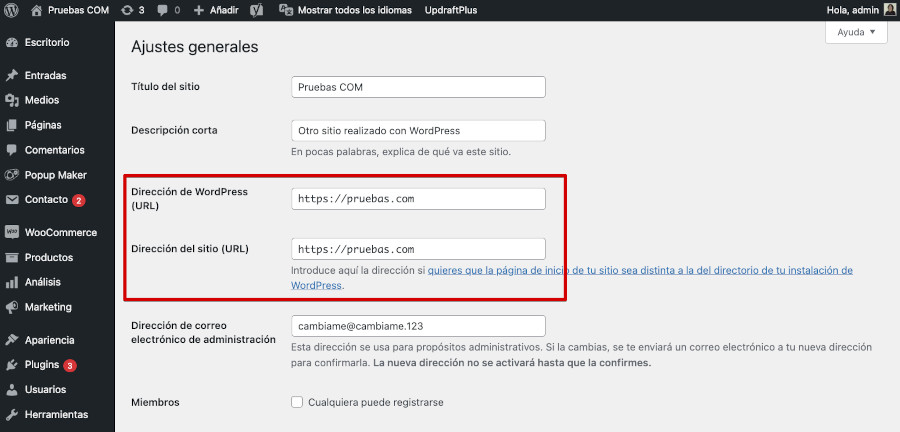
Puedes localizar el archivo wp-config.php en la carpeta del hosting donde tengas la web accediendo a ella mediante FTP o bien con el administrador de archivos de tu hosting.
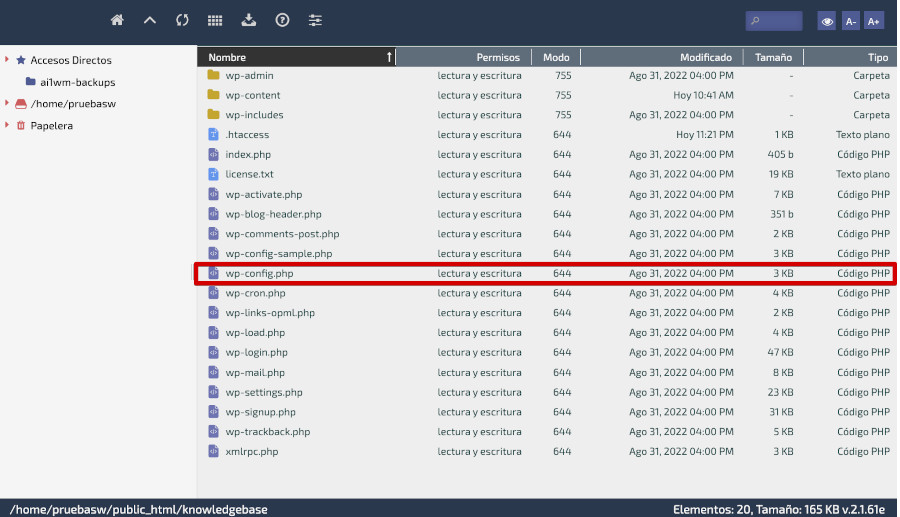
Una vez estés dentro del wp-config.php de la web tienes que añadir el siguiente código antes de la línea “/* That’s all, stop editing! Happy publishing. */”. Cambia midominio.com por tu dominio y si no usas SSL https por http:
define('WP_HOME','https://midominio.com');
define('WP_SITEURL','https://midominio.com');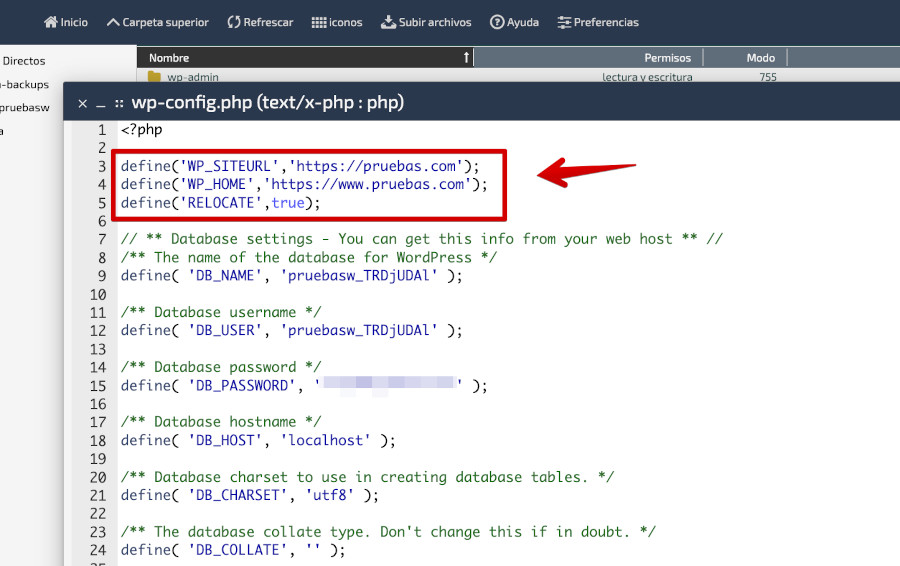
Con este cambio fuerzas que tu sitio web use esas URL y ya deberías poder acceder al administrador nuevamente.
Lo adecuado es que si tienes bien configuradas las URL en los ajustes generales de WordPress, entonces no necesites utilizar los “define” para imponer cuál será la URL del sitio web.
Se puede dar el caso de que en los ajustes de WordPress tengas bien configurada dicha URL para ambos campos, pero además tengas añadido un “define” con una URL diferente, por ejemplo una URL temporal que usaste durante la fase de transferencia del dominio, del desarrollo del sitio o mientras lo trasladabas al nuevo Hosting al que mudaste tu sitio web.
Si es tu caso, es posible que encuentres un “define” parecido a este declarado al principio del archivo wp-config.php
define('WP_SITEURL','http://xxxxxxxx-cpXX.wordpresstemporal.com');
define('WP_HOME','http://xxxxxxxx-cpXX.wordpresstemporal.com');
define('RELOCATE',true);Nota En tu caso, las xxxxx indicarán el nombre de tu cuenta de Hosting y número de identificación del servidor donde te alojas. No todos los proveedores de Hosting utilizan este tipo de nomenclatura y de URL temporales.
Si tu sitio web ya está trabajando con la URL del dominio, deberías entonces eliminar dicho define completo (suelen ser 3 líneas) para que no fuerce el uso de otra URL que no sea la declarada en Ajustes ➜ Generales>.
Revisión del archivo .htaccess
Otro posible foco del problema de redirecciones es el .htaccess de la web. Este, al igual que el archivo wp-config.php que acabamos de comentar, se localiza en la carpeta raíz del WordPress.
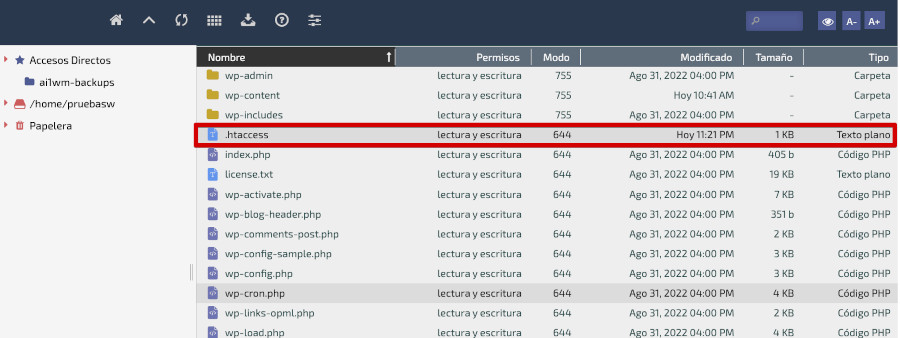
Tendrás que revisar si dentro de tu archivo .htaccess tienes alguna redirección porque ese puede ser el problema.
Esta redirección puede ser tanto una redirección que hayas creado tú como una que añadiera alguno de tus plugins por lo que aunque nunca hayas modificado este archivo, no dejes de revisarlo.
Una forma rápida de ver si el culpable de las redirecciones es el .htaccess es renombrarlo, por ejemplo a .htaccess_copia y volver a cargar la web. Si la web carga la portada sin tener este archivo, lo que indicará es que el problema está en él y ya sabremos que es necesario que lo revises.
>Si tras renombrar el archivo .htaccess comprobaste que este era el culpable, pero no encuentras la línea que causa el problema, tienes la opción de dejar renombrado el antiguo y crear un archivo .htaccess con el contenido por defecto.
Este contenido sería el siguiente para el caso de un WordPress que no sea Multisite:
# BEGIN WordPress
RewriteEngine On
RewriteBase /
RewriteRule ^index\.php$ - [L]
RewriteCond %{REQUEST_FILENAME} !-f
RewriteCond %{REQUEST_FILENAME} !-d
RewriteRule . /index.php [L]
# END WordPressEn el caso de tu WordPress sea Multisite puedes comprobar en este enlace sobre cuál sería el contenido por defecto del .htaccess.
En el blog de Webempresa tenemos un completo artículo sobre .htaccess que te recomiendo consultar, seguramente descubrirás cosas que no sabías de este archivo y sus posibilidades, así como las redirecciones correctas a aplicar en muchos y diversos casos.
¿Necesitas ampliar información?
Qué es y cómo crear el .htaccess en WordPress perfecto
(+ Códigos útiles).
Revisión de plugins
En ocasiones puedes encontrar que el error de redirecciones en WordPress está causado por alguno de los plugins que tienes instalados. Si utilizas plugins de redirección será de este del que tendrás que sospechar inicialmente.
Los plugins para crear redirecciones pueden causar problemas porque se suelen configurar erróneamente, porque no tengan un funcionamiento adecuado con el resto de nuestros plugins o bien porque te confundas al crear redirecciones con él y crees por ejemplo dos direcciones distintas para la misma URL.
Si usas plugins para redirecciones, el primer paso de esta revisión será desactivarlo. Si no tienes acceso al administrador de la web, puedes desactivarlo de manera manual renombrando la carpeta del plugin.
Para desactivar el plugin ve de nuevo a la carpeta de tu web como se ha explicado en pasos anteriores mediante FTP o el administrador de archivos de tu panel de hosting y entra en la carpeta wp-content y luego en la carpeta plugins.
Ya en la carpeta plugins tienes que localizar el plugin que quieras desactivar y renombrar su carpeta al nombre que quieras, por ejemplo redirection_copia. En este ejemplo se va a desactivar el plugin Redirection renombrando la carpeta.
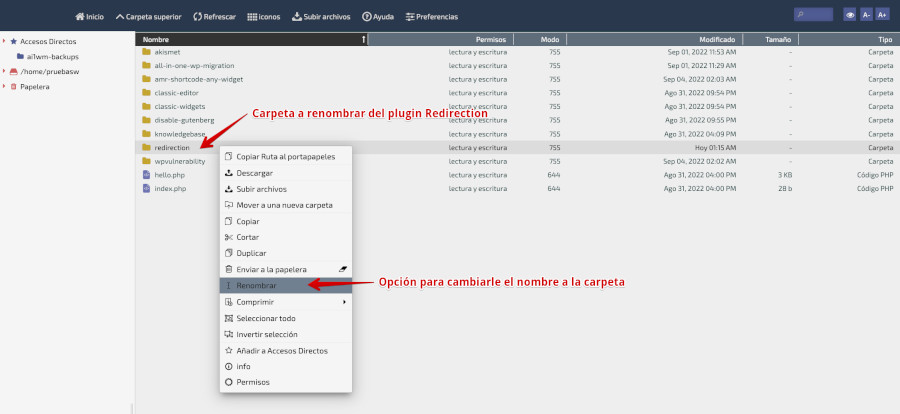
Con la carpeta del plugin sospechoso renombrada prueba a acceder de nuevo para ver si ya se solucionó el problema.
Si sigues viendo el mismo error o no tienes ningún plugin de redirecciones instalado, el siguiente paso para descartar que no sean los plugins los culpables es renombrar la carpeta de plugins directamente. Esta, como indicaba anteriormente, la encontrarás en la carpeta wp-content de tu web.
Renombra la carpeta y prueba a acceder de nuevo.

Si con la carpeta de plugins renombrada la web carga, el culpable del error será un plugin de los que tienes instalados, por lo que el siguiente paso es volver a dejar el nombre original de la carpeta e ir desactivando uno a uno los plugins para detectar al culpable.
En caso de que seas cliente de Webempresa puedes desactivar los plugins que necesites de manera sencilla desde tu WePanel con la opción WP Center sin necesidad de renombrar carpetas.
Otros errores que puedes tener en cuenta
Hay muchos errores, quizás demasiados, que en un momento de la vida de tu web pueden acechar y provocar algún que otro dolor de cabeza puntual que además requerirá tu atención plena hasta dar con el problema y poder aplicar la debida solución.
Te dejo algunas lecturas que pueden serte útiles sobre otros errores que puedes encontrar en tu web y de los que es bueno estar informad@ de manera que sepas cómo abordarlos si llegaran a sucederte.
Si crees que falta por documentar algún error que no has encontrado en este artículo o en el blog, no dudes en enviar un correo y nos lo cuentas. Tu feedback nos ayuda mucho a mejorar los contenidos que te ofrecemos.
Conclusiones
Como has podido ver en este artículo este error, el ERR_TOO_MANY_REDIRECTS en WordPress, puede estar causado por muchos motivos, pero suele ser sencillo de solucionar.
- Configuración incorrecta de URL: Las direcciones de WordPress o del sitio pueden estar mal configuradas.
- Conflictos de plugins: Interferencias entre plugins que generan redirecciones conflictivas.
- Problemas en el archivo .htaccess: Configuraciones incorrectas o conflictivas en este archivo pueden causar bucles de redirección.
- Problemas de permisos y configuración del servidor: Errores en los permisos de archivos o configuraciones de servidor pueden desencadenar redirecciones en bucle.
Deseo que este artículo te ayude con la revisión. 😉
Recuerda que en caso de que sigas con problemas y seas un cliente de WebEmpresa puedes enviar un ticket a soporte y el equipo humano estará encantado de ayudarte a solucionarlo.
¿Te ha resultado útil este artículo?

Equipo de contenidos de Webempresa.com