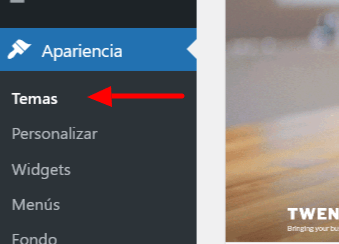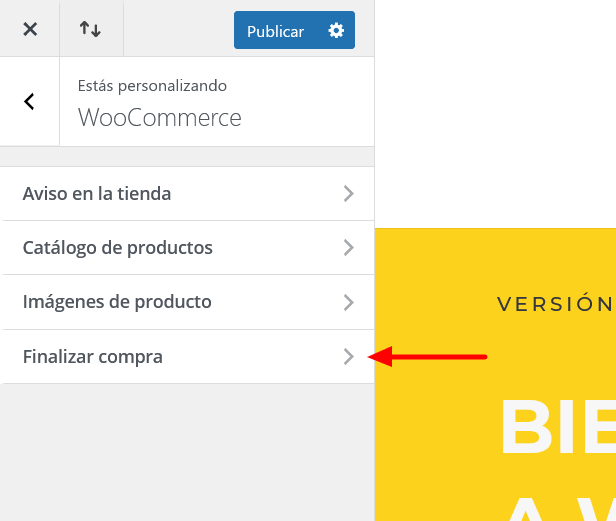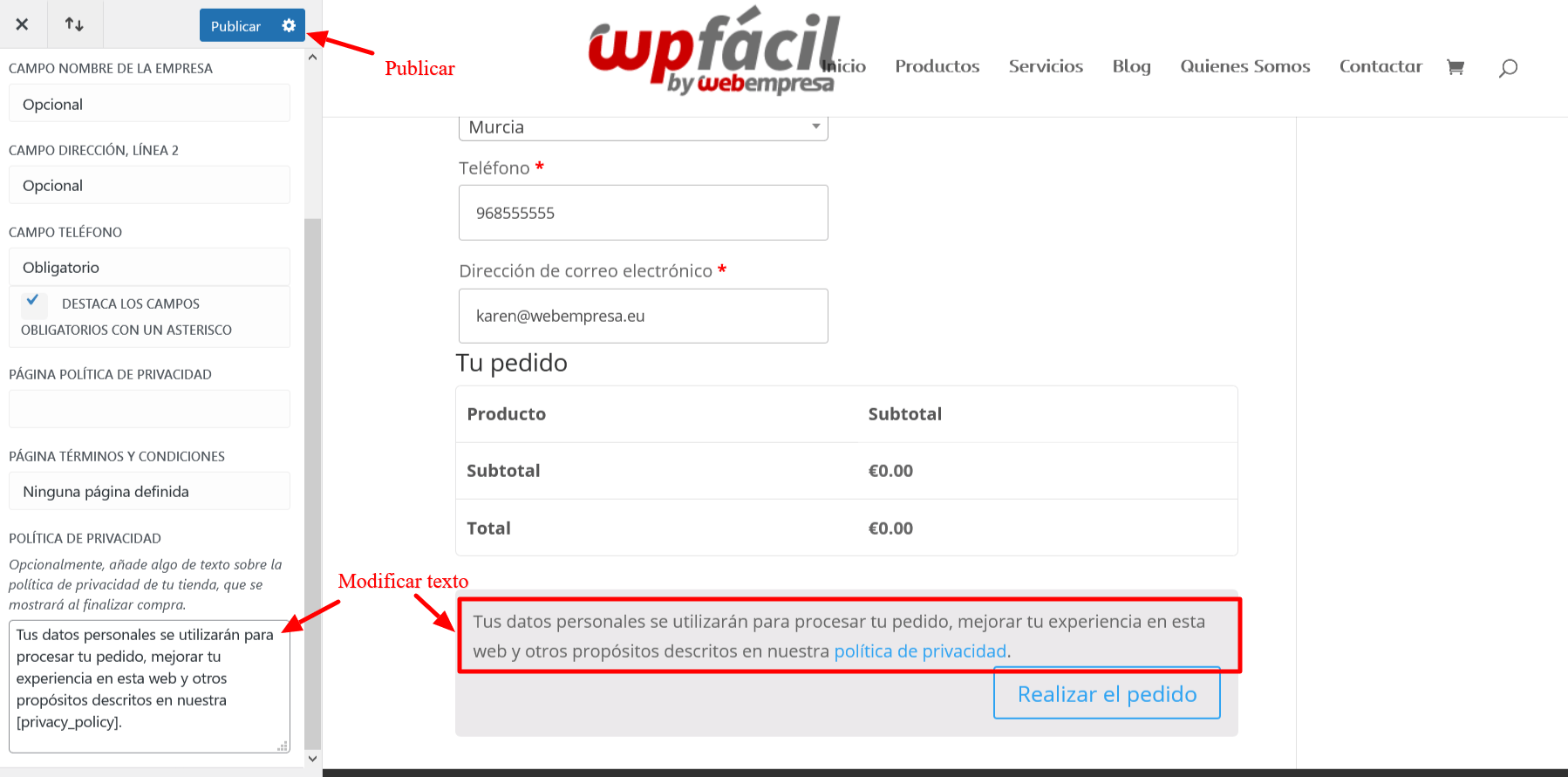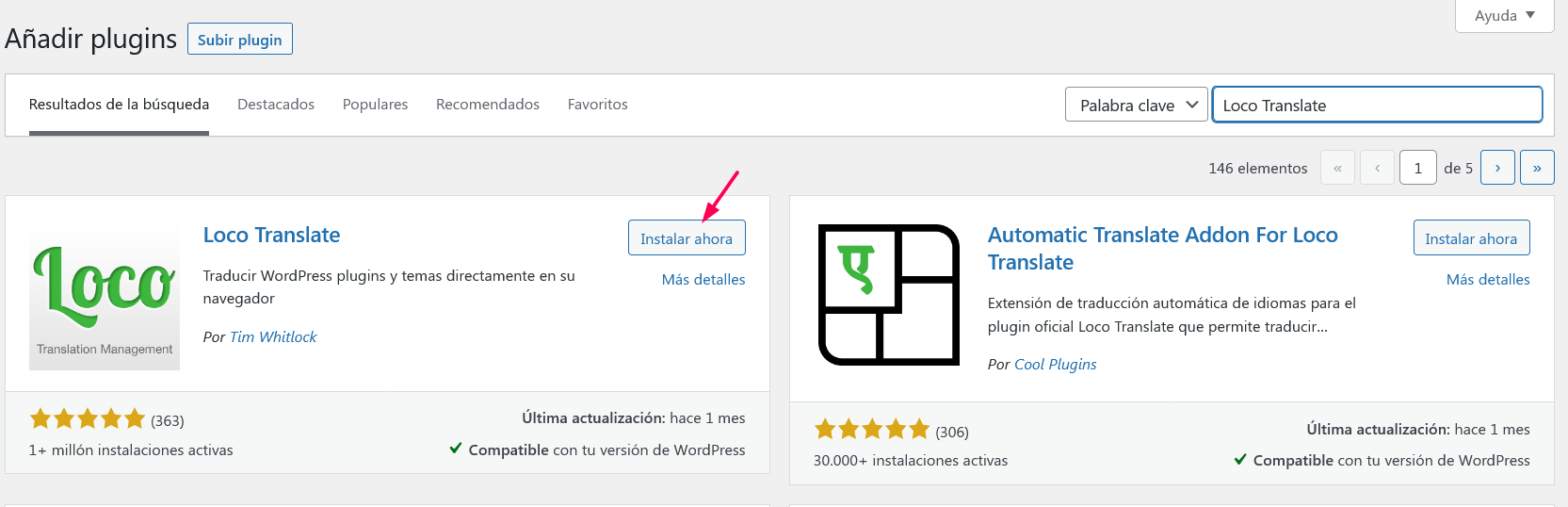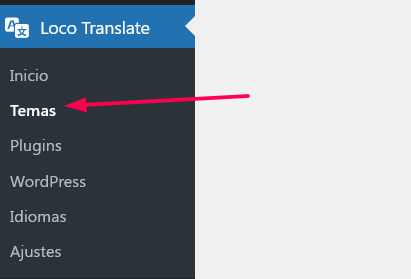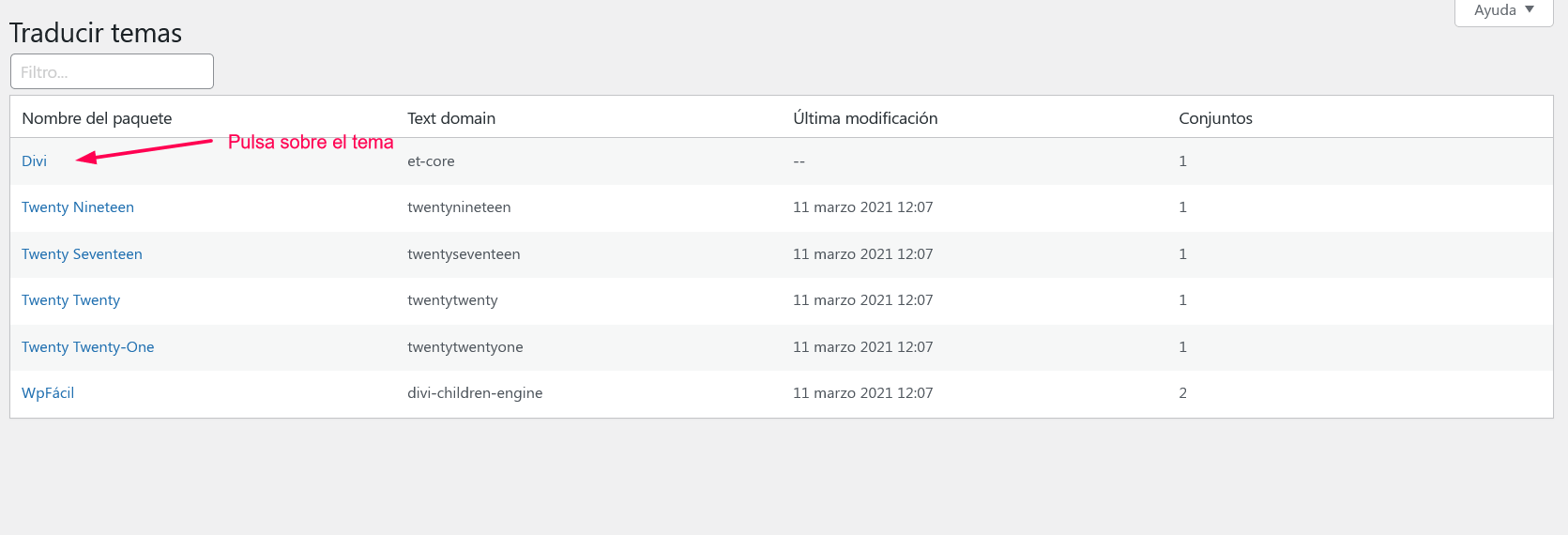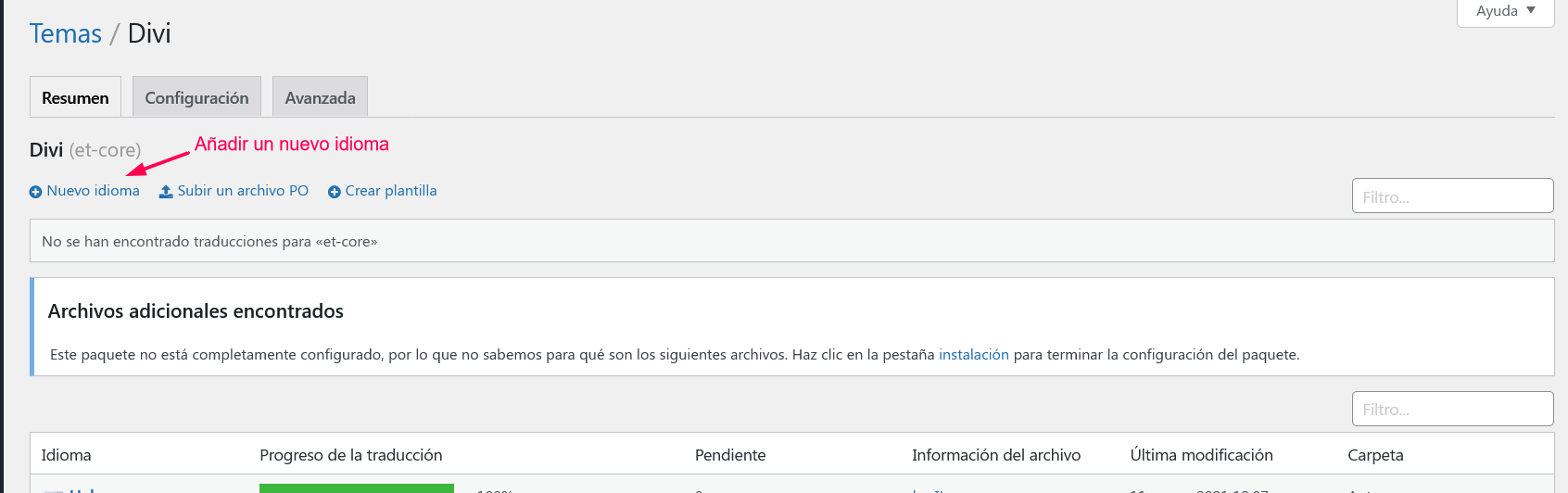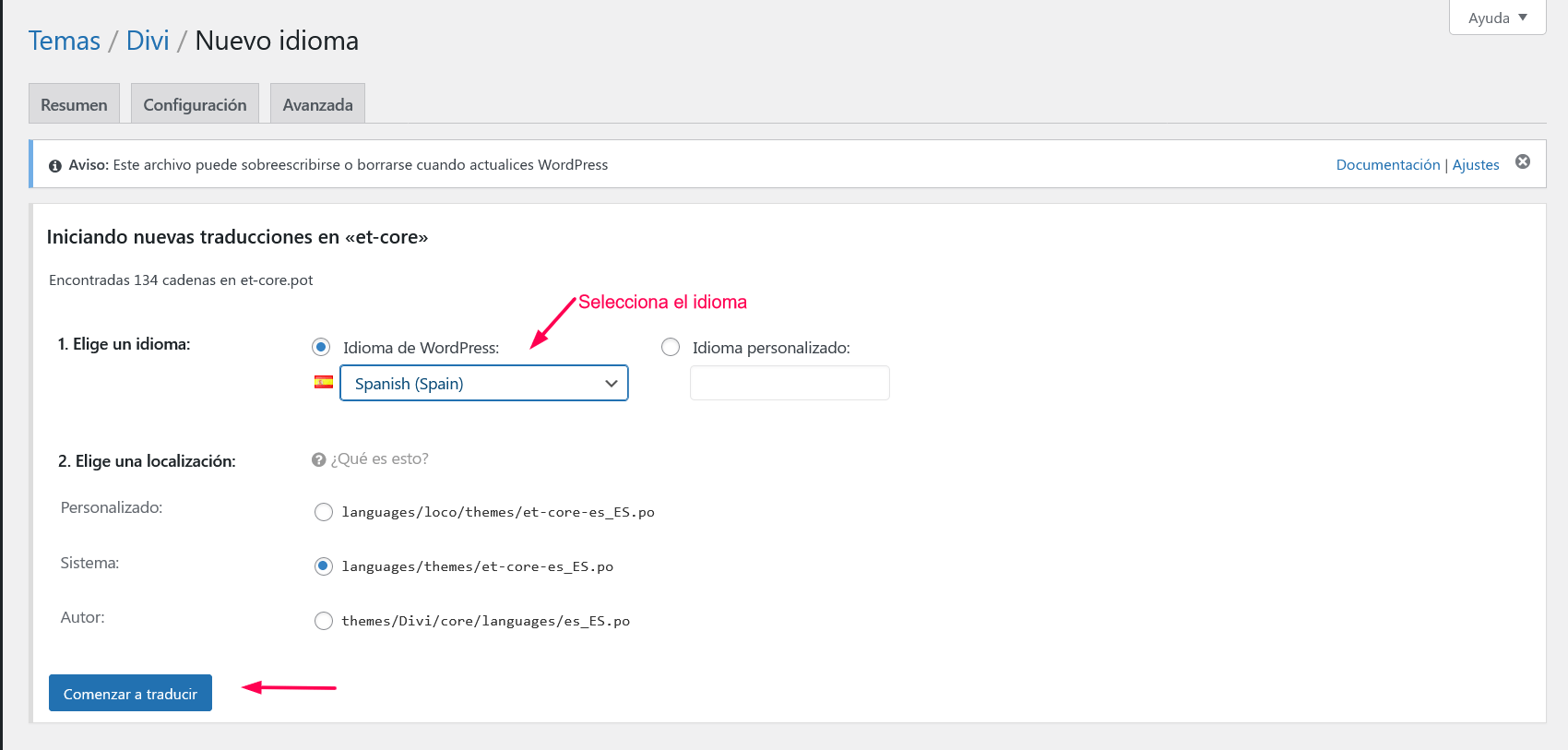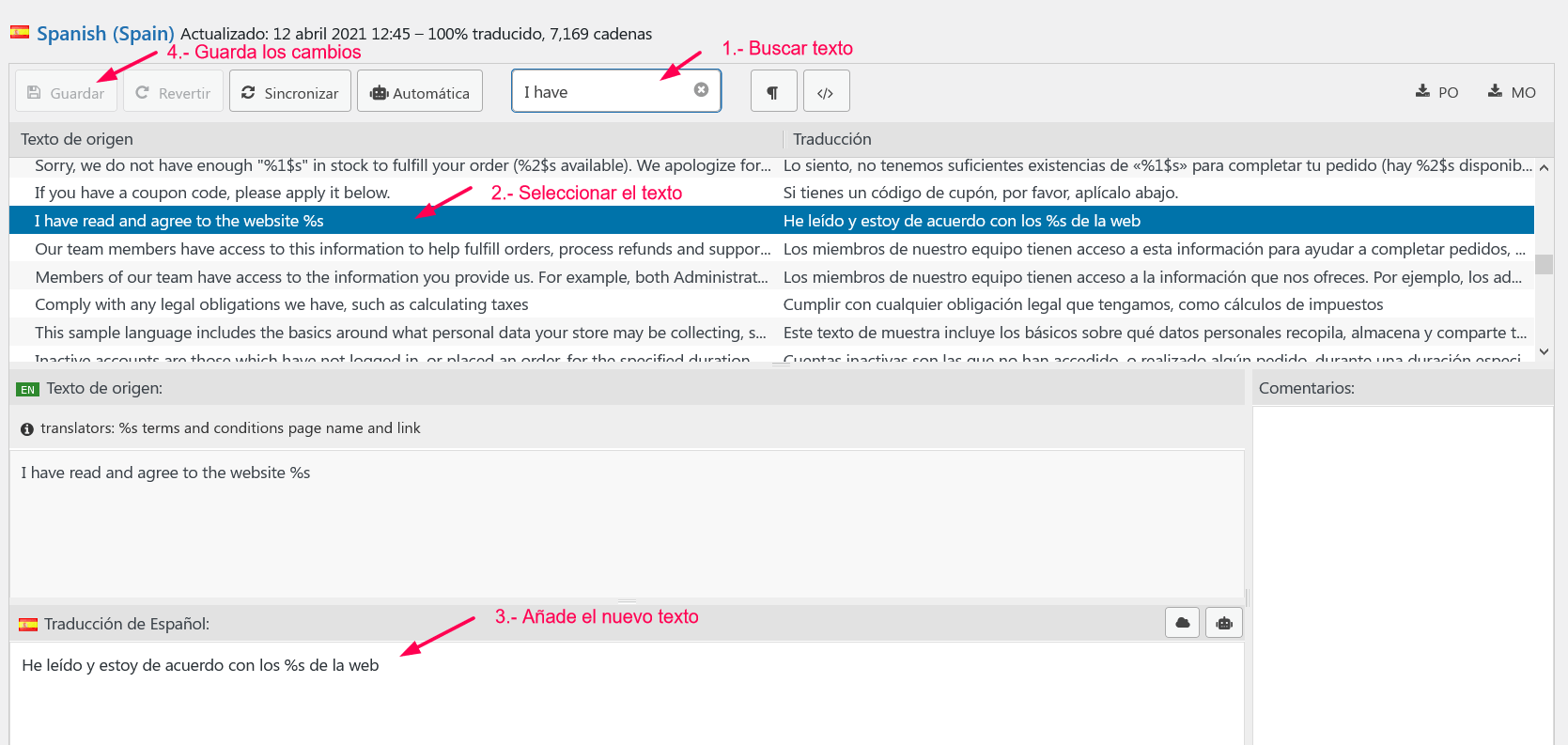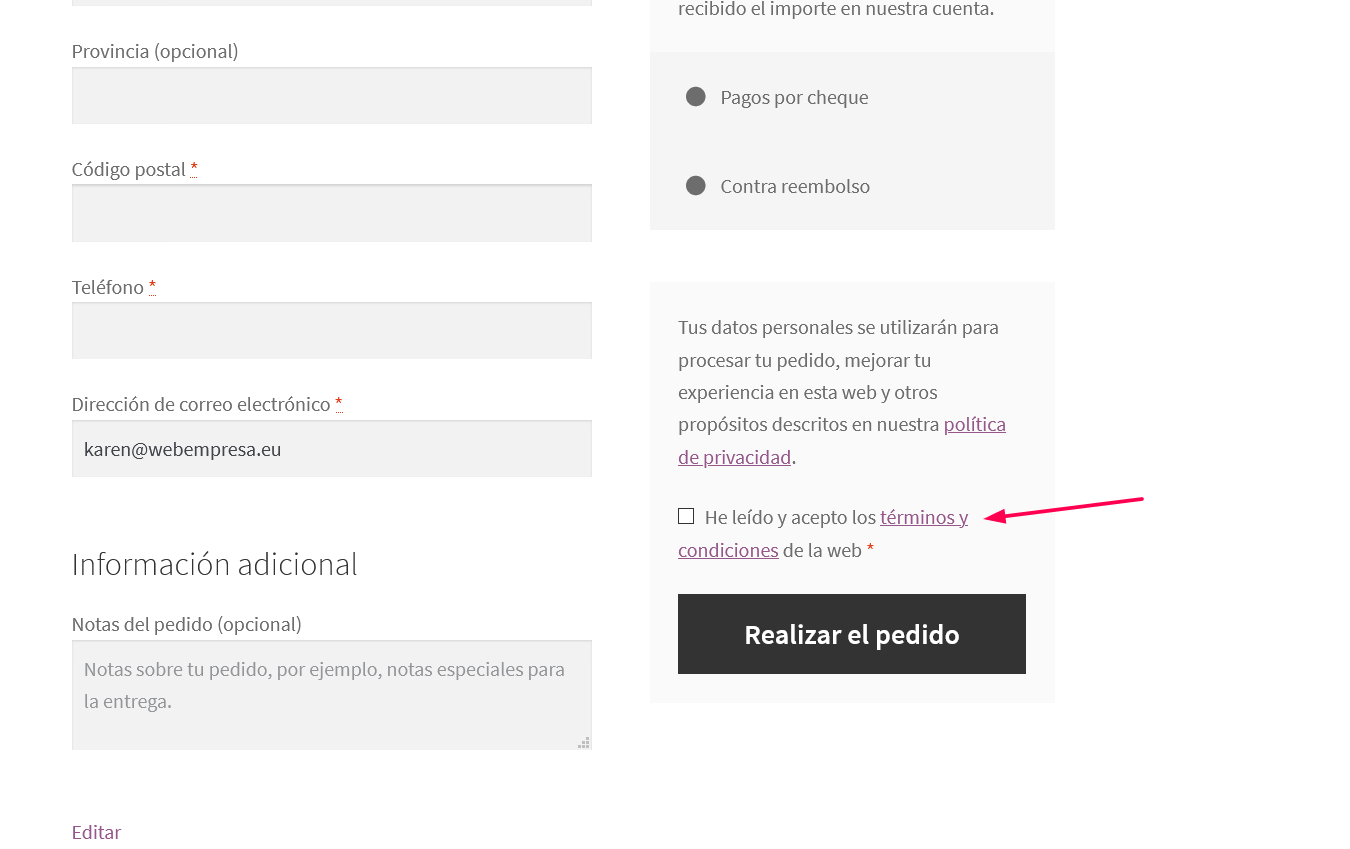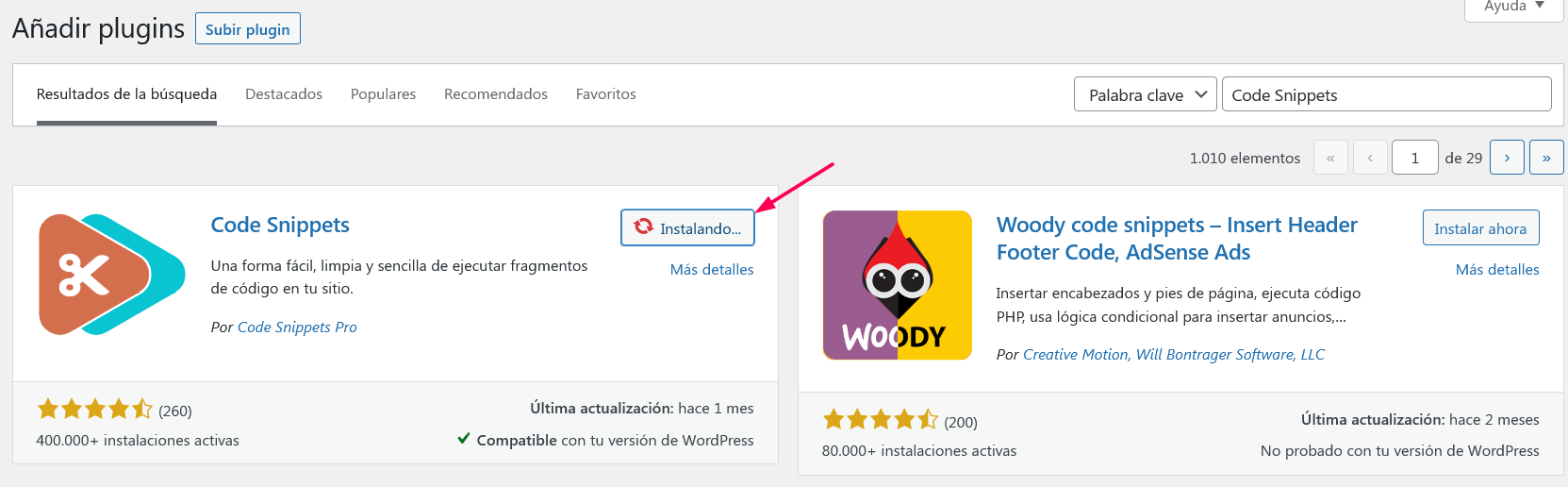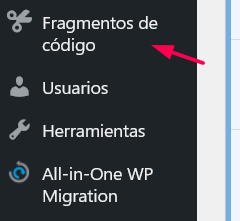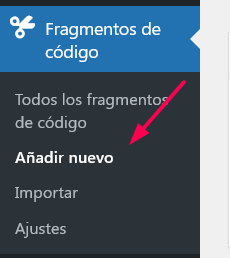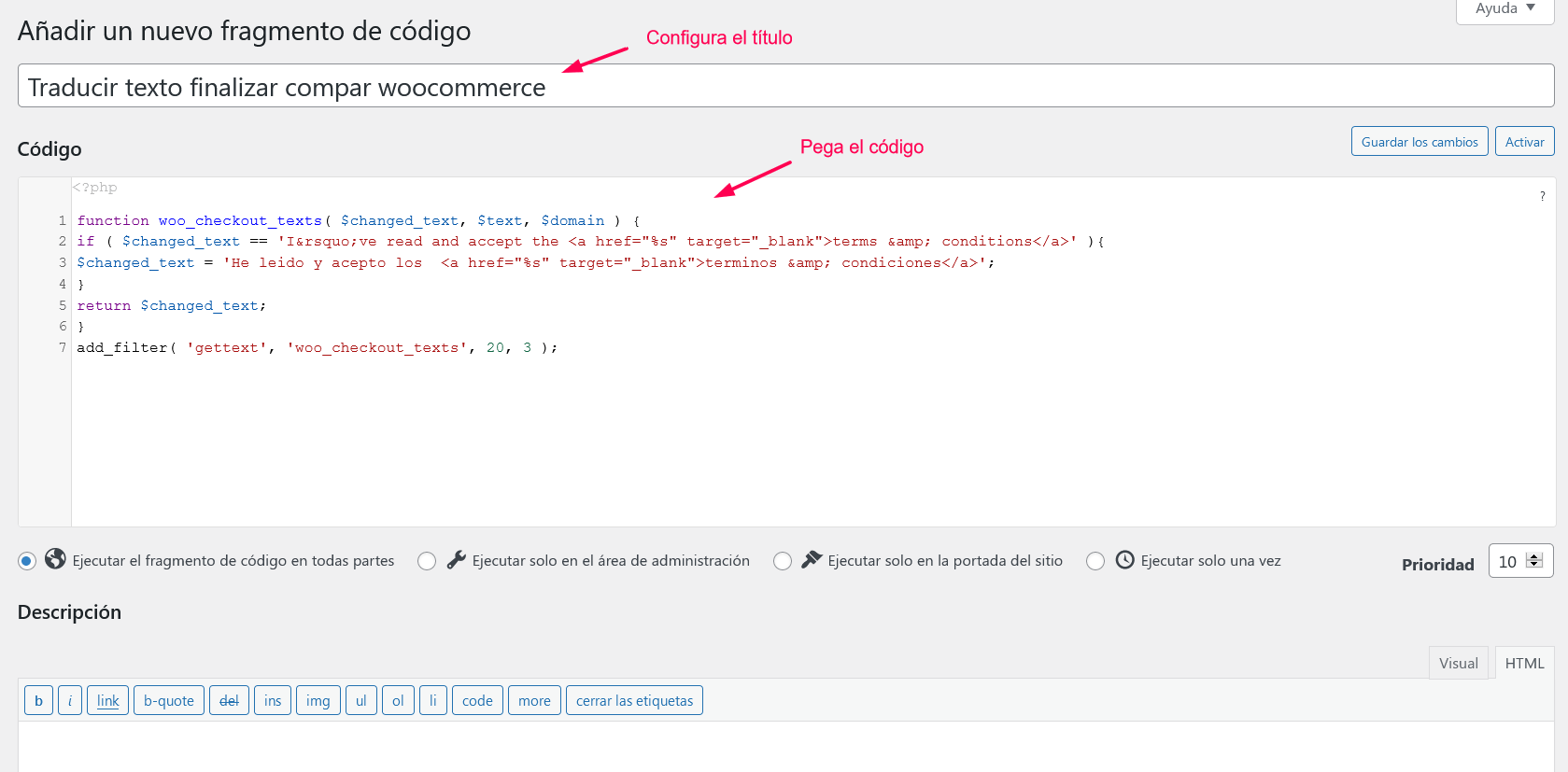Al desarrollar tienda en WooCommerce, dependiendo del idioma en el que estés desarrollando tu sitio web, necesitarás traducir todas las cadenas de texto que algunos temas suelen mostrar en inglés. Uno de los textos que más solemos buscar para traducir es: I’ve read and accept the terms & conditions
Para traducir estos textos tienes tres opciones que explicamos en esta guía.
Tabla de contenidos
Desde las opciones de personalización de WordPress
Esta es la forma más rápida y fácil de traducir el texto de política de privacidad de WooCommerce en la página de finalizar compra. Solo tienes que ingresar al apartado Apariencia > Personalizar
Una vez dentro de personalizar las opciones de tu sitio web, ingresa al apartado WooCommerce > Finalizar compra
En las configuraciones, verás el texto a modificar en la parte inferior. Solo tienes que añadir tu texto y pulsar en publicar:
De esta forma, podrás modificar el texto de forma rápida.
Traduciendo cadenas de texto con Loco Translate
Dependiendo del tema que estés usando para tu web, no podrás traducir los textos de forma rápida en las opciones de Apariencia > Personalizar que hemos mencionado antes. En este caso, necesitarás algún complemento adicional como Loco Translate.
Para usarlo, primero de todo, busca, instala y activa el plugin dentro del repositorio de WordPress:
Una vez lo tengas activo, verás una nueva opción en el menú lateral izquierdo de tu sitio web llamada Loco Translate. Pulsa en la opción Temas.
Dentro de Temas, selecciona el que tengas activo en tu sitio web y añade el nuevo idioma al que vas a traducir, por ejemplo, español.
Una vez seleccionado el nuevo idioma, solo tendrás que configurarlo y pulsar, comenzar a traducir.
Se desplegará una caja donde tienes que buscar el texto a traducir para modificarlo.
Ten en cuenta que en muchas ocasiones este texto se encuentra dentro del plugin de WooCommerce, por lo que las opciones de traducirlo son las mismas, solo que, en lugar de ingresar a Loco Translate > Temas, tienes que acceder a Loco Translate > Plugins y, dentro de este, seleccionar el plugin de WooCommerce.
Una vez guardados los cambios, verás los textos traducidos en tu sitio web.
Usando un código dentro del function.php
En algunas ocasiones ninguna de las opciones anteriores funciona. Esto se debe a no se puede localizar fácilmente la cadena de texto en el plugin o tema de forma.
Cuando esto sucede, puedes usar un código que añadirás en el function.php de tu tema (es recomendable siempre usar un tema hijo) o un plugin que permita añadir código directamente a tu tema, por ejemplo, Code Snippets
El procedimiento es muy sencillo: primero instala y activa el plugin Code Snippets.
Una vez activo, verás una nueva opción en la barra lateral de tu sitio web llamada Fragmentos de Código.
Pulsa sobre ella y luego en la opción Añadir nuevo.
Dentro de las opciones que aparecen, solo debes configurar el texto y añadir el siguiente en la sección código.
function woo_checkout_texts( $changed_text, $text, $domain ) {
if ( $changed_text == 'I’ve read and accept the <a href="%s" target="_blank">terms & conditions</a>' ){
$changed_text = 'He leido y acepto los <a href="%s" target="_blank">terminos & condiciones</a>';
}
return $changed_text;
}
add_filter( 'gettext', 'woo_checkout_texts', 20, 3 );
Guarda los cambios y comprueba que los textos se han traducido correctamente.
Conclusión
Como puedes observar, existen diferentes opciones con las que podemos traducir y modificar los textos en tu sitio web, ya que existen diferentes complementos que permiten personalizar WordPress o WooCommerce.
¿Te ha resultado útil este artículo?

Equipo de soporte WordPress y Woocommerce en Webempresa.