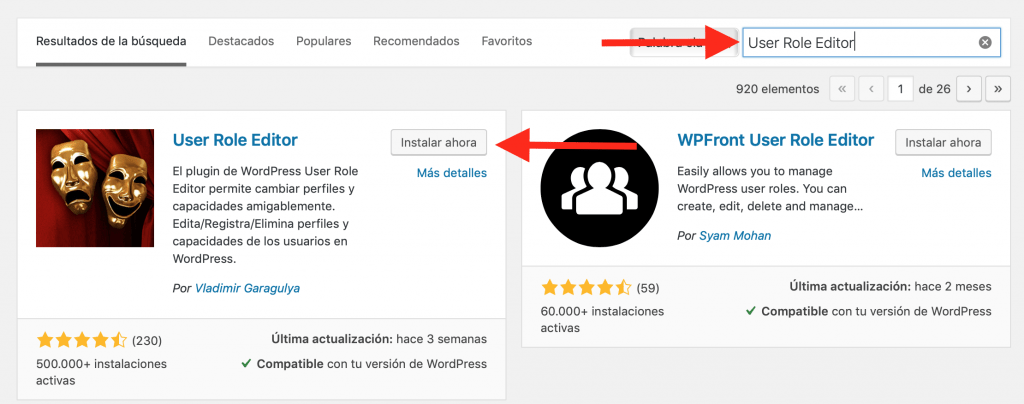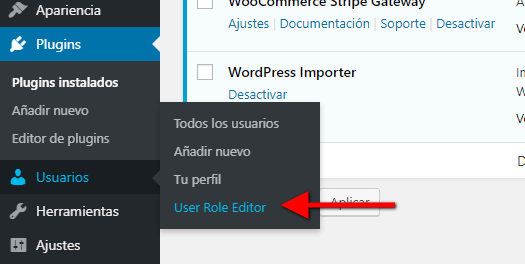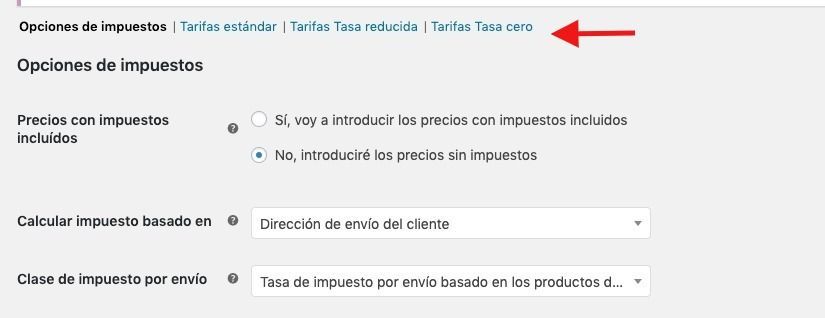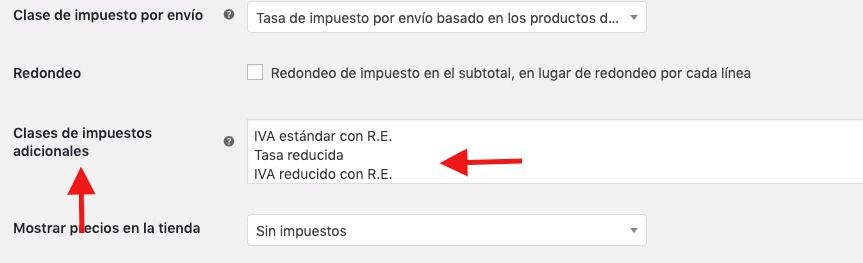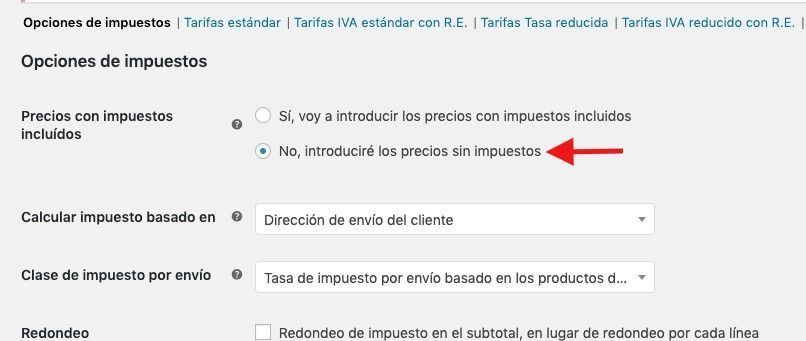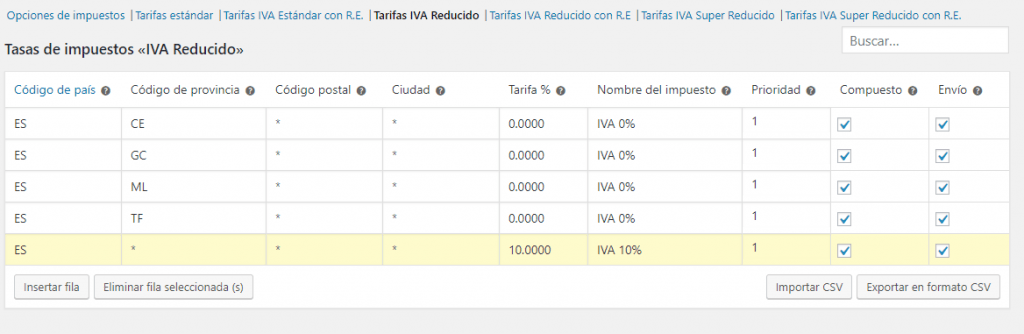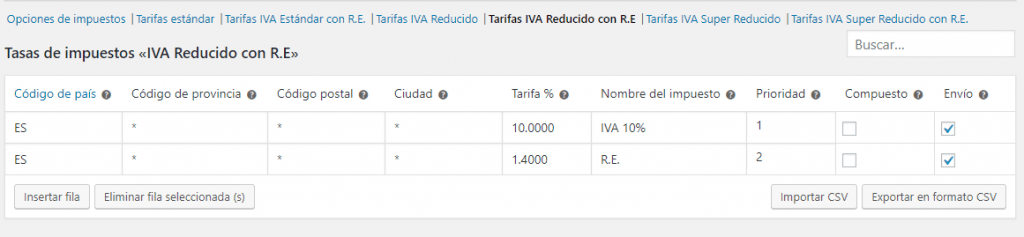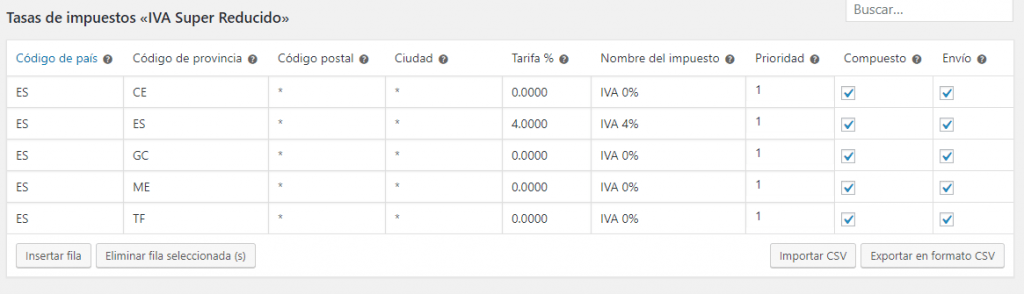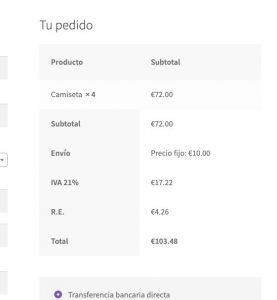Todos los países tienen sus particularidades a la hora de crear sus impuestos y en España no vamos a ser menos y tenemos el Recargo de equivalencia.
En esta entrada vamos a ver como podemos crear los impuestos y añadir el recargo de equivalencia en WooCommerce a los clientes que lo necesiten o nos lo pidan simplemente creándoles un Rol de usuario y asignarlos a una tasa de impuesto.
Tabla de contenidos
¿En qué consiste el régimen especial del recargo de equivalencia?
Se trata de un impuesto que se aplica a los comerciantes minorista que realizan ventas a cliente final, lo que conocemos como Autónomos.
El proveedor es el encargado de incluir el IVA y el recargo de equivalencia en las facturas e informa de ello en sus declaraciones.
Un Ecommerce esta sujeto a los mismos impuestos que tiene una tienda física y si en nuestro Ecommerce vendemos tanto a clientes finales como a minoristas, necesitamos aplicar los impuestos según el rol del usuario.
Existen diferentes tipos de recargo dependiendo del IVA que se le aplica al producto:
- Artículos del tipo general del 21% recargo del 5,2%
- Artículos del tipo reducido del 10% recargo del 1,4%
- Artículos del tipo superreducido del 4% recargo del 0,5%
Si eres un comerciante que solo vende a clientes finales, no hace falta aplicar el recargo, incluso no hace falta que factures a no ser que lo pidan los clientes, solo tienes que aplicar el IVA correspondiente al producto. Ahora si vendes a comerciantes acogidos al régimen de Recargo de equivalencia, entonces tienes que facturar con el Recargo de equivalencia.
Configurar recargo de equivalencia en WooCommerce
Venga nos ponemos manos a la obra, en este caso para ver el ejemplo globalmente vamos a configurar los impuestos para una tienda que venda tanto a usuarios finales como a revendedores.
WooCommerce aplica los impuestos por zonas geográficas en vez de crearlas por Usuarios a si que nos encontramos con dos problema, cómo distinguir qué usuarios son Clientes finales o Clientes con Recargo y como indicarle a WooCommerce que impuesto tiene que aplicar.
Crear Rol de usuario
Lo primero que tenemos que hacer es distinguir los usuarios para ello crearemos Roles de usuario, es decir tendríamos un grupo de usuarios Clientes y otro grupo de usuarios con el perfil “Clientes con R.E ”
Para crear roles de Usuarios en WordPress utilizaremos el plugin User Role Editor
Podemos instalar el plugin accediendo a Plugins -> Añadir nuevo y buscamos el plugin User Role Editor
Una vez instalado el plugin y activado veremos un elemento nuevo dentro del menú usuarios ” User Role Editor ” que hace referencia al plugin que instalamos.
Accedemos al plugin y lo que haremos será copiar el perfil ” Customer ” que crea por defecto WooCommerce.
Seleccionamos ” Agregar Perfil ” del menú que tenemos en el bloque de la derecha y añadimos los datos necesarios:
- Nombre del perfil (ID) : cliente-re ( este dato será el ID del nuevo perfil y tiene que ser en minúsculas y sin espacios )
- Mostrar nombre del perfil : Cliente con R.E ( este será el nombre para identificarlo )
- Hacer copia de: Seleccionamos el perfil ” usuario ( customer ) “
Con este paso hemos creado un nuevo rol de usuario con el mismo perfil que el usuario cliente que crea WooCommerce y podemos distinguirlo con el nuevo nombre de perfil y WooCommerce con él ID del nuevo rol.
Una vez creado el nuevo rol podemos eliminar el plugin si queremos ya que el nuevo rol quedaría grabado en la Base de datos de WordPress.
Crear tasa de impuesto con recargo en WooCommerce
Ya tenemos definido el rol para los clientes con recargo, ahora nos tocará definir los impuestos a los clientes con recargo de equivalencia y aplicarles tanto el IVA correspondiente como el recargo, los clientes que no pertenezcan a este grupo se les aplicará el IVA normal.
Si en nuestra tienda vendemos solo productos con el IVA estándar del 21% solo tendremos que crear un nueva tarifa con el nombre por ejemplo ” IVA estándar con R.E. ” a la que le añadiremos el 5,2% del recargo de equivalencia.
Si vendemos productos con el IVA reducido o Superreducido tendremos que crear las tarifas para estos tipos de impuestos, lo vemos en este mismo ejemplo ya que crearemos una tarifa para cada tipo de impuesto.
Accedemos a WooCommerce -> Ajustes pestaña ” Impuestos ”
Si nos fijamos vemos que por defecto tenemos creadas las tarifas estándar, Tasa reducida y Tasa cero.
Por defecto suelo eliminar la tarifa reducida y tasa cero y creó unas tarifas nuevas IVA reducido e IVA superreducido y al mismo tiempo creó las tarifas IVA estándar con R.E. , IVA reducido con R.E. e IVA superreducido con R.E.
Una vez creadas las nuevas clases de impuestos, en al parte superior, veremos que nos muestra todas las tasas ” IVA reducido , IVA superreducido , IVA estándar con R.E. , IVA reducido con R.E. e IVA superreducido con R.E. ”

Tarifa estándar
Bien, ya tenemos las clases creadas ahora nos toca definir los impuestos que tendrán cada clase y vamos a empezar de cero es decir para comprender bien como configurar los impuestos en WooCommerce, crearemos los impuestos para España incluyendo Canarias, Ceuta y Melilla que tienen un régimen especial.
Algo a tener en cuenta si emitimos facturas desde WooCommerce y quieres que se desglose el IVA en la factura es tener seleccionada la opción ” No, introduciré los precios sin impuestos ”
Al poder configurar los impuestos por provincias, WooCommerce nos pone las cosas fáciles para configurar las provincias exentas así que lo primero que haremos será añadir las cuatro provincias exentas de impuestos.
- Las Palmas, con el código GC
- Santa Cruz de Tenerife, con el código TF
- Ceuta, con el código CE
- Melilla, con el código ML
Accedemos a la configuración de la tarifa estándar y vemos que tenemos añadida una tarifa para toda España
Lo que esta tabla nos indica es que a nuestros clientes de España ” País Código: ES “, sean de la provincia que sean ” Provincia Código: * “, se les aplicará el 21% de IVA ” Tarifa %: 21 “.
El paso siguiente será añadir cuatro líneas más para las cuatro provincias que están exentas de impuestos, para ello pulsamos en el botón ” insertar fila ” y añadimos las cuatro provincias insertando el ” Código de provincia ” en cada una de ellas y añadiendo una tarifa ” 0 ” en Tarifa%
- Código país: ES
- Código de Provincia: GC
- Tarifa%: 0
Al final la tabla tendría que quedarnos como en esta captura:
IVA estándar con R.E.
Bien, ya tenemos creada nuestra tarifa estándar y podemos vender a todas las provincias de España aplicando la tasa que le corresponde a cada provincia.
El siguiente paso será crear la tarifa estándar con recargo, en este caso no hace falta que añadamos las provincias exentas de Impuestos ya que al no tener impuestos, ninguno de los clientes de este grupo con recargo pertenecerán a esta tarifa.
Tenemos que tener en cuenta varias cosas a la hora de definir esta clase de tarifa.
- Tenemos que establecer una prioridad diferente a la línea con el IVA y a la del recargo
- A los gastos de envio tambien tenemos que aplicarle el recargo (por ley la base imponible para el recargo de equivalencia ha de ser la misma que para el IVA), así que tenemos que marcar la opción de «Envío»
- Hay que desmarcar la casilla de impuesto «Compuesto», de lo contrario WooCommerce aplicará recargo de equivalencia sobre el IVA (o IVA sobre el R.E., en función de las prioridades que hayamos establecido)
Añadimos la linea de IVA 21% y la línea del recargo que en este caso y a día de hoy es del 5.2%.
Al final nos quedaría una tabla como la siguiente:
Si tenemos productos en nuestro catálogo que tengan el tipo de Iva reducido del 10%, realizaremos los mismos pasos que en el anterior, al final nos quedaría una tabla como la siguiente:
Tarifa Reducida con Recargo
A día de hoy el recargo para tarifa reducida es del 1,4%, así que crearemos los impuestos para esta tarifa y al igual que en la tarifa estándar con recargo, no hace falta que añadamos las provincias exentas de Impuestos.
Nos quedaría una tabla como la siguiente:
Tarifa Super Reducida
La tarifa Super reducida se aplicado a los productos de primera necesidad como el pan, la leche, las frutas, los cereales y los quesos. Otros productos con este tipo de IVA superreducido son los libros, periódicos y revistas no publicitarios, medicamentos, sillas de ruedas, prótesis y VPO.
A día de hoy el Iva para este tipo de impuesto es del 4% así que como en los anteriores crearemos los impuestos para España y las provincias que están exentas.
Tarifa Super Reducida con Recargo
Por último nos queda crear el Recargo para la tarifa Super Reducida que es del 0,5%.
Creamos los impuestos correspondientes para esta tarifa al igual que hicimos con las anteriores.
No hace falta que se creen todas las tarifas si no se necesitan, si solo vendemos productos que no tengan una tarifa reducida, con crear la estándar tendríamos bastante.
Ya tenemos todas las tarifas creadas ahora es el momento de aplicar la que corresponda a cada grupo de usuario.
Aplicar recargo a grupo de usuario
En este punto tenemos realizadas dos de las tres acciones que necesitamos para aplicar el recargo según el grupo de usuario.
- Hemos creado un rol ” Clientes con R.E ” para diferenciar a los usuarios con recargo.
- Configuramos las diferentes tarifas que se aplicarán a los usuarios con recargo
Solo nos queda indicarle a WooCommerce que aplique la tarifa con recargo. a todos los clientes que pertenezcan al grupo ” Clientes con R.E ”
Para lo que buscamos añadiremos el siguiente código en el archivo functions.php que podemos encontrar en wp-content -> themes -> tu_plantilla o con un plugin para añadir código
/* Aplicar recargo de equivalencia a clientes */
function we_autonomos( $tax_class ) {
if ( current_user_can( 'cliente_re' ) ) {
$tax_class = 'R.E.';
}
return $tax_class;
}
add_filter( 'woocommerce_product_get_tax_class', 'we_autonomos', 1, 2 );
Y bueno, ya lo tenemos todo, solo nos quedara realizar una prueba y comprobar que se muestra el IVA y él recargo correspondiente.
Conclusión
Como habrás podido comprobar WordPress + WooCommecre nos facilitan mucho la creación de los impuestos y con unos sencillos pasos podemos implementar cualquier regla de impuestos que necesitemos como en este caso el recargo de equivalencia en WooCommerce.
Espero que este tutorial haya servido para aclarar un poco el tema de los impuestos en WooCommerce y sea de ayuda a la hora de configurar el Recargo de equivalencia.
¿Te ha resultado útil este artículo?
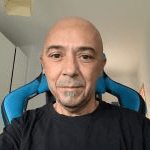
Equipo de contenidos de Webempresa.com
Soporte CMS Webempresa