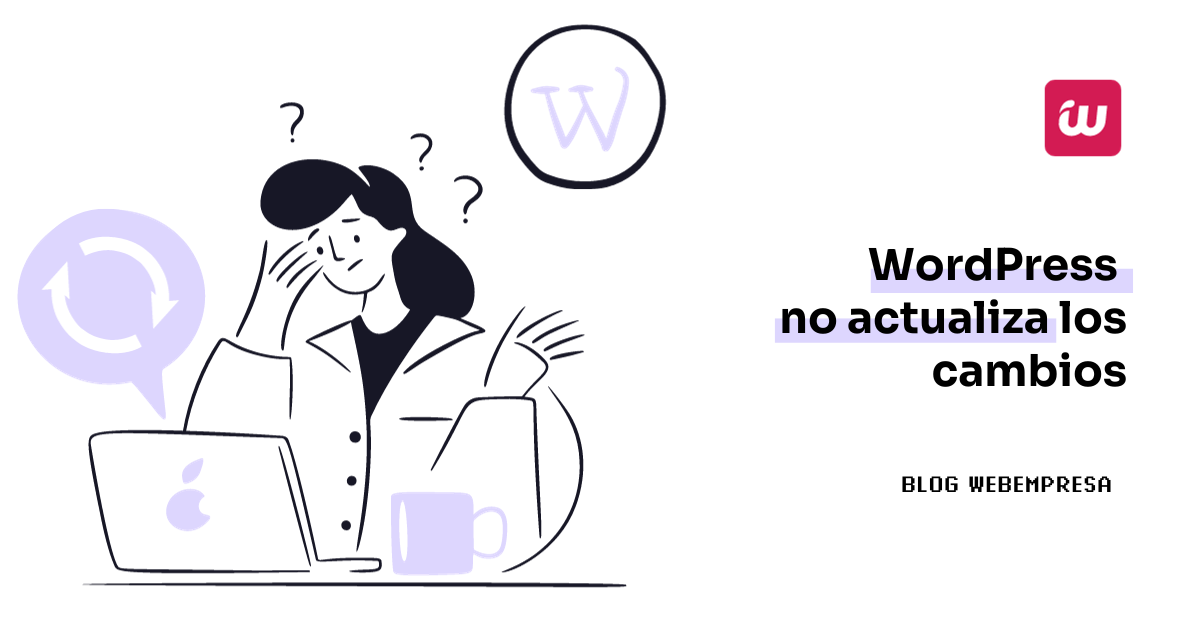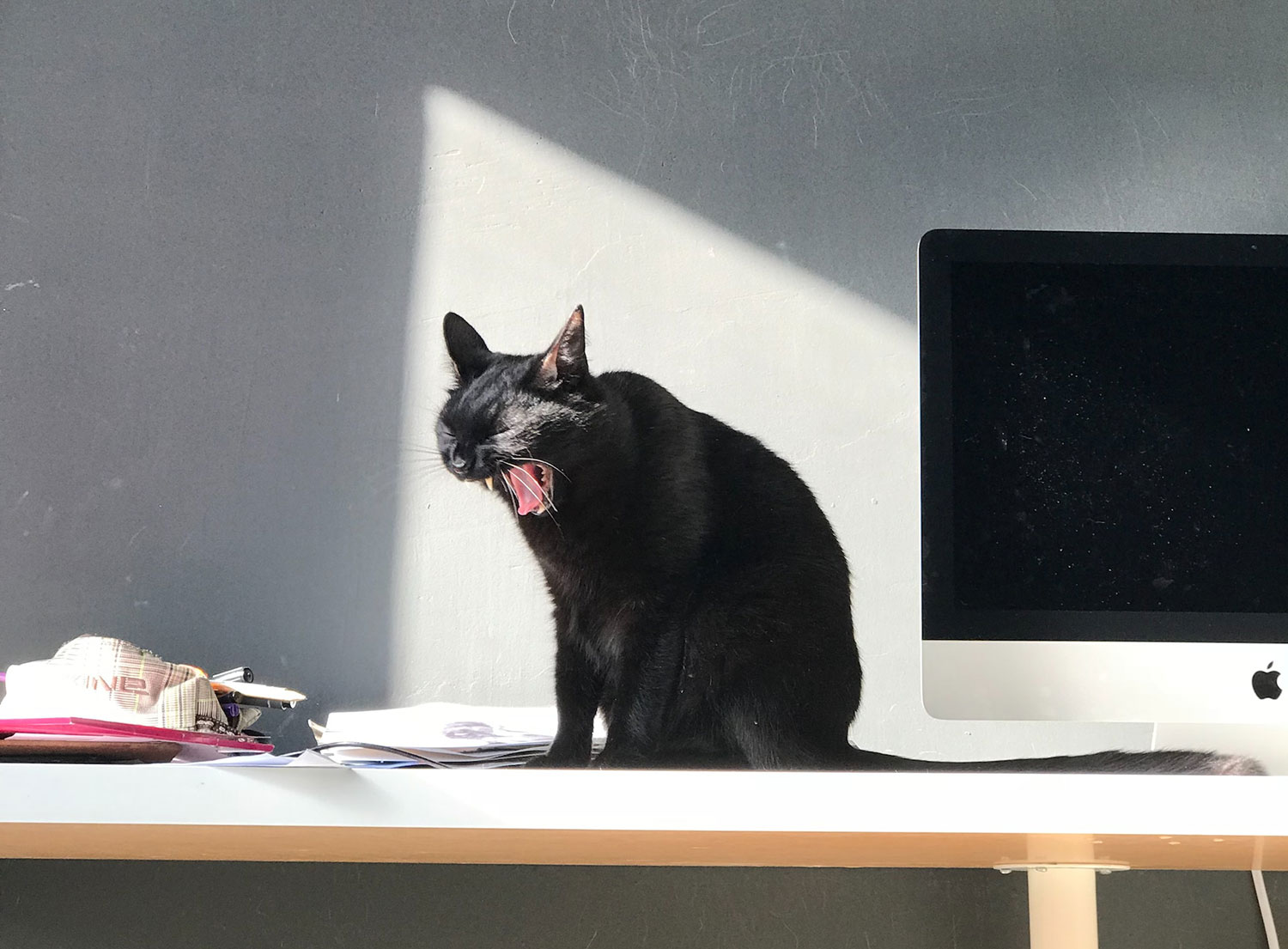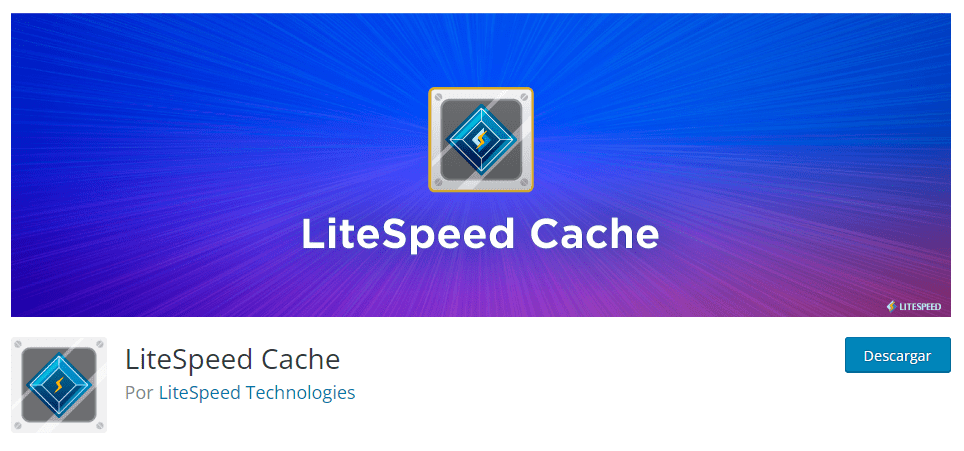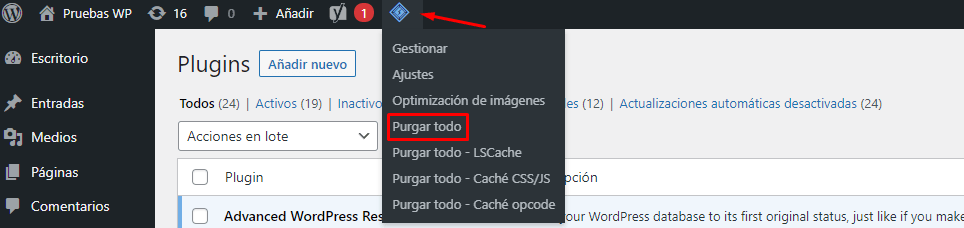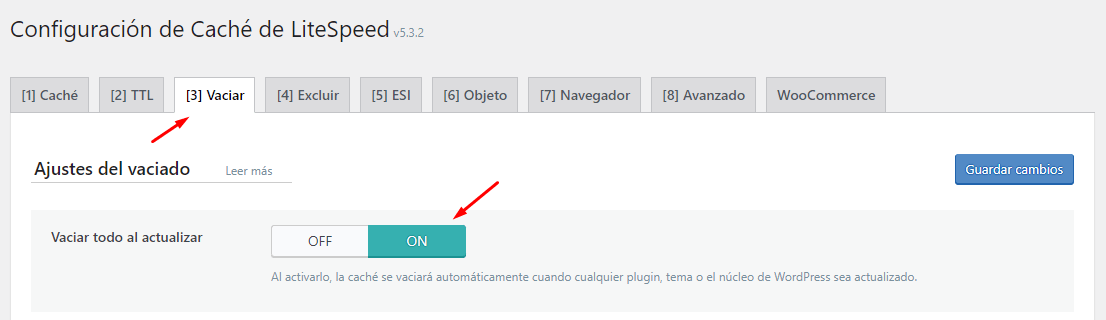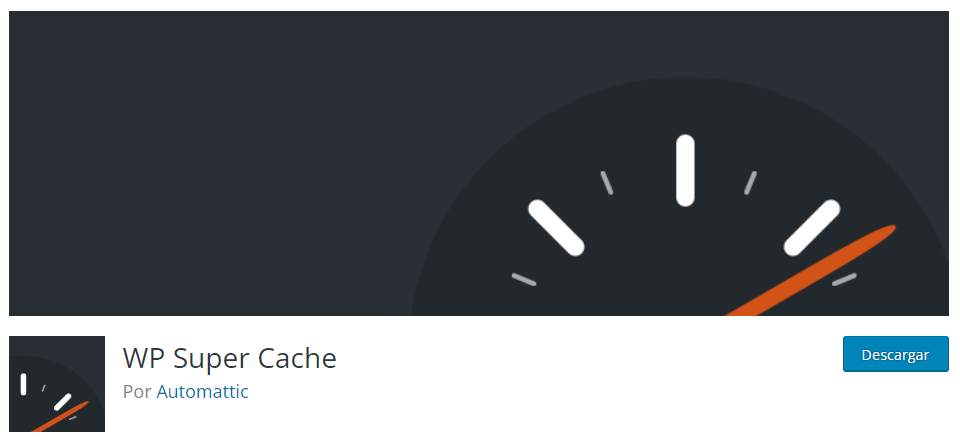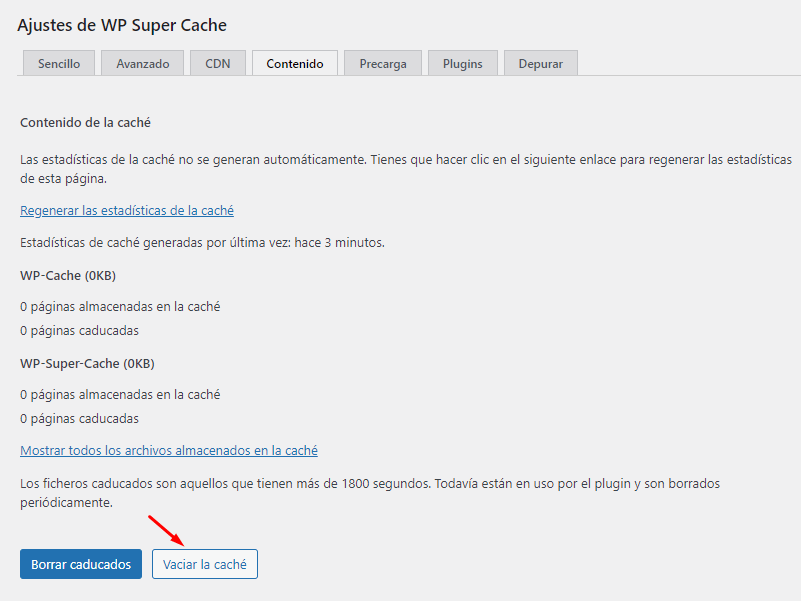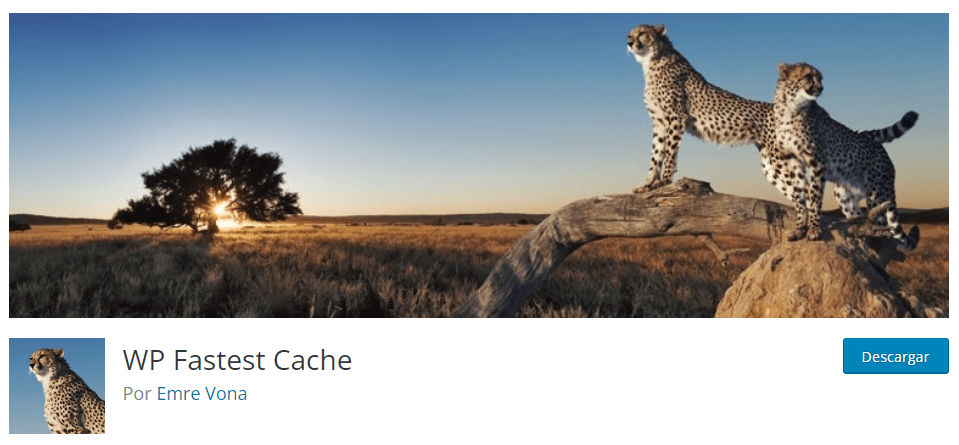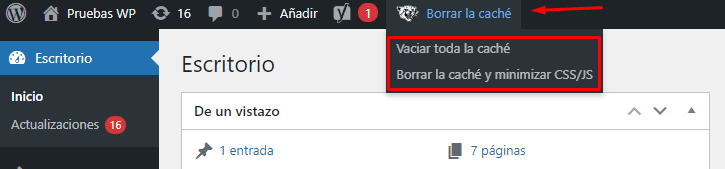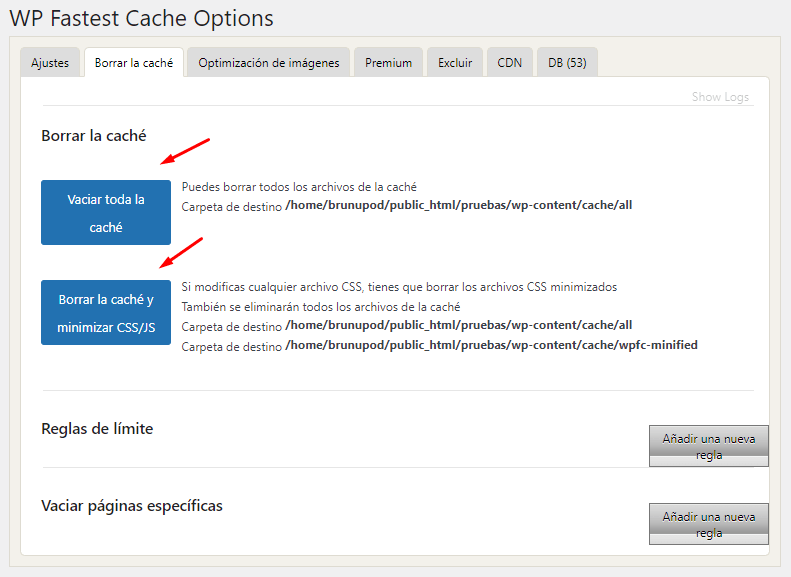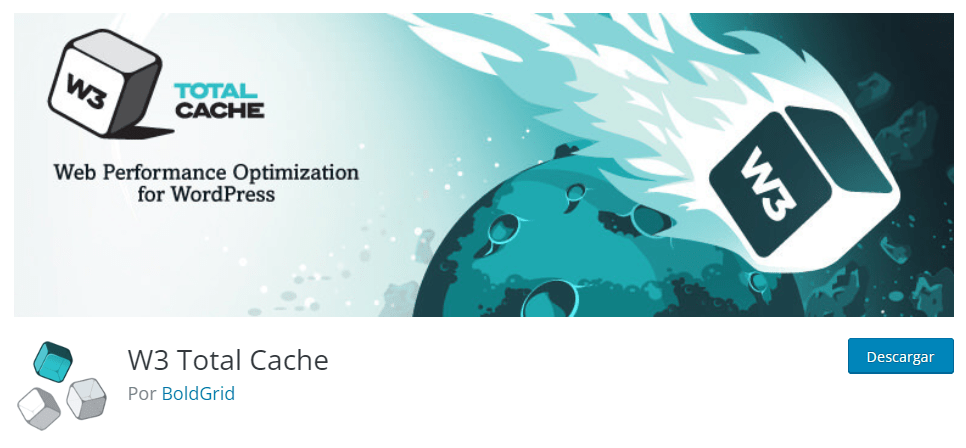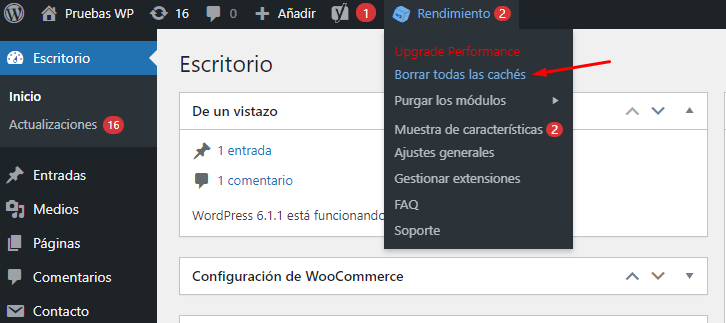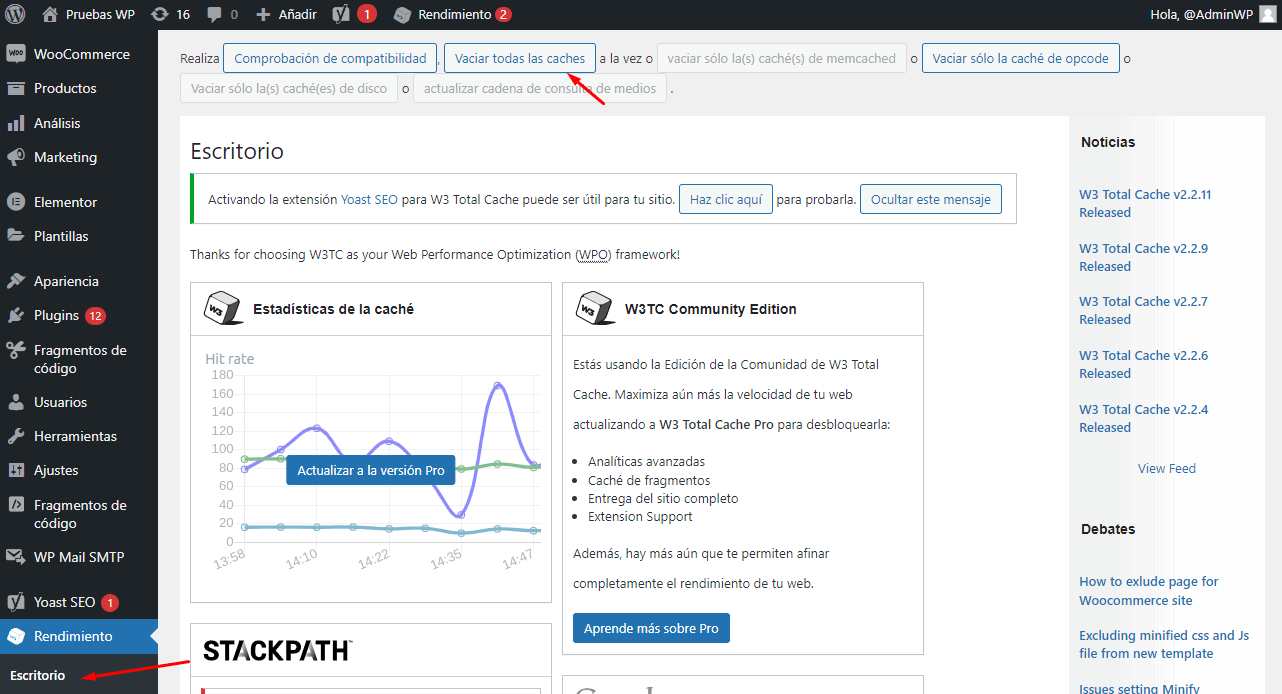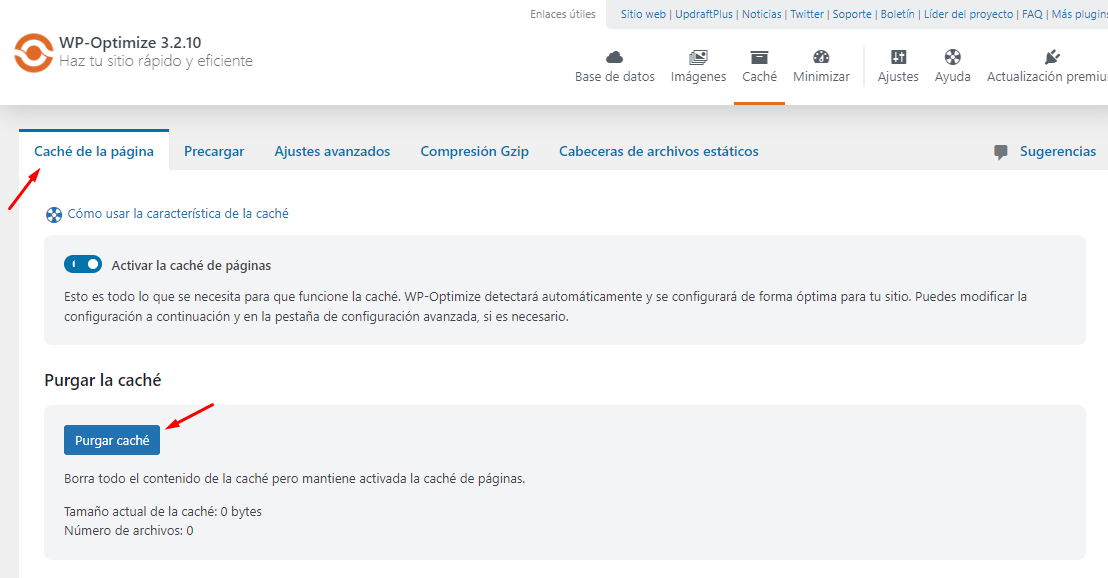Te has encontrado en la situación en la que estás editando el contenido de tu página y al pinchar el botón de “Guardar” aparece el mensaje de que los cambios fueron realizados de forma satisfactoria, pero al visitar la página en cuestión WordPress no actualiza los cambios.
En este momento sabemos que hay muchos sentimientos encontrados, entre ellos nos hacemos la pregunta ¿y dónde está lo que había hecho? Pues no te preocupes, la solución puede ser tan simple como actualizar nuestro navegador hasta que se visualicen dichos cambios.
Pero que podemos hacer cuando el simple hecho de refrescar nuestra página no sirve de nada, ¿Debemos volver a realizar los ajustes antes realizados?, En esta situación es muy probable que el responsable de esta ocurrencia se le atribuya a la bien conocida “Cache”.
A continuación, vamos a evaluar cuáles son los motivos por los cuales al actualizar WordPress no se visualizan los cambios realizados a consecuencia de la caché que puede estar almacenada en nuestro sitio, en nuestro navegador o en algún proveedor de una red de distribución de contenidos o CDN.
Tabla de contenidos
¿Cuánto tiempo tarda WordPress en actualizar los cambios?
Por norma general, cualquier ajuste realizado en nuestro sitio web en WordPress debería procesarse de inmediato después de hacer clic en los botones “Publicar”, “Actualizar” o “Guardar cambios”. Esto implica que al modificar una entrada y guardar los cambios, al visitarla deberíamos visualizar de inmediato todas las modificaciones realizadas.
Si esta situación no se ajusta a tu experiencia y estás buscando respuestas en este artículo, es posible que ya hayamos proporcionado una pista sobre quién podría ser el responsable. Vamos a revisarlo detalladamente más adelante.
Por qué WordPress no actualiza los cambios
Tal y como hemos comentado, lo más probable es que el motivo de porque no ves los cambios tras realizar una actualización sea la caché, pero antes de identificar los tipos de caché vamos a conocer antes que es la caché.
Qué es la Caché
Si tendríamos que definir la caché de una forma muy simple, pues podríamos decir que es una memoria intermedia la cual guarda toda aquella información que va a ser consultada de forma frecuente en cada una de las sesiones reiterativas que ocurran en un sitio web.
Lo que nos da la sensación de cuando entramos a una página de nuestra preferencia y carga de forma rápida es probablemente que parte de la información de dicha página ya esté almacenada en la caché de nuestros navegadores, es por ello que al no ser necesaria la carga y consulta de toda la página nuevamente, se nos mostrará es la información ya capturada por caché y por ende el sitio carga en mucho menos tiempo en comparación a una primera carga.
Ahora bien, la caché la podemos encontrar en tres instancias, las cuales pueden estar afectando de forma directa en los cambios que realizamos en nuestro sitio en WordPress.
Cache en los navegadores
Teniendo en cuenta la definición básica de la caché, todos los navegadores almacenan los archivos estáticos en nuestro computador de manera local y serán utilizados cuando volvamos a visitar determinado sitio web, en este caso nuestro WordPress.
Cache en el sitio web
Entre las gestiones para optimizar un sitio web en WordPress podemos encontrar que se hace referencia a la caché del sitio, tal como si del navegador se tratase, en este caso el plugin o complemento utilizado se encarga de almacenar una versión estática en HTML del sitio en lugar de realizar la carga por completo en cada visita.
Cache en servicio CDN
Al asociar nuestro sitio con un CDN o una red de distribución de contenidos, le estamos permitiendo que almacene en caché todos los archivos estáticos en sus servidores globales, de esta forma logramos aumentar considerablemente los tiempos de carga.
Un CDN (Content Delivery Network) es un sistema de distribución de contenido que se utiliza para entregar contenido web, como imágenes, vídeos, audio y aplicaciones, a los usuarios de manera rápida y eficiente. Los servidores CDN están ubicados en diferentes lugares geográficos y utilizan tecnologías de red para distribuir el contenido desde el servidor más cercano al usuario, lo que reduce los tiempos de carga y mejora la experiencia del usuario.
Considerando como la caché afecta de forma directa a nuestro sitio, independientemente de si la tenemos configurada por medio de plugins en el WordPress o la que se genera de forma automática desde nuestro navegador, vamos a validar como podemos vaciarla para que tanto nosotros como nuestros visitantes puedan apreciar los cambios que hemos realizado.
Es necesario destacar que pueden existir algunas situaciones específicas por las cuales al hacer cambios en nuestro sitio y al actualizar, WordPress no actualiza los cambios.
Entre ellas podemos mencionar que existe la posibilidad de que el rol de usuario que estés utilizando no tenga los permisos necesarios para mostrar dichos cambios. Recordemos que en WordPress existe una jerarquía de roles, los cuales acorde a sus permisos pueden o no ejecutar ciertas acciones en el sitio web.
Otra situación derivada de los permisos puede ser que en tu sitio tengas implementado un sistema de membresías donde un contenido específico es visible solo para algunos usuarios que cumplan ciertas condiciones, si el usuario actual tiene permisos de crear contenido más no de publicarlo puede ser una causa válida de que no puedan verse los cambios realizados.
Cómo solucionar el problema de que WordPress no actualiza los cambios
Como ya sabemos la caché puede presentarse de varias maneras, así que vamos a abordar cada situación, además del posible caso adicional relacionado con los roles y perfiles de usuarios en WordPress, recomendamos abordar los pasos desde la limpieza del navegador y por consiguiente proseguir con el plugin que corresponda con el que tengas instalado.
Recordemos que cache del navegador es una pequeña cantidad de memoria que se utiliza para almacenar temporalmente los recursos que se descargan al visitar un sitio web, como imágenes, scripts y hojas de estilo. La próxima vez que visites el mismo sitio, el navegador puede usar estos recursos almacenados en la caché en lugar de volver a descargarlos, lo que ayuda a acelerar el tiempo de carga de la página.
Sin embargo, a veces los recursos almacenados en la caché pueden estar desactualizados, es por eso que algunos sitios web tienen un mecanismo de control de versión que permite que los recursos en caché se actualicen cuando se publican actualizaciones en el sitio web.
Tenemos varias formas de solucionar los problemas de la caché relacionados con el navegador
De todas es sin duda la solución más sencilla y solo basta una combinación de teclas desde la ventana donde estamos visualizando el sitio.
Hacer una recarga forzada o hard refresh involucra que el navegador volverá a realizar una carga de la página omitiendo por completo la caché que pudiese tener guardada y volverá a descargar todos los archivos estáticos para generarla nuevamente.
Las teclas a combinar son las siguientes según el sistema operativo:
- Cmd + R en Mac
- CTRL + F5 en Windows
Si el método anterior de la recarga forzada no ha funcionado, puede que sea necesario el borrar directamente la caché del navegador por completo. Esta acción va a eliminar todos los posibles archivos estáticos que hayan sido almacenados, permitiendo que en una nueva visita al sitio web puedan ser descargados sus versiones más recientes.
Los pasos concretos a realizar para borrar la caché del navegador que estés utilizando actualmente pueden variar acorde al navegador en cuestión, es por ello que vamos a compartir la siguiente guía de como limpiar la caché del navegador.
Si tu navegador no se encuentra en la lista, probablemente requieras ubicar esta información de forma específica, pero por lo general todos comparten procesos similares.
Actualizar archivos con la eliminación de caché
Con los métodos anteriormente mencionados deberían ser más que suficientes para solucionar los problemas de visualización de cambios recientes, si este no es el caso hay una alternativa que podemos aplicar y es llamada remplazo por eliminación de caché en WordPress.
Este procedimiento consiste en actualizar un determinado archivo por una versión más reciente cambiando su nombre, esto hará que la carga de dicho archivo sea forzada a mostrar su versión más actualizada, la cual es la que recién habremos colocado nosotros.
Un ejemplo puede ser el siguiente, tenemos un producto con una imagen destacada en WordPress, la cual no ha tomado cambios de actualización, dicha imagen tiene por nombre producto1.jpg. Vamos a proseguir a remplazar dicha imagen por una versión nueva y con una variación en su nombre, la cual puede ser producto2.jpg.
Dicho ajuste traerá como consecuencia de que si la imagen fue cargada en caché en el navegador de algún visitante, sea obligatorio almacenar esta nueva imagen y dejar invalida su versión anterior.
Debemos considerar que esta acción podemos realizarla más que todo con archivos que podamos cambiar, actualizar y remplazar, aplica también para rutas determinadas como puede ser el caso de estilos CSS en WordPress.
Solucionar problemas de la Caché en WordPress
Como hemos podido observar a lo largo de este artículo hay varios tipos de caché que pueden estar involucradas en la visualización del contenido, entre ellas además de la caché generada por el navegador que ya hemos evaluado, también existe la caché del sitio web.
Si el problema persiste, entonces vale la pena validar si nuestro sitio en WordPress tiene algún plugin que gestione la caché de nuestro sitio web.
Recordemos que en el caso de la caché generada por el sitio web genera una versión estática en HTML para los visitantes recurrentes y asi evitar tener que generar con cada consulta el resultado por medio de PHP.
De igual manera, por lo general los plugins que gestionan la caché realizan limpiezas automáticas cada vez que se realiza un cambio en el sitio, de este no ser el caso, pues la solución más directa es que desde las mismas opciones del plugin podamos hacer la limpieza de forma manual.
A continuación vamos a revisar como podemos vaciar la caché de forma manual desde varios plugins populares que se encargan de gestionar la caché del sitio web.
LiteSpeed Cache
(Visita la herramienta haciendo clic en la imagen ↑)
El plugin LiteSpeed Cache además de mejorar el tiempo y rendimiento en sitios web desarrollados en WordPress encarga específicamente del almacenamiento inteligente en memoria y cacheo HTTP.
Almacena una versión estática de todas las páginas y ofrece un caché completo mediante el uso del plugin, lo cual permite que sean entregadas más rápido durante futuras visitas. La carga en el servidor y en la base de datos se reduce gracias a esto.
Igualmente, guarda en caché elementos como imágenes, CSS, JavaScript y fuentes RSS evitando tener que crearlos repetidamente.
Desde el icono agregado en la barra superior de administración al pasar el cursor vamos a ver que se nos despliegan varias opciones, entre ellas tenemos la opcion de “purgar todo”, solo bastara hacer clic en ella para vaciar la cache por completo
Otra opción que vale la pena validar si la tenemos activa se encuentra desde el apartado de LiteSpeed Cache-> Cache, pestaña “Vaciar” En los ajustes de vaciado mantengamos activada la opcion de “Vaciar todo al actualizar” la cual al permanecer activa, la caché se vaciará automáticamente cuando cualquier plugin, tema o el núcleo de WordPress sea actualizado.
WP Super Cache
(Visita la herramienta haciendo clic en la imagen ↑)
WP Super Cache es un popular plugin de caché para WordPress queofrece diferentes modos de caché como “Básico”, “Preparado” y “Premium” para adaptarse a distintas necesidades.
Es compatible con servidores Apache y Nginx. Permite configurar el tiempo de expiración de la caché y también purga selectivamente la caché cuando se actualiza contenido.
Entre sus características avanzadas se incluye caché para móviles, soporte para proxies inversos y CDNs, detección de bots y spiders para no servirles caché, y compatibilidad con la mayoría de plugins y temas.
Con el plugin activo tendremos una opción en la barra superior de administración llamada “Vaciar Cache”, si le hacemos clic el sitio se actualizará arrojando una alerta notificando de que la cache en efecto ha sido vaciada.
También podemos dirigirnos a las opciones del panel lateral en nuestro escritorio den WordPress Ajustes-> WP Super Cache, desde la pestaña “Contenido” podremos encontrar el apartado del contenido de la caché en la cual se muestran unas estadísticas referenciales a cuanta caché se tiene almacenada medida en kilobytes y el número de páginas que ya se encuentran guardadas.
Más abajo podremos ver un par de botones, entre ellos el botón de “Vaciar la caché” el cual cumple la misma función de la opción que visualizamos en la barra superior de administración.
WP Fastest Cache
(Visita la herramienta haciendo clic en la imagen ↑)
WP Fastest Cache es otro plugin de gestión de caché, el cual nos permite acelerar la velocidad de carga de sitios WordPress mediante caché estática y dinámica.
El plugin crea caché de páginas completas tanto para usuarios anónimos como registrados, almacenando versiones estáticas de las páginas. También ofrece caché preload para precargar caché de páginas clave al reiniciar el servidor.
Otra función es la caché dinámica para elementos no estáticos como comentarios o productos. Además, minifica y combina archivos CSS/JS para reducir solicitudes HTTP. Es compatible con la mayoría de temas y plugins de WordPress.
Una vez instalado el plugin vamos a poder ver una opción en la barra superior de administración de nuestro sitio en WordPress (TopBar WordPress) un icono de un guepardo con el texto “Borrar la caché”, al posicionar el cursor sobre dicha opción se desplegarán dos opciones más las cuales son las siguientes
Vaciar toda la caché: Tal como indica va a vaciar toda la caché que se encuentre almacenada actualmente.
Borrar la caché y minimizar CSS/JS: En este caso al igual que la opción anterior va a eliminar la caché que se encuentre guardada, además todos aquellos archivos que fueron generados en un inicio de forma minimizada van a volver a ser generados, lo que permite que si hay algunos ajustes que hemos estado realizados y aún no se perciben esta acción ayuda a su visualización.
Estas opciones también podemos encontrarlas desde el menu lateral izquierdo del escritorio de WordPress en WP Fastest Cache, Pestaña “Borrar la caché”.
Además, tenemos la propiedad de añadir reglas específicas de cuando y a qué páginas concretas queremos que se vacíe la caché al cumplirse la condición determinada.
W3 Total Cache
(Visita la herramienta haciendo clic en la imagen ↑)
W3 Total Cache es un plugin que ofrece la gestion de caché de página completa, creando versiones estáticas en caché del HTML de las páginas para entregarlas más rápido. También almacena en caché recursos como imágenes, CSS, JavaScript y feeds para evitar tener que procesarlos nuevamente.
Otra función es la caché de base de datos, que reduce consultas a la base de datos mediante el cache de consultas complejas. W3 Total Cache también permite almacenar fragmentos de páginas en caché, como widgets.
Además, minifica HTML, CSS y JS para reducir el peso de carga y combina múltiples archivos en uno solo. Es compatible con proveedores de caché en la nube como Cloudflare y permite purgar el caché selectivamente cuando cambia el contenido.
Si tenemos el plugin instalado vamos a poder ver desde la barra superior de administración una opción disponible llamada “Rendimiento” la cual si pasamos el cursor por encima se desplegarán otras opciones, entre ellas encontraremos una que dice “Borrar todas las caches”.
También desde el panel de opciones principales que incorpora el plugin podemos vaciar la caché de forma manual, al dirigirnos al menu lateral izquierdo en la opción “Rendimiento”
WP-Optimize
(Visita la herramienta haciendo clic en la imagen ↑)
WP-Optimize es un plugin de WordPress con una gran variedad de opciones de optimización pese a que una de sus funciones clave es la limpieza de la base de datos, eliminando revisiones de WordPress, comentarios spam, tablas sin uso y datos transient para reducir el tamaño. También optimiza las tablas, reparándolas y mejorando los tiempos de consulta.
Ofrece opciones de caché, permitiendo almacenar en caché objetos y páginas completas mediante archivos estáticos. Además, comprime imágenes para disminuir el peso de carga y las convierte a formato WebP.
Otra característica es la minificación de archivos JavaScript y CSS para minimizar solicitudes HTTP. WP-Optimize también elimina trackbacks y pingbacks spam.
Desde la opción del menu lateral izquierdo vamos a ubicar las opciones WP-Optimize-> Cache, desde la pestaña de “Caché de la página” con la opción previamente activada de “Activar la caché de páginas” podremos vaciar la caché del sitio desde el apartado de purgar la caché con un botón con el mismo texto.
Conclusión
Puede resultar inquietante cuando WordPress no actualiza los cambios que realizamos al instante, a pesar de haber guardado, no observamos los ajustes al visualizar la página.
En este escenario, es indispensable el poder identificar al principal responsable de que WordPress no refleje las actualizaciones, y es por ello que a lo largo de este artículo hemos presentado diversas estrategias para abordar esta situación. Desde el uso de combinaciones de teclas en el teclado hasta la ejecución de una purga manual de la caché, hay varias opciones disponibles.
Esto puede hacerse tanto en los navegadores para limpiar su caché como en el propio WordPress, eliminando la caché almacenada por los plugins de optimización más populares.
Tambien te puede interesar:
- Plugins de caché para WordPress
- Cómo actualizar WordPress
- Actualizar versión de PHP WordPress
- Actualizar plugins de WordPress
- Actualizar un tema en WordPress
- Limpiar caché de ordenador
¿Te ha resultado útil este artículo?

Equipo de soporte WordPress y Woocommerce en Webempresa.