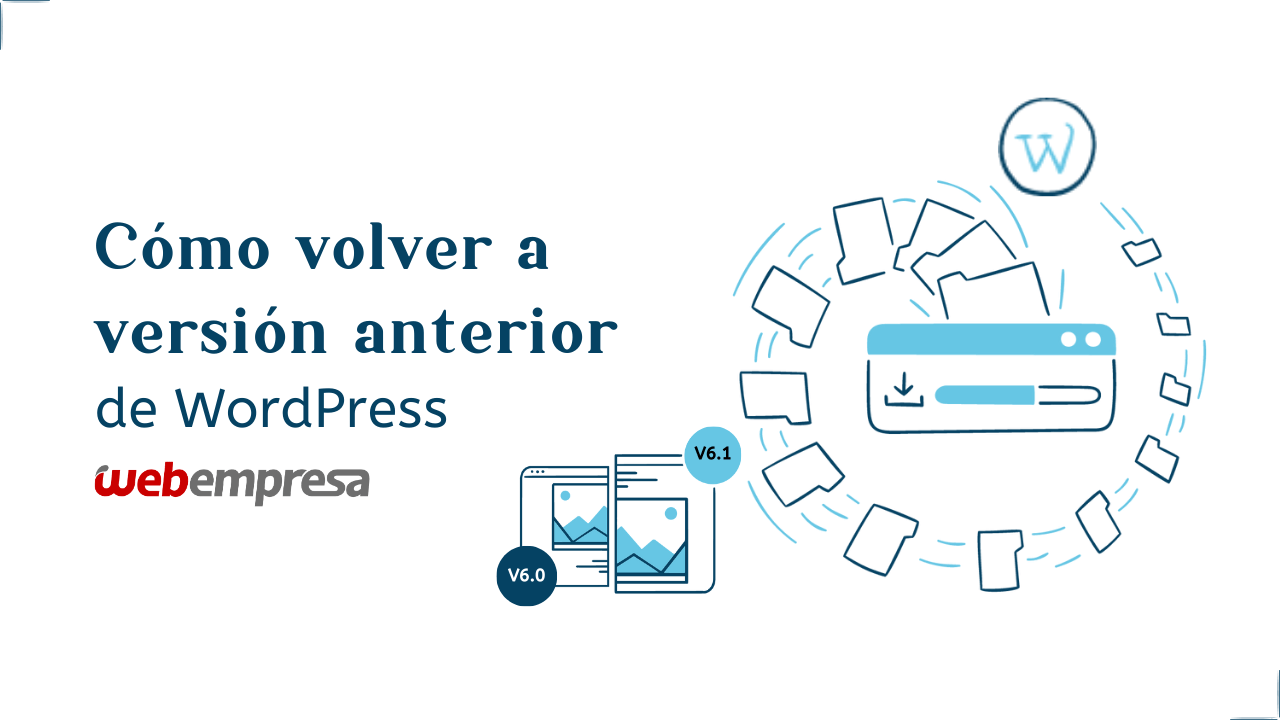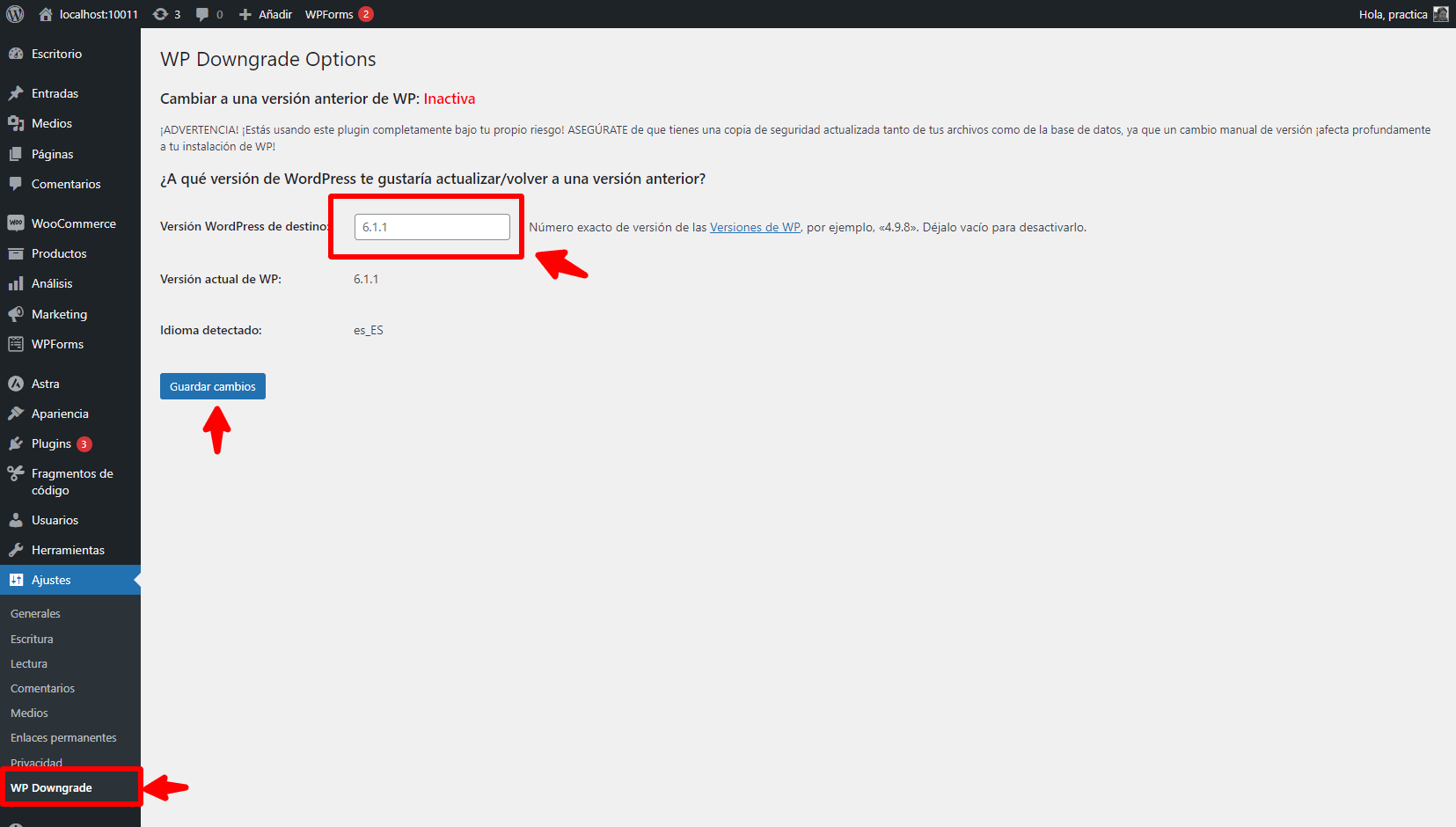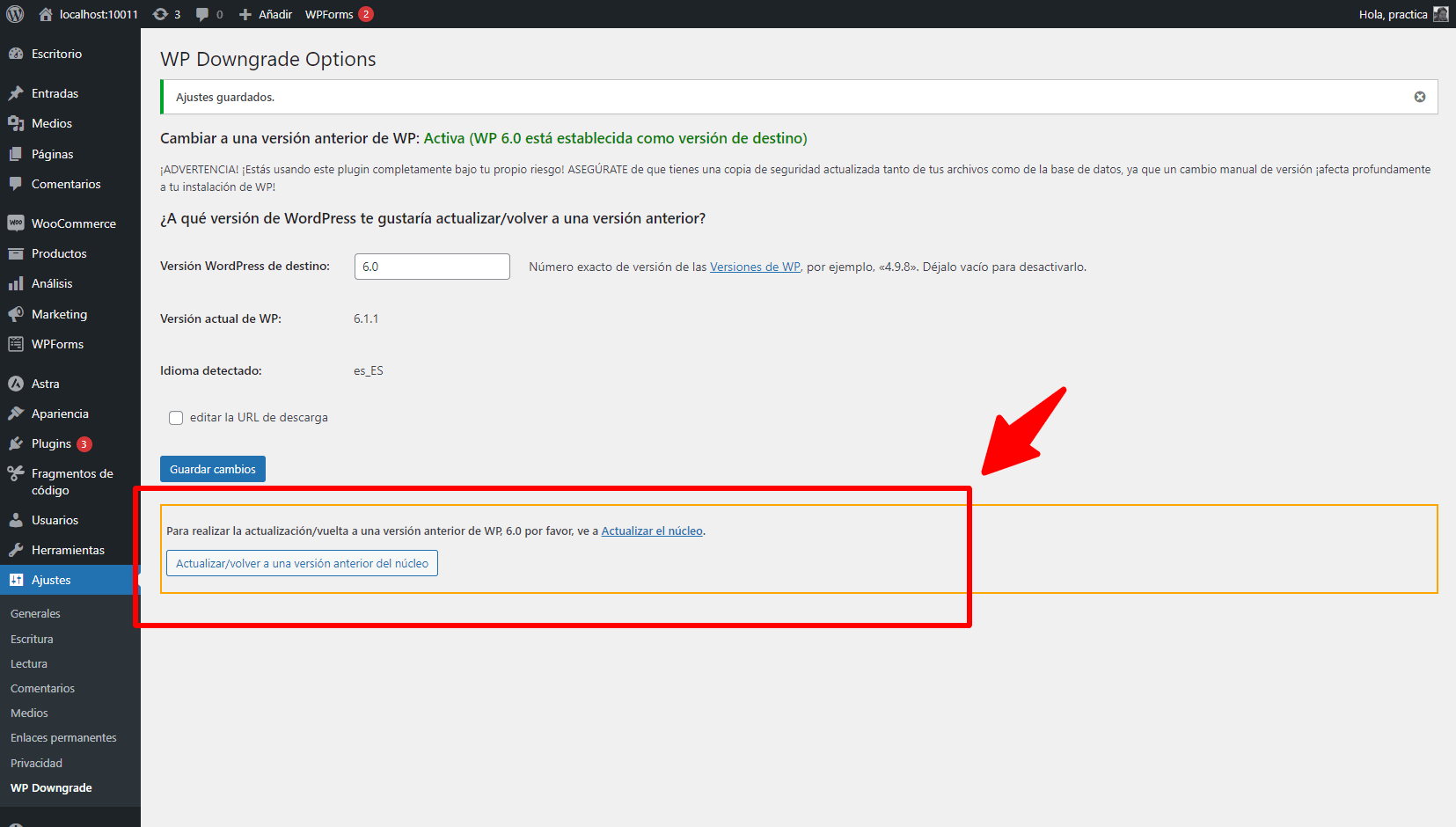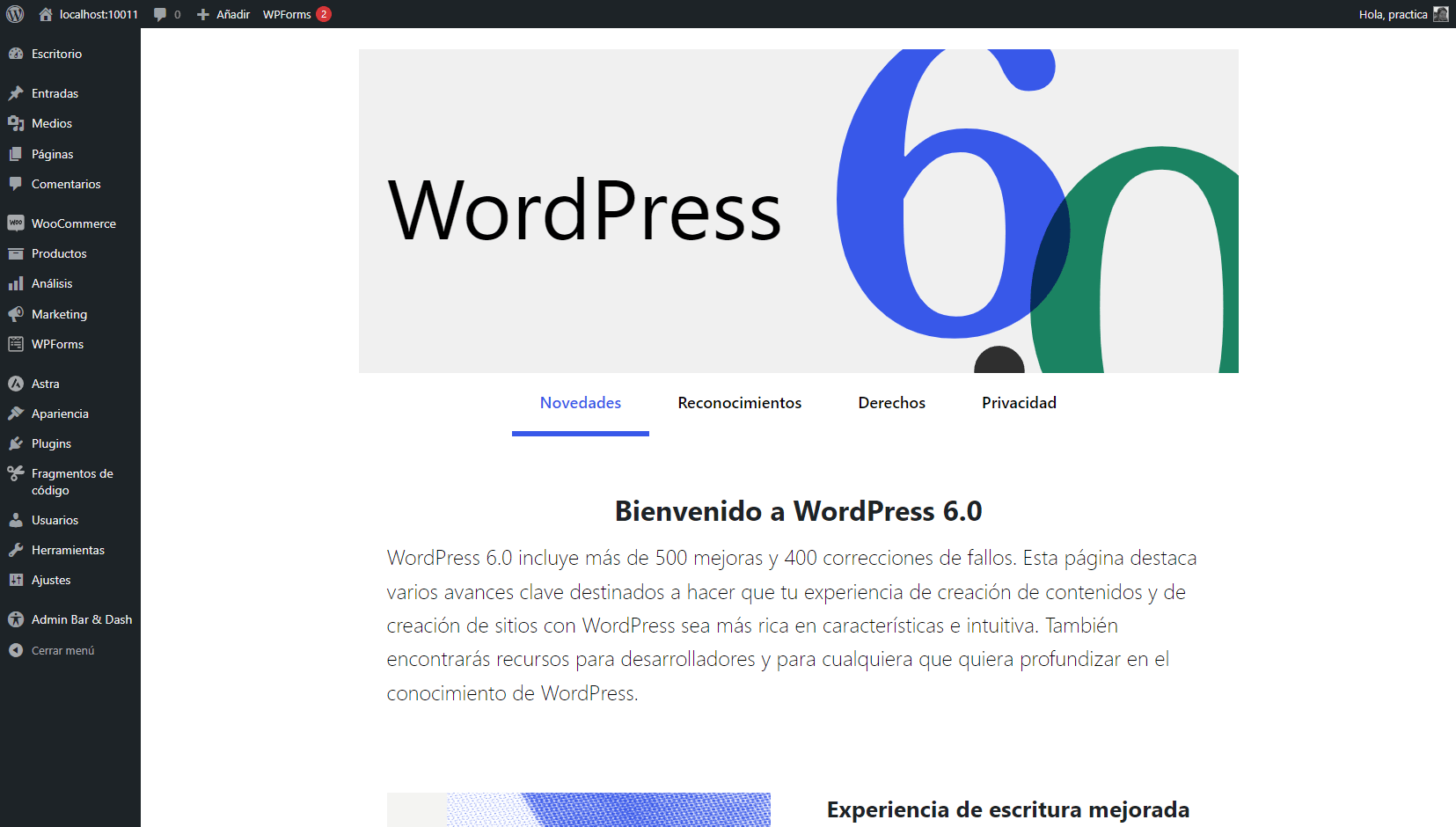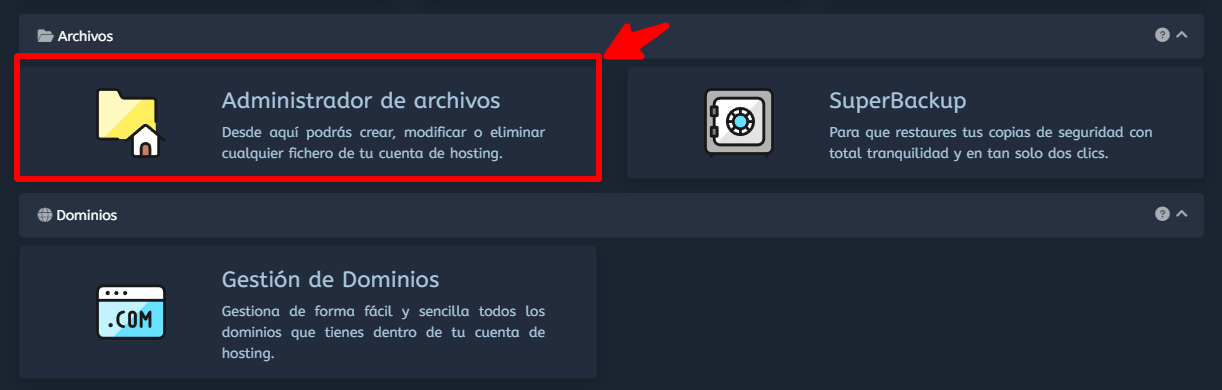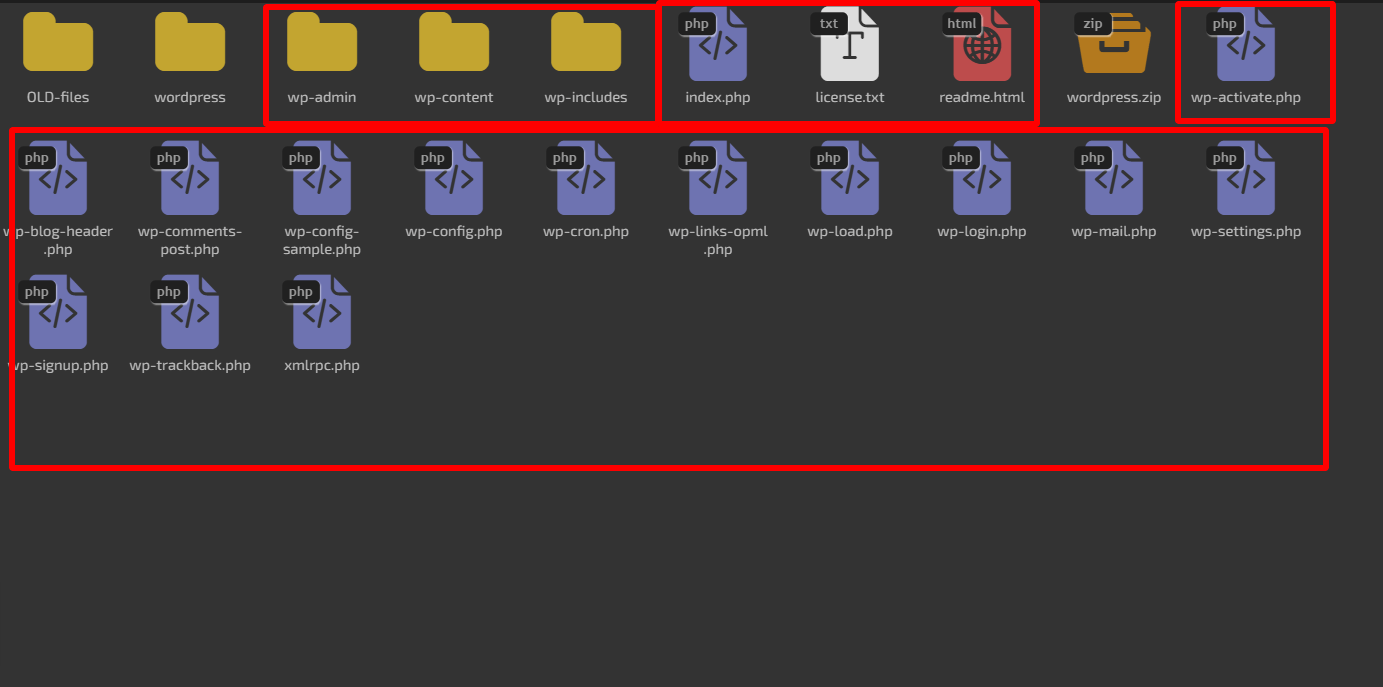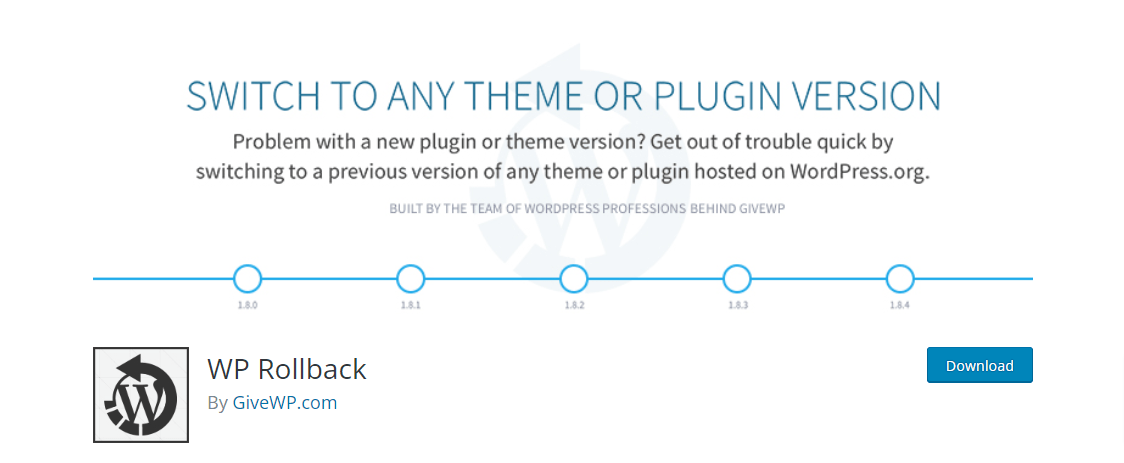Cuando trabajamos con un CMS como WordPress estamos siempre en una constante actualización de la versión de su core o código principal, esto se debe a que los desarrolladores y su comunidad están trabajando de forma contante en sacar nuevas mejoras y actualizaciones de seguridad para su software, necesitando a veces volver a la versión anterior de WordPress.
De esta forma podemos ver que todos los años tenemos diferentes versiones de WordPress nuevas que nos indican sobre una nueva actualización de nuestro sitio web; sin embargo, muchas veces no podremos tener la última versión de WordPress, ya sea por alguna incompatibilidad con nuestro tema o algún plugin requerido para nuestro sitio web.
En esta entrada veremos como podemos retroceder la versión de nuestro WordPress si se ha actualizado, ya sea al actualizar WordPress de forma manual o automática, y nos genere algún tipo de error que nos obligue a retroceder a su versión anterior o alguna específica del core de WordPress.
Tabla de contenidos
Por qué volver a la versión anterior en WordPress
Una de las razones más comunes para retroceder la versión de WordPress es por alguna incompatibilidad con nuestro tema, plugin o algún sistema personalizado que tengamos integrado en nuestro sitio web.
Esta incompatibilidad nos ocasiona que nuestro sitio web se rompa y no sea accesible, esto se debe porque en ocasiones los cambios realizados en el core de WordPress son mayores, lo que ocasiona que nuestro sitio web deje de funcionar bien ya sea que nuestro plugin o tema de WordPress no sean compatibles por esta nueva versión o inclusive porque la versión PHP que tengamos instalada no sea posible actualizarla para que el sitio web funciona de forma correcta.
Un ejemplo reciente sobre este tipo de actualizaciones podemos encontrarlos cuando se lanzó el editor de Gutenberg WordPress o la nueva vista de los Widgets de WordPress, aun muchos temas y plugin no eran totalmente compatibles con esta nuevo editor lo que ocasiono algunos problemas de compatibilidad y funcionalidad de algunos sitios web.
Para evitar este problema se lanzaron dos plugins importante y así solucionar los errores que estaban presentando algunos sitios web, el primero complemento fue el Editor clásico el cual permite activa el editor por defecto de WordPress utilizado antes de Gutenberg y el plugin de Classic Widgets el cual nos permite tener la vista clásica de los Widgets sin el editor de Gutenberg.
Es muy importante tener en cuenta que aunque WordPress se actualiza de forma regular, los plugins y temas tardan un poco más, esto se debe a que sus desarrolladores deben revisar su código para añadir la compatibilidad con la nueva versión del core de WordPress.
Otras de las razones por las que tengamos que regresar a una versión de WordPress especifica es por la versión de PHP que estemos utilizando, tenemos que recordar que PHP es el lenguaje de programación con el que está escrito WordPress y como sabemos esta en una constante mejora para hacer más fuerte el software y añadirle nuevas funcionalidades, esto nos obliga a utilizar algunas versiones específicas de nuestro PHP por lo menos 7.4 y asi tener que actualizar el php en WordPress, sin embargo, puede ser que aunque la versión de WordPress requiera una versión específica de PHP algún complemento que utilicemos o tema necesita una versión inferior.
En estos casos necesitaremos saber la versión de WordPress para así usar una versión compatible con la versión PHP que usa nuestro plugin y esperar nuevas actualizaciones liberadas por los desarrolladores de nuestro plugin y que de esta forma se añada la compatibilidad necesaria para utilizar la versión reciente de WordPress con la versión adecuada de PHP.
¿Cómo volver a la versión anterior de WordPress con plugin?
Afortunadamente, como vimos en con los plugins liberados para resolver incompatibilidades de Gutenberg con algunos temas y plugins para la versión del core de WordPress, también tenemos una opción muy sencilla de utilizar y que nos permite regresar a una versión de nuestro software que necesitemos.
Para ello podemos utilizar el plugin WP Downgrade el cual nos permitirá forzar utilizar una versión específica de WordPress que seleccionemos en el momento que lo necesitemos.
Para utilizarlo solo necesitamos instalar un plugin desde el repositorio de WordPress, para ello solo tendremos que acceder al apartado de Plugins → Añadir nuevo y buscar en la barra de búsqueda de la biblioteca de WordPress WP Downgrade.
Una vez lo tenemos localizado solo necesitamos pulsar instalar y activa para así poder utilizar el plugin en nuestro sitio web y retroceder la versión de nuestro WordPress a la que necesitemos en ese momento.
Al tener el plugins instalado para regresar a una versión de WordPress que necesitemos solo tenemos que ir al apartado de Ajustes → WP Downgrade, dentro de este veremos la interfaz sencilla del plugin donde solo tenemos que indicar cuál es la versión a la que necesitamos retroceder y pulsar guardar cambios.
Por ejemplo, para este artículo necesitamos retroceder a la versión 6.0 de WordPress liberada el 12 de julio del 2022, en este caso solo tenemos que añadir que esta es la versión de WordPress que queremos instalar y pulsar en el botón de guardar cambios.
Una vez pulsamos en el botón guarda cambios, veremos que se muestra un mensaje que nos indica que para realizar la actualización de nuestra versión del core de WordPress a la que hemos seleccionado, en nuestro caso la 6.0 tenemos que actualizar el núcleo.
Al pulsar en este botón esto nos regresa al apartado de nuestras actualizaciones donde tendremos que pulsar en la opción que indica reinstalar la versión de WordPress que seleccionamos, solo necesitamos pulsar en este botón y esperar WordPress reinstale la versión del núcleo que necesitamos.
De esta forma podremos volver a la versión de WordPress que necesitamos y revisar si nuestro sitio web funciona nuevamente de forma correcta, ten en cuenta que cuando pulses el botón de reinstalar versión de WordPress este proceso puede tardar un poco, solo debes esperar que WordPress te muestre una pantalla con el resultado que tienes la versión de WordPress que has seleccionado.
¿Cómo volver a la versión anterior de WordPress sin plugin?
Aunque una de las formas más sencillas de regresar la versión de WordPress sea realizarlo mediante un plugin, en algunas ocasiones necesitaremos realizar este proceso de forma manual, con este proceso lo que haremos será sobreescribir los archivos de nuestro WordPress con los de una versión anterior; sin embargo, lo único que necesitaremos para volver a una versión de WordPress son los archivos comunes de WordPress y no subir la carpeta wp-content y wp-config.php, esto se debe por dos motivos:
La carpeta wp-content contiene todos los archivos de tu sitio web como las imágenes, plugins, tema, por lo que necesitamos mantener esta carpeta sin ningún cambio.
El archivo wp-config.php contiene toda la información de nuestra instalación actual, como los datos de la base de datos, por lo que es muy importante que este archivo no se modifique.
Una vez tenemos a salvo la carpeta wp-content y nuestro archivo wp-config.php necesitamos transferir los archivo de la versión anterior de WordPres en nuestra cuanta de hosting donde tenemos los archivos de nuestro sitio web, para este proceso podemos utilizar nuestro acceso FTP de nuestra cuenta de hosting. FTP o ( File Transfer Protocol) es un protocolo de transferencia de archivos que nos permite transferir cualquier archivo desde nuestro ordenador hacia nuestra cuenta de hosting donde tenemos alojados los archivos de nuestro sitio web.
Con este protocolo podremos conectarnos directamente de forma remota desde nuestro equipo a nuestro servidor y cargar los archivos que necesitamos, si no conoces como conectarte a tu cuenta FTP revisa la siguiente guía Acceso FTP con FileZilla solo necesitas conocer los Datos de acceso FTP y cuál es el procedimiento para conectarte a tu cuenta.
Una vez conocemos como conectarnos con nuestros accesos FTP, lo primero que necesitamos hacer es descargar WordPress seleccionado la versión que necesitamos, podemos descargar la versión de WordPress que necesitamos desde sitio web versiones disponible en su documentación.
Luego de descargar la versión anterior de WordPress que necesitas extrae los archivos y asegúrate de eliminar la carpeta wp-content y el archivo wp-config-sanple.php de esta versión de WordPress que recién descargas, estos archivos no debes sobreescribirse en tu instalación.
Finalmente, prepara nuevamente tu archivo ZIP con la versión de WordPress que necesitas comprimiéndolo en un archivo ZIP, este será el archivo que necesitamos subir en nuestra cuenta de hosting.
Al tener nuestro archivo comprimido solo necesitamos subirlo en nuestra cuenta de hosting y luego descomprimir el archivo, antes de realizar este procedimiento solo ten en cuenta mover los archivos actuales de tu sitio web en una carpeta dentro de tu cuenta de hosting para que luego puedas borrarlos al comprobar se ha modificado la versión de WordPress como deseas.
Una vez tenemos el archivo ZIP en nuestra cuenta de hosting solo necesitamos acceder a ella y luego ir al apartado de Administrador de archivos → public_html.
Al estar dentro de nuestra carpeta public_html ingresa al directorio donde tienes los archivos de tu sitio web y extrae el archivo .zip con la versión de WordPress que subiste mediante tu cuenta FTP.
Ten en cuenta que necesitas mover los archivos que se extraen desde la carpeta de la versión de WordPress hacia la raíz donde tienes los archivos de tu sitio web, por ejemplo, donde tienes ahora la carpeta de wp-content y el archivo wp-config.php tal como se muestra en la imagen anterior.
Luego de tener todos los archivos de la versión de WordPress en tu directorio donde tienes los archivos de tu sitio web, necesitamos acceder a la administración de nuestro sitio web WordPress y pulsar en la opción de actualizar base de datos en el mensaje que posiblemente nos muestre.
Para comprobar este todo de forma correcta, accede con tus credenciales y verifica la versión de WordPress que se ha instalado y revisa, sea la versión a la que necesitas retroceder tu sitio web.
Podemos volver a una versión anterior de temas y plugins.
La respuesta a esta duda es sí, podemos utilizar un plugin al igual que Wp Downgrade que nos permite retroceder la versión de algún plugin o tema que estemos utilizando en este momento para nuestro sitio web.
El plugin que necesitas instalar para esto se llama WP Rollback y nos permite con solo instalarlo poder retroceder la versión de nuestro tema o algún plugin que necesitemos.
Solo necesitaremos instalarlo y veremos como se mostrará una nueva opción dentro de nuestro plugin que nos permite retroceder la versión de cualquier plugin o tema.
Si deseas conocer más sobre su funcionamiento, revisa nuestro artículo Cómo hacer Rollback en WordPress de forma sencilla donde explican de forma detallada como funciona.
Conclusiones:
Como puedes ver volver, una versión de WordPress puede ser una tarea necesaria cuando nos encontramos con algún problema en nuestro sitio web ocasionado por alguna incompatibilidad entre plugin, versión PHP o nuestro tema como versiones recientes del core de WordPress.
Sin embargo, aunque esta es una solución temporal, necesitas revisar la compatibilidad de tus plugins y tema, así como el soporte que le brindan para asegurar una compatibilidad completa con WordPress.
Ten en cuenta que WordPress es un CMS que siempre estará en una constante actualización para ofrecer mejora a sus usuarios, por lo que es muy importante siempre tratar de mantener nuestro sitio web actualizado.
Esto nos asegura que siempre tengamos las últimas características de WordPress, así como nuevas funcionalidades y mejoras en la seguridad que siempre nos brindan sus desarrolladores y la comunidad de WordPress que se mantiene constantemente activa.
También te puede interesar:
- RollBack WooCommerce
- Subir y descargar archivo WordPress
- Core Web Vitals en WordPress
- Google Analytics wordpress
- Accesibilidad wordpress
- W3 Total Cache
¿Te ha resultado útil este artículo?

Equipo de soporte WordPress y Woocommerce en Webempresa.