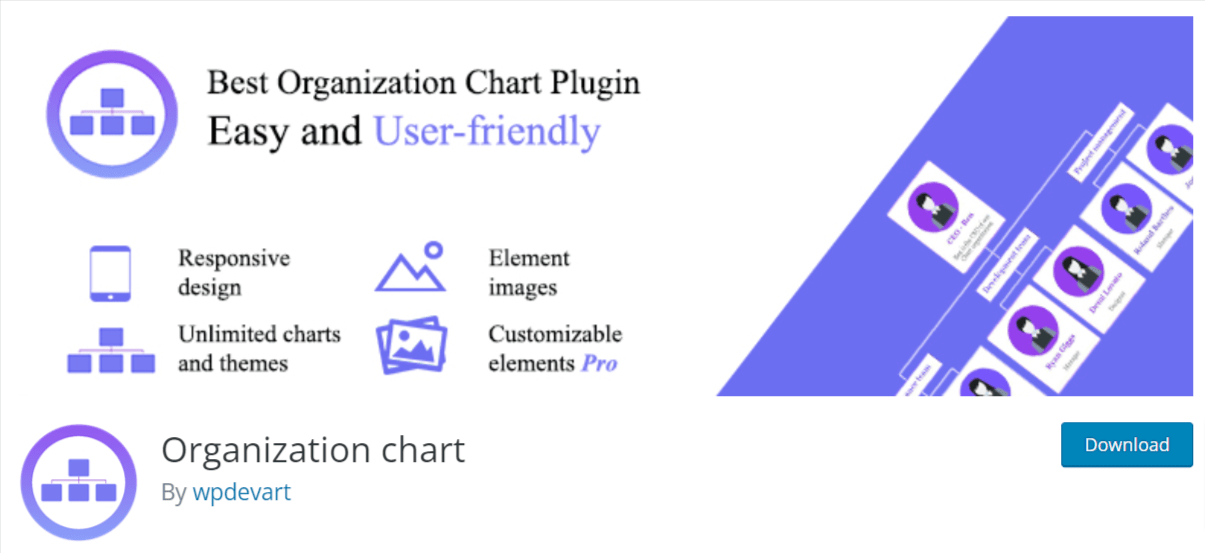En el mundo digital actual, la relación con el cliente es el núcleo de cualquier negocio exitoso. Y si hablamos de tiendas online, esta relación se vuelve aún más crucial. WooCommerce, como una de las plataformas de comercio electrónico más populares, ofrece una amplia gama de herramientas para gestionar nuestra tienda WordPress.
Pero ¿qué pasa con la gestión de nuestros clientes? Ahí es donde entra en juego un buen CRM (Customer Relationship Management o Gestión de Relaciones con el Cliente). Estas herramientas no solo nos permiten conocer mejor a los clientes, sino que también optimizan nuestras estrategias de marketing, ventas y servicio al cliente en WordPress.
En esta guía, nos sumergiremos en el mundo de los CRM adaptados para WooCommerce, explorando las mejores opciones disponibles y cómo pueden impulsar nuestro negocio al siguiente nivel.
Tabla de contenidos
¿Qué es un Organigrama Empresarial?
Un organigrama empresarial, a simple vista, puede parecer solo un conjunto de cajas y líneas. Pero, en realidad, es mucho más que eso. Es una representación gráfica que muestra la estructura interna de nuestra organización, reflejando cómo se dividen, organizan y coordinan las diferentes funciones y roles dentro de la empresa.
Pensemos en el organigrama como un mapa. Al igual que un mapa nos guía por una ciudad desconocida, el organigrama nos guía por la estructura de una empresa. Nos muestra quién está al mando, quién reporta a quién y cómo se interrelacionan los diferentes departamentos o equipos. Es una herramienta esencial tanto para grandes corporaciones como para pequeñas startups, ya que ayuda a clarificar roles, responsabilidades y relaciones jerárquicas.
Así mismo, en un entorno donde la colaboración y la comunicación son cruciales, tener un organigrama claro y accesible puede ser la diferencia entre un equipo que trabaja unido y uno que lucha por entender su propio ecosistema interno.
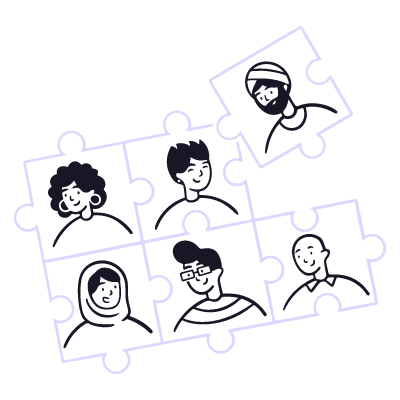
En el contexto de WordPress, el organigrama no es solo una herramienta interna. Al integrarlo en nuestro sitio web, ofrecemos a visitantes, posibles inversores o nuevos empleados una visión clara de cómo opera nuestro negocio, generando confianza y transparencia desde el primer momento. En los siguientes puntos, exploraremos cómo podemos crear y mostrar nuestro propio organigrama en WordPress de manera sencilla y efectiva.
Cómo Crear el Organigrama de Tu Empresa con Plugins en WordPress
WordPress, conocido por su flexibilidad y adaptabilidad, ofrece soluciones para casi cualquier necesidad que podamos tener en nuestro sitio web. Y, por supuesto, la creación de un organigrama no es la excepción. Gracias a la amplia variedad de plugins disponibles para WordPress, podemos diseñar y mostrar el organigrama de nuestra empresa de forma sencilla, profesional y adaptada a la marca.
Elección del plugin adecuado
Para comenzar, lo primero que debemos hacer es buscar y elegir un plugin de confianza que nos permita crear y mostrar de manera efectiva el organigrama de nuestra empresa. En este caso, utilizaremos el plugin Organization Chart para llevar a cabo esta tarea de manera sencilla y práctica.
El otro método que tenemos para realizar una instalación adecuada es por medio de la instalación manual, esta podemos hacerla siguiendo el mismo paso inicial, que es ingresar a Plugins > agregar plugin, sin embargo, para este método debemos hacer clic en el botón que indica subir plugin. Nos permitirá agregar el archivo mediante una selección en nuestra página, como lo haríamos al subir una imagen.
Un primer paso bastante sencillo que una vez esta listo podemos pasar al siguiente.
Creación del organigrama
El primer ajuste que haremos es la creación del organigrama. Luego nos centraremos en personalizar temas y opciones de visualización disponibles con este plugin. En el dashboard de WordPress tendremos un elemento llamado Wpdevart Charts, en este encontraremos el menú de creación en la sección Chart.
Dentro de este menú, hacemos clic en agregar nuevo, permitiéndonos así comenzar con el proceso de creación de nuestro organigrama. Lo primero que vamos a poder ver es una interfaz en donde el primer elemento que tenemos es el departamento o bien la persona encargada de todo, luego vamos a tener unas flechas que nos van a ir abriendo los caminos del organigrama.

Podemos plantearnos la creación de varias formas, pero en todo momento vamos a poder editar estos elementos que agreguemos, a simple vista se ven un poco sosos, con solo una imagen faltante, pero si hacemos clic en el lápiz que posee cada elemento nos encontramos con un menú de edición.
Este menú nos permite configurar varios ajustes. Podemos modificar elementos básicos como el nombre y el cargo. Además, podemos crear enlaces para cada elemento de nuestro organigrama y decidir si deseamos abrirlos en una nueva pestaña.

En la parte superior del pop-up que aparece al hacer clic en el lápiz de edición del elemento, encontraremos más opciones para configurar. Una de estas opciones es la posibilidad de cambiar cómo se muestra la información, ya sea en un modal o un popup de WordPress. Esto nos permite decidir si se abre haciendo clic en todos los elementos o solo en el que seleccionamos.
Además de las opciones básicas disponibles en cada ventana emergente, como el contenido que mostrará (donde podemos escribir lo que necesitemos, incluso shortcodes de WordPress), también podemos elegir el tema o estilo de diseño. Esto lo veremos explicado más adelante a detalle.

La última pestaña se llama Estilos, pero su configuración principal no se realiza aquí, sino en los ajustes generales. Una vez que tengamos agregado nuestro organigrama, podemos ajustar los estilos de manera más específica en esas configuraciones.
Configuración general del plugin
Ya con nuestro organigrama creado tocan dos puntos importantes entre estos el de su configuración, tanto de estética como del popup que se puede configurar, las mejoras y arreglos que se pueden hacer a este plugin son solo estéticas, con alguna que otra mejora en cuanto a permisos.
Primero debemos ingresar al menú lateral de Wpdevart charts > Themes, en esta sección veremos si bien pocos elementos a modificar en la versión gratuita algunos valen la pena destacarlos como es el caso de poder seleccionar la orientación en móviles.
Esto es muy importante si tenemos una web que también esta orientada para verse desde móviles. En la actualidad la mayoría de páginas tiene esto en cuenta y contar con un plugin que nos ayuda a mantener el lado responsivo de WordPress es fundamental.

Más allá de esto podemos también modificar el color de la línea entre cada elemento y el fondo que van a tener estos mismos, en caso de que necesitemos más contraste.
Entre las opciones de pago vamos a ver opciones de zoom, tamaños específicos e incluso asignación manual de tipografías, si necesitamos estos ajustes podemos adquirir el producto en su versión pro para utilizarlos.
Contaremos con un panel similar si vamos a las configuraciones del popup, en Wpdevart charts > Popup Themes. Permitiéndonos configurar colores y márgenes de la misma forma que lo hacemos con la sección de temas; sin embargo, la mejora esta en que podemos seleccionar un color de overlay así como ajustes del botón de cerrado, permitiéndonos personalizar aún más nuestro organigrama.

Insertar organigrama en sitio
Una vez que tengamos configurado todo y esté listo para insertarse en nuestro sitio, debemos colocarlo en nuestras entradas o páginas. Para esto podemos usarlo de forma sencilla en varios constructores de páginas de WordPress. Si deseamos agregarlo en una entrada con el editor Gutenberg, sigamos estos pasos:
Ingresamos en nuestro panel de entradas > agregar nueva entrada. Una vez dentro solo tenemos que hacer uso de los bloques de Gutenberg, para ello hacemos clic en el icono del más (+) y buscamos el módulo de WPdevart organization chart, una vez aquí seleccionamos el tema y lo más importante que organigrama queremos mostrar.

En ocasiones, si no tenemos acceso al editor de bloques Gutenberg, puede ser un poco complicado agregar nuestros organigrama. Sin embargo, los desarrolladores han proporcionado una solución utilizando los shortcodes de WordPress. Con estos, podemos agregar nuestro organigrama de una forma más sencilla sin complicarnos con aplicaciones de terceros.
[wpda_org_chart tree_id=1 theme_id=1]
En este shortcode debemos modificar el elemento (tree_id=1) para elegir el organigrama que hemos creado en caso de que tengamos más de uno, de la misma forma (theme_id=1) nos ayudara a modificar que tipo de estilos de los que hemos creado será tomado en consideración para mostrarse.
Conclusiones
En la era digital actual, la transparencia y la organización son más cruciales que nunca. Un organigrama no solo es una herramienta visual que muestra la estructura de nuestra empresa, sino que también refleja la claridad, el compromiso y la profesionalidad de tu organización hacia sus stakeholders.
WordPress, con su vasto ecosistema de plugins, nos brinda una solución sencilla y efectiva para crear y presentar estos organigramas de manera profesional. Al aprovechar estas herramientas, no solo mejoramos la percepción de tu empresa, sino que también facilitas la comprensión interna y externa de su estructura y jerarquía.
En definitiva, si buscamos una forma de fortalecer la imagen de nuestra empresa y mejorar la comunicación, la creación de un organigrama en WordPress es un paso esencial en esa dirección. ¡Adelante y muestra al mundo cómo fluye la sinergia en tu organización!
¿Te ha resultado útil este artículo?

Equipo de soporte WordPress y WooCommerce en Webempresa.