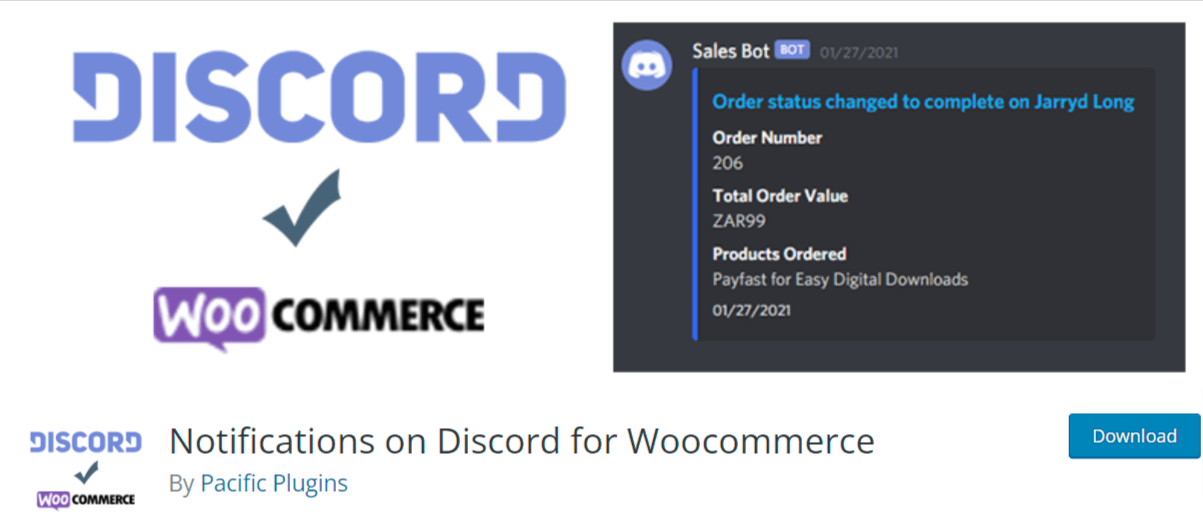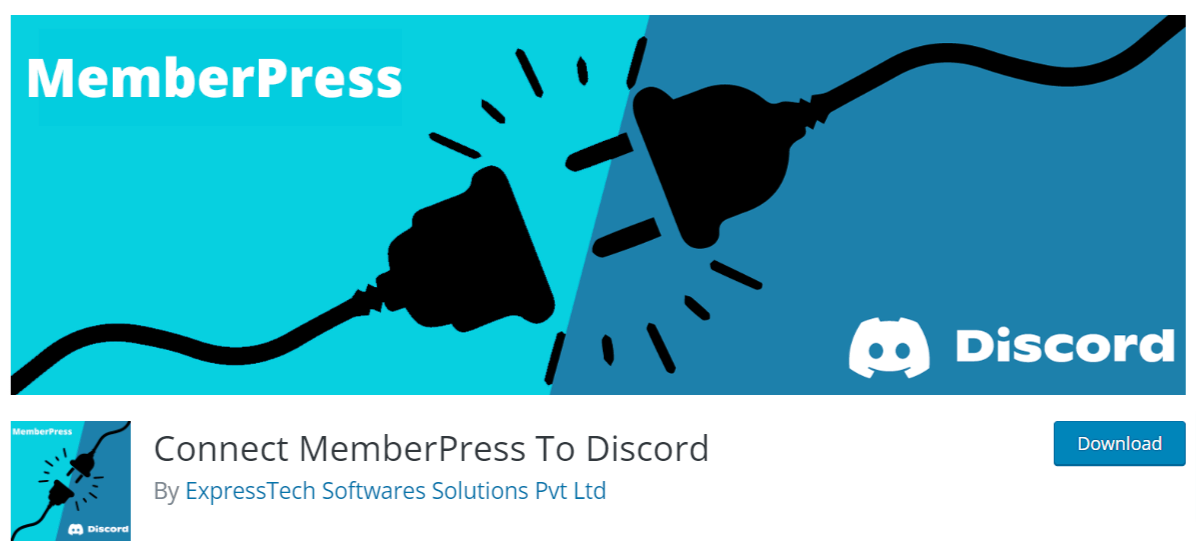En lo que respecta a internet, conectar nuestro sitio web con plataformas de comunicación comunitaria como Discord se ha convertido en una estrategia esencial para fomentar la interacción y el compromiso. Discord, conocido por su robusta funcionalidad de chat VOIP, ha emergido como una herramienta vital para construir y nutrir comunidades en línea.
Con la gran cantidad de comunidades y usuarios activos, su integración en nuestro sitio web de WordPress no solo es innovadora, sino también beneficiosa. En esta guía, vamos a ver cómo podemos enriquecer nuestro sitio web añadiendo un Widget de Discord, creando un puente directo entre nuestra página y nuestra comunidad en Discord.
La incorporación de un Widget de Discord en nuestro sitio web de WordPress ofrece múltiples ventajas. No solo proporciona una ventana para que los usuarios se comuniquen entre sí a través de mensajes, llamadas de voz y video, sino que también muestra el número total de miembros en nuestro servidor de Discord y proporciona un enlace de invitación para nuevos miembros.
Esta integración invita a los visitantes de nuestro sitio a unirse a la comunidad de Discord, fomentando así una mayor interacción y permanencia en nuestro sitio. Además, podemos utilizar el Widget de Discord para ofrecer soporte al cliente, creando canales dedicados para preguntas de soporte y proporcionando asistencia en vivo a los usuarios.
Tabla de contenidos
¿Qué es Discord?
Antes de sumergirnos en el proceso de integrar un Widget de Discord en nuestro sitio web, es esencial entender qué es Discord y por qué se ha convertido en una herramienta tan popular en la comunicación en línea. Este segmento de nuestra vamos a ver que es Discord, su funcionalidad y su creciente relevancia en el mundo digital.
Discord comenzó como una plataforma de chat de voz y texto diseñada de forma principal para la comunidad de jugadores. Sin embargo, con el tiempo, ha evolucionado para convertirse en un espacio versátil de comunicación para una variedad de comunidades y grupos, extendiéndose más allá del ámbito del gaming.
Discord se destaca por ofrecer chat de voz, video y texto en tiempo real. Los usuarios pueden crear servidores, que son espacios dedicados para comunidades o grupos, donde pueden crear canales específicos para diferentes temas o actividades. Estos servidores y canales pueden ser públicos o privados, ofreciendo un alto grado de personalización y control.

Con millones de usuarios activos, Discord se ha convertido en una plataforma de elección para comunidades en línea, grupos de estudio, equipos de trabajo remoto, clubes de fans y más. Su interfaz intuitiva y su capacidad para manejar grandes cantidades de usuarios lo hacen ideal para una amplia gama de propósitos comunicativos.
Además de las funciones de chat, Discord ofrece herramientas de integración y personalización, como bots para automatización y moderación, integraciones con otras plataformas y servicios. De la misma forma, opciones de personalización para adaptarse a las necesidades específicas de cada comunidad o grupo.
Entender qué es Discord y cómo funciona es fundamental para apreciar el valor que puede aportar al integrar su Widget de WordPress en tu sitio web. Al ofrecer un espacio dinámico y adaptable para la comunicación y la interacción, Discord no solo enriquece la experiencia del usuario en nuestro sitio, sino que también fomenta una comunidad más activa y comprometida.
¿Por qué agregar un widget de Discord a nuestro sitio de WordPress?
Al adentrarnos en el proceso de enriquecer nuestro sitio web con herramientas interactivas, surge la pregunta: ¿por qué deberíamos considerar agregar un widget de Discord a nuestro sitio de WordPress? Este segmento de nuestra guía explora las razones clave detrás de esta integración estratégica, destacando cómo puede beneficiar tanto a la comunidad en línea como a la gestión del sitio web.
Construcción de comunidad:
Integrar un widget de Discord en nuestro sitio de WordPress es una manera excelente de construir y nutrir una comunidad activa. Permite a los visitantes ver las discusiones en curso en nuestro servidor de Discord y unirse de forma fácil, fomentando así una mayor interacción y participación.
Comunicación en tiempo real:
Al ofrecer un canal de comunicación en tiempo real, el widget de Discord anima a los usuarios a participar en conversaciones, compartir ideas y colaborar. Esto crea un sentido de comunidad y pertenencia, vital para el crecimiento de cualquier plataforma en línea.
Soporte y asistencia:
El widget de Discord puede ser una herramienta eficaz para proporcionar soporte y asistencia a tus usuarios. Al tener un acceso directo a tu comunidad en Discord desde tu sitio web, los usuarios pueden obtener respuestas rápidas a sus preguntas, mejorando así su experiencia general.
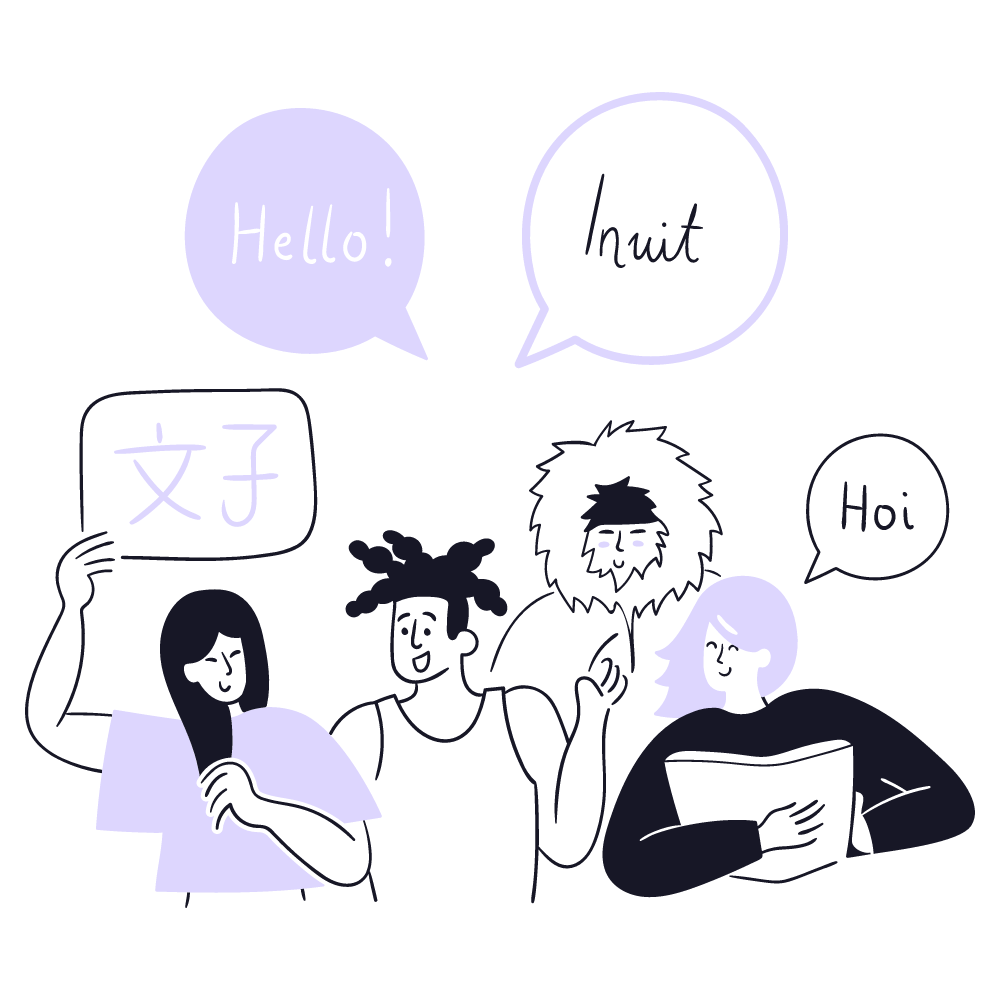
Interacción dinámica:
A diferencia de los foros tradicionales o secciones de comentarios, Discord ofrece una experiencia más dinámica y enriquecedora. Los usuarios pueden participar en diversas formas de comunicación, desde texto hasta voz y video, lo que añade una dimensión más rica a la interacción en nuestro sitio.
Aumento del tiempo de permanencia:
Al integrar un widget de Discord, puedes aumentar el tiempo que los usuarios pasan en tu sitio. La curiosidad por las conversaciones en curso y la facilidad para unirse a ellas pueden incentivar a los usuarios a permanecer más tiempo explorando nuestro contenido.
Retención de usuarios:
La integración de Discord ayuda a mantener a los usuarios comprometidos con tu sitio web y tu marca. Al ofrecerles un espacio para interactuar y conectarse, aumentas las posibilidades de que regresen y se conviertan en miembros activos de nuestra comunidad.
¿Cómo añadir un widget de Discord en una página web?
Integrar un widget de Discord en nuestro CMS de WordPress es un proceso sencillo pero poderoso para conectar la comunidad online en nuestra página. En esta sección de nuestra guía, vamos a ver un paso a paso a través del proceso de añadir un widget de Discord a nuestro sitio web, asegurando que podamos hacerlo de manera eficiente y efectiva.
Creación del servidor de Discord
Aunque deberíamos haberlo preparado, no es difícil explicar cómo crear un servidor para nuestra comunidad con esta herramienta. Lo primero que debemos hacer es ir a la página principal de discord.com y, una vez allí, veremos un botón en el centro para abrir un nuevo servidor en nuestro navegador.

Al hacer clic en este se nos solicitará un nombre para mostrar, lo mejor en este caso es establecer un nombre que nos ayude a la gestión del sitio, por ejemplo podemos asignar el nombre de administrador o soporte. Una vez hecho esto nos mostrará un aviso en el cual tendremos que agregar información básica.
Luego de esta información, tendremos uno de los puntos más importantes en la creación de nuestra comunidad, es la selección de la temática a la que se aplicara nuestro servidor, esta nos ayudara a crear un esqueleto establecido para que la gestión sea más sencilla.

Una vez tenemos nuestro servidor hecho nos mostrará un mensaje para validar nuestra cuenta, esto debemos hacerlo para que el servidor quede configurado de forma correcta, sin complicaciones de enlaces y configuraciones.
Una vez que tenemos nuestra cuenta validada para que todo funcione de forma correcta, podemos acceder a las configuraciones del servidor, para ello ingresamos en el nombre del servidor en la parte superior izquierda. Una vez dentro ingresamos a ajustes del servidor.

Al ingresar a los ajustes generales de nuestro servidor veremos varios ajustes laterales, entre estos el de widgets. Aquí es donde podremos activar y desactivar la posibilidad de insertar en nuestras páginas el Widget de Discord.
En este panel, buscamos la opción de habilitar el widget del servidor. Una vez activado, tendremos acceso al código o iframe necesario para mostrar el widget. Encontrarlo es fácil, solo desplazarnos hacia abajo en la misma página lo encontraremos.

Incrustar el widget de Discord en WordPress
Una vez tenemos este código a la mano tendremos que ingresar a nuestra página, depende de que editor utilicemos, puede variar un poco el cómo agreguemos a nuestro WordPress, este iframe, en el caso del editor de bloques Gutenberg, tenemos que hacer clic en el botón dé (+).
Una vez aquí tendremos la lista de bloques, buscaremos el de HTML personalizado, aquí solo tendremos que pegar el código que hemos copiado antes de nuestro servidor de Discord.

Después de insertarlo hay que recordar hacer clic en el botón tanto de publicar página como actualizarla en caso de que ya este publicado, esto en la parte superior derecha del todo, una vez hecho esto tendremos un widget incorporado en nuestro sitio con Gutenberg.
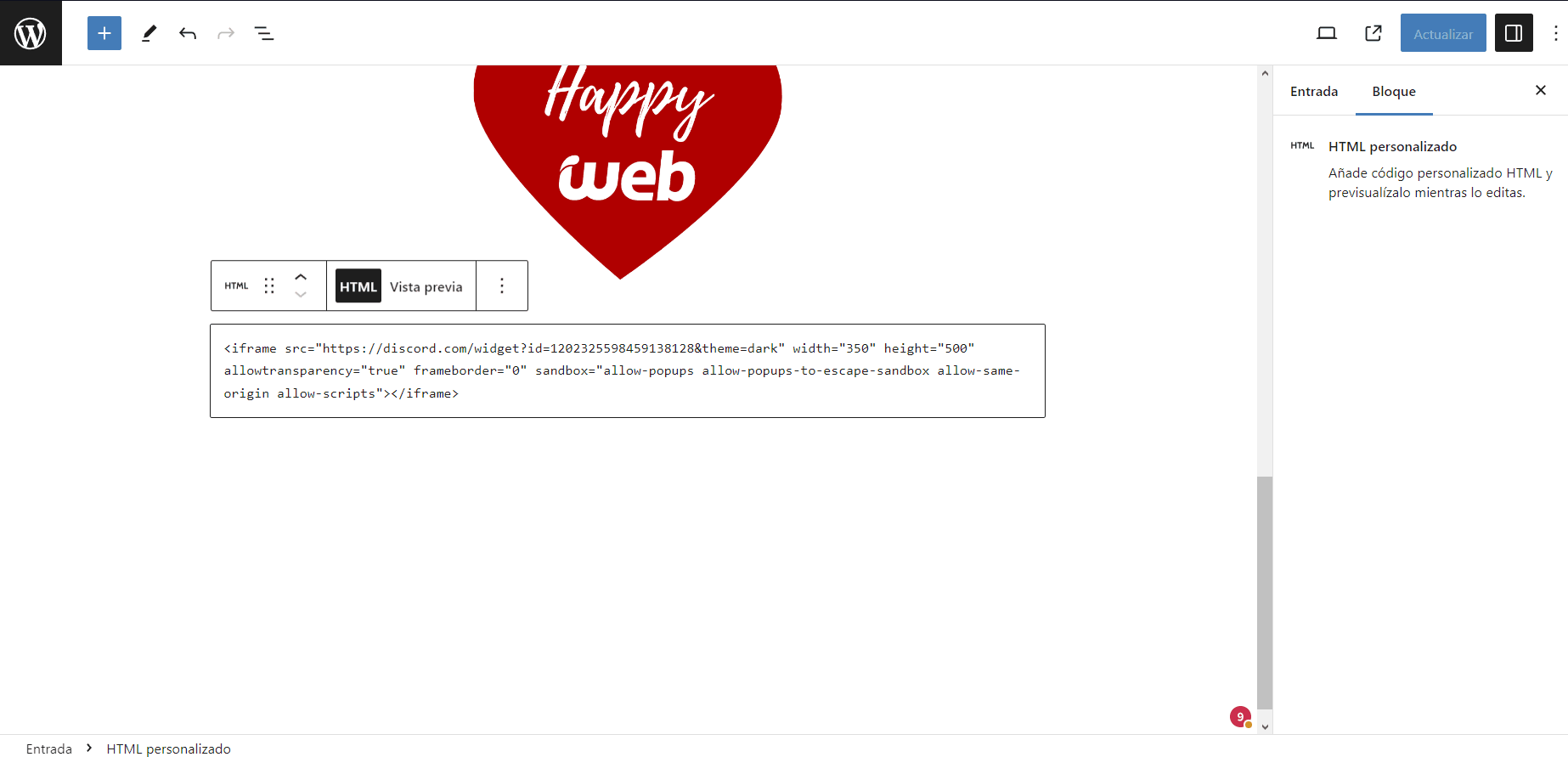
En ocasiones trabajamos con otros constructores, como es el caso del tema Divi, para este tema se utiliza el módulo de código en Divi, al insertarlo ya sea en nuestro editor, desde el dashboard de WordPress o desde la parte delantera de nuestro sitio frontend, vamos a poder ver en funcionamiento el widget de Discord.
Luego de que lo agregamos tal como lo hicimos con el ejemplo anterior del editor de Gutenberg solo tendremos que actualizar los cambios o publicar la página.

Si, por otro lado, tenemos nuestro editor Elementor, cambia un poco el tipo de módulo que tendremos que agregar es HTML, algo similar a lo que sería Divi pero solo con el nombre HTML. Al agregar este módulo de igual forma que con los dos anteriores solo tenemos que pegar el código que copiamos de nuestro servidor de Discord para que este sea visible.

Plugins de Discord para WordPress
Una vez que comprendemos la importancia y el proceso de añadir un widget de Discord a nuestro sitio web, el siguiente paso es explorar los plugins de Discord disponibles para WordPress. Estos plugins de WordPress pueden simplificar de forma significativa el proceso de integración y añadir funciones adicionales. Vamos a destacar algunos de los plugins más efectivos y cómo pueden mejorar la experiencia de integrar Discord en nuestro sitio de WordPress.
Plugin WP Discord Invite
El plugin es fácil de instalar y configurar. Una vez activado, solo tenemos que acceder a la configuración del plugin en nuestro panel de administración de WordPress y establecer las variables necesarias, como nuestro ID de servidor de Discord y la URL personalizada.
El plugin es fácil de instalar y configurar. Una vez activado, solo tenemos que acceder a la configuración del plugin en nuestro panel de administración de WordPress y establecer las variables necesarias, como nuestro ID de servidor de Discord y la URL personalizada.
Este crea embeds enriquecidos cuando el enlace se comparte en Discord y otras redes sociales. Esto significa que nuestro enlace de invitación se mostrará de manera atractiva y profesional, con una vista previa de cómo se verá el embed.
Plugin Notifications on Discord for Woocommerce
En la búsqueda de integrar Discord en nuestro sitio web de WordPress, el plugin WC Discord Notifications se presenta como una solución innovadora, en especial para aquellos que utilizan WooCommerce. Este plugin puede transformar la manera en que gestionamos las notificaciones de nuestra tienda en línea, conectándolas con nuestro servidor de Discord.
WC Discord Notifications permite enviar notificaciones automáticas a nuestro canal de Discord cada vez que se realiza un pedido o cambia el estado de un pedido en WooCommerce. Esto significa que podemos estar al tanto de las actividades de nuestra tienda en tiempo real, de forma directa desde Discord.
Instalar y configurar el plugin es un proceso sencillo. Después de realizar el proceso de instalación de plugin en WordPress ya sea desde repositorio de WordPress o al subir el archivo .zip, solo necesitamos configurar un webhook en Discord y luego ingresar la URL del webhook en la configuración del plugin en nuestro panel de WordPress.
Plugin Connect MemberPress To Discord
El plugin ExpressTech’s MemberPress Discord Add-On ofrece una solución única para aquellos que utilizamos MemberPress. Este segmento de nuestra guía se centra en cómo este plugin puede mejorar la gestión de nuestra comunidad online, vinculando tanto nuestra membresía de MemberPress con en nuestro servidor de Discord.
Este plugin permite a los miembros de nuestro sitio MemberPress conectar sus cuentas con Discord. Al hacerlo, los miembros pueden ser agregados de forma automática a los servidores de Discord y asignados a roles específicos basados en su nivel de membresía.
Los roles de los miembros en Discord se pueden asignar, cambiar o eliminar de forma directa desde el panel de administración de WordPress. Esto incluye la actualización automática de roles cuando una membresía expira o se cancela.
Conclusiones
Al concluir nuestra exploración sobre cómo añadir un widget de Discord en una página web, queda claro que esta integración va más allá de una simple mejora técnica; se trata de una estrategia esencial para fomentar la comunidad y la interacción en WordPress. En esta guía, hemos explorado los conceptos básicos de Discord y sus ventajas, así como la forma de incorporar widgets y plugins en nuestro sitio web para aprovechar esta plataforma de comunicación dinámica.
La integración de Discord mediante widgets y plugins en el sitio WordPress representa una oportunidad única para construir y fortalecer nuestra comunidad en línea. Hemos examinado diversas herramientas que ofrecen opciones como invitaciones personalizadas y notificaciones automáticas para WooCommerce. Estas herramientas mejoran la interacción de nuestra comunidad, además de proporcionar una mayor personalización y flexibilidad a las necesidades de nuestro sitio y audiencia.
Además de mejorar la experiencia del usuario en nuestro sitio, la integración de Discord ofrece un valor agregado a través de una comunidad activa y un soporte mejorado. Esta integración abre nuevas vías para el crecimiento y el engagement, permitiéndote mantener a los usuarios conectados y comprometidos con nuestro contenido y nuestra marca. En resumen, la integración de un widget de Discord en nuestro sitio web de WordPress es un paso hacia la creación de una comunidad más dinámica y conectada, mejorando así la interacción, el soporte y la experiencia general en el sitio web.
También te puede interesar:
- Plugin de Reservas para WordPress
- Elegir el mejor hosting para WordPress
- cURL Error 28: Connection Timed Out
- Impuestos en WooCommerce
- Reseñas de Google en WordPress
- Desactivar comentarios WordPress
- Cómo detectar temas en WordPress
- Plugins de valoraciones para WordPress
- Formulario de suscripción en WordPress
- Insertar video en WordPress
¿Te ha resultado útil este artículo?

Equipo de soporte WordPress y WooCommerce en Webempresa.