Transferir archivos de manera segura entre un ordenador y un servidor web es una tarea fundamental, en especial cuando manejamos datos sensibles o estamos trabajando en entornos profesionales. Aquí es donde SFTP (Protocolo de Transferencia Segura de Archivos) se convierte en una herramienta esencial. A diferencia del FTP tradicional, que puede exponer la información a ataques, SFTP garantiza que toda la comunicación esté cifrada, protegiendo tanto los archivos como las credenciales de acceso.
En esta guía, no solo vamos a explorar qué es SFTP, sino que también veremos cómo podemos conectarnos y utilizarlo para gestionar archivos de forma segura y eficaz. Si bien algunas personas pueden sentirse intimidadas al enfrentarse a términos técnicos como acceso SSH o cliente SFTP, la verdad es que usar este protocolo es más sencillo de lo que parece, y no necesitamos ser expertos en informática para aprovecharlo al máximo.
A lo largo del proceso, aprenderemos a establecer una conexión SFTP con diferentes herramientas y exploraremos los comandos más comunes para navegar y transferir archivos en nuestro servidor. Ya sea que gestionemos un sitio web, necesitemos transferir mucha información o queramos una forma segura de compartir archivos, SFTP es una solución confiable.
Ahora, prepárate para aprender a mejorar la seguridad y eficiencia de tus transferencias de archivos.
Tabla de contenidos
¿Qué es SFTP?
SFTP (Protocolo de Transferencia Segura de Archivos) es una evolución del tradicional FTP, diseñado para garantizar una transferencia de archivos más segura y fiable. A diferencia del FTP, que transmite datos sin cifrado y expone información crítica, SFTP utiliza el protocolo SSH (Secure Shell) para proteger todos los datos que se transfieren, incluidos los archivos y las credenciales. En otras palabras, toda la comunicación entre el cliente y el servidor está cifrada, lo que impide accesos no autorizados y protege nuestra información de ataques o interceptaciones.
Este protocolo es en especial útil para administradores de sitios web y cualquier persona que necesite intercambiar archivos confidenciales o trabajar en entornos donde la seguridad en WordPress es prioritaria. Además de ser seguro, SFTP ofrece una funcionalidad similar a la de FTP permitiendo copiar, mover y gestionar archivos, pero con la ventaja de que estos procesos se realizan de forma segura.
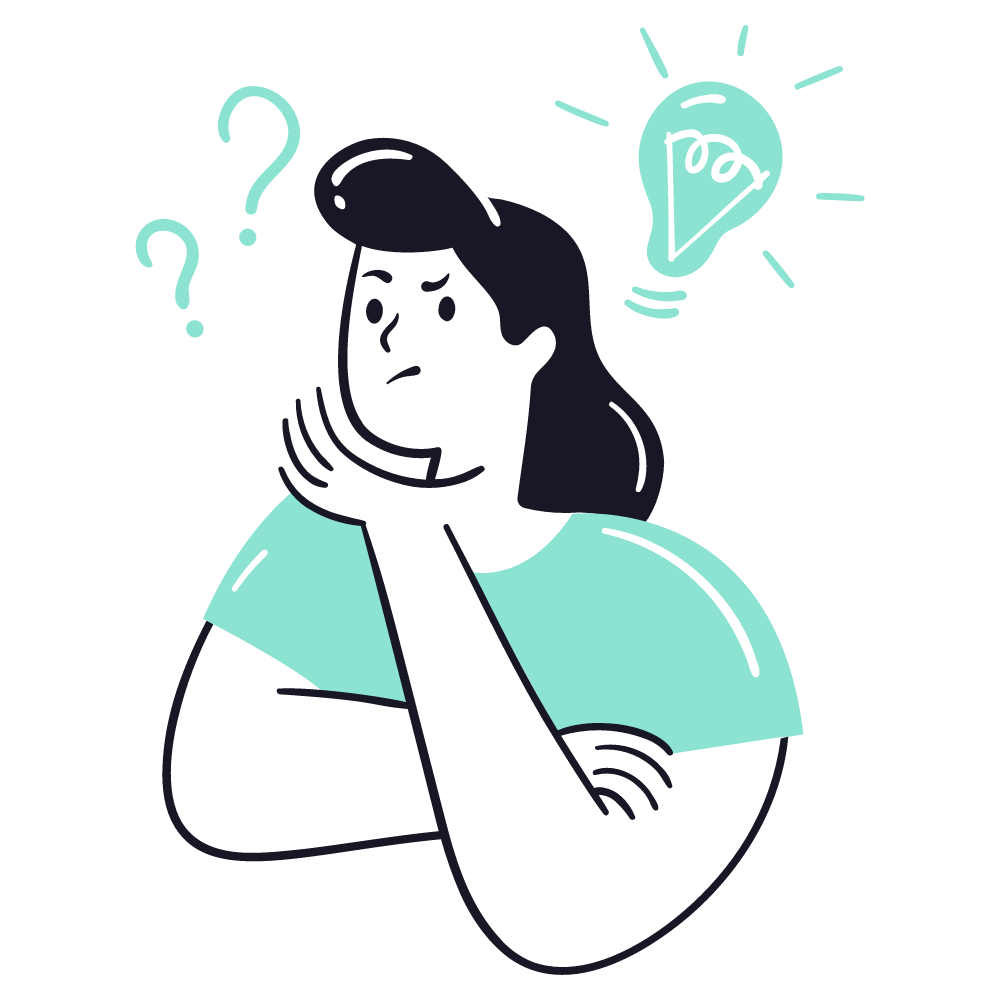
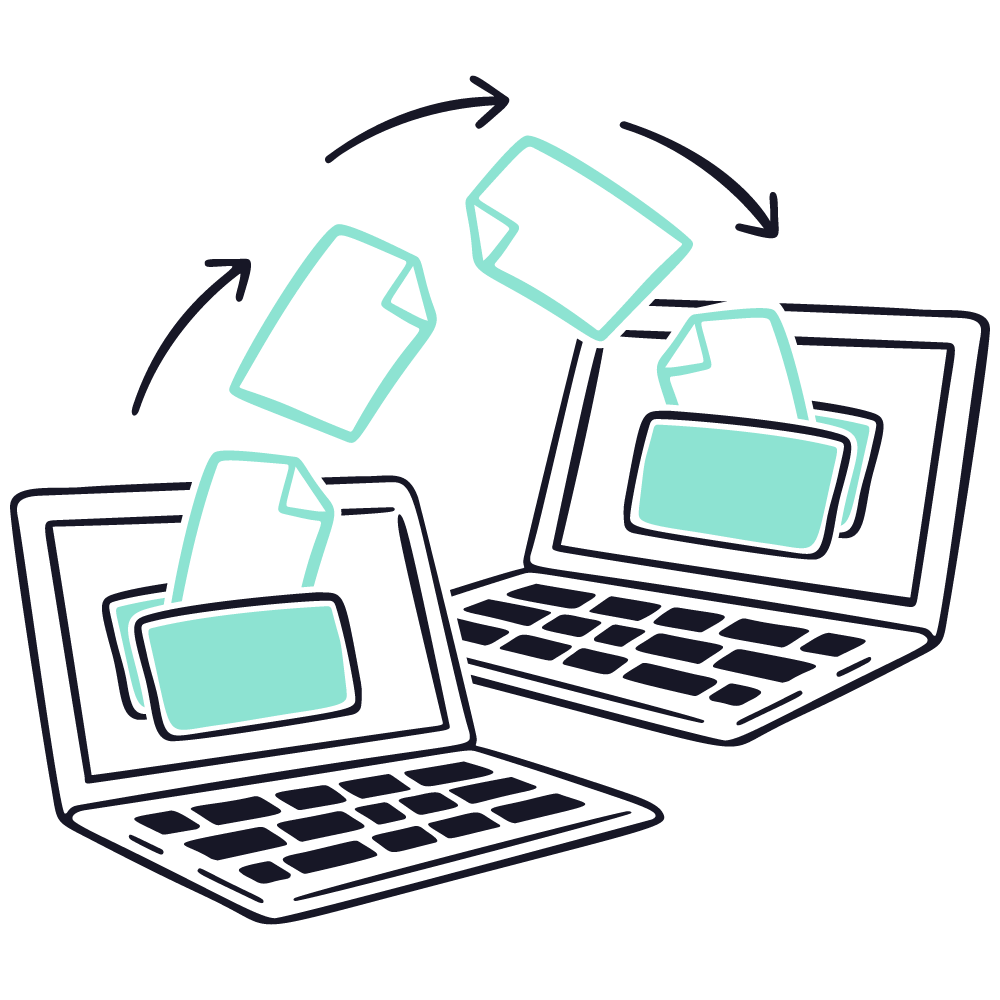
Aunque puede sonar complicado, la realidad es que SFTP es fácil de usar y solo requiere una conexión SSH y un cliente SFTP para funcionar. Desde transferir archivos de gran tamaño hasta realizar backups de nuestro servidor, SFTP nos proporciona una capa extra de seguridad sin sacrificar la eficiencia o la velocidad en nuestras tareas diarias.
Este protocolo se ha vuelto la opción estándar para quienes quieren que sus datos viajen de forma segura por internet. Es en especial popular en servidores de hosting y proyectos que manejan información sensible. Así que, si nos preocupa la seguridad de nuestras transferencias, SFTP es una solución ideal.
¿Cómo conectarse mediante SFTP?
Conectarse a SFTP es un proceso sencillo y accesible para cualquier persona, incluso si no tiene mucha experiencia técnica. Para comenzar, necesitamos un cliente SFTP, como FileZilla o WinSCP, y la información de acceso a nuestro servidor, que por lo general incluye el nombre de usuario, la contraseña y la dirección del servidor.
El primer paso es abrir el cliente SFTP e ingresar los datos de conexión. En la mayoría de los casos, el puerto utilizado es el 22, ya que este es el puerto estándar para conexiones SSH. Luego, solo iniciamos sesión, y una vez conectados, tendremos acceso a los archivos del servidor, pudiendo navegar por las carpetas y transferir archivos entre nuestro ordenador y el servidor de forma segura.
Lo bueno de SFTP es que no solo facilita la transferencia de archivos, sino que también lo hace dentro de un entorno seguro, lo que significa que todos los datos que intercambiamos están cifrados y protegidos.
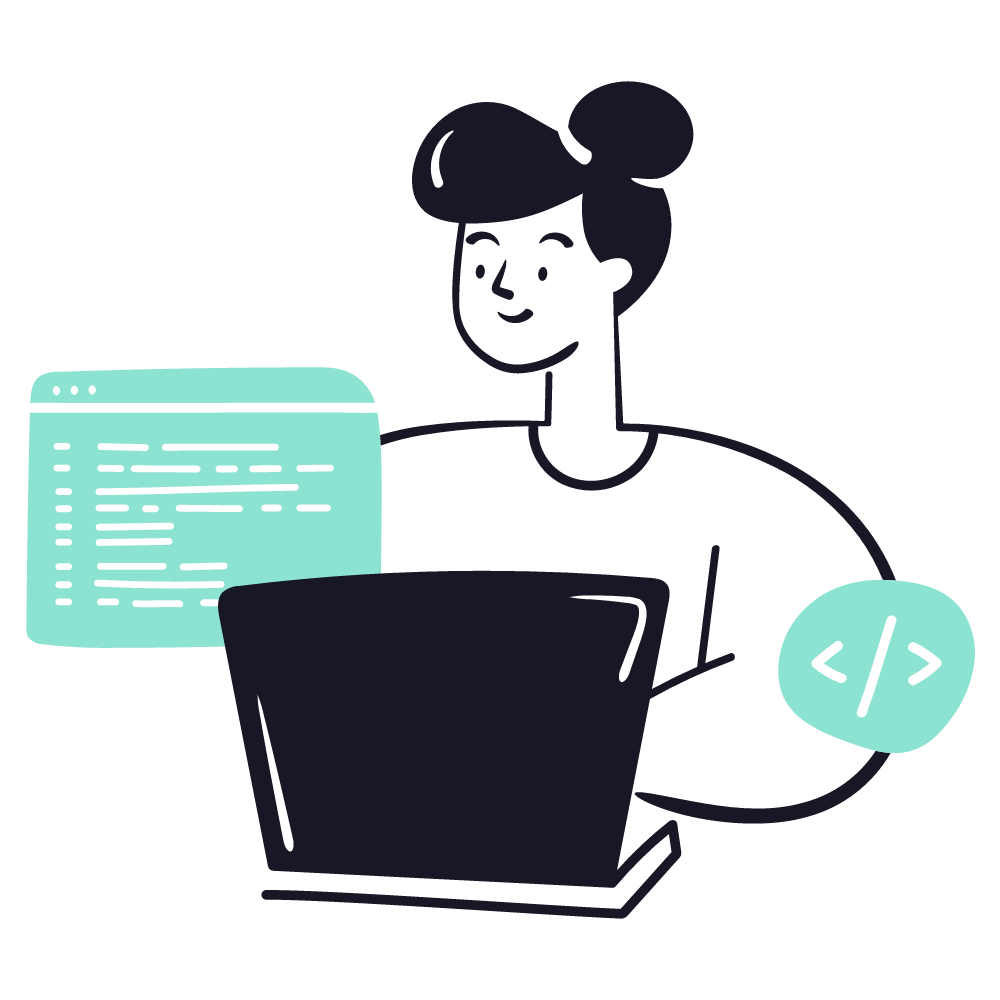
Si por alguna razón no tenemos acceso a una interfaz gráfica, también podemos conectarnos usando una terminal con un simple comando SFTP.
Primero, debemos verificar nuestros datos de acceso. Para hacerlo, ingresamos en la consola del programa que elijamos. Si nuestro servidor permite conexiones SFTP a través de Filezilla, será más sencillo. Sin embargo, si no es posible, podemos usar otros clientes como PuTTY, que están más orientados a desarrolladores.
El código sería el siguiente:
ssh user@server_ipaddress
ssh user@remotehost_domainname
Una vez verificados estos dos datos fundamentales accedemos a la conexión por medio del comando:
sftp user@server_ipaddress
sftp user@remotehost_domainname
Desde allí, podemos navegar por el sistema de archivos y ejecutar los comandos para mover o gestionar archivos en el servidor.
Esta flexibilidad hace que SFTP sea una herramienta versátil y eficaz para cualquier tipo de transferencia de archivos.
¿Cómo usar SFTP para transferir archivos?
Una de las principales ventajas de SFTP es la capacidad de transferir archivos de manera rápida y segura entre un ordenador y un servidor remoto. Para empezar, una vez que estamos conectados a nuestro servidor mediante un cliente SFTP, como FileZilla, la interfaz suele mostrar dos paneles: a la izquierda los archivos locales y a la derecha los del servidor.
Desde aquí, solo tenemos que arrastrar los archivos desde nuestro equipo al servidor, o viceversa, dependiendo de lo que necesitemos. Esta interfaz resulta muy intuitiva con un proceso similar a lo que sería FTP, con la diferencia que este posee protocolos de traspaso de información más seguros.

Si trabajamos con una terminal, el proceso también es sencillo. Podemos utilizar comandos básicos como get para descargar archivos del servidor a nuestro ordenador, o put para subir archivos desde el equipo al servidor. Por ejemplo, si quisiéramos transferir un archivo llamado documento.txt del servidor a nuestro equipo, tendríamos que escribir un código similar a este:
get /directorio-o-dominio/archivo.txt
Esto iniciará una descarga en nuestra computadora a través del programa de conexión SSH. Después, veremos nuestro archivo en la carpeta que hayamos elegido. Si necesitamos descargar más de un archivo, podemos usar el comando mget, que tomará en cuenta la extensión que indiquemos dentro del directorio que especifiquemos.
mget /wp-config/*.php
La velocidad de la transferencia dependerá tanto del tamaño de los archivos como de la calidad de la conexión, pero lo importante es que todo el proceso estará cifrado, asegurando que nuestros datos viajan de manera segura. Además, podemos transferir múltiples archivos de una sola vez o incluso carpetas enteras, lo que hace que SFTP sea ideal para gestionar grandes cantidades de información sin preocupaciones.
De esta misma forma el proceso inverso es del mismo modo fácil. Si deseamos subir un archivo a nuestro servidor, seleccionamos el archivo en el panel de la izquierda y lo arrastramos hacia la derecha (en caso de trabajar con un gestor como Filezilla). De la misma forma, en la terminal del programa SSH que usemos, ingresamos el comando put, como por ejemplo:
put /home/usuario/ruta-de-la-carpeta/ejemplo.txt /root/dominio
Esto hará que se mueva el archivo ejemplo.txt de nuestra ruta específica en la computadora a nuestro servidor, con SFTP, no solo tenemos la tranquilidad de que nuestras transferencias son seguras, sino que también contamos con una herramienta eficiente y fácil de usar para mantener nuestros archivos organizados y accesibles en el servidor.
Ambos métodos permiten transferencias seguras y cifradas, independientemente del tamaño del archivo o la carpeta. Además, podemos realizar múltiples transferencias de archivos a la vez, optimizando nuestro flujo de trabajo y manteniendo nuestros proyectos siempre actualizados en el servidor.
Comandos SFTP
SFTP no solo facilita la transferencia de archivos, sino que también ofrece una serie de comandos útiles que nos permiten navegar y gestionar archivos en el servidor de forma eficiente. A continuación, te mostramos algunos de los comandos SFTP más comunes y su funcionalidad:
ls: Lista el contenido del directorio actual en el servidor.
- ls mostrará los archivos y carpetas dentro del directorio en el que estamos trabajando.
cd: Cambia de directorio en el servidor.
- cd /var/www nos moverá al directorio /var/www en el servidor.
pwd: Muestra el directorio actual.
- pwd nos indicará en qué carpeta del servidor estamos trabajando.
get [archivo]: Descarga un archivo del servidor al equipo local.
- get ejemplo.txt descargará “ejemplo.txt” a nuestro ordenador.
put [archivo]: Sube un archivo desde nuestro ordenador al servidor.
- put reporte.pdf subirá “reporte.pdf” al servidor.
mkdir [directorio]: Crea un nuevo directorio en el servidor.
- mkdir backup creará una carpeta llamada “backup” en el servidor.
rmdir [directorio]: Elimina un directorio vacío en el servidor.
- rmdir temp eliminará la carpeta vacía “temp“.
rm [archivo]: Borra un archivo en el servidor.
- rm viejo.txt eliminará el archivo “viejo.txt” del servidor.
rename [archivo_original] [archivo_nuevo]: Renombra un archivo.
- rename viejo.txt nuevo.txt cambiará el nombre del archivo “viejo.txt” a “nuevo.txt“.
chmod [permisos] [archivo]: Cambia los permisos de un archivo en el servidor.
- chmod 755 script.sh asignará permisos 755 al archivo “script.sh“, permitiendo que sea ejecutable.
Estos comandos son esenciales para navegar y gestionar archivos de manera eficiente usando SFTP. Además, al estar dentro de un entorno cifrado con SSH, nos aseguramos de que todas nuestras acciones se realizan de forma segura. Recordemos que estos comandos son para ser usados en una conexión SSH para hacer uso del cifrado SFTP.
Si contamos con la ayuda de un programa como Filezilla o WinSCP, no necesitamos estos comandos, ya que estos programas cuentan con un entorno más amigable y sencillo.
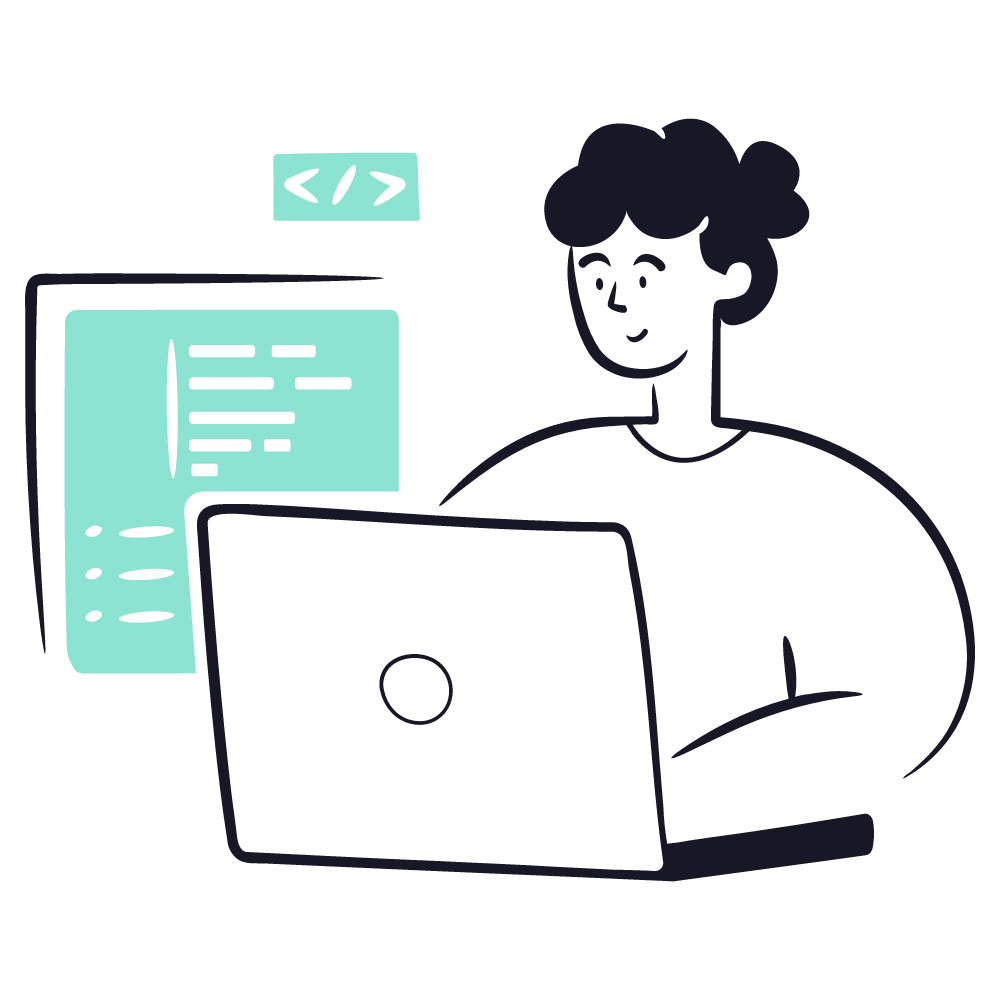
Continuando con la lista de comandos tenemos:
bye: salir de la sesión SFTP.
- bye cerrará la conexión SFTP actual.
cd [path]: cambia el directorio remoto a la ruta especificada.
- cd /home/user cambiará el directorio remoto a /home/user.
chgrp [-h] grp [path]: cambia el grupo de un archivo.
- chgrp staff archivo.txt cambiará el grupo del archivo “archivo.txt” al grupo “staff“.
chmod [-h] mode [path]: cambia los permisos de un archivo.
- chmod 644 archivo.txt asignará permisos de lectura y escritura al propietario y solo lectura para otros.
chown [-h] own [path]: cambia el propietario de un archivo.
- chown user archivo.txt cambiará el propietario de “archivo.txt” al usuario “user“.
df [-hi] [path]: muestra estadísticas del sistema de archivos.
- df mostrará información de uso del disco del directorio actual.
exit: salir de la sesión SFTP (igual que bye).
- exit cerrará la sesión.
help: muestra la lista de comandos disponibles en SFTP.
- help proporcionará una lista de todos los comandos disponibles.
lcd [path]: cambia el directorio local.
- lcd /descargas cambiará el directorio local a “/descargas“.
lls [options] [path]: muestra el contenido del directorio local.
- lls listará los archivos del directorio local.
ln [-s] oldpath newpath: crea un enlace a un archivo remoto.
- ln archivo.txt enlace.txt creará un enlace simbólico “enlace.txt” a “archivo.txt“.
lpwd: muestra el directorio de trabajo local actual.
- lpwd mostrará el directorio en el que estamos en nuestra máquina local.
lumask [umask]: establece la umask local.
- lumask 022 establecerá la umask local en 022.
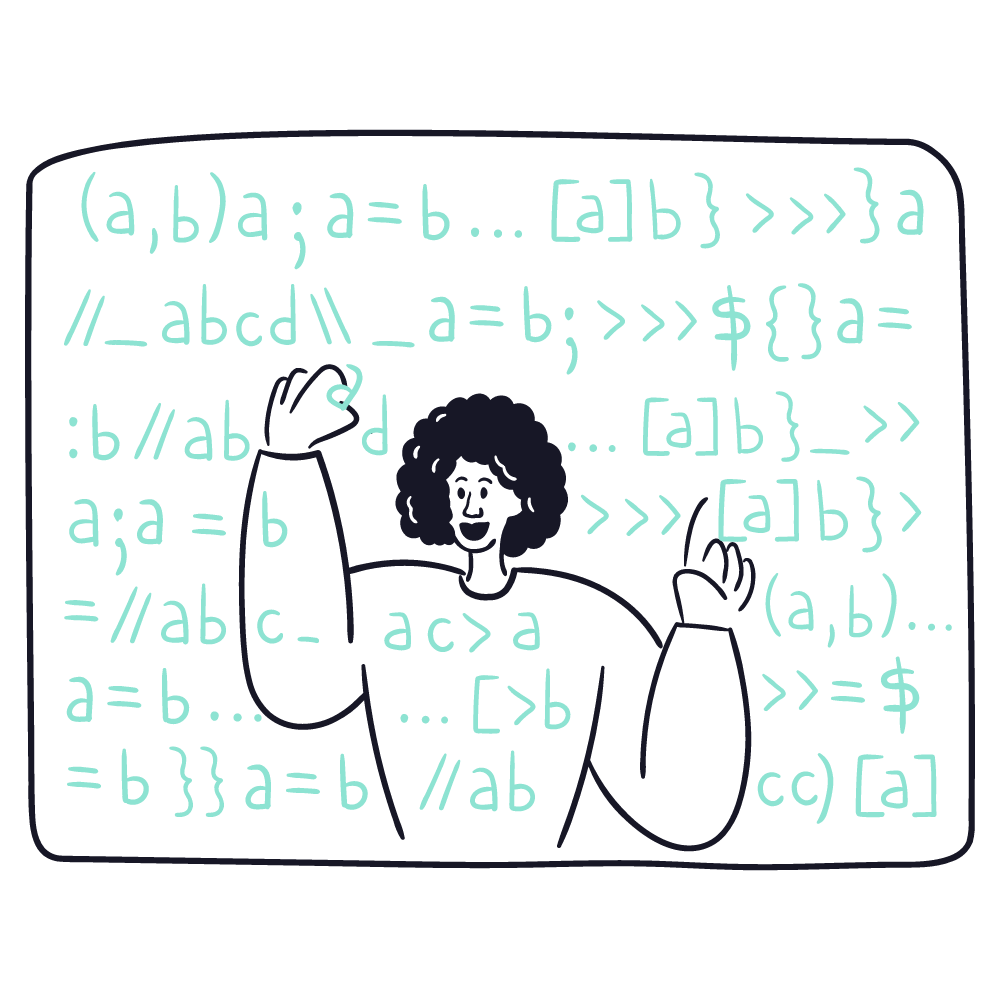
De la misma forma tenemos:
progress: alterna la visualización del medidor de progreso durante la transferencia de archivos.
- progress activará o desactivará la barra de progreso.
quit: salir de la sesión SFTP (igual que bye y exit).
- quit cerrará la sesión SFTP.
reget [-fpR] remote [local]: reanuda la descarga de un archivo.
- reget archivo.txt continuará la descarga de “archivo.txt” desde donde se interrumpió.
reput [-fpR] local [remote]: reanuda la carga de un archivo.
- reput archivo.txt continuará subiendo “archivo.txt” desde el punto donde fue interrumpido.
version: muestra la versión de SFTP en uso.
- version mostrará la versión de SFTP en ejecución.
! [command]: ejecuta un comando en el shell local sin salir de SFTP.
- !ls ejecutará el comando ls en la máquina local mientras estamos conectados a SFTP.
!: Escapa al shell local.
- ! nos llevará temporalmente al shell local, permitiendo ejecutar comandos en nuestra máquina mientras mantenemos la sesión SFTP activa.
Programas para hacer uso de SFTP
Cuando se trata de transferir archivos de forma segura entre nuestro ordenador y un servidor, SFTP se presenta como una solución robusta y confiable. Sin embargo, para aprovechar al máximo este protocolo, necesitamos contar con un programa adecuado que nos facilite las conexiones y la gestión de archivos.
Ya seamos un usuario con experiencia en la línea de comandos o prefieras una interfaz gráfica sencilla, existen diversas opciones que se ajustan a tus necesidades.
En este apartado, exploraremos tres de las herramientas más populares para el uso de SFTP: FileZilla, WinSCP y PuTTY. Cada uno de estos programas tiene sus propias características y ventajas, por lo que nos enfocaremos en sus beneficios específicos y cómo pueden mejorar nuestra experiencia de trabajo con SFTP.
Filezilla
FileZilla es uno de los clientes SFTP más conocidos y confiables, perfecto para usuarios de todos los niveles. Su interfaz gráfica es clara y está diseñada para que incluso los usuarios novatos puedan gestionar sus archivos con facilidad. La pantalla se divide en dos partes: a la izquierda, vemos nuestros archivos locales, y a la derecha, los archivos del servidor remoto.
De la misma forma, su sistema de arrastrar y soltar permite transferir archivos solo moviéndolos entre los paneles, lo que lo hace en gran medida práctico.
Este programa es capaz de manejar grandes transferencias de datos sin problemas, ya que permite pausar y reanudar las descargas o subidas si la conexión se interrumpe. Además, FileZilla soporta múltiples plataformas, como Windows, macOS y Linux, lo que lo convierte en una opción muy versátil para cualquier tipo de usuario.
Beneficios de FileZilla:
Interfaz intuitiva: su diseño gráfico facilita la gestión de archivos, en especial para principiantes.
Gestión de conexiones: FileZilla guarda configuraciones de servidor, lo que nos permite conectarnos de forma sencilla a varios sitios sin tener que reingresar los datos.
Optimización para transferencias grandes: la reconexión automática y la capacidad de retomar transferencias hacen de este programa una herramienta robusta.
Multiplataforma: disponible para Windows, macOS y Linux, lo que asegura flexibilidad.
WinSCP
WinSCP es un cliente SFTP diseñado para Windows que destaca por ser muy completo y funcional. No solo permite transferir archivos de forma segura, sino que también ofrece otras funciones como la edición de archivos en el servidor de manera directa, sin necesidad de descargar el archivo, modificarlo y luego subirlo de nuevo.
Esto lo convierte en una herramienta potente para administradores que necesitan realizar cambios rápidos y eficientes. Otro de los puntos fuertes de WinSCP es su compatibilidad con varios protocolos, además de SFTP, como FTP, SCP y WebDAV, lo que aumenta su versatilidad. WinSCP también soporta la automatización mediante scripts, que permite a los usuarios programar tareas repetitivas, como respaldos o sincronización de archivos, lo que ahorra tiempo y esfuerzo.
Beneficios de WinSCP:
Función de edición remota: edita archivos de forma directa en el servidor, ahorrando pasos adicionales.
Automatización mediante scripts: perfecto para tareas repetitivas, como respaldos programados.
Multitarea: compatible con varios protocolos además de SFTP, lo que lo hace ideal para proyectos que requieren diferentes métodos de transferencia.
Interfaz gráfica flexible: ofrece diferentes opciones de visualización (estilo Norton Commander o Explorador de Windows) para adaptarse a las preferencias del usuario.
PuTTY
PuTTY es una de las herramientas más conocidas y utilizadas para acceder a servidores remotos mediante SSH. Aunque no tiene una interfaz gráfica como FileZilla o WinSCP, PuTTY permite el uso de SFTP a través de su herramienta de línea de comandos PSFTP.
Este programa es ideal para usuarios avanzados que prefieren controlar el servidor de forma directa a través de comandos en lugar de una interfaz gráfica. Al ser ligero, es perfecto para conexiones rápidas y seguras.
SFTP, incluido en el paquete de PuTTY, nos permite ejecutar comandos SFTP, como subir, descargar y gestionar archivos en el servidor. Al ser un programa de código abierto, también se puede personalizar y adaptar según las necesidades del usuario.
PuTTY es muy útil cuando se necesita un acceso más profundo al servidor y, aunque puede parecer intimidante para los usuarios sin experiencia en la línea de comandos, ofrece un control sin igual para tareas de administración avanzadas.
Beneficios de PuTTY:
Control total mediante comandos: ideal para administradores avanzados que prefieren trabajar con la línea de comandos.
Ligero y rápido: al no tener una interfaz gráfica, es ágil y rápido.
Compatible con SSH y SFTP: permite una gestión completa del servidor, no solo de archivos, sino también de configuraciones remotas.
Código abierto: se puede personalizar y adaptar según las necesidades del proyecto.
Conclusiones
Con SFTP, hemos visto cómo transferir archivos de forma segura entre un ordenador y un servidor, protegiendo nuestra información a través del cifrado SSH. A lo largo de esta guía, exploramos no solo qué es SFTP, sino también cómo conectarnos y gestionar archivos, ya sea a través de una interfaz gráfica o mediante comandos en la terminal.
Hemos aprendido a usar herramientas como FileZilla, WinSCP y PuTTY, cada una con características que se adaptan a diferentes niveles de experiencia y necesidades. FileZilla es ideal para quienes buscan simplicidad, WinSCP ofrece una solución versátil con edición remota, y PuTTY es la elección perfecta para quienes prefieren trabajar de forma directa con comandos.
Ya sea que necesitemos subir archivos, descargar backups o gestionar servidores de manera remota, SFTP nos proporciona una capa adicional de seguridad y control sobre nuestras transferencias. La elección del programa adecuado dependerá de nuestras preferencias, pero lo importante es saber que, con SFTP, siempre garantizamos la protección de nuestros datos.
Así que ahora que conocemos las herramientas y los procesos, es el momento de poner en práctica todo lo aprendido. No importa si estamos empezando o si ya tenemos experiencia, el uso de SFTP y estas herramientas hará nuestras transferencias más seguras y eficientes.
¡Es hora de sacar el máximo provecho a esta potente herramienta de transferencia de archivos segura!
¿Te ha resultado útil este artículo?

Equipo de soporte WordPress y WooCommerce en Webempresa.













