En WordPress, puede ser frustrante encontrarse con errores al intentar actualizar o publicar contenido, ya sea una entrada o una página.
Estos problemas pueden deberse a varias razones, y es importante identificarlas y solucionarlas para garantizar que tu página web funcione correctamente.
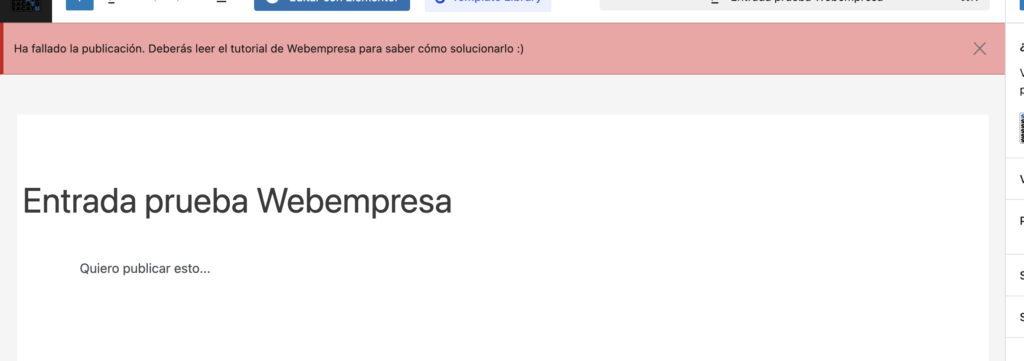
Tabla de contenidos
- 1 ¿Por qué puede fallar una actualización o publicación en WordPress?
- 2 ¿Cómo solucionar los errores de actualización o publicación en WordPress?
- 2.1 Verificar la conexión con el servidor
- 2.2 Configurar correctamente las URLs de WordPress
- 2.3 Desactivar temporalmente plugins y temas
- 2.4 Limpiar la caché del navegador y del servidor
- 2.5 Comprobar y ajustar los permisos de archivo
- 2.6 Actualizar el archivo .htaccess
- 2.7 Aumentar el límite de memoria de WordPress
- 3 Conclusiones
¿Por qué puede fallar una actualización o publicación en WordPress?
Entender las causas de estos errores es fundamental para poder resolverlos eficazmente. Aquí te detallo las razones más comunes y te explicaré como resolverlas en los puntos siguientes:
Problemas de conectividad con el servidor/hosting
Este problema suele ocurrir cuando hay una interrupción en la comunicación entre WordPress y el servidor.
Puede deberse a una configuración incorrecta del servidor o a problemas temporales en el servicio de hosting, como mantenimiento o caídas del sistema.
En estos casos, es posible que WordPress no pueda registrar los cambios, lo que produce errores al actualizar o publicar contenido.
Además, una alta carga en el servidor puede llevar a que las solicitudes de publicación se retrasen o incluso se cancelen.
Configuración incorrecta de las URLs de WordPress
Una URL mal configurada en los ajustes de WordPress puede ser la causa de que las actualizaciones no se registren correctamente. WordPress depende de estas URL para reconocer la ruta correcta donde debe almacenar y mostrar el contenido.
Por ejemplo, si la URL de WordPress en los ajustes difiere de la URL real del sitio, los cambios pueden quedar en una especie de “limbo”, ya que el sistema no encuentra el dominio correcto para reflejar las actualizaciones.
Este tipo de problema es más común cuando se cambia el dominio del sitio o se migra de servidor sin actualizar las URL en los ajustes.
Conflictos con plugins o temas
Los plugins y temas de terceros son esenciales para personalizar WordPress, pero también pueden causar problemas.
Un plugin que no es compatible con la versión actual de WordPress o un tema que contiene errores de código puede interferir en la funcionalidad básica de la plataforma.
Esto ocurre especialmente cuando los plugins intentan modificar la base de datos de tu WordPress o el sistema de publicación, lo que puede provocar que el contenido no se guarde adecuadamente. Por otro lado, si dos plugins intentan realizar tareas similares o dependen de recursos conflictivos, puede surgir un error de actualización.
El caché es una herramienta útil que permite cargar más rápidamente las páginas web, pero en algunas ocasiones puede jugar en contra.
Cuando el navegador o el servidor almacenan una versión antigua de la página, puede parecer que los cambios de actualización o publicación no se han realizado, cuando en realidad sí se han guardado en el backend de WordPress.
Esto es particularmente frecuente si usas plugins de caché o el hosting realiza una optimización de rendimiento. En estos casos, el caché necesita ser limpiado para que las versiones más recientes del contenido se reflejen en el sitio.
Permisos de archivo incorrectos
Los permisos de archivo en el servidor determinan quién puede acceder y modificar archivos específicos en tu instalación de WordPress.
Si los permisos no están configurados correctamente, WordPress podría no tener acceso a los archivos necesarios para realizar cambios o guardar publicaciones.
Por ejemplo, si el archivo wp-config.php o las carpetas de contenido tienen permisos restrictivos, WordPress no podrá escribir en esos archivos, lo que impedirá que las actualizaciones se registren. Este problema suele surgir al migrar sitios o cuando se cambia la configuración de seguridad en el servidor.
Comprender estas causas te permitirá identificar de forma rápida el origen de los errores de actualización y publicación en WordPress y aplicar la solución adecuada para evitar que estos problemas afecten la funcionalidad de tu sitio web.
¿Cómo solucionar los errores de actualización o publicación en WordPress?
Vamos a profundizar en cada solución paso a paso para corregir los errores de actualización y publicación fallida de WordPress.
Verificar la conexión con el servidor
Cuando WordPress no puede comunicarse bien con el hosting, la creación de contenido, subida de archivos o actualizaciones suelen fallar. Para solucionarlo, te recomiendo…
- Revisar el estado del servidor: Entra al panel de administración de tu hosting y busca si hay algún aviso de mantenimiento, factura sin pagar o interrupciones del servidor. Muchos proveedores tienen una página de estado en tiempo real donde informan problemas de conectividad, en caso de no funcionar suelen avisar en la red social de X.
- Contacta con el soporte técnico del hosting: En caso de que no veas ningún aviso del punto anterior, contacta con el soporte de tu proveedor y explícales que tienes errores en tu WordPress, se lo más específico posible para que puedan ayudarte de forma efectiva. El soporte puede verificar la conectividad desde su lado, confirmar que el servicio esté activo, conflictos entre plugins de WordPress y revisar posibles bloqueos de seguridad que interfieran en la comunicación de WordPress.
Este punto lo he dejado el primero porque es el más importante, si tu web tiene cualquier problema siempre contacta con el soporte, te ayudarán en todo lo que necesite tu web. En Webempresa estamos 24/7 todos los días del año para ayudarte.
Configurar correctamente las URLs de WordPress
Asegurarse de que las URLs de WordPress estén bien configuradas es fundamental para el correcto funcionamiento del sistema. Estos son los pasos que debes realizar para comprobar que todo esté correcto:
- Accede a los ajustes de WordPress: Ve a Ajustes > Generales en el panel de administración.
- Revisa la URL de WordPress y la URL del sitio: Ambas URLs deben ser iguales y reflejar el dominio de tu sitio, por ejemplo,
https://tusitio.com. - Guarda los ajustes: Si realizas algún cambio, guarda y vuelve a intentar la publicación. Las URL correctas facilitan la conectividad interna de WordPress y evitan errores al almacenar o mostrar contenido.

En caso de que no lo puedas editar o esté bloqueado este apartado se debe a que has hecho modificaciones en archivos como el wp-config.php. En este caso te recomiendo este artículo dónde lo explicamos en profundidad.
Desactivar temporalmente plugins y temas
Los conflictos entre plugins o temas pueden bloquear el proceso de publicación, actualización de contenido o errores en la página web.
Estos conflictos también pueden surgir al actualizar los mismos. Lo puedes revisar siguiendo estos pasos:
- Desactiva todos los plugins: Desde Plugins > Plugins instalados, selecciona todos los plugins y elige “Desactivar”. Esto ayuda a descartar si alguno de los plugins está causando conflictos.
- Prueba a publicar o subir contenido: Intenta actualizar o publicar una entrada. Si funciona, reactiva los plugins uno a uno y verifica después de cada activación hasta identificar el plugin problemático.
- Cambia temporalmente el tema: Si desactivar los plugins no resuelve el error, ve a Apariencia > Temas y cambia temporalmente a un tema predeterminado de WordPress (como Twenty Twenty-four). Si el problema desaparece, es probable que el tema original esté causando el conflicto.
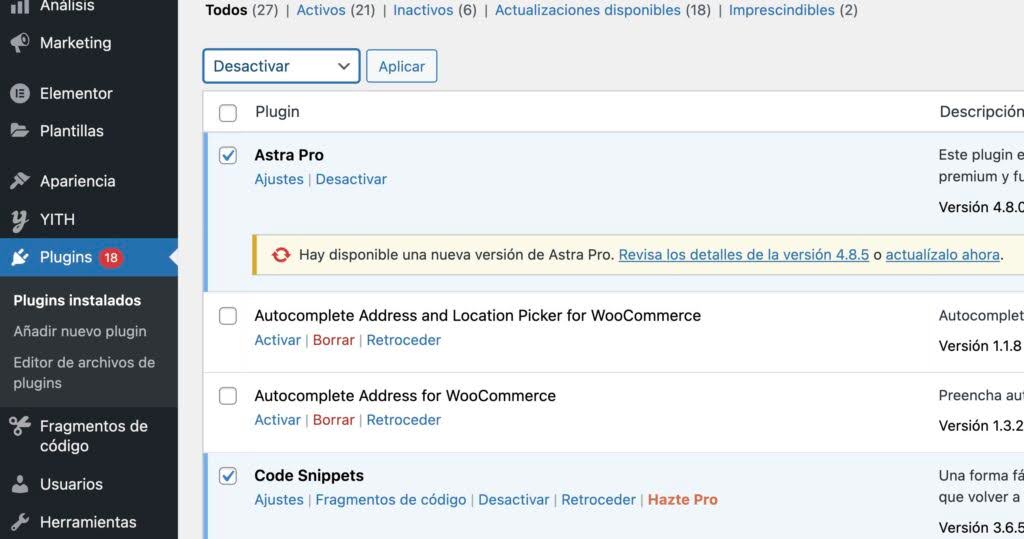
Esta es la mejor forma de revisar y arreglar los errores al publicar contenido en WordPress.
En Webempresa tenemos nuestro asistente Stephan que revisa tu web para encontrar estos errores.
La caché puede estar mostrando una versión antigua de tu página y aparentar que los cambios o publicaciones que has realizado, no se aplican. Para ello, te recomiendo revisar los siguientes aspectos:
- Limpia la caché del navegador: Entra en Configuración > Privacidad > Limpiar caché de tu navegador y elimina los datos de navegación recientes.
- Borra la caché de plugins: Si usas plugins de caché como WP Super Cache, WP Rocket o el nuestro de Magic Caché entra en sus configuraciones y selecciona “Borrar caché”. Esto elimina cualquier versión almacenada de la página:
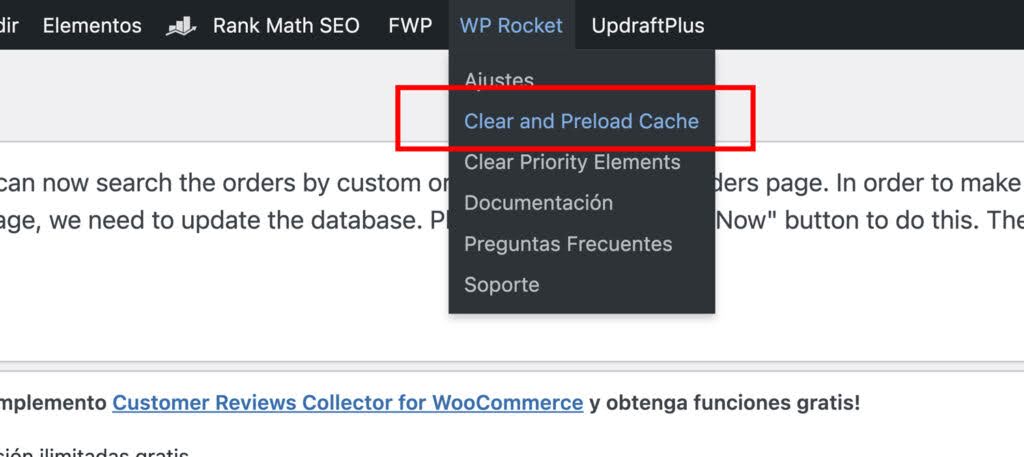
- Limpia la caché del servidor: Algunos hostings incluyen opciones de borrado de caché directamente en el panel de administración. Limpia esta caché para asegurar que tu nuevo contenido o plugins actualizados se muestran correctamente.
Comprobar y ajustar los permisos de archivo
Para ajustar los permisos de archivo en WordPress, comienza accediendo a tu servidor a través de un cliente FTP (como FileZilla) o desde el administrador de archivos del panel de control de tu hosting (generalmente cPanel o similar).
Una vez dentro, localiza la carpeta de instalación de WordPress; suele estar en public_html.
Los permisos de archivo determinan quién puede leer, escribir o ejecutar archivos y carpetas en tu sitio web, y es importante configurarlos correctamente para que WordPress tenga los permisos necesarios sin exponer tu sitio a riesgos de seguridad.
Dentro de la carpeta de WordPress, revisa los permisos de archivos y carpetas. Cada permiso tiene un valor numérico específico:
- Carpetas: deben tener permisos 755. Esto significa que el propietario puede leer, escribir y ejecutar, mientras que los demás solo pueden leer y ejecutar.
- Archivos: deben tener permisos 644, lo cual permite que el propietario lea y escriba, mientras que los demás solo pueden leer.
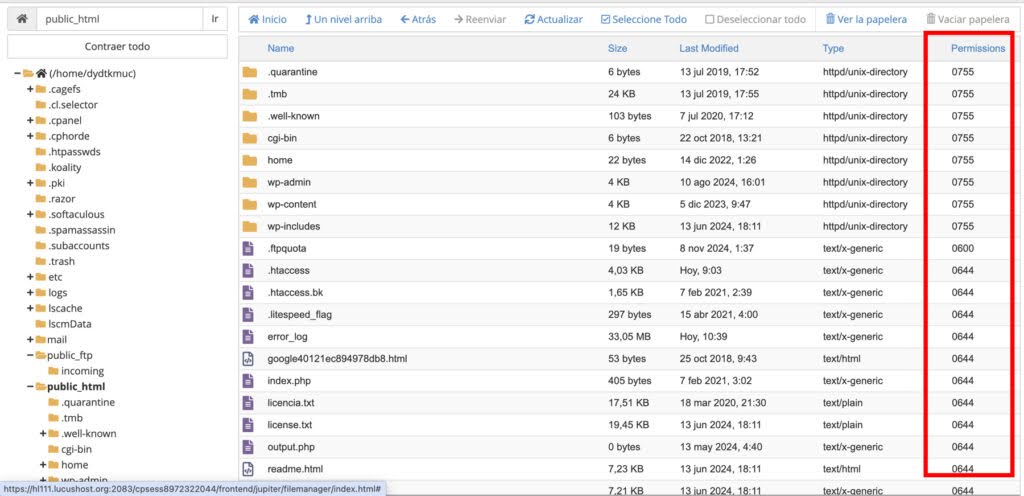
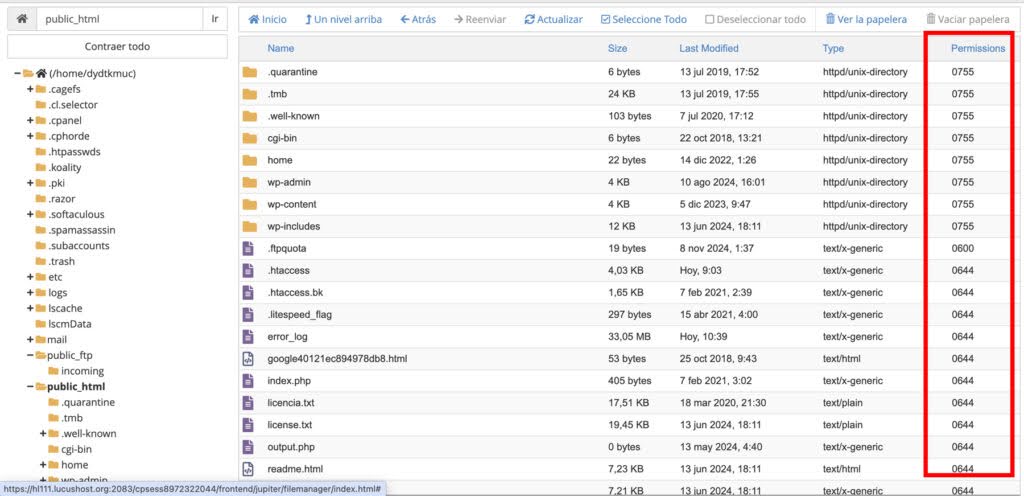
Para corregir los permisos, selecciona el archivo o carpeta en tu cliente FTP o administrador de archivos, haz clic derecho y elige la opción “Permisos de archivo” o “File permissions“.
En el cuadro de diálogo que aparece, ajusta el valor a 755 para carpetas y 644 para archivos, y guarda los cambios.
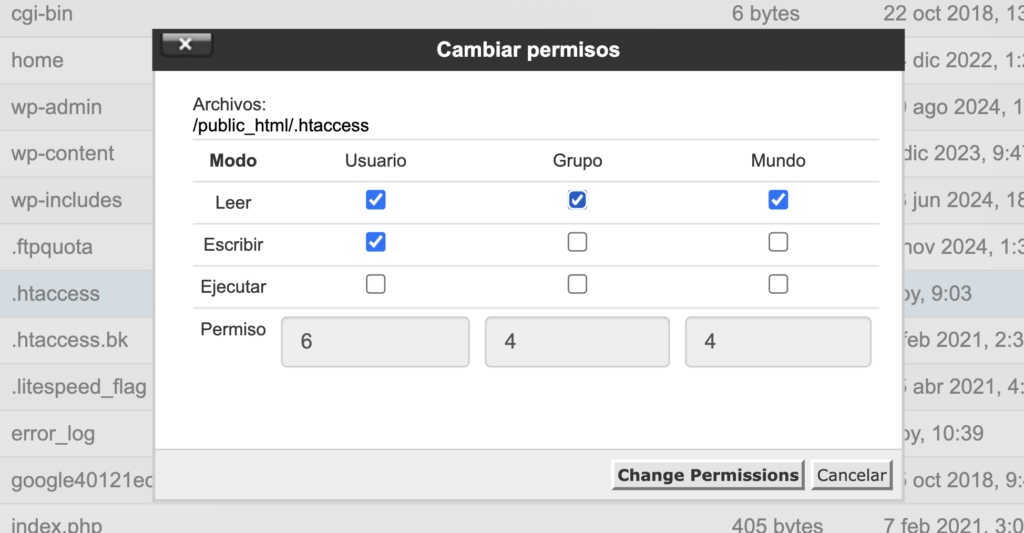
Una vez corregidos los permisos, intenta actualizar o publicar una entrada en WordPress.
Esto debería resolver el error si los permisos eran el problema. Si aún tienes dificultades, puede que haya configuraciones adicionales a revisar en el servidor, para lo cual te recomendamos contactar a tu proveedor de hosting WordPress.
Actualizar el archivo .htaccess
El archivo .htaccess en WordPress gestiona configuraciones de acceso y redireccionamiento y, si está dañado o mal configurado, puede impedir la publicación y actualización de contenido.
Por ejemplo algunos plugins como WPML realizan modificaciones en este fichero.
- Haz una copia de seguridad: Antes de cualquier cambio, descarga el archivo .htaccess a tu ordenador para tener una copia de seguridad.
- Elimina el archivo .htaccess del servidor: Usa el administrador de archivos de tu hosting o un cliente FTP como en los otros pasos para eliminar temporalmente el archivo .htaccess.
- Genera un nuevo archivo: Ve a Ajustes > Enlaces permanentes en el panel de WordPress y haz clic en “Guardar cambios”. Esto generará un nuevo archivo .htaccess con la configuración predeterminada de WordPress.
- Prueba la publicación: Intenta publicar o actualizar contenido. Si el problema persiste, puedes restaurar el archivo .htaccess desde la copia de seguridad y probar otras de las opciones que te comento en este tutorial.
Aumentar el límite de memoria de WordPress
Un límite de memoria insuficiente puede hacer que WordPress tenga dificultades para procesar y guardar publicaciones.
- Accede al archivo wp-config.php: Para modificar el límite de memoria, abre tu instalación de WordPress mediante un cliente FTP o directamente desde el administrador de archivos de tu panel de hosting.
La mayoría de las veces, encontrarás el archivo wp-config.php en la carpeta principal de WordPress, dentro de public_html o www. como en los permisos de las carpetas.
- Edita el archivo wp-config.php: Una vez localizado el archivo wp-config.php, haz clic derecho sobre él y selecciona “Editar” para abrirlo en un editor de texto simple. Este archivo contiene configuraciones clave para WordPress, y es donde ajustarás la memoria disponible para que WordPress pueda manejar tareas sin fallar.
- Añadir la línea de código para aumentar la memoria: Dentro del archivo wp-config.php, busca la línea /* That’s all, stop editing! Happy blogging. */, que se encuentra cerca del final del archivo. Justo antes de esta línea, pega el siguiente código para aumentar el límite de memoria:

Este código indica a WordPress que aumente el límite de memoria a 256 MB. Si encuentras que 256M no es suficiente, podrías incrementarlo a 512M en función de los requerimientos de tu sitio, pero asegúrate primero de que tu hosting lo permite.
4. Guardar y subir el archivo: Después de añadir la línea de código, guarda los cambios y, si estás trabajando en FTP, sube el archivo wp-config.php de nuevo a tu servidor, reemplazando el archivo anterior.
5. Verifica que el cambio se haya aplicado: Una vez guardado el archivo con el nuevo límite de memoria, prueba a realizar la acción que daba problemas (por ejemplo, publicar o actualizar una entrada o producto). Con un límite de memoria más alto, WordPress debería ahora tener la capacidad de procesar y guardar contenido sin problemas.
Aumentar el límite de memoria resuelve muchos errores relacionados con recursos insuficientes, especialmente en sitios grandes o con plugins que demandan más memoria.
Si el problema persiste, es recomendable contactar con el soporte de tu hosting para verificar si existen restricciones en el servidor o si puedes aplicar otros ajustes de rendimiento adicionales.
Conclusiones
Los errores de actualización y publicación en WordPress pueden surgir por múltiples causas, desde problemas de conectividad y caché hasta conflictos entre plugins y configuraciones de memoria insuficientes.
Este artículo te ha ofrecido una guía detallada sobre cómo identificar y resolver cada uno de estos problemas para garantizar que tu sitio web funcione sin interrupciones.
Aplicando estos pasos, podrás corregir la mayoría de los errores que afectan la actualización y publicación de contenido, mejorando la eficiencia de tu trabajo y la experiencia de tus usuarios en WordPress.











