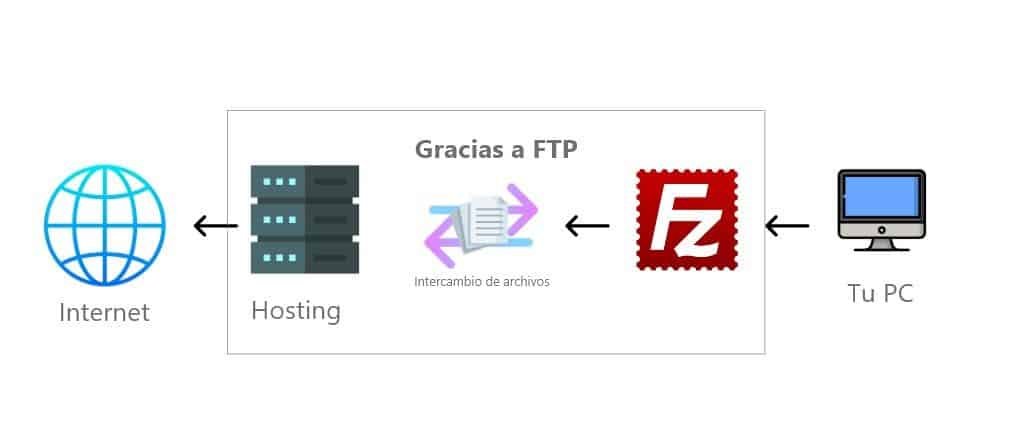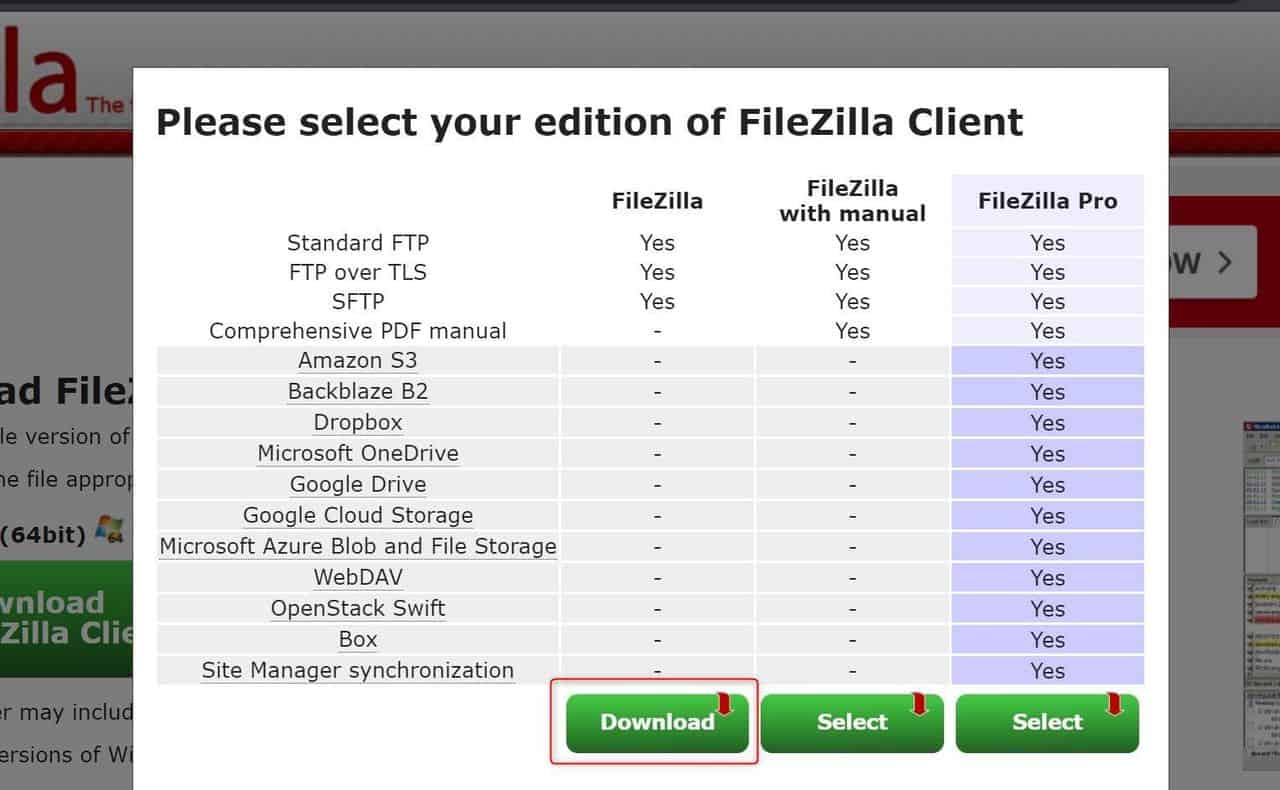Hoy vamos a hablar de una herramienta realmente útil para WordPress, se trata de una potente herramienta de transferencia de datos que nos ayudara siempre que queramos hacer ajustes en archivos, permisos y más. Es por esto que es bueno que sepamos como usar FileZilla.
Ya sabemos muy bien que WordPress se compone de una serie de archivos; dichos archivos se dividen en tres grandes carpetas, y de ahí podemos acceder a las famosas carpetas de plugins, themes, uploads…
No hace falta mencionar la importancia de estar familiarizado con esas carpetas y su función, especialmente si deseas mejorar tus habilidades y optimizar WordPress.
Si has usado WordPress por un tiempo, es probable que en algún momento hayas tenido que conectarte a tu servidor para administrar directamente los archivos de tu instalación de WordPress.
Esa conexión es posible gracias a una herramienta ampliamente conocida como FileZilla.
Utilizar WordPress en su versión web a largo plazo no es suficiente si no sabemos cómo manejar herramientas como FileZilla, un poderoso cliente de FTP que nos permite conectarnos a nuestro servidor para editar, administrar y configurar nuestros archivos de WordPress.
Al concluir este artículo, tendrás la habilidad de gestionar una conexión a tu servidor, transferir archivos y comprender el funcionamiento básico de FileZilla.
¡Empecemos!
Tabla de contenidos
¿Qué es FileZilla?
Este es uno de los gestores de FTP que hay para conectarse a los archivos de tu instalación de WordPress, en tu servidor, por lo que es bueno que sepamos como usar FileZilla.
Por si no lo sabes, FTP corresponde a File Transfer Protocol (Protocolo de Transferencia de Archivos), y básicamente quiere decir la manera en cómo se transfieren archivos en este caso, a la carpeta en donde tengas instalado WordPress, en el servidor que utilices.
A ver si con este pequeño gráfico se entiende mejor:
¿Para qué sirve FileZilla?

Hay muchas manera de conectarse a un servidor desde un ordenador.
Una de ellas, mucho más avanzada, es mediante el uso del terminal de tu ordenador, escribiendo determinados comandos, y “diciéndole” a tu ordenador y servidor cómo tienen que comunicarse entre ellos.
¡Uff!, ¡esta manera es mucho más avanzada!, y menos mal que hay programas como FileZilla que facilitan mucho más este intercambio de archivos mediante una interfaz gráfica fácil de utilizar.
Por eso, de cara a WordPress, saber como usar FileZilla es importante, incluso a un nivel muy básico, te va a permitir:
- Hacer debugging en WordPress (encontrar dónde está el fallo en tu web).
- Poder conectarse a tu web, incluso si en tu explorador de Internet no puedes. (Por ejemplo, si aparece la famosa pantalla en blanco en WordPress).
- Poder instalar plugins y plantillas de manera manual.
- Poder configurar archivos tipo .htaccess, wp-config.php, etc.
- Poder descargarte toda tu instalación de WordPress entera, para poder “subirla” a otro servidor si quieres. (¡Se descarga todo excepto la base de datos, tan importante para una migración!)
- Cambiar permisos a los archivos y carpetas.
Quiero resaltar este punto, el de la base de datos. Con FileZilla no podrás acceder a la base de datos de tu WordPress (para esto se requiere otra herramienta llamada PHPmyAdmin.
Estados en FileZilla
Al establecer conexión con tu servidor a través de FileZilla y comenzar a transferir archivos, o al emplear alguna de las otras opciones previamente mencionadas, existen dos componentes esenciales que te permitirán monitorear el estado de la conexión en tiempo real:
- El log de los mensajes
- La cola de transferencia
- Conexión fallida en Fillezilla
Log de mensajes

El log de mensajes aparece en la parte superior de FileZilla, y te muestra los diferentes estados por los que pasa la conexión que hagas, en tiempo real.
Esto es especialmente útil para saber que tu conexión se ha hecho correctamente, o que ha habido algún problema.
Aquí te muestro dos ejemplos de logs.
Command: USER BadPassword
Response: 331 Password required for BadPassword
Command: PASS ******
Response: Login incorrect.
Status: Connecting to pablo.servidor.com...
Command: open "contrasena@pablo.servidor.com"
Command: Pass: ******
Status: Connected to pablo.servidor.com
Lo bueno es que estos logs vienen en diferentes colores, siendo el verde “lo correcto” y el rojo “lo incorrecto”.
Personalmente nunca me he puesto a mirar el log con detenimiento. De cara a WordPress, lo que más te interesa es la conexión inicial.
Toda la información para establecer dicha conexión inicial, te la tiene que dar tu servidor. Como mucho, tú podrás crear diferentes usuarios y contraseñas, pero la información del servidor te tiene que venir dada de antemano.
Vemos cómo se hace la conexión inicial, un poco más abajo en este artículo.
Cola de transferencia

La cola de transferencias se encuentra en la parte inferior de la interfaz de FileZilla y te permite visualizar la actividad asociada con la carga y descarga de archivos entre tu computadora y tu servidor, y viceversa.
Incluso muestra el porcentaje de progreso en la carga de archivos de gran tamaño, para que sepas cuánto falta para que se complete correctamente.
La cola de transferencias se organiza en archivos en espera, transferencias fallidas y transferencias exitosas.
Este sería un ejemplo de cola de transferencia satisfactoria:
Command: get "transfer.pdf" "C:\download\transfer.pdf"
Status: remote:/transfer.pdf => local:C:\download\transfer.pdf
Status: File transfer successful
Y este sería un ejemplo de cola de transferencia fallida:
Status: Delaying connection for 5 seconds due to previously failed connection...
Status: Resolving address of bobsmith.exavault.com
Status: Connection attempt failed with "EAI_NONAME - .
Error: Could not connect to server
Este apartado, al igual que el anterior, es meramente informativo, y te sirve para saber si ha habido algún problema o error con el intercambio de archivos.
Conexión fallida en Fillezilla
El mensaje de Conexion fallida en FileZilla, nos indica que el programa no pudo conectarse al servidor en remoto, existen varias razones para que esto suceda pero lo primero que debemos hacer es verificar que los datos de conexion esten correctos, verificar que el servidor este activo y disponible, si el firewall bloquea la conexion incluso si estamos utilizando una version vieja de FileZilla.
Si ninguno de estos puntos aporta la solucion debemos contactar con soporte de nuestro panel para que puedan examinar que esta sucediendo.
Descargar FileZilla
Para realizar la descarga de FileZilla, podemos hacerla desde su página principal, esta activará en nuestro ordenador el programa, va a depender si somos usuarios de Windows o macOS X e incluso Linux para definir la forma de descargar este programa.
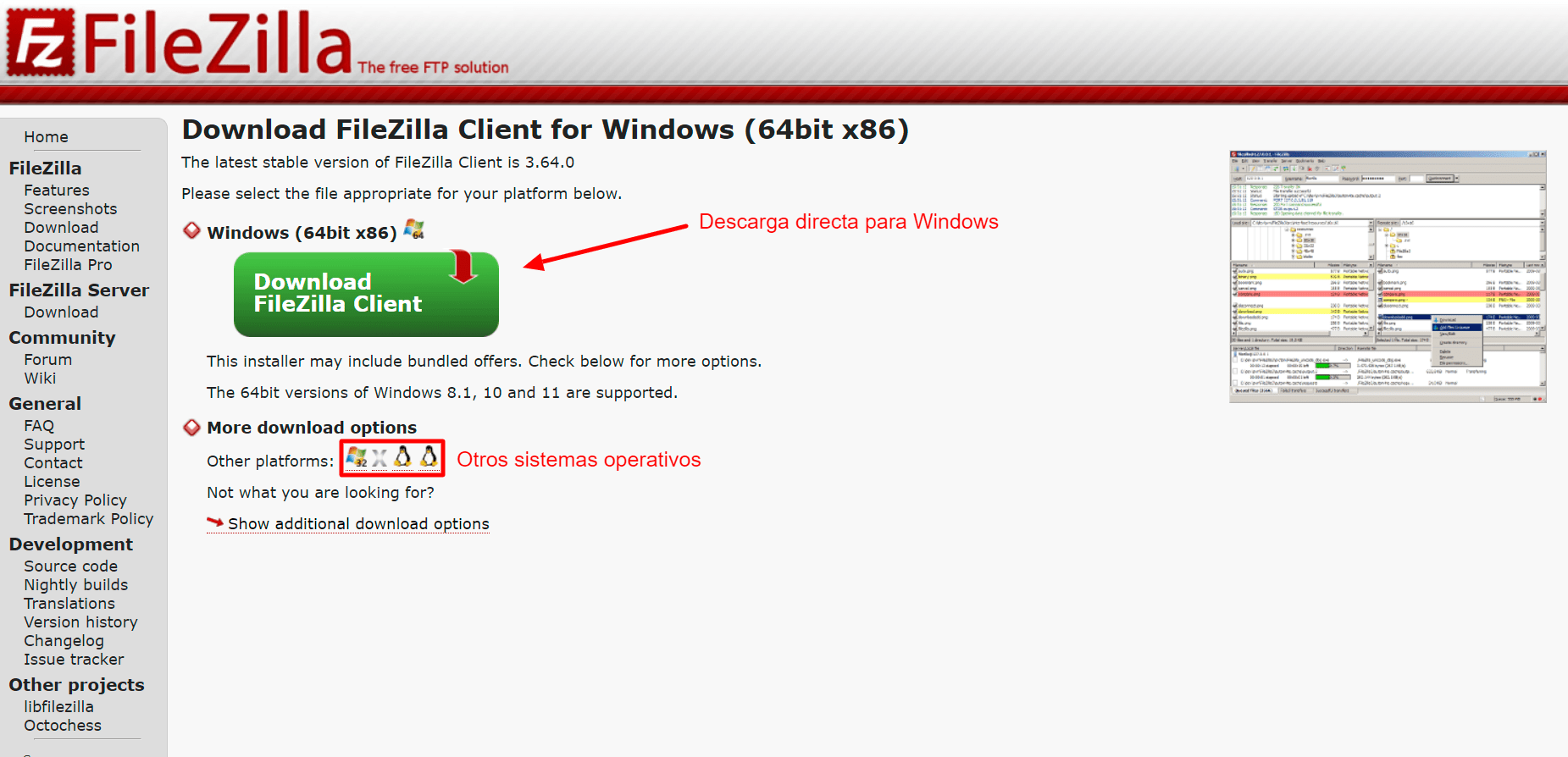
En la pantalla que aparece al pinchar en el botón, te da la opción del tipo de FileZilla que quieres.
Con la primera opción te sobra.
La instalación es bien sencilla. Sigue los paso que verás en el asistente de instalación y no tendrás mayor problema.
Vamos a ver ahora cómo hacer una conexión con tu servidor web.
Para ello, necesitarás una información que normalmente te da tu hosting cuando lo contratas (y si no, pídeselo).
Si usas WePanel, puedes obtener y gestionar esta información en el apartado correspondiente.


Recuerda que siempre puedes crear un usuario de FTP nuevo, o cambiar la contraseña a uno existente, pero la información del servidor, siempre será la misma. Estos datos los podemos ver una vez creamos el usuario haciendo clic en el botón de Opciones > Datos de acceso.

En caso de que estemos trabajando aún con Cpanel, podemos utilizar nuestra guía para usar este mismo.
Establecer una conexión inicial
El cómo se establece una conexión con tu servidor es el primer paso a realizar antes de ponerse a descargar y subir archivos a FileZilla.
En la pantalla de conexión, verás que tienes que introducir la siguiente información:
- Servidor
- Puerto
- Usuario
- Contraseña

También puedes conectar mediante la Conexión rápida, aunque recomiendo hacerlo desde el apartado de conexiones normales, para que la información se quede registrada en la aplicación de FileZilla.

Una vez conseguimos conectarnos a nuestro servidor, el resto es bastante sencillo.
Lo más complicado, aunque parezca mentira, es conectarse (desde mi experiencia, muchísimas veces no se tienen los datos correctos de conexión y frustra mucho ver que el log de mensajes de conexión arroja un error).
El resto es cuesta abajo.
Dónde se editan los archivos
Pasamos ahora a la parte más útil y a la vez más sencilla, en mi opinión, de FileZilla.
Cuando nos hayamos conectado a nuestra instalación de WordPress (aunque esto vale para cualquier tipo de carpetas en tu servidor, no tiene que ser con WordPress), verás una serie de carpetas, tal y como las podrías ver en tu explorador de archivos en tu PC.
Esto quiere decir que puedes:
- Renombrar carpetas
- Editar archivos directamente o descargarlos y editarlos con tu programa favorito de edición de código
- Subir archivos nuevos
- Descargar archivos a tu ordenador local
- Mover archivos entre carpetas
Básicamente, es lo mismo que haces en tu explorador normal de archivos en Windows o Mac, pero en tu “carpeta” en el servidor que tengas.
Mucho ojo, eso sí, porque si renombras o mueves algún archivo en estas carpetas, tu web se va a romper.
Ten en cuenta que una web, para mostrarse como se muestra a tus visitantes, requiere que los archivos desde donde “muestra la información” estén ordenados de cierta manera y con nombres específicos.
En la parte derecha vamos a ver los archivos que corresponden a los que tenemos en nuestro hosting web y son estos los que vamos a estar modificando o descargando.

Subir Archivos FileZilla
Cuando tengas que subir archivos a FileZilla, primero debes “abrir” la carpeta donde quieres subirlos.
En el caso de WordPress, un ejemplo común es subir un plugin o plantilla manualmente, para su posterior activación en el panel de administración.
En este caso simplemente navega por las carpetas de tu instalación de WordPress en FileZilla hasta que encuentres la carpeta de plugins o themes respectivamente.
Una vez ahí, directamente arrastra desde tu ordenador la carpeta entera, la que vayas a subir.
También puedes navegar en la parte izquierda de la interfaz de FileZilla, hasta donde tengas la carpeta a subir, y arrastrarla desde la parte izquierda hasta la derecha.

Otra opción, en lugar de pinchar y arrastrar, es hacer click derecho sobre el archivo a subir y seleccionar “Subir”.
Aquí recuerdo que es importante estar dentro de la carpeta destino, en la parte derecha de FileZilla, conectada a las carpetas de tu servidor.
Para terminar este apartado, recuerda que puedes subir no solo carpetas, pero cualquier tipo de archivo.
Eso sí, los archivos muy grandes (por ejemplo un video de más de 50mb) van a tardar mucho en subir.
Usar FTP para archivos muy grandes, es posible, pero es muy lento.
Descargar Archivos FileZilla
La descarga de archivos funciona muy parecido a la subida de archivos.
Para descargar un archivo de las carpetas de tu servidor, simplemente navega hasta dicho archivo, selecciónalo, y arrástralo hasta la parte izquierda de la interfaz de FileZilla, donde quieras descargarlo.
Funciona igual si haces click derecho sobre el archivo a descargar desde tu servidor, y seleccionas “Descargar”.

Aquí influye también el tamaño de los archivos. Cuanto más grandes, más tardarán en descargar.
En el siguiente vídeo vamos a repasar por encima todo lo visto en este artículo, para que quede todo muy claro.
Conclusiones
Hemos visto que es muy importante no depender solamente de una interfaz web para conectarte al contenido de tu web, y FileZilla permite, mediante su programa gratuito, realizar una conexión FTP a tu servidor de una manera muy sencilla.
Que no te asuste la interfaz “un poco antigua” que tienen, porque las tareas a realizar en la aplicación son muy sencillas (de pinchar y arrastrar).
Quizás lo más complicado sea conectarse a tu servidor, pero la información que necesitas te la tiene que dar tu proveedor de hosting WordPress, con lo cual, no tienes nada de que preocuparte.
Y por mi parte esto es todo por ahora. Espero que te haya resultado muy útil el artículo sobre FileZilla, y ¡nos vemos en el siguiente!
¿Te ha resultado útil este artículo?

Consultor de Marketing Online y WordPress con más de 8 años de experiencia. Creo webs con una experiencia de usuario enfocada a objetivos específicos (aumentar visibilidad, aumentar clientes, etc)y doy soporte a mis clientes con sus estrategias en redes sociales y en campañas de marketing online