
Tener copias de seguridad o backups de tu sitio de manera periódica es una práctica que te salvará de muchos problemas.
Pero no te voy a hablar de cómo hacerlas, sino de con qué hacerlas, más concretamente de algunos de los mejores plugins de copia de seguridad en WordPress que puedes usar para llevarlas a cabo.
Hacer backups en WordPress es especialmente relevante cuando haces cambios importantes como: actualizaciones, instalación de plugins o modificaciones en código; sin embargo, también es importante cuando ocurren hechos imprevistos como un ataque a tu web que afecte a los archivos del sitio.
Al final las copias de seguridad son el último recurso frente a desastres que puedas tener en tu sitio, realizarlas de forma programada o manualmente son la mejor prevención que puedes implementar como parte de tu política de seguridad en WordPress.
En un artículo anterior habíamos visto que puedes realizar copias de Seguridad desde el Panel de tu Hosting en WePanel, ya que dispone de una aplicación que realiza copias de seguridad de tu sitio de manera programada, aunque como complemento a esta herramienta es recomendable también que realices copias puntuales cuando haces cambios importantes en tu sitio.
En WordPress existen muchos plugins para realizar copias de seguridad, y aquí verás algunos de los plugins más relevantes que realizan esta funcionalidad de backups.
Tabla de contenidos
Ventajas de usar un plugin para hacer copias de seguridad en WordPress
Es bueno tener una política de copias de seguridad propia, independiente de la que tu proveedor de Hosting realice a diario. ¿Por qué? ¡Porque nunca sabes cuándo algo puede salir mal!, además, no todos los proveedores de alojamiento web facilitan copias de seguridad y en algunos casos es un servicio que pagas aparte.
Ante panoramas como que una actualización de un plugin rompa tu sitio, o que un ataque o infección por malware en WordPress haga que pierdas todo tu trabajo, una copia de seguridad te sirve restaurar tu sitio rápidamente y sin problemas.
Claro está que una forma fácil y eficiente de hacerlo es a través de un plugin de copias de seguridad para WordPress.
Los plugins de copia de seguridad pueden ayudarte a automatizar el proceso de realizar copias de seguridad de tu sitio, en lugar de hacerlo manualmente, que puede ser tedioso y consume mucho tiempo, el plugin lo hace por ti, e incluso programar que estas copias se hagan determinados días a ciertas horas específicas.
Otra gran ventaja de instalar un plugin en WordPress, de copias de seguridad, es que puedes elegir exactamente qué partes de tu sitio quieres respaldar. Por ejemplo, indicar si se incluye en el backup solo la base de datos o los archivos del sitio.
También hay plugins para subir las copias de seguridad a tu nube, Dropbox, Google Drive u otras. Esto significa que no tienes que preocuparte por almacenar enormes archivos de backups en tu Hosting, ocupando espacio.
Te doy 10 motivos por los que usar un plugin para copias de seguridad en WordPress:
- Automatizar el proceso de copias de seguridad de tu sitio web.
- Programar las copias de seguridad regulares para no olvidarte de hacerlas.
- Rápida restauración de un backup con el plugin, en caso de problemas en el sitio.
- Poder seleccionar qué partes del sitio incluir en la copia de seguridad.
- Hacer copias de seguridad completas del sitio de WordPress.
- Posibilidad de almacenar las copias de seguridad en la nube (Dropbox, Drive).
- Restaurar determinados archivos de la web únicamente (Dependerá del plugin utilizado).
- Evitas errores humanos al automatizar los procesos de copias de seguridad.
- Backups bajo demanda. Haces el backup, pruebas, el plugin, tema, etc. ¡Falla!, restauras de inmediato la copia.
- La mayoría de plugins son muy sencillos de usar.
Las copias de seguridad son tu salvavidas diario, sobre todo cuando realizas muchos cambios en el sitio o añades contenidos o productos en WooCommerce con regularidad, necesitas tener un respaldo de tu sitio antes de aplicar modificaciones importantes.
Duplicator
Se trata de uno de los plugins más populares para realizar copias de seguridad o copias de seguridad en WordPress, con más de 1 millón de instalaciones activas y capacidad para migrar sitios a otros Hostings o servidores.

Este plugin te permite exportar todo el contenido de la web, es decir, archivos, base de datos, plugins, temas, imágenes y cualquier otro elemento que hayas incluido en tu sitio.
Las funciones más destacadas del plugin son:
- Puedes realizar copias de seguridad programadas.
- Guardar los backups en Dropbox, Google Drive, Microsoft OneDrive, Amazon S3 y por FTP/SFTP.
- Dispone de un instalador simplificado en 2 pasos para instalaciones más rápidas.
- Puedes utilizar los puntos de recuperación de emergencia para restauraciones de sitios.
- Soporte para
hostsadministrados como WordPress.com, WPEngine, y otros. - Incorpora multi-hilo para soportar sitios web y bases de datos más grandes.
- Puedes migrar una red de sitios WordPress completa de una sola vez.
- También instalar un subsitio de un multisite como un nuevo sitio web independiente.
- Recibir notificaciones por correo electrónico.
El plugin Duplicator es muy fácil de usar. Simplemente, instala el plugin, actívalo, selecciona Exportar e indica por ejemplo que lo quieres Exportar a Archivo y espera a que en muy pocos minutos, dependiendo del tamaño de tu sitio web, se complete el backup y decidas si lo descargas a tu ordenador o si lo dejas “de momento” en el Hosting, en una carpeta preestablecida.

Imagina, por ejemplo, que necesitas migrar tu sitio web a un nuevo alojamiento o servidor, pues con Duplicator podrás hacerlo de manera rápida y bastante sencilla. Exporta tu sitio web usando el Instalador que se genera cuando realizas un backup y luego en tu nuevo Hosting, sube el archivo descargado instalador.php y ejecuta los pasos que indica el script para restaurar el sitio.
La copia realizada genera un archivo con extensión ZIP, que puedes restaurar en otro WordPress en donde tengas instalado igualmente el plugin.
Si necesitas descargar manualmente alguna copia, o muchas de una vez, puedes hacerlo usando tu administrador de archivos, navegando hasta la carpeta /wp-content/backups-dup-lite para localizar las copias realizadas y descargarlas a tu ordenador, o eliminarlas.
Exportación
No hay límite para la exportación de datos y puedes hacerlo directamente desde Paquetes del plugin.
Duplicator Lite no tiene restricciones de tamaño para el formato ZIP. Las únicas limitaciones son los tiempos de espera en el servidor.
El plugin te permite exportar de manera gratuita en la opción de Archivo; sin embargo, para las otras opciones (FTP, Dropbox, etc.) las puedes hacer a través de la versión de pago que vende el autor del plugin.
Al exportar el plugin igualmente ofrece opciones avanzadas para excluir en la copia cierto contenido.

En Paquetes, a la derecha de cada backup realizado y almacenado podrás ver un icono (paquete) que te da acceso a los detalles de cada backup, desde donde también puedes “exportar” o descargar copias realizadas.
Importación
Para la importación de una copia de seguridad con Duplicator necesitas tener una licencia comercial o de pago, ya que la versión reducida o “Lite” no permite el uso de esta funcionalidad.
Si quieres restaurar un backup realizado con Duplicator tendrás que tenerlo previamente realizado y descargado en tu ordenador para cuando lo necesites, subirlo a la carpeta /wp-content/backups-dup-lite para que luego aparezca en la lista de copias realizadas, en el apartado Duplicator ➜ Paquetes.

Es una pena que plugins tan populares como Duplicator elijan, por defecto, restringir el uso de la importación de archivos de copias de seguridad en lugar de limitar por tamaño de subida, lo cual permitiría a usuarios que quieren evaluar el plugin, al menos, el poder probarlo.
UpdraftPlus
Otro de los plugins con más descargas es UpdraftPlus, el cual tiene muchas opciones de configuración y además ofrece complementos para extender sus funcionalidades. Muy recomendado para compaginar con el plugin MainWP para centralizar la administración de sitios.
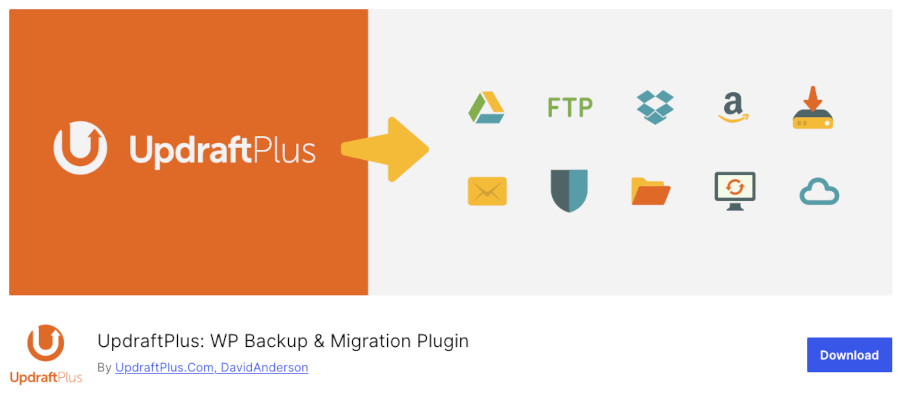
Con este plugin puedes hacer copias separadas de la base de datos, de carpetas o de archivos. Además lo puedes configurar para que realice un backup antes de llevar a cabo actualizaciones del núcleo de WordPress, plugins o temas instalados.
Respaldo
El acceso que crea el plugin se encuentra bajo el menú de Ajustes, en WordPress, desde la pestaña Copia de seguridad ➜ Restaurar, para poder hacer una nueva copia.
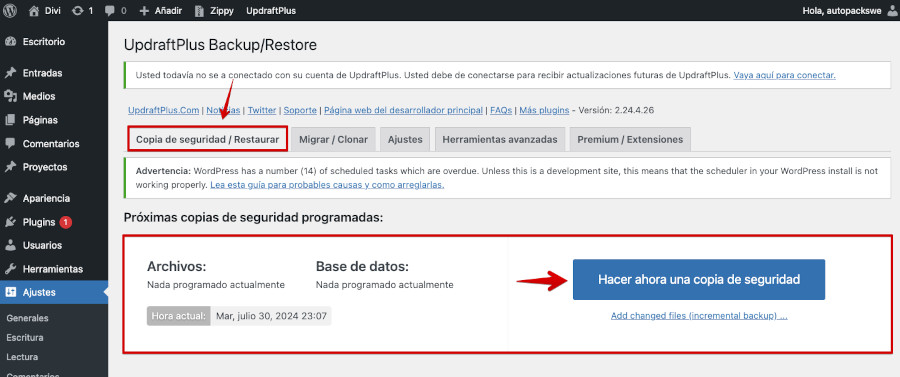
También te permite configurar la frecuencia y la cantidad de respaldos a conservar, pudiendo cambiar esto desde la pestaña Ajustes del plugin.
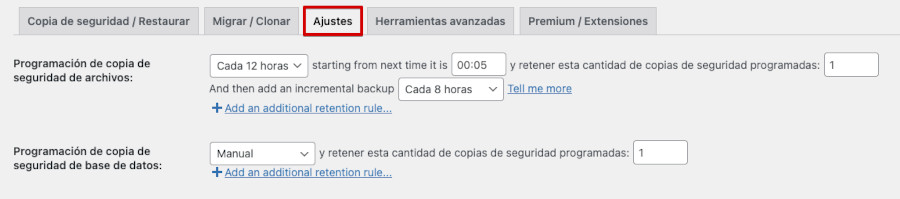
El respaldo se hace por defecto en la misma ubicación del sitio; sin embargo, es posible configurar el plugin para almacenar estos archivos en repositorios externos. Esto lo puedes configurar desde Ajustes también.
El plugin cuenta con su propio servicio en la nube llamado UpdraftPlus Vault, el cual puedes usar para guardar tus copias de seguridad remotamente, pero este servicio no cuenta con una versión gratuita.
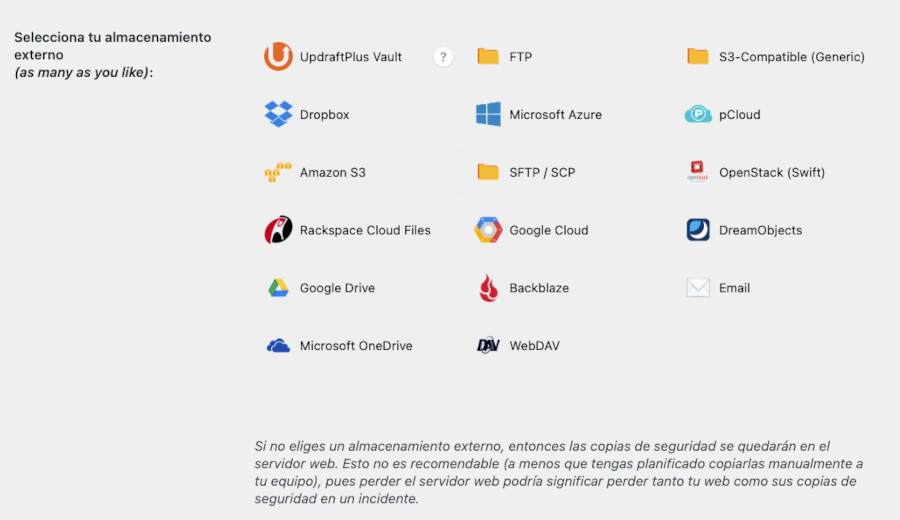
Ten en cuenta que algunos de estos servicios solo están disponibles con complementos del plugin bajo membresía comercial.
Desde Ajustes también puedes configurar si deseas excluir directorios de la copia de seguridad.

Restauración
El respaldo que hace el plugin de un sitio web se almacena en un archivo con formato ZIP, separando la base de datos de los archivos de las diferentes carpetas, plugins, temas, otros, tal como ves en la siguiente imagen.
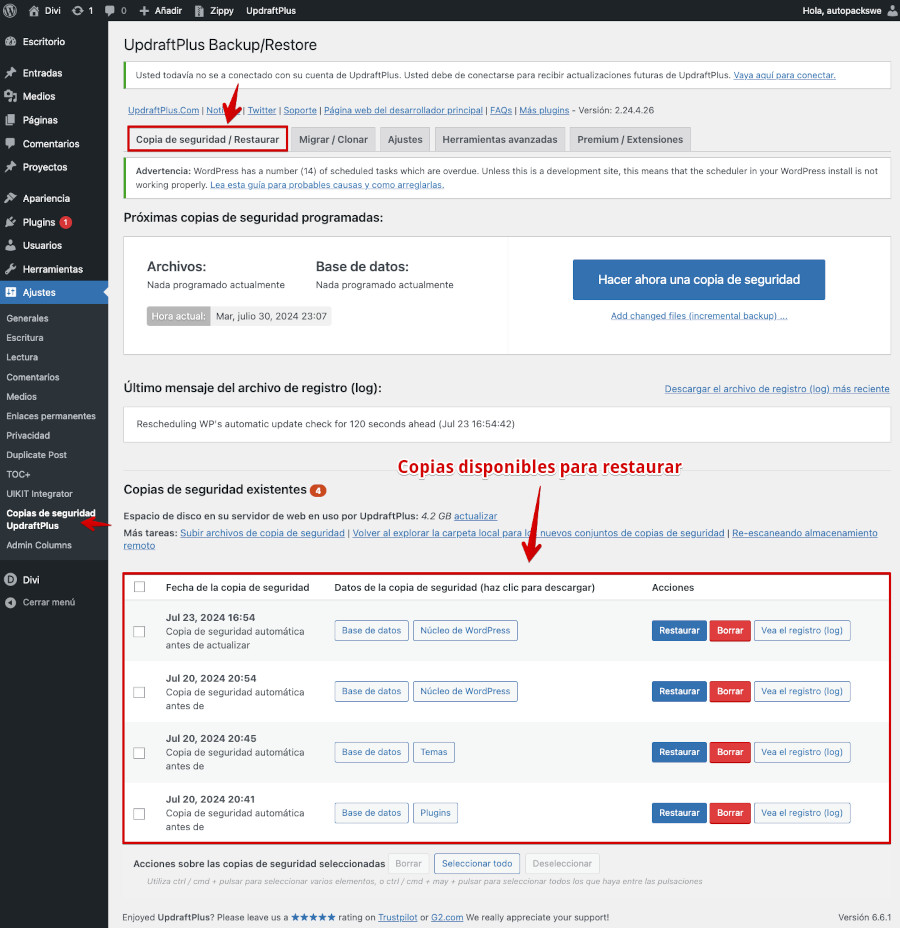
De las copias realizadas y almacenadas es posible restaurar de forma individual algunos de los elementos que componen el backup del sitio web.
BackWPup – WordPress Backup
Este es otro de los plugins útiles para realizar copias de seguridad en WordPress, y que también tiene una versión de pago con características adicionales.
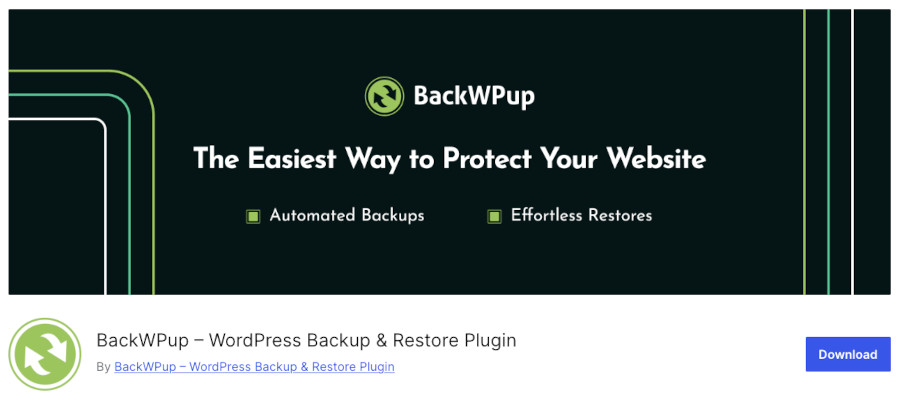
Un buen plugin para subir los backups que hagas en tu web a la nube, ya sea Dropbox, para conectar Amazon S3 con WordPress, o enviarlos a tu cuenta de correo, descargarlos en tu ordenador o incluso vía FTP, bajarlos a una cuenta FTP externa o a tu ordenador.
Como nota negativa, destacar que para usuarios que se inician en el uso de WordPress, este plugin de backups puede resultar un poco confuso en su diseño y jerarquía, ya que para realizar una copia requiere crearse una Tarea y configurarla para finalmente ejecutarla.
Respaldo
El plugin BackWPup, está organizado en tareas, para realizar una copia de tu sitio debes crear una nueva tarea. Esto lo haces desde la opción Añadir nueva tarea.
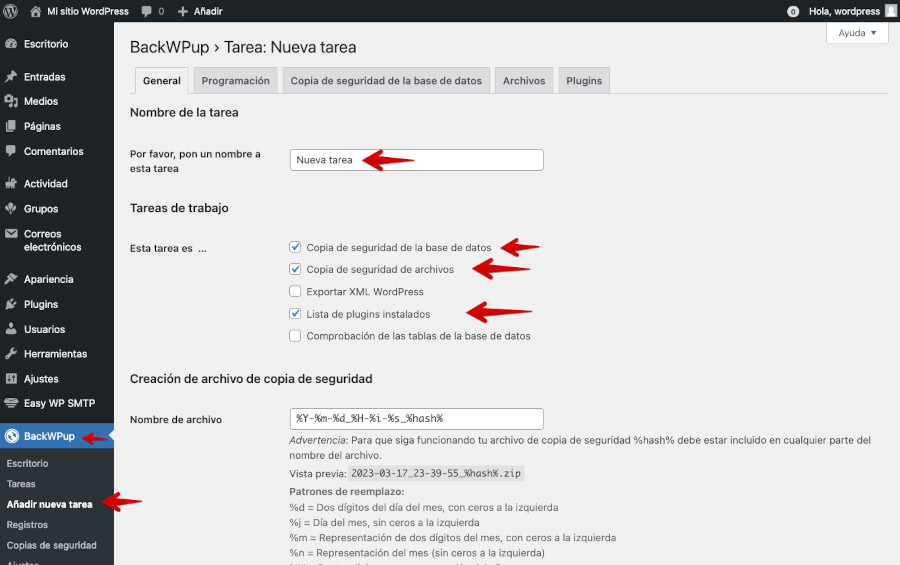
Desde aquí puedes definir si se hará copia de la base de datos, archivos y plugins.
También tienes que definir el destino de la copia de seguridad, algo que puedes hacer en la misma pestaña de General.
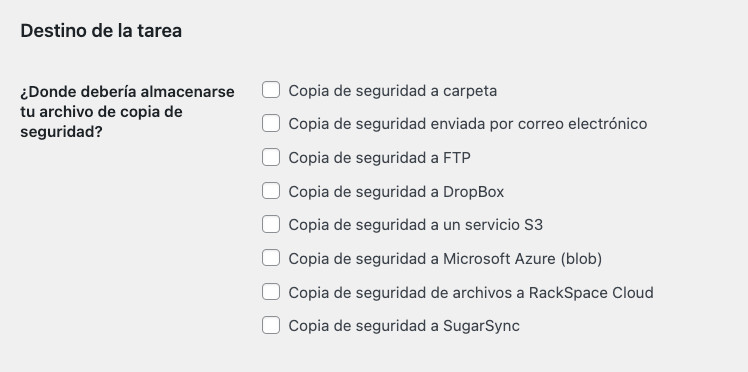
Como puedes observar, tienes diferentes opciones de destino para tu copia de seguridad, desde la más simple, que es la de copia de seguridad en una carpeta de tu propio hosting, hasta almacenar los backups en tu nube habitual.
Cuando activas una opción aparecerá una nueva pestaña donde puedes realizar configuraciones adicionales para el destino seleccionado.
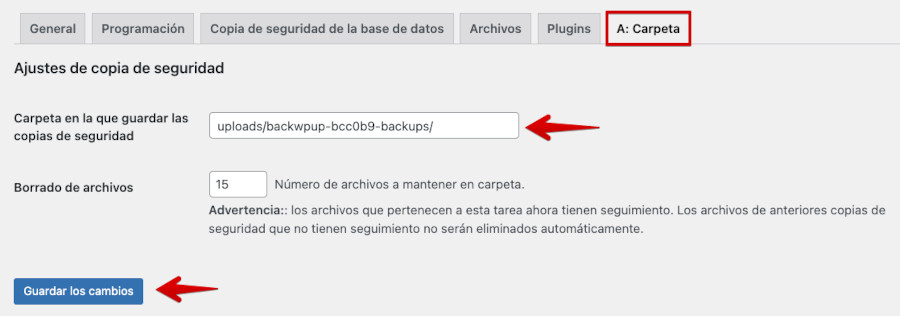
Una vez configurados estos parámetros, puedes revisar la pantalla de tareas para comprobar que tienes la opción de ejecutar la tarea creada recientemente.

Tras ejecutar la tarea de backup se generará la copia en segundo plano. Mientras puedes realizar otras operaciones hasta que el backup finalice.
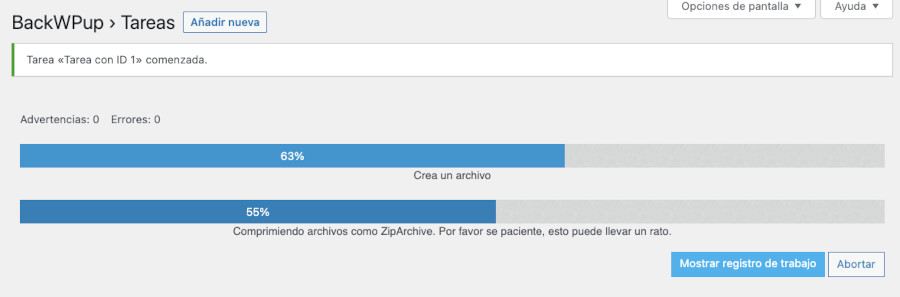
Restauración
Puedes ver las copias realizadas desde la opción de copias de seguridad, desde aquí tienes la opción a descargar la copia de seguridad.

A diferencia de los otros plugins de backups, para restaurar la copia de seguridad con el plugin BackWPup, tienes que hacerlo manualmente, descargando el archivo, descomprimiendo y reemplazando tus archivos o bases de datos anteriores.
Esto podría ser un inconveniente si deseas hacer una restauración rápida; es posible que en futuras versiones del plugin mejoren esta funcionalidad.
JetBackup – WP Backup, Migrate & Restore
La versión gratuita de este plugin permite realizar backups, sin embargo, la opción de migración solo está disponible en la versión de pago.
Al igual que los otros plugins, JetBackup – WP Backup, Migrate & Restore permite realizar copias manualmente o programadas, así como subir dichas copias a servicios externos como Dropbox u otros CDN.

JetBackup es una opción muy completa para gestionar copias de seguridad y migración en WordPress. Permite hacer una copia de seguridad, migrar los archivos, la base de datos o ambos.
Respaldo
Tras instalar el plugin verás que aparecerá la pantalla de respaldos.
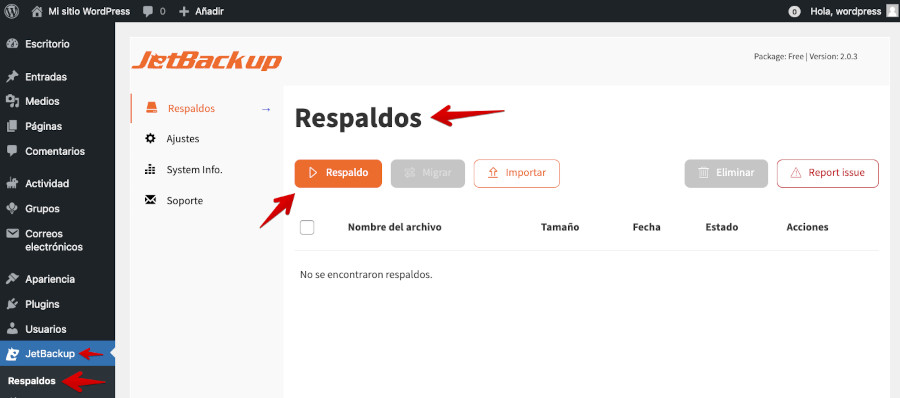
Desde esta pantalla se puede realizar un nuevo respaldo o importar un respaldo realizado anteriormente, el archivo que se importa tiene la extensión SGBP.
Al realizar un nuevo respaldo aparece una ventana modal (popup), donde tienes opciones de respaldo completo o personalizado.
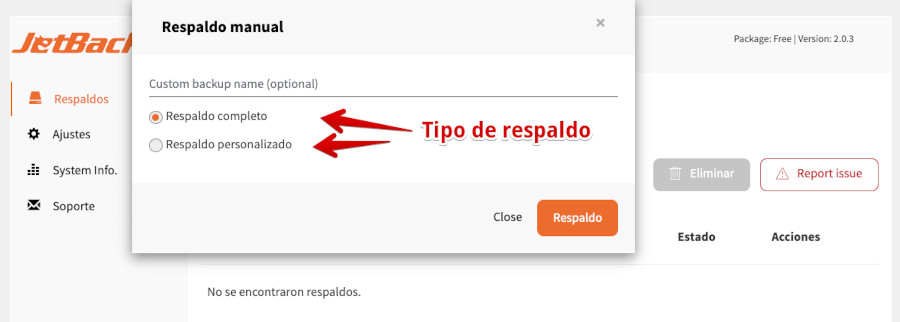
El plugin cuenta también con un servicio de pago que te permitirá guardar tus copias de seguridad externamente, pero solo disponible en la versión PRO.
La pantalla de Ajustes permite algunas configuraciones importantes como excluir directorios o tablas de la base de datos.
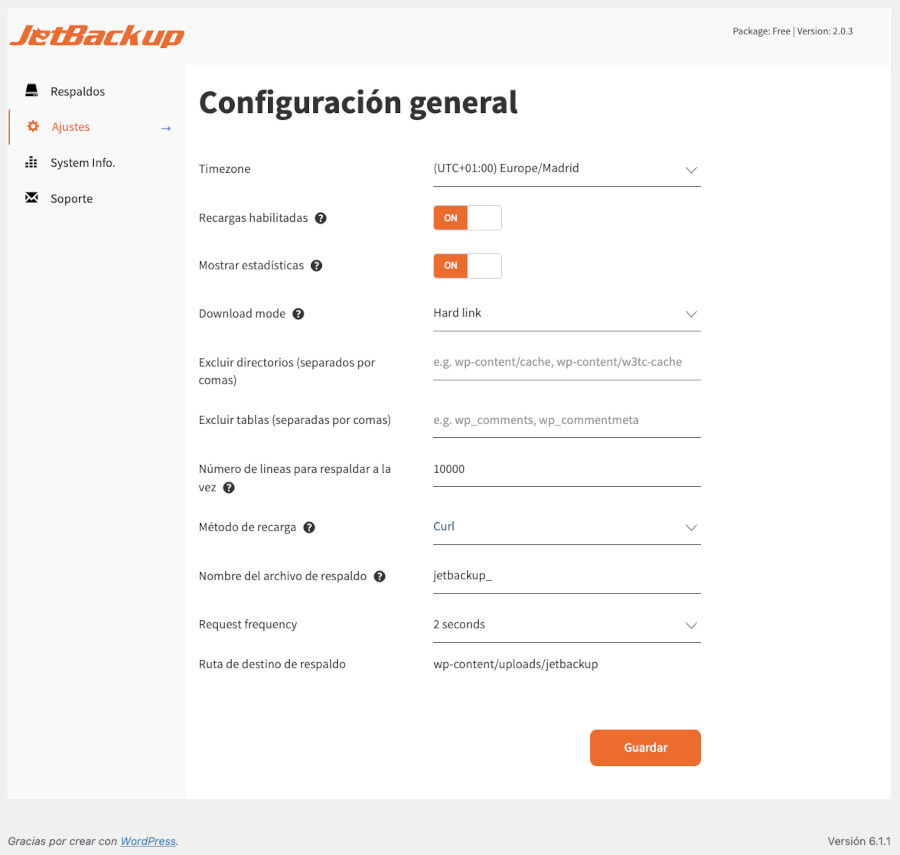
Restauración
Una vez que has realizado el respaldo verás que aparece un registro en esa pantalla, puedes restaurar los backups directamente o importar el archivo de backup SGBP.
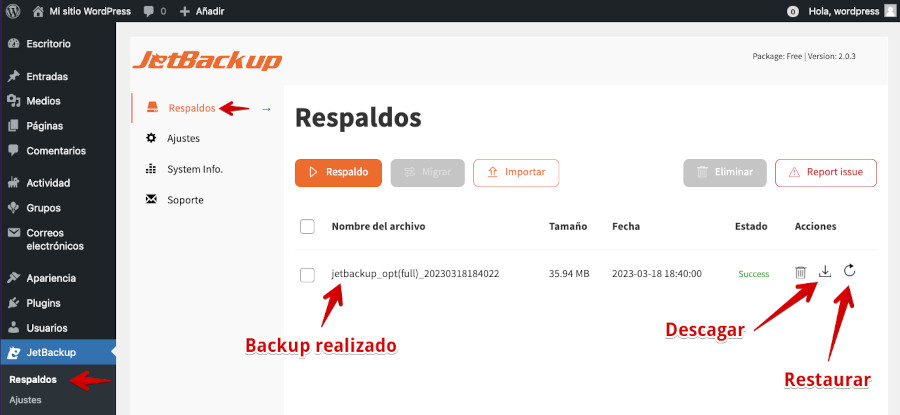
La recomendación es descargar los respaldos al ordenador y eliminarlos de la instalación de WordPress para evitar acumular varios archivos de backups que acaben ocupando gran parte del espacio de tu cuenta de Hosting.
Backup, Restore and Migrate with XCloner
XCloner Backup es un plugin que tiene la funcionalidad de realizar backups, restauraciones y migraciones, al igual que los otros plugins.
También incluye la opción de programar copias de seguridad y de almacenamiento remoto. Puedes clonar sitios para luego restaurarlos en otros Hostings o servidor.
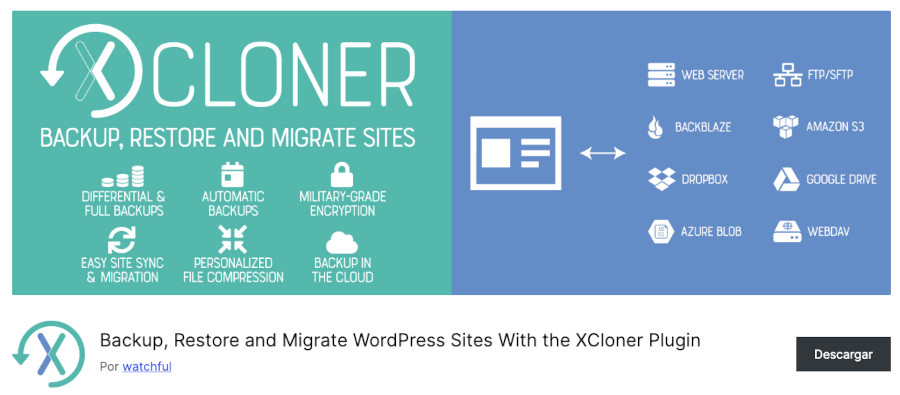
Lo mejor de este plugin es que no solo te permite hacer una copia de seguridad de tu sitio web, sino que también puedes migrar WordPress a otro servidor o alojamiento web con facilidad.
Tiene varias posibilidades de almacenamiento de los backups:
- Almacenamiento local
- Amazon S3
- Azure Blob
- Backblaze B2
- Dropbox
- FTP
- Google Drive
- SFTP
- OneDrive
- WebDAV
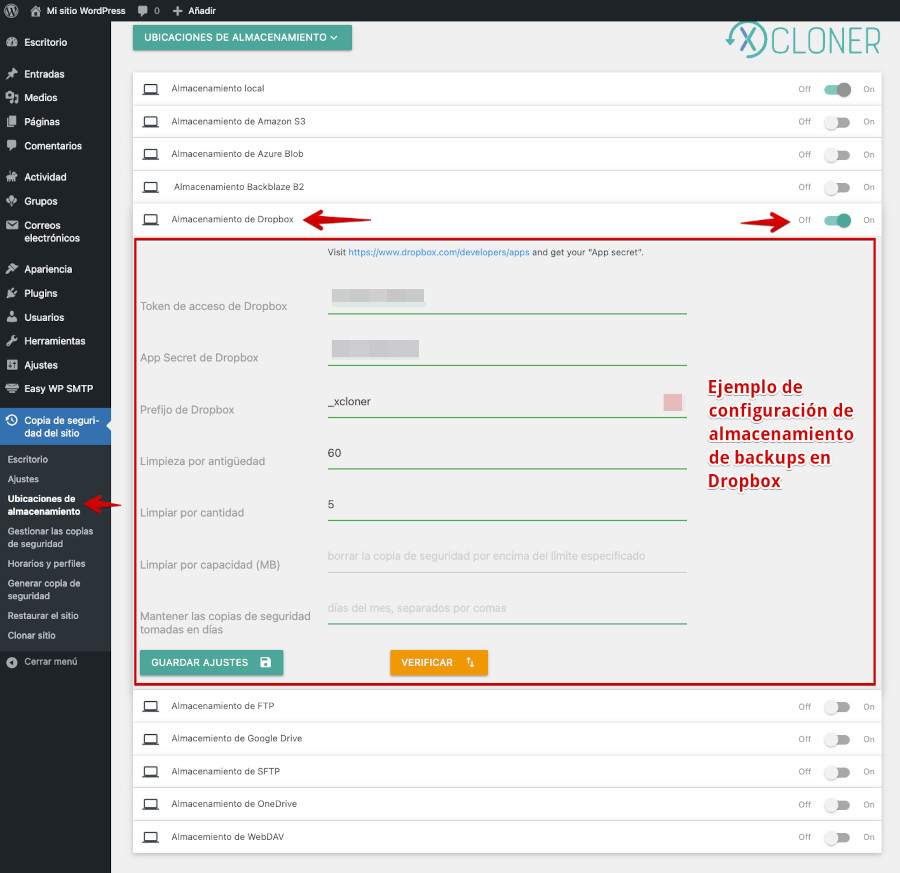
Respaldo
Al cargar el plugin después de instalar te informa que no tienes ninguna copia realizada aún y que tampoco existen copias programadas.
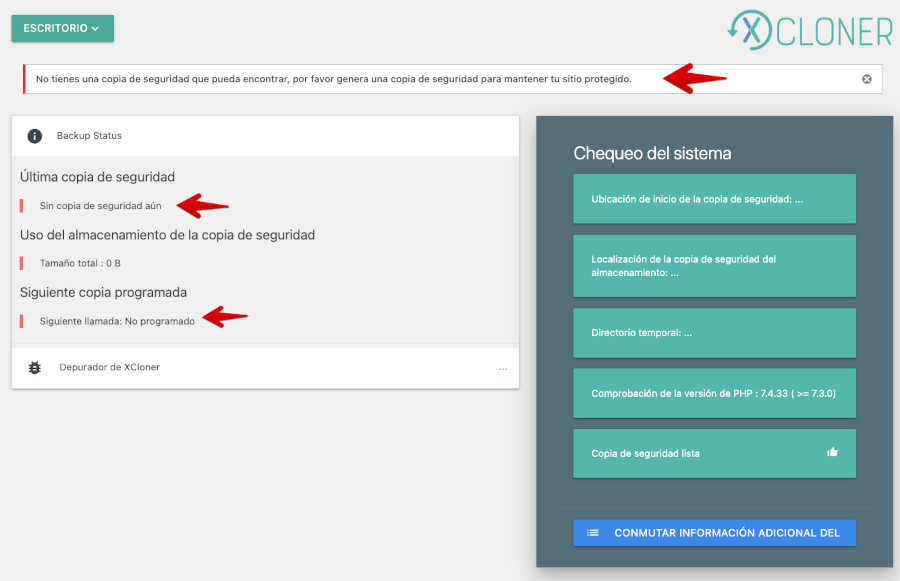
Desde la opción de menú Generar copia de seguridad se muestra una pantalla con diferentes opciones, entre las que destacan si quieres que la copia esté cifrada, excluir tablas de la base de datos, excluir carpetas o archivos y realizar una copia programada.
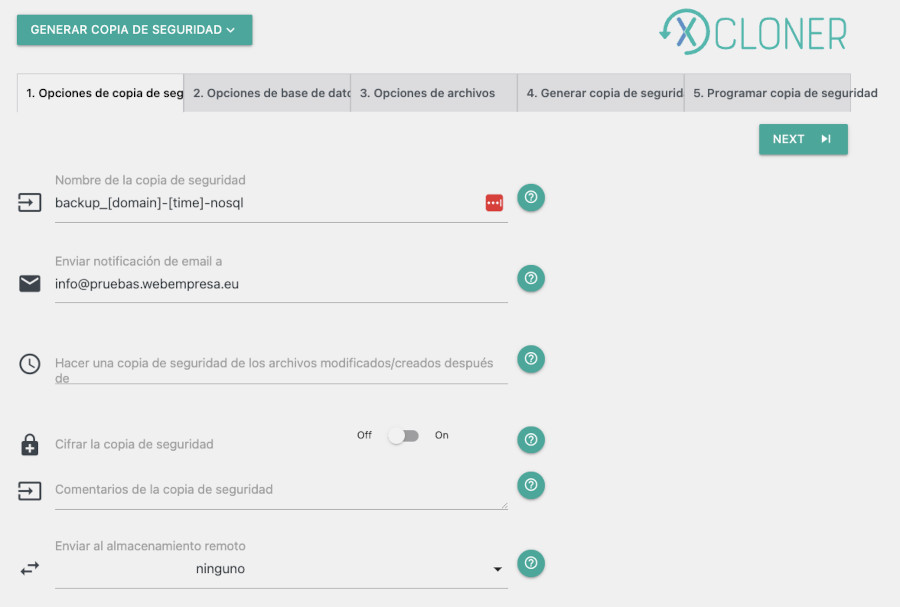
En el tercer paso de la realización de la copia de seguridad podrás marcar el tickbox de aquellos archivos o carpetas que quieras excluir del backup para que no se añadan al mismo.
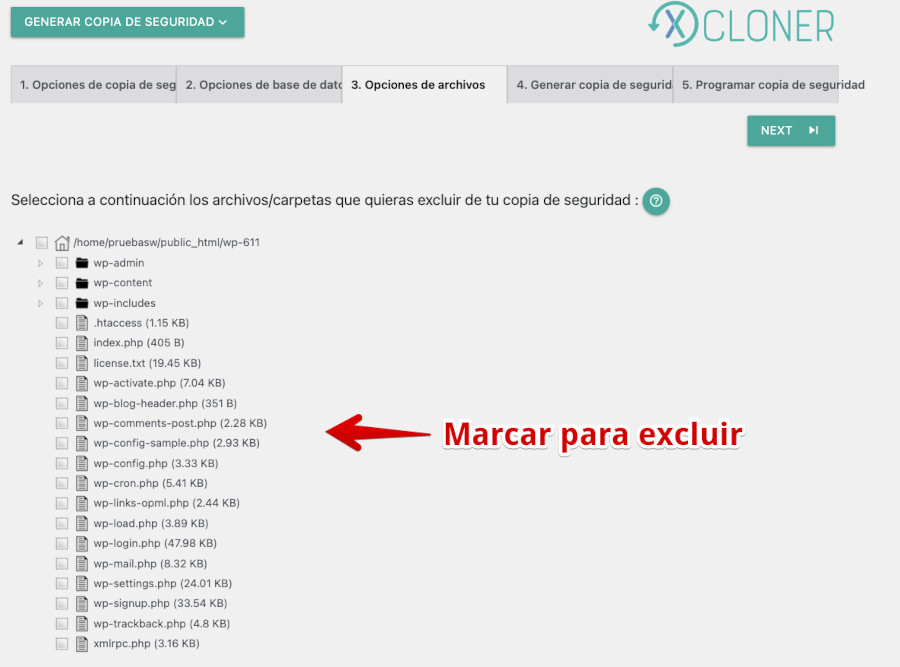
Esto es muy útil si por ejemplo tienes subdominios creados con otras webs asociadas al dominio de esa web y no quieres que se añadan al backup.
Una vez que la copia ha sido realizada se puede ver la misma desde la opción de Gestionar copias de seguridad.
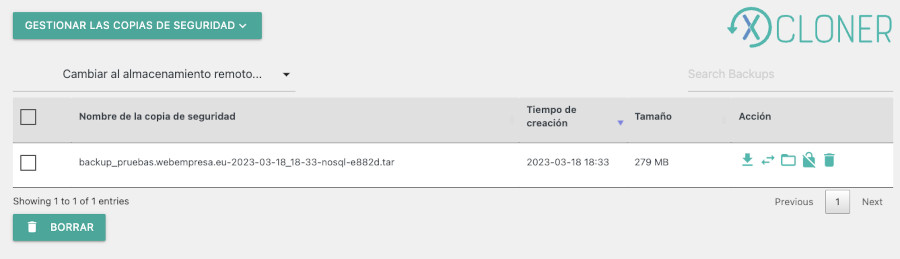
Restauración
La pantalla de restauración es un poco más compleja, sin embargo, al acceder a la opción de Restaurar el sitio se muestran las indicaciones que se tienen que seguir para la restauración, es decir, es un proceso «paso a paso» para ir marcando las opciones deseadas.
Para restaurar una copia realizada previamente, selecciónala desde la opción Restaurar el archivo de la copia de seguridad el backup que quieras utilizar para restaurar todo el sitio web a un estado anterior, el de esa copia seleccionada.
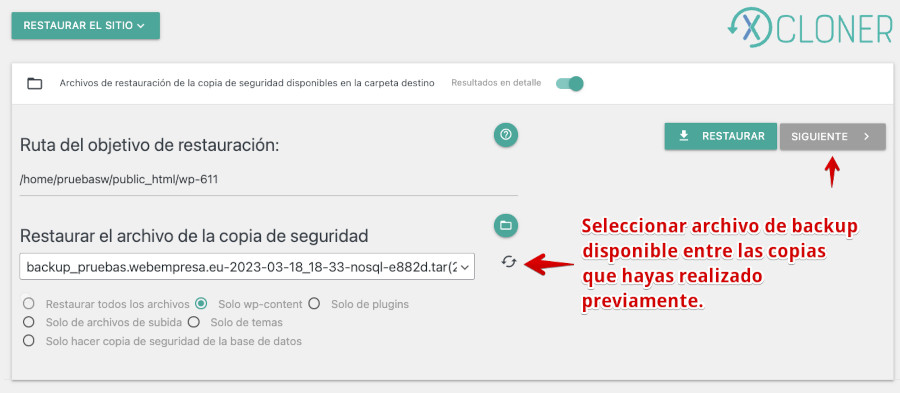
Esta acción es irreversible, a menos que tengas otro backup del momento actual, hecho para dejar todo tal cual estaba. No obstante, restaurar la web a un momento anterior, siendo un proceso delicado, con XCloner es bastante seguro.
Conclusiones
Si bien es cierto que la mayoría de alojamientos web tienen ya un sistema de copias de seguridad, nunca está de más gestionar tus propias copias de seguridad usando un plugin, especialmente cuando decides hacer cambios importantes en tu sitio de manera regular o constante.
Ya no tienes pretextos para realizar copias de seguridad de tus sitios con estos plugins freemium.
Como has podido comprobar, existen diferentes plugins que puedes usar para realizar tus copias de seguridad, algunos de ellos son más simples de usar que otros, pero al final todos cumplen el objetivo de realizar copias, ya sea en el mismo servidor o a través de almacenamiento remoto.
Recomendarte cuál utilizar en tu sitio WordPress es tarea complicada, pero puedo decirte que personalmente llevo mucho tiempo utilizando UpdraftPlus y XCloner, desde su resurrección, y estoy encantado con ambos, pues su comportamiento y estabilidad son destacables.
¿Te ha resultado útil este artículo?

Miembro del equipo de soporte técnico de Webempresa.
Coordinador de contenidos en el Blog y en Youtube.
Soporte técnico en CiberProtector. Teacher en Webempresa University










