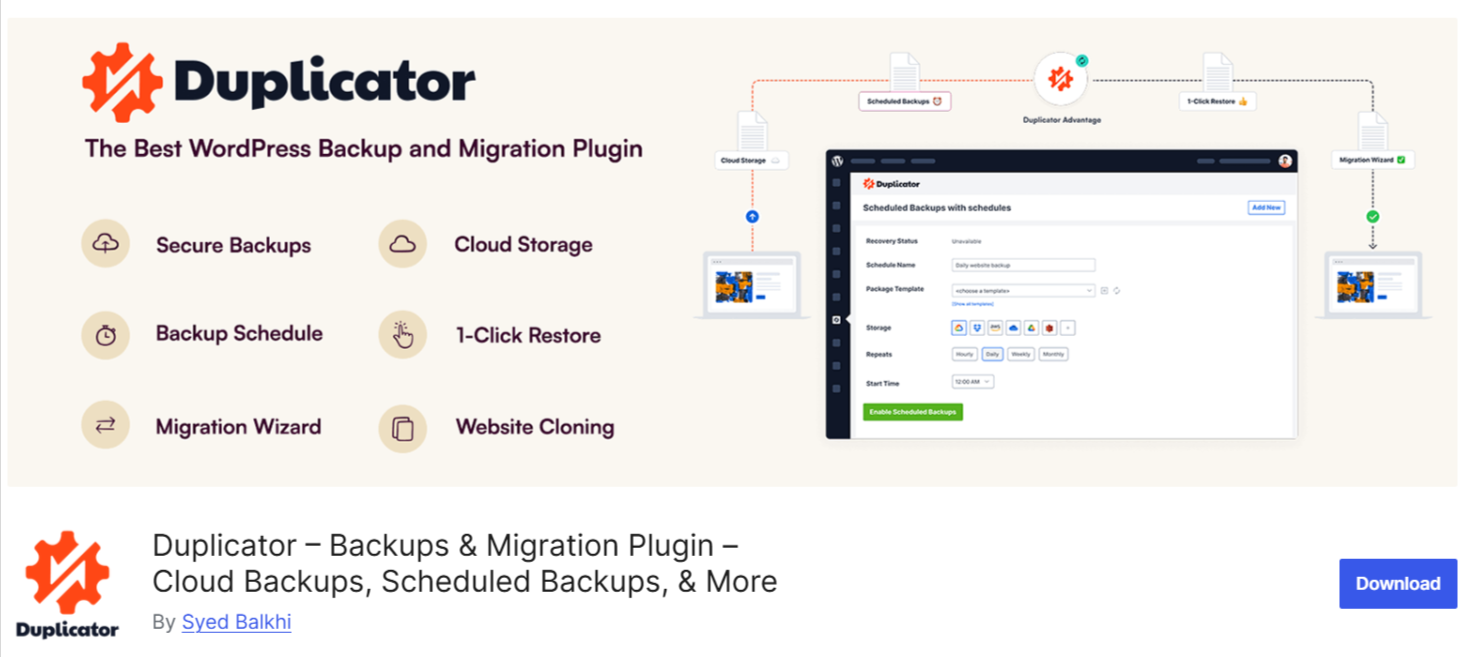Actualizar WordPress manualmente es una de esas tareas que en ocasiones necesitas realizar, por razones diversas entre las que destaco estar trabajando con una versión muy antigua del CMS que impida utilizar el sistema de actualizaciones automáticas incorporado a partir de la versión 3.7, de forma nativa.
Las actualizaciones son procesos de mantenimiento periódicos que incluyen nuevas funcionalidades, mejoras de seguridad y corrección de errores para solucionar vulnerabilidades.
Estas actualizaciones se liberan por parte del equipo de desarrollo de WordPress y se pueden instalar en tu sitio web con WordPress con un solo clic, siempre ¡previa copia de seguridad! cuando veas el aviso de actualización disponible.

Es en situaciones así, es cuando necesitas tener claros los pasos a seguir, de forma que el resultado sea el deseado y siempre hacerlo de la forma más segura posible, si es necesario probar primero desde una sandbox ¡más vale prevenir!
Si tu versión es superior a la 3.7 -que a estas alturas debería serlo- es mejor que actualices siempre de forma automática, porque es rápido y sencillo, apenas con 1 clic, para otros casos sigue esta guía que te propongo y ¡actualiza a la última versión estable de WordPress de forma manual!
Tabla de contenidos
- 1 ¿Qué son las actualizaciones en WordPress?
- 2 ¿Por qué debes actualizar WordPress?
- 3 Cómo actualizar WordPress manualmente
- 3.1 Checklist de verificaciones previas a una actualización
- 3.2 Proceso de actualización manual de WordPress resumido
- 3.3 Proceso de actualización manual de WordPress en detalle
- 3.3.1 Copia de Seguridad (plugin, FTP/phpMyAdmin o panel de hosting)
- 3.3.2 Desactiva puntualmente aquellos plugins de seguridad que pudiesen interferir
- 3.3.3 Actualiza plugins y temas con actualizaciones pendientes antes de actualizar el CMS
- 3.3.4 Comprueba que el dashboard y el frontal de tu web sigue funcionando bien
- 3.3.5 Pon tu sitio en Modo Mantenimiento
- 3.3.6 Descarga la última versión oficial de WordPress a tu ordenador en formato ZIP
- 3.3.7 Descomprime el archivo ZIP descargado en tu ordenador
- 3.3.8 Elimina la carpeta wp-content de la versión descargada
- 3.3.9 Renombra las carpetas de tu Hosting wp-includes y wp-admin
- 3.3.10 Renombra el archivo wp-config.php a wp-config.php_old
- 3.3.11 Comprime de nuevo los archivos y carpetas descargados en un ZIP en tu ordenador
- 3.3.12 Sube por FTP o desde tu Panel de Hosting el archivo ZIP de tu ordenador
- 3.3.13 Extrae el contenido del archivo ZIP subido desde la carpeta donde se encuentre la instalación
- 3.3.14 Actualiza la base de datos
- 3.3.15 Renombra el archivo wp-config.php de nuevo
- 3.3.16 Verifica si accedes al dashboard wp-admin y si está WordPress actualizado
- 3.3.17 Activa los plugins que pudieras haber desactivado por seguridad
- 3.3.18 Comprueba que el dashboard y el frontal de tu web funcionan bien
- 3.3.19 Realiza una copia de seguridad de estado actual de tu instalación y descárgala a tu ordenador
- 4 Preguntas frecuentes sobre actualizar WordPress manualmente
- 5 Conclusiones
¿Qué son las actualizaciones en WordPress?
Una de las características clave de WordPress, como de la mayoría de CMS, es su capacidad para recibir actualizaciones que corrigen fallos detectados, mejoran sus actuales funcionalidades y aumentan su seguridad.
Estas actualizaciones se lanzan de forma regular, dependiendo de su impacto y nivel para que sean instaladas en una web con WordPress desde el dashboard, Escritorio > Actualizaciones.

No obstante, antes de realizar cualquier actualización, es importante hacer una copia de seguridad del sitio web y comprobar que todos los plugins instalados siguen siendo compatibles con la versión de WordPress a la que te vas a actualizar.
Las actualizaciones en WordPress son una parte crucial de la gestión de tu sitio web y forman parte del mantenimiento diario, semanal o mensual de la web. Mantén tu web actualizada, la protegerá de posibles problemas de seguridad o vulnerabilidades que puedan surgir o ser descubiertas.
De la misma manera que son importantes las actualizaciones, no siempre es conveniente llevarlas a cabo al momento de ser liberaras, pues podrían afectar de forma negativa a tu sitio si las aplicas sin haber consultado la lista de cambios de la actualización a aplicar y comprobar que los cambios no tendrán consecuencias negativas en tu sitio, sobre todo cuando se trata de plugins de terceros de alto impacto.
Recuerda esa frase que dice ¡las prisas son siempre malas consejeras!
¿Por qué debes actualizar WordPress?
Actualizar WordPress manualmente puede parecer innecesario si todo va bien, pero es importante para la seguridad, el rendimiento y la compatibilidad. No es solo por tener la última versión, sino porque cada actualización trae mejoras que pueden hacer una gran diferencia.
Una de las razones más importantes para actualizar WordPress de manualmente es la seguridad. WordPress es el CMS más utilizado del mundo, lo que lo convierte en un blanco constante para bots, malware y vulnerabilidades. Cada nueva versión corrige errores o brechas que podrían ser explotadas por atacantes. Si dejamos pasar las actualizaciones, estamos dejando la puerta entreabierta a posibles amenazas.
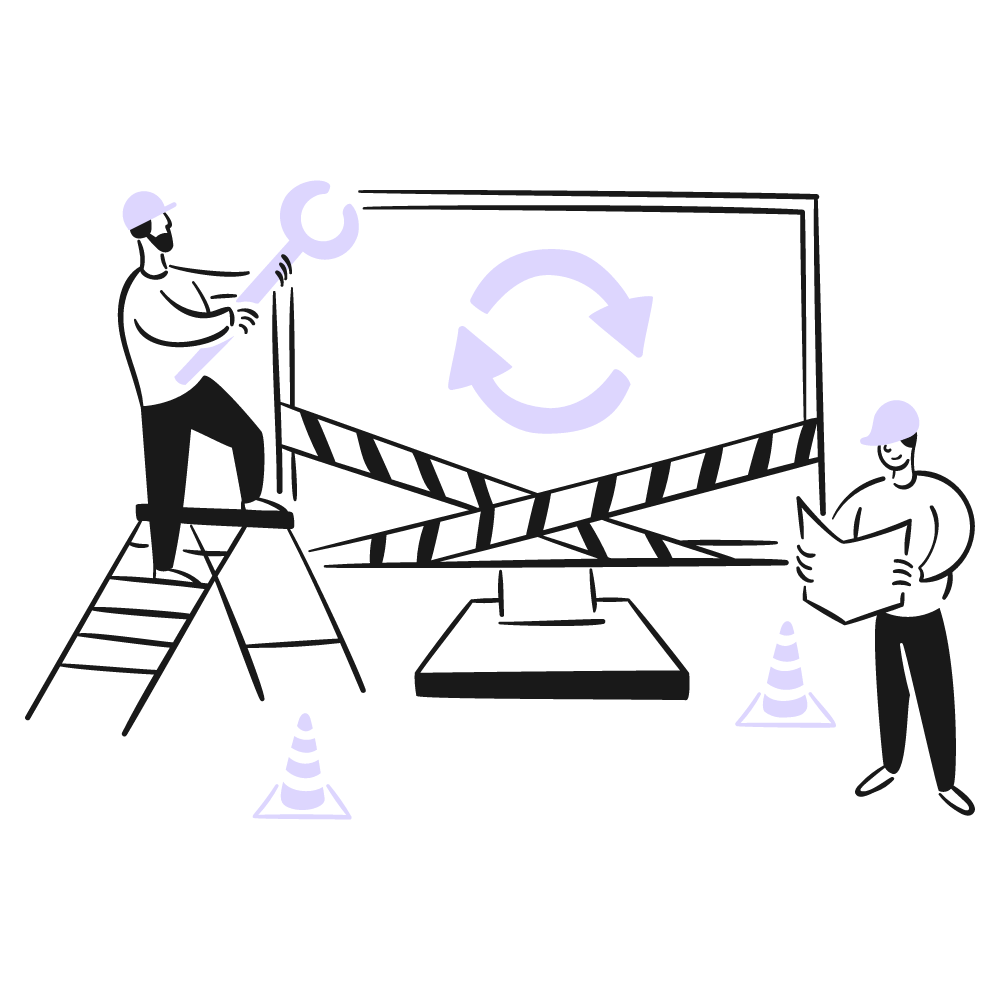
Además, con cada versión se introducen mejoras de rendimiento. Esto puede traducirse en una carga más rápida del sitio, una experiencia de usuario más fluida y menor consumo de recursos del servidor. En un entorno tan competitivo como el digital, pequeños segundos de diferencia pueden impactar en la auditoria SEO y en la tasa de conversión.
También es clave mantenernos al día para evitar incompatibilidades con plugins y temas. Muchos desarrolladores actualizan sus productos en función de las nuevas versiones de WordPress, por lo que si no actualizamos el núcleo, es probable que ciertas funciones empiecen a fallar.
Por último, las nuevas versiones suelen venir acompañadas de nuevas funciones, mejoras visuales o ajustes que hacen que el dashboard de WordPress sea más intuitivo y que gestionar el sitio resulte más cómodo.
Cómo actualizar WordPress manualmente
Lo normal es que no necesites actualizar tu web por métodos manuales, salvo que te quedases estancad@ en una versión muy muy antigua, no hicieses updates, y esta web siguiese funcionando hasta el momento actual en el que por fin te has planteado actualizarla a la versión estable del momento.
Llevar a cabo la actualización de tu web, desde una versión antigua de WordPress, es un proceso sencillo que se puede realizar a través del panel de administración de tu sitio. Sin embargo, es importante que tengas en cuenta algunos factores antes de iniciar la actualización para evitar problemas de funcionamiento.
Antes de actualizar, es muy recomendable que hagas una copia de seguridad completa de su sitio web y de la base de datos. También es importante que compruebes que los plugins instalados son compatibles con la nueva versión de WordPress y actualizarlos en caso de ser necesario, si disponen de actualización, de hecho es mejor primero actualizar los plugins y Tema que el core de WordPress.
Una vez que hayas realizado todas las verificaciones y la copia de seguridad, puedes llevar a cabo la actualización de la siguiente manera:
- Inicia sesión en el dashboard de tu sitio web.
- Ve a Escritorio > Actualizaciones.
- Haz clic en el botón Actualizar a la versión 6.x-es_ES (la versión que toque en el momento).
- Durante el proceso de actualización, ¡no toques nada! ni navegues por el backend.
- Una vez se complete la actualización verás el resumen o aterrizarás en la página de novedades de la versión.
Este proceso de actualización puede tardar algunos minutos, dependiendo de la velocidad de tu servidor, donde se aloja tu cuenta de Hosting, y de la cantidad de contenido alojado en tu web.
Te resumo este proceso en la siguiente imagen, para que veas que en la mayoría de instalaciones, la actualización es un proceso casi automático, salvo el clic de ratón que tú llevas a cabo, y que no debe suponer mayores problemas el ejecutarla.

Una vez que la actualización se haya completado con éxito, es posible que debas iniciar sesión de nuevo en el dashboard.
Pero ¿qué pasa si en Actualizaciones no hay versión nueva disponible para actualizar tu sitio?, pero tú sabes que si existe una nueva versión, aunque tu web no te lo informe.
Antes de abordar más a fondo el proceso de update manual de la web, un «checklist» y pasos detallados…
Checklist de verificaciones previas a una actualización
No te recomiendo lanzarte a llevar a cabo una actualización de tu sitio web sin antes hacer un poco de labor de campo, es decir, comprobar que tus actuales plugins seguirán funcionando y no se presentarán incompatibilidades y otros detalles muy a tener siempre en cuenta.
- Comprueba que el Tema activo de tu web es compatible con la versión de WordPress a la que vas a actualizar.
- Comprueba que los plugins instalados y activos son compatibles con la versión de WordPress a la que vas a actualizar.
- Si tienes personalizaciones hechas en el archivo functions.php es hora de que las analices. (1)
- Si tienes personalizaciones hechas en el Tema en uso, plantéate empezar a trabajar con un Tema Hijo (child themes).
- Revisa si la versión de PHP que se ejecuta en tu Hosting es 7.4 (ideal 8.0 o superior).
- Comprueba que las directivas max_execution_time, max_input_time y memory_limit están en valores adecuados. (2)
Sobran los motivos para decir que es importante tener una lista de comprobaciones (checklist) que puedas seguir antes de acometer la tarea de actualizar WordPress, sea manual o de forma automatica, de forma que evites sorpresas posteriores, en principio las derivadas de temas o plugins incompatibles, sobre todo si vienes desde versiones muy antiguas.
- (1) – Algunos arreglos o añadidos que tengas incorporados en el archivo functions.php del Tema podrían no comportarse de forma correcta en nuevas versiones.
- (2) Los valores ideales son: max_execution_time = 300, max_input_time = 300, memory_limit = 512M. Consulta con tu proveedor de Hosting.
Proceso de actualización manual de WordPress resumido
Antes de abordar los pasos de forma algo más detallada, quiero hacerte un resumen, a modo de lista, sobre los pasos de este proceso, de manera que puedes analizarlos y probarlos uno por uno si es tu caso.
- Copia de Seguridad (plugin, FTP/phpMyAdmin o panel de hosting).
- Desactiva aquellos plugins de seguridad que pudiesen interferir (Wordfence, etc.)
- Actualiza aquellos plugins y temas que tengan actualizaciones pendientes antes de actualizar el CMS.
- Comprueba que el dashboard y el frontal de tu web sigue funcionando bien.
- Pon tu sitio en “Modo Mantenimiento”.
- Descarga la última versión oficial de WordPress a tu ordenador en formato ZIP.
- Descomprime el archivo ZIP descargado en tu ordenador.
- Elimina la carpeta wp-content de la versión descargada.
- Renombra las carpetas de tu Hosting wp-includes y wp-admin (añade un _old al final, por ejemplo).
- Renombra el archivo wp-config.php a wp-config.php_old (aquí se guardan las configuraciones de conexión con la base de datos).
- Comprime de nuevo el resto de archivos y carpetas descargados en un archivo ZIP en tu ordenador.
- Sube por FTP o desde tu Panel de Hosting, Administrador de Archivos, el archivo ZIP comprimido en tu ordenador.
- Extrae el contenido del archivo ZIP subido desde la carpeta donde se encuentre la instalación.
- Actualiza la base de datos (diálogo en el navegador).
- Verifica si puedes acceder al dashboard wp-admin y si está WordPress actualizado.
- Activa los plugins que pudieras haber desactivado por seguridad.
- Comprueba que el dashboard y el frontal de tu web funcionan bien.
- Realiza una copia de seguridad de estado actual de tu instalación y descárgala a tu ordenador.
Leyendo el proceso resumido a realizar habrás observado que el 70% son precauciones a tomar (renombrar, desactivar, etc.) y el resto actualizar sobrescribiendo archivos, por lo que la tarea en sí no encierra ningún secreto y si mucho miedo escénico, que es algo que puedes dejar atrás y atreverte a actualizar ¡ya está en la hora de que lo hagas! y empieces a disfrutar de las novedades y mejoras de este increíble CMS llamado WordPress.
Proceso de actualización manual de WordPress en detalle
No sé si te han quedado dudas del proceso resumido de actualización «a mano» de un sitio que se quedó estancado en una versión algo viejuna y necesitas ponerlo al día y actualizar WordPress manualmente de forma sencilla. Pero si necesitas visualizarlo, te lo voy a documentar con algunas imágenes y animaciones que quizás te sirvan para estar más segur@ de que los pasos no llevarán a tu web al desastre.
Es posible que en tu caso algunos de los pasos explicados no sea necesario que los lleves a caso, toma todo este proceso como indicaciones y adáptalo a tus necesidades y conocimientos de manera que te sirva de guía o «checklist» para que no te dejes nada por el camino durante el proceso.
Copia de Seguridad (plugin, FTP/phpMyAdmin o panel de hosting)
Antes de actualizar WordPress manualmente, hay un paso que nunca debemos saltarnos: hacer una copia de seguridad completa de nuestro sitio web. ¿Por qué? Porque aunque el proceso de actualización suele ser seguro, cualquier error inesperado, un archivo mal subido, un conflicto con un plugin o incluso un corte de conexión puede comprometer el funcionamiento de nuestra web. Y si algo sale mal, la mejor forma de recuperarnos con rapidez es teniendo un backup actualizado y funcional.
Una de las formas más cómodas y prácticas de hacer esta copia es utilizando un plugin como Duplicator, que nos permite crear un respaldo completo (archivos + base de datos) de forma sencilla, sin complicaciones técnicas.
Vamos a resumir el proceso un poco con unos paso a paso sencillos de aplicarlos:
- Desde el panel de WordPress, vamos a Plugins > Añadir nuevo, buscamos Duplicator y hacemos clic en Instalar ahora y luego en Activar.
- Una vez activado, vamos al menú lateral Duplicator > Paquetes. Hacemos clic en el botón Crear nuevo (Create New) y luego en Siguiente (Next).
- El plugin hará un escaneo rápido del sitio para verificar si todo está en orden para generar el paquete. Si todo está bien, veremos los elementos en verde. Hacemos clic en Crear (Build).
- Una vez que el paquete esté listo, aparecerán dos archivos: el instalador (installer.php) y el archivo comprimido del sitio (.zip). Hacemos clic en Descargar ambos archivos para guardarlos en nuestro ordenador.
- Podemos guardar estos archivos en una nube (Google Drive, Dropbox, etc.) para tener una copia adicional o incluso probar el backup en un entorno de staging si queremos ser aún más precavidos.
También podemos hacer un backup vía FTP y phpMyAdmin, descargando los archivos del sitio y exportando de forma manual a la base de datos, o incluso desde nuestro panel de hosting, si incluye herramientas como cPanel, Plesk o WPanel, que permiten realizar copias completas con solo un par de clics.
Desactiva puntualmente aquellos plugins de seguridad que pudiesen interferir
Si tienes dudas acerca de cómo puede afectar la actualización de tu web a determinados plugins, sobre todo aquellos que se integran de manera intrínseca y compleja en tu web, como WooCommerce, plugins de seguridad (WordPress, WP Cerber Security, etc.) es mejor que los desactives con anterioridad, para evitar que un posterior error 500 en WordPress provocado por una incompatibilidad de uno de estos plugins, deje tu sitio inoperativo.
No es habitual que esto suceda, pero con instalaciones antiguas de WordPress puede darse el caso y es mejor reducir los puntos de fricción al máximo posible, siendo los plugins uno de estos.
Esto no quiere decir que tengas que desactivarlos «todos», en absoluto, solo aquellos que tú creas, que conllevan una carga de datos y de gestión con el CMS importante, y que en consecuencia son candidatos posibles a provocar fallos posteriores.
Te cito algunos ejemplos, sin ceñirme a plugins concretos:
-
Plugins de seguridad que controlan cambios en archivos del núcleo de WordPress, Temas o plugins instalados.
- Plugins que interactúan con muchos de los contenidos del sitio, tablas de la base de datos y otros, como plugins para intranet, academias online, etc.
- Plugins de carritos de compras que pueden sufrir cambios inesperados de compatibilidad con la nueva versión de WordPress.
Hay tantos casos como plugins existen, y aunque no tiene por qué suceder nada, ya sabes, ¡más vale prevenir…!

Una vez que los desactives, no recargues el frontal del sitio, recuerda que este paso es uno de varios que debes dar, pero sin demorarte mucho en todo el proceso porque al final, un sitio cerrado afecta a tus visitantes y al posicionamiento de tus contenidos.
Actualiza plugins y temas con actualizaciones pendientes antes de actualizar el CMS
Lo ideal, es que siempre actualices primero los plugins, luego los temas, tanto el activo como otros que tengas instalados e inactivos, para no dejarlos vulnerables, y por último lleves a cabo la actualización del núcleo de WordPress, de esta manera sometes los plugins y temas a la nueva versión y garantizas con ello que haya compatibilidad en el posterior proceso de reconocimiento y carga de los mismos.

Dicen que «el orden de los factores no altera el producto», pero créeme que en el caso que nos ocupa, si puede afectar el orden en que actualizas.
Comprueba que el dashboard y el frontal de tu web sigue funcionando bien
Este paso, si has desactivado muchos plugins, es mejor que lo obvies, porque de seguro el sitio, al haber desactivado algunos plugins importantes, no funcione todo lo bien que esperas, y mejor que no te frustres antes de tiempo.
Si, por el contrario, no has tenido necesidad de desactivar plugins, entonces date una vuelta por el fontal de tu sitio en https://tu-dominio.com/, mira que todo está en su sitio y funciona, y pasa al siguiente punto del «checklist» del update.
Pon tu sitio en Modo Mantenimiento
Si tu web tiene mucho tráfico de visitantes, y si es una tienda WooCommerce es mejor que pongas el sitio en mantenimiento o cerrado por actualización, reforma o como lo quieras llamar para que no se puedan hacer compras y no las pierdas tras aplicar la actualización si pillas clientes haciendo compras justo cuando estás llevando a cabo la actualización de versión.
Lectura recomendada:
Cómo poner el Modo Mantenimiento en WordPress.
Activar este modo es sencillo, aunque suele requerir el uso de plugins, que tampoco son algo complicado de usar y configurar.

De lo que se trata es de informar a tu público y/o compradores, que el sitio va a permanecer un rato cerrado por tareas de mantenimiento, de manera que eso impida que puedan registrarse nuevos usuarios, hacer compras o cursar lecciones, si se trata por ejemplo de una academia online.
Descarga la última versión oficial de WordPress a tu ordenador en formato ZIP
Como se trata de una actualización «manual» se requiere disponer del archivo empaquetado en formato ZIP de la última versión de WordPress, de manera que puedas tenerla en tu ordenador para usarla en el proceso posterior de actualización del sitio.
La puedes descargar desde el sitio oficial de WordPress en español (o para el idioma que necesites), y así asegurarte que descargas un archivo legítimo, oficial y con todos los archivos que componen la versión estable.
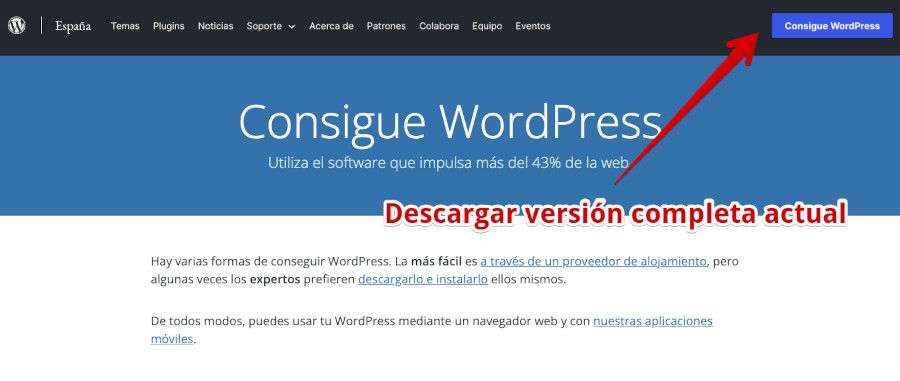
Ten en cuenta que debes descargar la instalación completa de WordPress y no el ZIP de la última actualización, ya que son cosas diferentes.
Si trabajas con una versión de WordPress 3.x, 4.x o 5.x es muy probable que necesites aplicar muchos cambios de versión hasta llegar a la estable actual, por eso es mejor disponer del ZIP completo del CMS y luego, en los pasos siguientes, verás el porqué.
Descomprime el archivo ZIP descargado en tu ordenador
Una vez descargado el ZIP de la versión completa de WordPress, en su versión estable, a una carpeta de tu ordenador, lo siguiente es «descomprimir el archivo ZIP descargado» para poder luego acceder a la carpeta descomprimida y llevar a cabo las acciones indicadas en los 3 siguientes puntos.

No es recomendable que subas el ZIP tal cual lo has descargado a tu Hosting y lo extraigas allí porque no te va a funcionar. Por defecto, ese ZIP genera una carpeta llamada wordpress donde se extraen los archivos y carpetas de la instalación, y no en tu carpeta donde tengas la web a actualizar de forma manual.
Elimina la carpeta wp-content de la versión descargada
En la actualización del núcleo de WordPress no se va a tocar la carpeta de contenidos de tu sitio, por eso vas a excluirla del ZIP que has extraído en tu ordenador, para que cuando luego se suba al Hosting, no sobrescriba la carpeta wp-content de tu web, ya que esta carpeta contiene:
- Tus plugins instalados.
- Tus Temas instalados.
- Los archivos de la biblioteca de Medios.
- Los archivos de idiomas (traducciones) de tu web, plugins y temas.
- Copias de seguridad realizadas con plugins.
- Otros archivos que se hayan generado con plugins instalados.
Y esa información no vas a querer perderla ni tocarla, por eso debes eliminar en tu ordenador, en la carpeta donde hayas extraído el archivo descargado de la última versión del CMS, la carpeta wp-content, de manera que luego, cuando subas el contenido descargado, no se pierda nada importante.
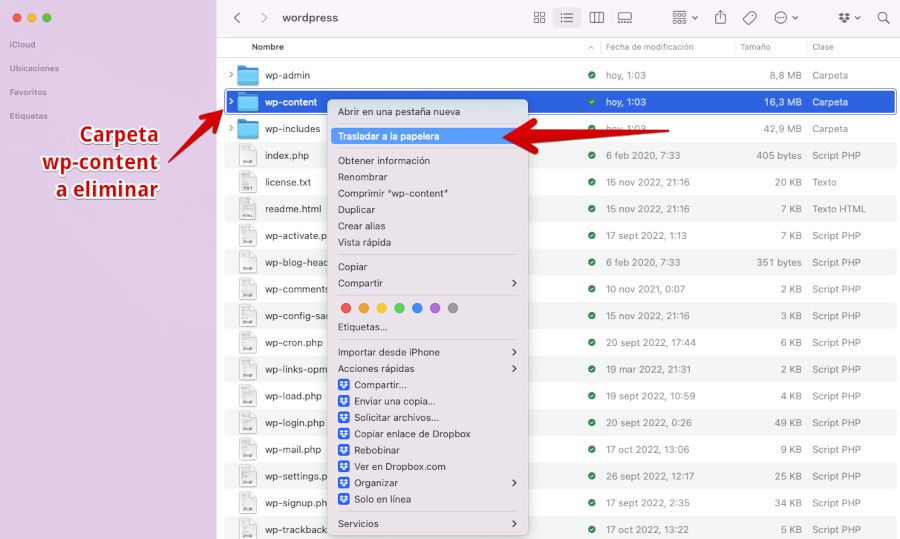
No sufras, no va a pasar nada porque la elimines, si has entendido el porqué hay que deshacerse de esta carpeta.
Renombra las carpetas de tu Hosting wp-includes y wp-admin
Ahora tienes que acceder a tu panel de administración del Hosting y utilizando el Administrador de Archivos, navegar hasta la carpeta donde está la web que quieres actualizar a la versión estable y localizar las carpetas wp-includes y wp-admin.
Selecciona la carpeta wp-includes y con el botón derecho del ratón haz clic en Renombrar y añade al final del nombre de la carpeta, por ejemplo la palabra _old (el guion bajo _ es más para usarlo como separador, no ejerce ninguna acción específica en la carpeta), de manera que se quede con el nombre wp-includes_old
Haz lo mismo con la carpeta wp-admin y renómbrala a wp-includes_old (por ejemplo).
Esto lo que hace es cambiar un nombre restringido de carpeta a uno irreconocible por WordPress, de manera que el frontal del sitio no funcionará, el dashboard o panel de administración de la web, tampoco funcionará, y cuando en posteriores pasos, subas el archivo ZIP comprimido preparado en tu ordenador y lo extraigas, se subirán las carpetas wp-includes y wp-admin de la nueva versión de WordPress, las cuales tomarán el control de tu sitio, en aparente normalidad.

Te recomiendo que no te enrolles mucho en este proceso, ya que recuerda que el «modo de mantenimiento» estaba activo, y en esta fase, si alguien llama a tu URL https://tu-dominio.com/ verá un error de carga y eso no mola nada.
Renombra el archivo wp-config.php a wp-config.php_old
Ahora renombra el archivo wp-config.php que se encuentra en la carpeta raíz de la web que estás actualizando y llámalo, por ejemplo wp-config.php_old (es decir, añade el _old al final del nombre de archivo).
De esta manera lo que haces es inutilizar el que tu web pueda consultarlo y que el servidor web tampoco lo pueda usar para saber bajo que #defines se debe cargar la base de datos, etc.
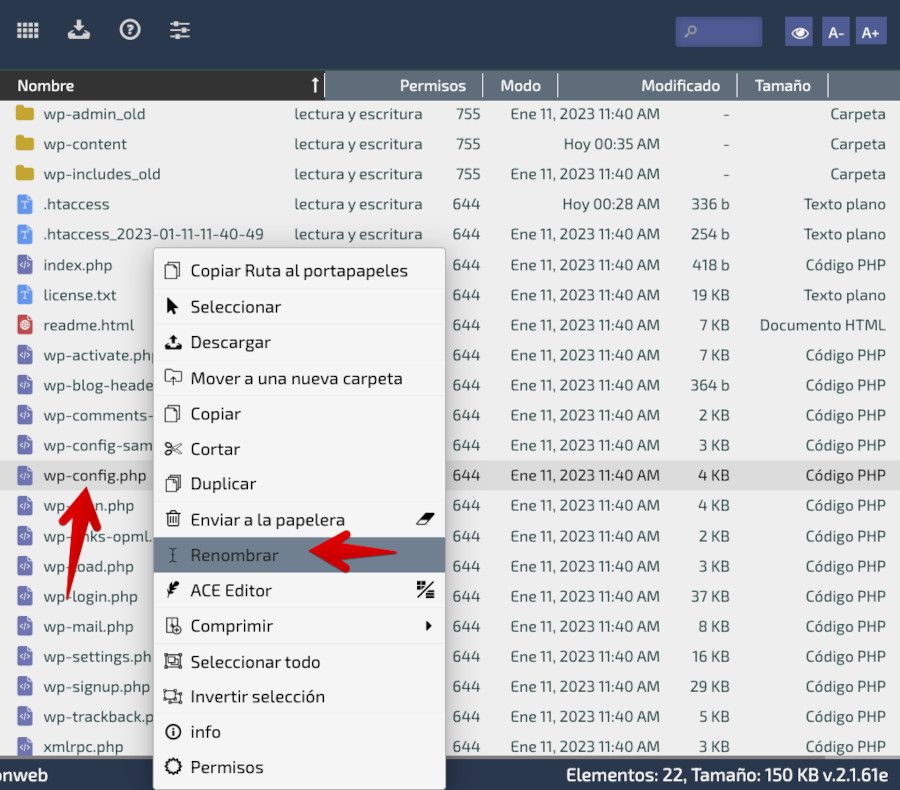
No te preocupes, es un paso temporal, luego le devolverás su estado anterior a este archivo.
Comprime de nuevo los archivos y carpetas descargados en un ZIP en tu ordenador
Ahora, en la carpeta wordpress que descomprimiste en tu ordenador, y de la que eliminaste la carpeta wp-content, selecciona todos los archivos y carpetas que existen y comprímelos en un archivo ZIP.
Este archivo ZIP resultante, que puede tener el nombre que quieras, ya que este dato no es relevante para la actualización, será el que a continuación subirás al Hosting.

Sube por FTP o desde tu Panel de Hosting el archivo ZIP de tu ordenador
Ahora toca subir el ZIP que acabas de comprimir en tu ordenador al Hosting donde tengas la web que estás actualizando.
Aunque este proceso lo puedes realizar con tu programa de FTP favorito, lo cierto es que es mucho más seguro hacerlo utilizando el Administrador de Archivos de tu panel de administración del Hosting.
Además porque usando el filemanager del Hosting luego podrás extraer el contenido del archivo ZIP subido, algo que por FTP no es posible.

Extrae el contenido del archivo ZIP subido desde la carpeta donde se encuentre la instalación
En la carpeta donde has subido el ZIP que con anterioridd preparaste en tu ordenador, deberás ver, si recargas la carpeta, el fichero comprimido de la actualización de WordPress.
Seleccionalo y con el botón derecho del ratón localiza en el menú contextual la opción Extraer y ejecútala.
Esto extraerá todos los archivos y carpetas de ese fichero en la carpeta actual de tu instalación y no creará una nueva carpeta llamada wordpress, ya que lo has comprimido desde dentro de la carpeta en tu ordenador y no desde fuera de ella.

No te preocupes mucho, si los pasos anteriores los realizaste tal como te indiqué, este paso debería ser uno más, y como mucho verás que ahora las carpetas wp-includes y wp-admin vuelven a aparecer encima de las _old que renombraste en puntos anteriores.
Una vez extraídos los archivos, podrás eliminar el ZIP que subiste a esa carpeta, pues ya no lo vas a necesitar en el Hosting, así evitas confundirte y ocupar espacio.
Actualiza la base de datos
Este paso es posible que no sea necesario que lo realices si estás actualizando desde una versión 4.x o versión superior, ya que en estas versiones antiguas la estructura de la base de datos no se vio muy afectada en las sucesivas versiones a nivel estructura de tablas.
No obstante, si te lo pide, es sencillo, solo tienes que hacer clic en el botón azul que se muestra en el aviso Actualizar la base de datos de WordPress y esperar a que se complete el proceso.
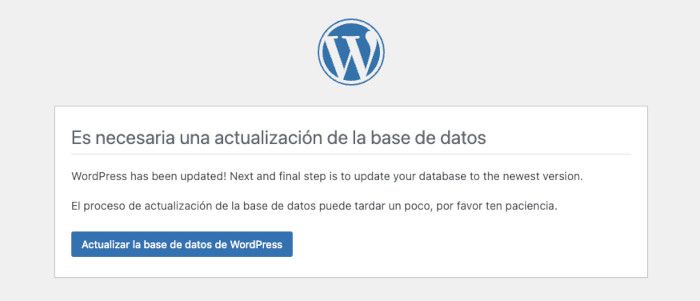
Renombra el archivo wp-config.php de nuevo
Ahora ya puedes volver a cambiar el nombre del archivo de configuraciones de WordPress.
Si lo llamaste wp-config.php_old, edítalo y cámbiale el nombre de nuevo a wp-config.php para que pueda ser utilizado de forma correcta por tu instalación.
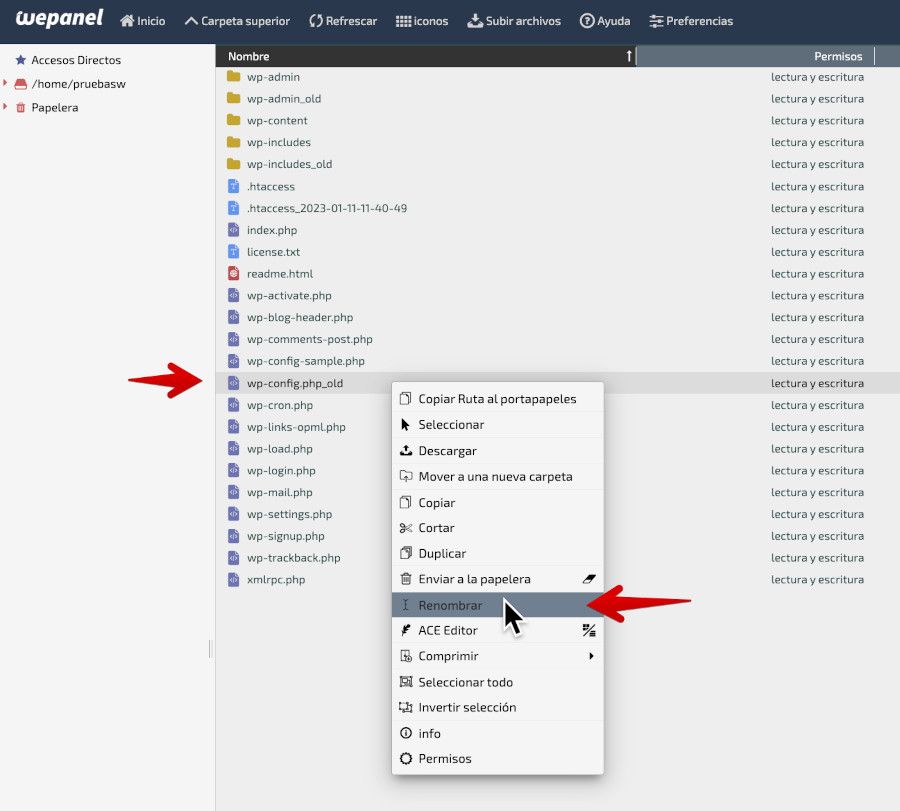
Verifica si accedes al dashboard wp-admin y si está WordPress actualizado
Ahora toca confirmar si el dashboard de la web que estás actualizando responde, es visible y carga con normalidad. … música de tensión en el ambiente
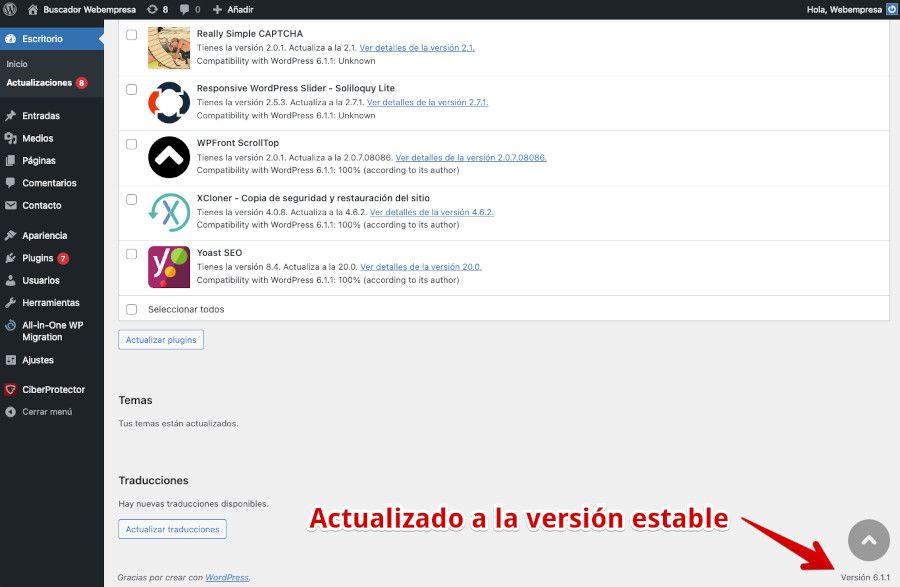
Es posible que veas algunos avisos de plugins que no son compatibles con la nueva versión de WordPress y tendrás que revisarlos, y que aparezcan nuevas actualizaciones de plugins y Temas, algo que a estas alturas no te supondrá un problema el actualizarlo.
Activa los plugins que pudieras haber desactivado por seguridad
Vuelve a activar los plugins que necesites tener funcionando en el sitio, primero para recuperar las funcionalidades que ya tenías antes de actualizar el sitio a una versión estable, es posible que desde una versión muy vieja de este CMS.
Esto lo haces desde el dashboard de tu web, en Plugins > Plugins instalados, seleccionando aquellos que desactivaste y ejecutando una acción en lote para activarlos todos al mismo tiempo.
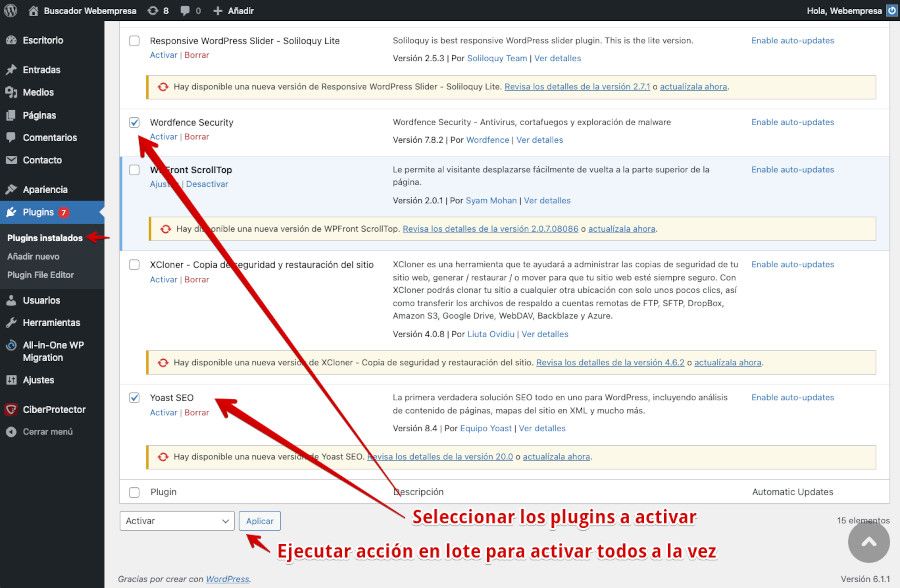
Comprueba que el dashboard y el frontal de tu web funcionan bien
Esta acción requiere de pocas explicaciones, pero quizás es a la que debas dedicar un tiempo, ya que tendrás que revisar si hay nuevas actualizaciones de plugins y Temas instalados, aunque no estén activos (por seguridad) y comprobar que no hay incompatibilidades de alguno de los plugins que usabas en tu versión antigua de WordPress.
Ten en cuenta que es posible que hayan cambiado muchas cosas desde que usaste por última vez tu web y ahora quieres actualizarla para ponerla al día.
Realiza una copia de seguridad de estado actual de tu instalación y descárgala a tu ordenador
Este paso puede parecer que sobra, pero no es así, ya que después del trabajazo que te ha dado el poder traer tu web, que funcionaba con una versión de seguro algo antigua, de WordPress, y que no podías actualizar de forma automática, hacia una versión moderna y estable, lo mejor que puedes hacer es inmortalizar este momento haciendo otra copia de seguridad, con tu plugin o como mejor te venga y guardarla en tu ordenador.
No hace falta que la copies en un dispositivo USB y la enmarques para ponerla en tu despacho o lugar de trabajo, aunque haya sido una odisea, es suficiente con que la hagas y la guardes y por supuesto, la elimines de tu Hosting, donde no tiene ningún sentido almacenarla.
Preguntas frecuentes sobre actualizar WordPress manualmente
Después de repasar todo el proceso y entender paso a paso cómo actualizar WordPress manualmente, es normal que nos queden algunas dudas específicas, sobre todo si es la primera vez que nos enfrentamos a este tipo de tareas técnicas. Por eso, en esta sección final, vamos a dar espacio a esas preguntas frecuentes que suelen surgir antes, durante o después de una actualización.
Porque no se trata solo de seguir una guía al pie de la letra, sino de sentirnos seguros con cada acción que tomamos. Sabemos que cada sitio en WordPress es diferente y pueden surgir dudas como: ¿qué hago si mi web no carga tras actualizar?, ¿tengo que actualizar siempre?, ¿qué pasa si uso un plugin viejo?, entre otras.
¿Con qué frecuencia debo actualizar WordPress manualmente?
No hay una regla rígida o universal sobre cada cuánto tiempo deberíamos actualizar WordPress manualmente, pero sí hay una recomendación clara, tan pronto como haya una nueva versión estable disponible. Cada actualización de WordPress mejora la seguridad, el rendimiento y la compatibilidad. Si no actualizamos por mucho tiempo, el sitio puede quedar vulnerable o funcionar mal.
Dicho esto, no siempre es necesario hacerlo de inmediato, en especial si tenemos una web activa en producción. En esos casos, lo más sensato es esperar unas horas (o incluso un par de días) tras el lanzamiento oficial para verificar que la actualización no tenga conflictos conocidos o errores críticos que puedan afectar la estabilidad de nuestro sitio.
Un buen hábito es:
- Revisar cada semana si hay una nueva versión del núcleo, de los plugins y de los temas.
- Programar una actualización manual cada vez que WordPress libere una versión principal (como 6.5, 6.6, etc.), ya que suelen incluir cambios más significativos.
- Actualizar versiones menores (como 6.5.1, 6.5.2) más pronto, ya que por lo general corrigen bugs o problemas de seguridad.
También es importante tener en cuenta que, si no tenemos habilitadas las actualizaciones automáticas, todo dependerá de nuestra constancia en revisar y actuar.
¿Qué pasa si no actualizo WordPress durante mucho tiempo?
Posponer la tarea de actualizar WordPress manualmente puede parecer inofensivo al principio, en especial si todo en nuestra web parece estar funcionando bien. Pero si dejamos mucho tiempo sin actualizar, pueden surgir problemas graves que afectan la seguridad, el rendimiento y la estabilidad del sitio.
La primera y más crítica es la exposición a vulnerabilidades de seguridad. WordPress, al ser uno de los sistemas más utilizados en el mundo, es también uno de los más atacados. Cada versión nueva corrige errores y fallos que podrían ser aprovechados por bots o hackers.
Si dejamos nuestro sitio con versiones antiguas, estamos dejando la puerta entreabierta a ataques como inyecciones de código, malware o accesos no autorizados. Además, a medida que pasa el tiempo, aumentan las incompatibilidades con plugins y temas.
¿Puedo actualizar WordPress manualmente si tengo plugins personalizados?
Sí, puedes actualizar WordPress manualmente aunque tengas plugins personalizados en tu sitio web, pero es importante tener algunas precauciones extra. Los plugins personalizados no siempre se adaptan solos a los cambios de WordPress, así que actualizar sin revisarlos antes puede causar errores o fallos en algunas funciones.
Los plugins personalizados son los que no vienen del repositorio oficial ni de tiendas conocidas, sino que se crean solo para nuestro sitio o necesidades específicas. Si el desarrollador no los actualiza, pueden tener problemas con nuevas versiones de WordPress.
Entonces, ¿qué hacer en estos casos?, Aquí van algunas buenas prácticas:
- Hacer siempre una copia de seguridad completa (archivos + base de datos) antes de empezar la actualización.
- Probar la actualización en un entorno de staging o copia de desarrollo. Así puedes verificar si todo funciona bien antes de aplicarlo en la web en producción.
- Revisar el código de tus plugins personalizados o consulta con el desarrollador si son compatibles con la nueva versión.
- Documentar los cambios que vas haciendo durante la actualización, por si necesitas volver atrás con rapidez.
Actualizar WordPress manualmente con plugins personalizados no es peligroso si se hace con planificación. De hecho, mantener todo el sistema actualizado es clave para prevenir errores mayores a futuro. Debemos ser más meticulosos y no apresurarnos. Un pequeño chequeo previo puede evitar grandes dolores de cabeza.
Conclusiones
Mantener actualizado WordPress es importante, sobre todo para mantener los niveles de seguridad adecuados, y garantizar no solo que tu sitio funcione con normalidad, sino también, si tu web gestiona usuarios, clientes o compradores, garantizarles que sus datos estarán a buen recaudo y que podrán disfrutar de las últimas tecnologías mediante las actualizaciones del CMS.
Llevando a cabo los pasos adecuados, y tomando las precauciones oportunas, actualizar WordPress manualmente es algo fácil de realizar y para lo que no necesitas conocimientos técnicos avanzados.
No dejes morir tu web por haberla dejado estancada en una versión antigua, es fácil revivirla y darle las funcionalidades que las versiones nuevas tienen, y volver a disfrutar creando contenidos con WordPress. ¡Ahora toca disfrutar!
¿Te ha resultado útil este artículo?

Miembro del equipo de soporte técnico de Webempresa.
Coordinador de contenidos en el Blog y en Youtube.
Soporte técnico en CiberProtector. Teacher en Webempresa University