
Seguramente ya tienes instalado WordPress en tu Hosting y estás trabajando ¡a tope!, en la creación de contenidos, o añadiendo productos a la tienda ¡como si no hubiese un mañana!, pero ¿ya has aplicado los ajustes esenciales antes de publicarla? 🤔
Por eso quiero hablarte de todos los ajustes en WordPress, los habituales y los esenciales, los que ves a simple vista y otros que también deberías comprobar antes de lanzar tu web, o ahora mismo, si ya la tienes online, por si acaso.
También te explicaré que son los ajustes de escritura y como estos ayudan en la personalización de tu web mediante el control de algunas opciones de agregar y editar publicaciones, páginas y tipos de publicaciones.
Daré un repaso a los ajustes de lectura que te sirven para configurar cómo se muestra el blog y la página principal a los usuarios y otros apartados del dashboard de WordPress donde se aplican determinados ajustes.
Cuando instalas WordPress, estos y otros apartados vienen con una configuración por defecto con pocas opciones de modificación. Pero conforme se avanza en el desarrollo del sitio, con la elección de la plantilla, instalación de plugins, creación de páginas y configuración de diferentes elementos de la web, necesitas modificar y adaptar esta configuración a tus necesidades.
Tabla de contenidos
Qué ajustes aplicar en WordPress
Existen numerosos ajustes que puedes llevar a cabo en WordPress, desde el momento en que lo instalas y accedes por primera vez y luego, cuando necesitas retocar parámetros de algunos elementos del sitio para mejorar o cambiar el comportamiento de alguna funcionalidad.
Ajustes esenciales disponibles en WordPress:
- Generales
- Escritura
- Lectura
- Comentarios
- Medios
- Enlaces permanentes
- Privacidad

Además de estos ajustes pueden aparecer otros añadidos por plugins adicionales que hayas instalado en tu sitio web y que suelen corresponder a configuraciones propias del plugin y no a parámetros nativos de WordPress.
A continuación te describo con mayor detalle cada uno de estos ajustes propios del CMS para que sepas qué hacen y cómo se recomienda tenerlos, salvo excepciones.
Ajustes Generales
Como bien indica el título de este apartado, desde aquí se gestionan configuraciones de WordPress que afectan de forma general a todo el sitio y no solamente a determinadas funcionalidades.
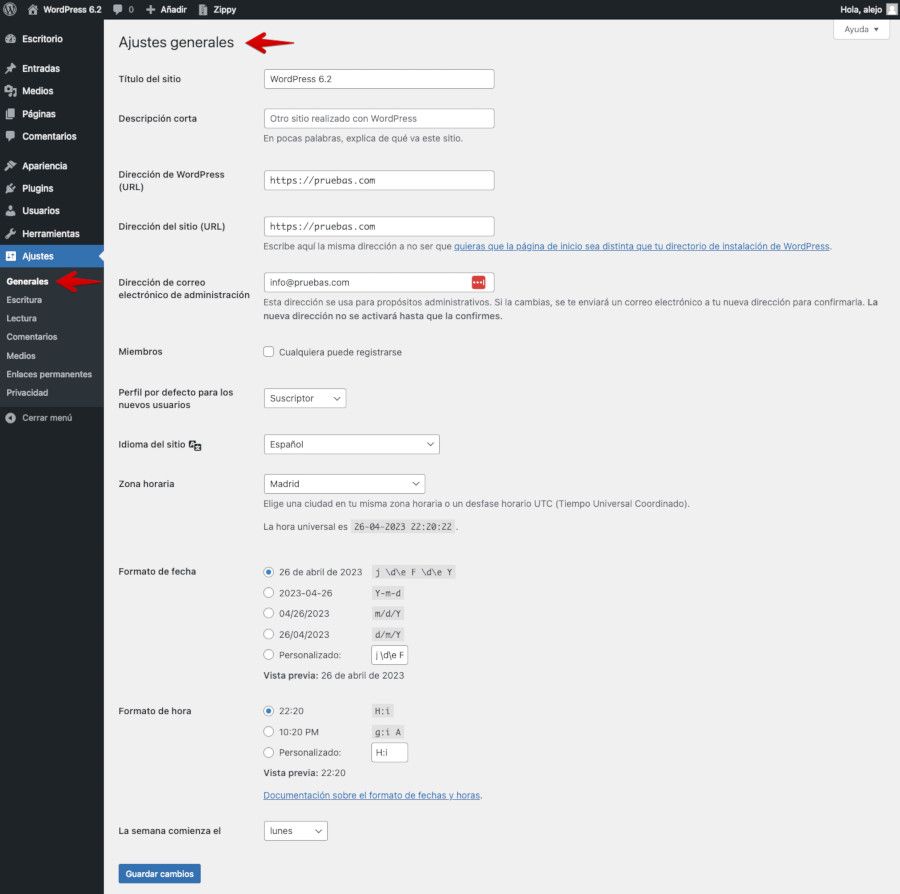
Si accedes a la sección de Ajustes ➜ Generales, encuentras varias opciones que puedes configurar:
- Título del sitio y descripción: En estos campos puedes escribir el nombre y la descripción de tu sitio web, teniendo en cuenta que lo que pongas aparecerá en los resultados de búsqueda (SERP) y en la pestaña del navegador.
- Dirección de WordPress (URL) y dirección del sitio (URL): Aquí puedes especificar la dirección web de tu sitio, la dirección de WordPress si está instalado en un subdirectorio, o cambiar la dirección de la página de inicio de tu sitio.
- Dirección de correo electrónico de administración: El correo electrónico del administrador del sitio, donde recibirás notificaciones de actualizaciones, registro de usuarios, etc.
- Miembros: Activa este tickbox si vas a permitir que los visitantes pueden darse de alta en tu sitio como suscriptores, para comentar o participar de funcionalidades que ofrezcas solo para usuarios registrados.
- Perfil por defecto para los nuevos usuarios: El rol que van a tener los nuevos usuarios que se den de alta en la web.
- Idioma del sitio: Para seleccionar el idioma en el que deseas que se muestre tu sitio web.
- Zona horaria: Te permite seleccionar la zona horaria de tu sitio web para que las fechas y horas sean correctas en las publicaciones y en los comentarios.
- Formato de fecha y hora: Estas dos opciones sirven para establecer el formato en que se mostrarán las fechas y horas en tu sitio web.
- La semana comienza el: Para indicar qué día de la semana es el primero, según el país.
Estos ajustes generales de WordPress sirven para personalizar varios aspectos del funcionamiento de tu sitio web que pueden configurar nada más instalar WordPress o posteriormente, dependiendo del ajuste, ya que salvo la zona horaria y el rol de usuario el resto no afectan inicialmente al buen funcionamiento de tu web.
Ajustes de Escritura
Los ajustes de escritura son un conjunto de opciones de configuración que te permiten personalizar cómo se comporta el editor de WordPress cuando escribes contenido.
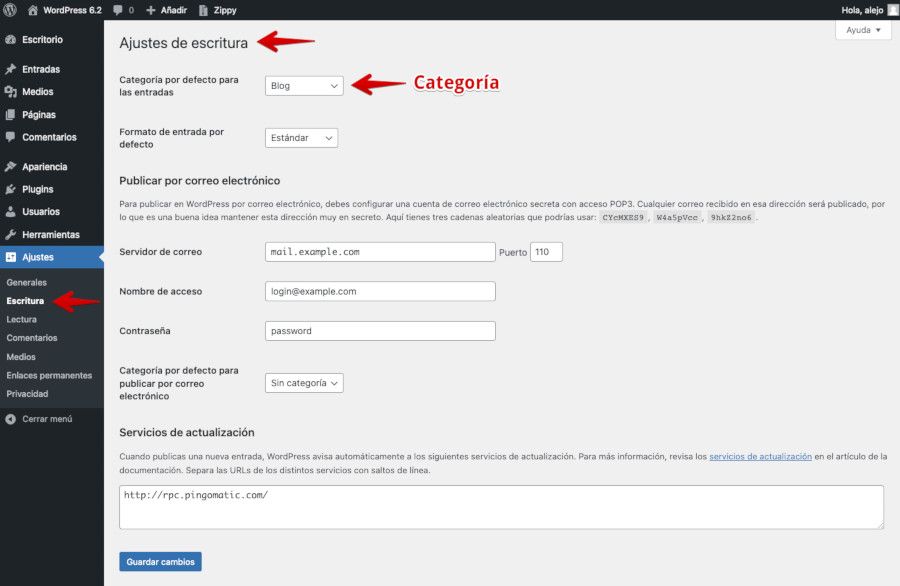
Las opciones que puedes configurar en este apartado son:
- Categoría por defecto para las entradas: Las entradas del blog siempre llevan una categoría asignada.
WordPress de forma predeterminada tiene una categoría creada llamada “Sin categoría” y la entrada “Hola mundo” asignada.
Cuando creas entradas nuevas por defecto aparece esta categoría marcada. Pero no queda bien usar esta categoría.
Desde este apartado puedes cambiar la categoría por defecto, pero previamente tendrás que crearlas.
Esta opción te permite ahorrar tiempo, ya que no tendrás que seleccionar la categoría cada vez que publiques algo nuevo. Aunque si gestionas un blog con muchas entradas y variadas taxonomías en WordPress, quizás no te resulte útil configurar una por defecto. - Formato de entrada por defecto: Este punto depende de la plantilla utilizada y es posible que no tenga ningún efecto.
En las entradas del blog WordPress se ofrecen una serie de formatos para poder personalizar cómo se muestran las entradas del blog.
Puedes elegir entre: Minientrada, Chat, Galería, Enlace, Imagen, Cita, Estado, Vídeo y Audio
El desarrollador de la plantilla puede crear y personalizar estos formatos o añadir formatos propios con el fin de dar distintos aspectos de visualización al blog.
Si en la página de edición de entradas no existe el selector de formato, es porque la plantilla no utiliza formatos de entrada, por tanto, este selector no tendrá ningún efecto. - Publicar por correo electrónico: este apartado permite publicar entradas directamente por correo electrónico.
Para poder hacerlo, es necesario tener una cuenta de correo destinada exclusivamente a este fin y configurar el servidor de correo, puerto, nombre de acceso y la contraseña.
También hay que elegir la categoría donde se incluirán por defecto la entrada publicada por email.
Esta opción WordPress la sigue manteniendo, pero está obsoleta.
No tiene opciones de configuración, siendo demasiado básico su funcionamiento.
Si tienes interés en publicar de este modo, el plugin de Jetpack dispone de un módulo llamado “Publicar por correo electrónico” que entre otras funciones reconoce el formato HTML del email, puedes gestionar dónde se muestran los adjuntos, asignar categorías y etiquetas, o programar su publicación. - Servicios de actualización: cuando publicas una entrada nueva, esta tarda un tiempo mientras es indexada por los buscadores como Google.
Para conseguir que los motores de búsqueda te indexen más rápido puedes añadir servidores a los que se avisará del contenido nuevo.
En la página de WordPress encontrarás algunos enlaces que puedes añadir, y puedes encontrar muchos más realizando una búsqueda por Google.
Si en Ajustes Lectura tienes configurado el apartado Visibilidad en los motores de búsqueda para que no se indexe el sitio, entonces en Escritura este apartado no mostrará una caja de texto para añadir enlaces y en su lugar verás un aviso: WordPress no está informando a ningún servicio de actualizaciones debido a los ajustes de visibilidad de tu sitio.
Lo que no configures en este apartado, no te preocupes, podrás ajustarlo desde las opciones del Tema que utilices, ya que la mayoría de ellos replican este tipo de configuraciones en el mismo.
Ajustes de Lectura
Los ajustes de escritura son un conjunto de opciones de configuración que te permiten personalizar cómo se comporta el editor de WordPress cuando escribes contenido.
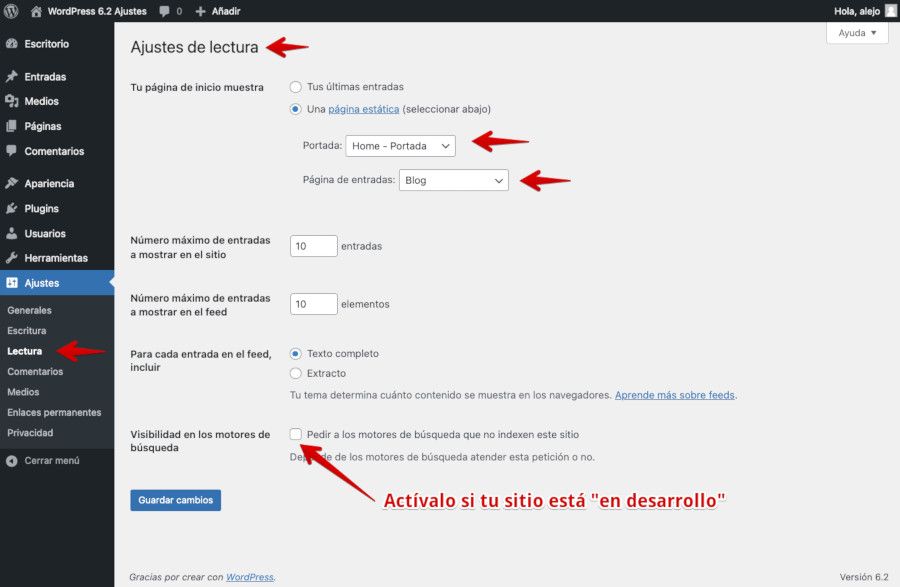
Esta sección de ajustes incluye los siguientes elementos:
- Tu página de inicio muestra: En los ajustes de lectura tienes el primer paso importante a la hora de montar la web, ya que debes decidir cuál va a ser la página principal, la página de inicio en WordPress.
Tienes dos opciones: que se muestren las últimas entradas o elegir una página estática (una para la portada y otra para las entradas del blog). Y este punto aparentemente tan sencillo, ya depende de varios factores.
De entrada, si no has creado ninguna página para que sea la página de inicio y otra página para el blog, no podrás seleccionar ninguna de las dos.
De manera que primero tendrás que crearlas y después volver a este apartado para seleccionarlas.
Pero esta configuración también depende de la plantilla escogida.
Cada plantilla tiene una configuración y montaje diferente. Puedes encontrar plantillas que utilizan páginas estáticas para la página principal sin añadir bloques de contenido exclusivo (diseñados a medida) para este fin.
Otras utilizan páginas estáticas y además dentro de la configuración de la plantilla puedes añadir sliders, carruseles y otros contenidos que han preparado para esta página especialmente.
Y también las hay que no utilizan páginas estáticas, sino que su configuración parte de tener seleccionado en los ajustes de lectura “Tus últimas entradas” y después mediante widgets o en la configuración de la plantilla, añades todo el contenido a mostrar en la página de inicio.
Pueden darse más casos y combinaciones de tipos de plantilla, pero estos 3 grupos son los principales, siendo los más habituales el primer y el segundo ejemplo comentado.
Por lo que te recomiendo que tu primer paso una vez elegida la plantilla a utilizar sea leerse su documentación para saber qué configuración es la adecuada. - Número máximo de entradas a mostrar en el sitio: Este punto hace referencia al apartado del blog.
Desde aquí es posible decidir cuántas entradas se muestran por página en el blog.
Afecta tanto a la página del blog como a las categorías.
Por defecto el número de entradas es 10, pero en la práctica resulta un número un poco elevado, y según como sea la maquetación del blog puede hacer la página muy extensa.
La recomendación es que si está maquetada una entrada debajo de otra no muestres más de 6, y si está maquetada con 3 o 4 entradas por fila muestres 6/9 y 8 entradas respectivamente. - Número de entradas a mostrar en el feed: Para entender este apartado y el siguiente, lo primero que necesitas es saber que es el feed y para qué se puede utilizar.
RSS feed WordPress crea una URL con contenido en XML con las últimas novedades de la web. Este XML puede ser utilizado por agregadores de noticias para recibir el contenido en cuanto publicas algo nuevo.
Pero también lo puedes utilizar para automatizar el envío de emails con el contenido nuevo de tu blog a través de Mailchimp u otras plataformas de mailing.
El creador de feed que viene por defecto en WordPress tiene alguna limitación, para mí la más importante es que no agrega la imagen destacada del post al XML y, por lo tanto, no la puedes utilizar cuando envías el email.
Lo puedes corregir utilizando el plugin Add Featured Image to RSS Feed, pero en el repositorio de WordPress encontrarás plugins gratuitos de RSS Feed para mejorar las características de la generación del feed. - Para cada entrada en el feed incluir: En este punto puedes establecer si quieres que el feed incluya el texto completo de las entradas o solo el resumen.
¿Y qué es el resumen? El resumen es el extracto, el texto breve que se muestra en el listado de entradas del blog.
Este extracto, si utilizas el editor de Gutenberg (el editor de bloques de WordPress) se encuentra en la barra lateral derecha.
En caso de utilizar el editor clásico de WordPress puedes activarlo haciendo clic en las Opciones de pantalla que se encuentran en la parte superior derecha de la página de edición.
Si tus entradas no tienen resumen (o extracto) WordPress cogerá parte del texto inicial de la entrada. - Visibilidad en los motores de búsqueda: Esta última opción se utiliza para evitar que los buscadores rastreen tu web y muestren su contenido en los resultados de búsqueda.
Salvo que se trate de una web privada que no quieras que sea fácilmente localizable, esta casilla deberá estar desactivada.
No obstante, si todavía estás creando tu web, tienes mucho contenido «de ejemplo», con textos e imágenes simulados que no son los definitivos, la recomendación es que bloquees el acceso a los motores de búsqueda para que no indexen tus contenidos, ya que de lo contrario, te puedes llegar a encontrar en meses posteriores contenidos de prueba indexados apuntando a tu sitio.
Al igual en que los ajustes de escritura, no es imprescindible configurarlos todos nada más instalar WordPress, salvo el acceso de los motores de búsqueda para indexar contenidos, si es tu caso, pues el resto de configuraciones más pronto que tarde tendrás que aplicarlas.
Ajustes de Comentarios
Los ajustes de comentarios te permiten definir cómo los usuarios podrán realizar comentarios en publicaciones y a ti el gestionar y controlar los comentarios que se reciben en dichas entradas.
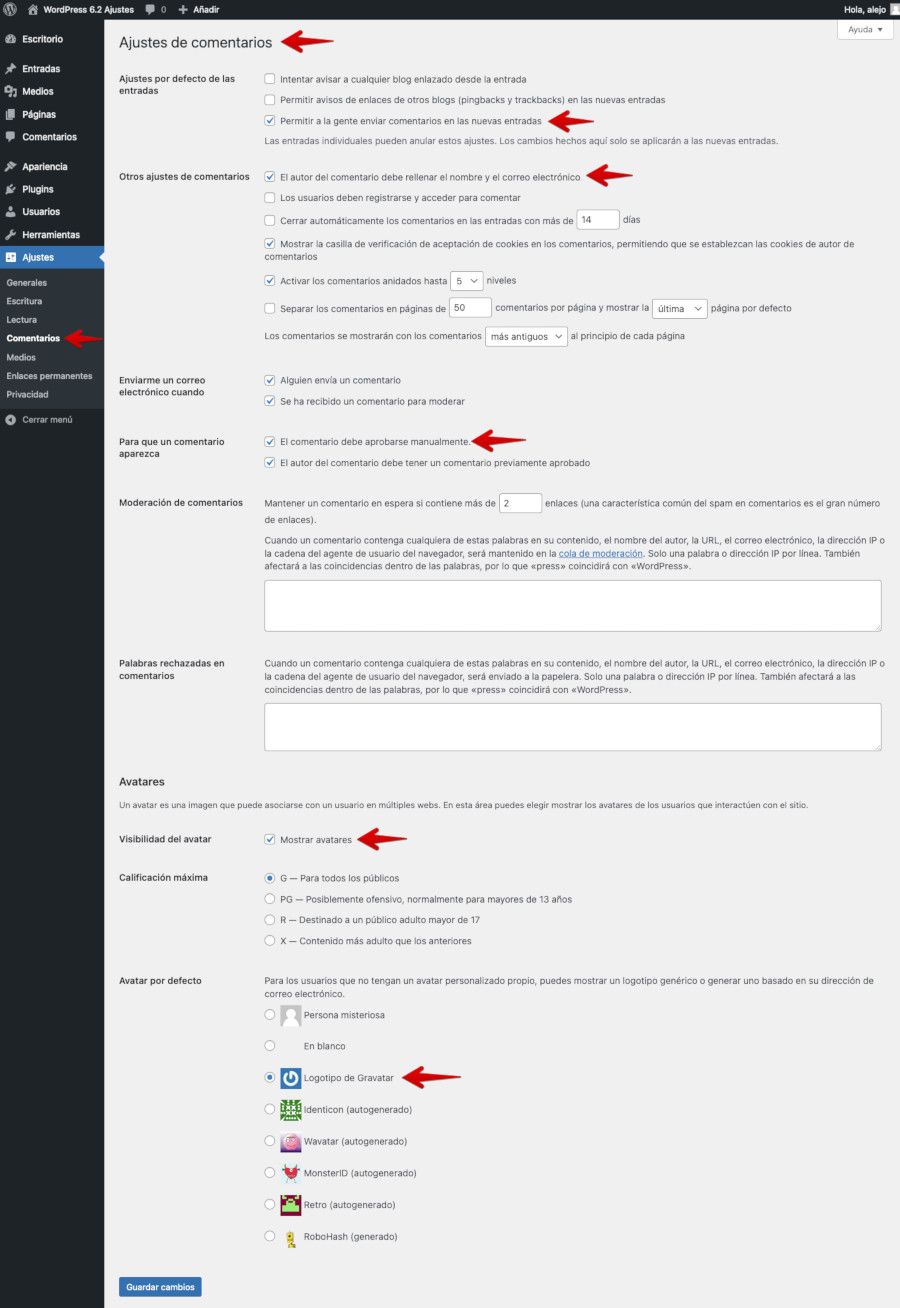
Las opciones configurables en esta sección son:
- Ajustes por defecto de las entradas: Si activas, los comentarios estarán permitidos de forma predeterminada en todas las nuevas entradas que publiques, para ello debes marchar el tickbox permitir a la gente enviar comentarios en las nuevas entradas, las otras 2 primeras las puedes dejar desactivadas si no utilizas pingbacks y trackbacks y tampoco avisar de enlaces de otros sitios insertados en los comentarios.
- Otros ajustes de comentarios: Este grupo de opciones te permite elegir si el usuario tiene que escribir su email y nombre para poder publicar un comentario (recomendado), si debe registrarse previamente en tu sitio web (esto resta participación porque suele ser un punto de fricción) y si los comentarios se anida y el nivel de paginación.
- Enviarme un correo electrónico cuando: Recibir un correo electrónico en el email configurado en Ajustes ➜ Generales cuando los usuarios escriban comentarios y tengas que moderarlos.
- Para que un comentario aparezca: Activa al menos la primera opción de forma que seas tú quien revise y apruebe manualmente los comentarios, sobre todo porque te evitarás mucho SPAM o comentarios con contenidos que no quieres que aparezcan indexados en SERP de Google.
- Moderación de comentarios: Aquí puedes establecer si los comentarios que incluyan enlaces (1, 2, etc.) se queden en espera, en caso de que no hayas establecido que el comentario debe aprobarse manualmente, de manera que lo tengas que moderar y analizar si los enlaces incluidos son pertinentes o debes eliminarlos antes de publicar el comentario, en caso de que lo veas viable y acorde a los contenidos de tu web.
- Palabras rechazadas en comentarios: Utiliza esta caja de texto para añadir «palabras no deseadas» que deben ser filtradas para que no aparezcan en los comentarios dentro de tus contenidos (insultos, etc.) con ello evitarás que empeore la reputación de tu sitio por culpa de términos poco afortunados.
- Avatares: Es recomendable que permitas el uso de avatares en tus comentarios, ya que un comentario publicado, con un avatar, genera más «engagement» que sin él, e incita a que otros usuarios se animen a comentar.
Gravatar suele ser el sistema de gestión de avatares más popular y recomendado.
Este apartado de configuraciones es importante que no lo dejes pasar, y desde el principio, sobre todo si tienes un blog donde se publican contenidos regularmente y tus visitantes participan comentando, de manera que tengas el control no solo de quienes pueden publicar, sino también de los filtros adecuados para reducir el «correo no deseado» en los mismos.
No está de más que implementes algún sistema de reCAPTCHA para el formulario de comentarios, para que de forma automática, sin tu intervención, se discrimine entre bots de spam y usuarios reales que quieren comentar.
Ajustes de Medios
Los ajustes de Medios, si los realizas de forma correcta, van a ayudarte a reducir la cantidad de imágenes adicionales que WordPress y algunos plugins o el propio Tema crearán de forma automática porque eso afecta directamente al espacio ocupado en disco.
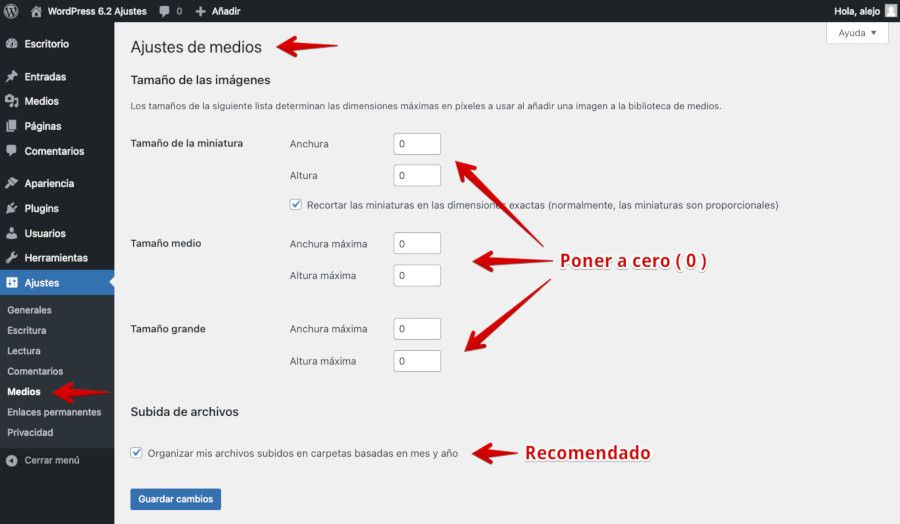
En WordPress por defecto se generan los siguientes tamaños de imágenes cuando se suben a la biblioteca:
- 150×150 – Tamaño de la miniatura
- 300×300 – Tamaño medio
- 1024×1024 – Tamaño grande
Ten en cuenta que cada vez que subes una imagen se generan archivos para cada tamaño que el Tema o determinado plugin necesite con el fin de renderizar dicha imagen en el frontal de la web, en el navegador del usuario.
Además, estos archivos adicionales de la misma imagen en otros tamaños ocupan espacio en la cuenta de Hosting.
Para evitar que esto suceda, o al menos para reducirlo al mínimo necesario, puedes realizar lo siguiente:
Accede al dashboard de WordPress, Ajustes ➜ Medios ➜ Tamaño de las imágenes y establece con el valor 0 los campos Ancho y Altura de los 3 posibles tamaños de imágenes.
Si tu sitio ya acumula muchas imágenes, antes de aplicar este tipo de cambios en tu biblioteca de imágenes de WordPress, deberías realizar una copia de seguridad de tu instalación de WordPress o al menos de la Biblioteca de Medios, como medida de seguridad.
¿Necesitas ampliar información?
Ajustes de Enlaces permanentes
Los ajustes de Enlaces Permanentes, te permiten configurar la estructura de las URL de tus enlaces internos, de Entradas, Páginas y resto de enlaces de cada sección o contenidos que genere un enlace final consultable desde el navegador.
Ten en cuenta que una URL bien estructurada ayuda no solo a mejorar la experiencia del usuario, sino que además permite que sea más fácil para los motores de búsqueda indexar tus páginas. También permite que sea más fácil de recordar y compartir cualquier contenido de tu web si los enlaces permanentes de WordPress están bien configurados.
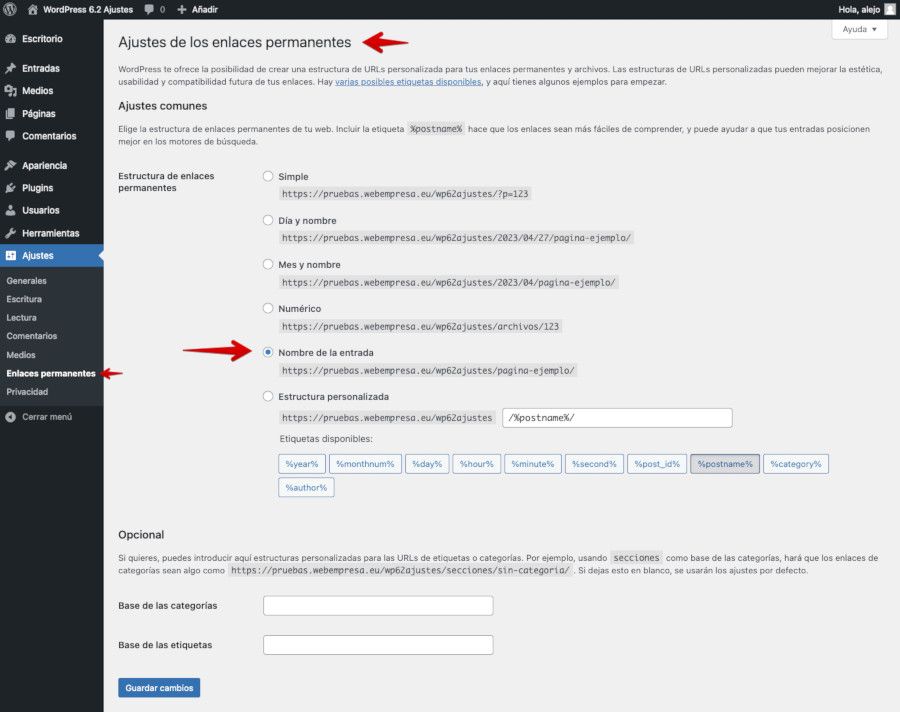
Para configurar los ajustes de los enlaces permanentes en WordPress, debes ir al menú de Ajustes → Enlaces permanentes y elegir entre las diferentes estructuras de URL predefinidas o crear tu propia estructura personalizada.
Hay varias opciones predefinidas para elegir, como simple que muestra el ID de cada entrada en la URL al final en formato ?p=123 y que es poco recomendable y nada amigable.
Después tienes la opción día y nombre que muestra la fecha y el nombre de la entrada en la URL en formato XX y que a efectos de indexado tampoco es conveniente usar.
A continuación está mes y nombre que muestra el mes y el nombre de la entrada en la URL.
La opción nombre de la entrada es la más recomendable, es amigable y les gusta a los bots de indexado, a Google, que al final es quien manda en todo esto del posicionamiento y a tus lectores también les gusta, porque genera URL más fáciles de recordar. 😜
Finalmente tienes la opción estructura personalizada con la que generas tu propia estructura personalizada utilizando etiquetas de marcado para crear una URL que contenga información específica de cada entrada o página utilizando etiquetas como /%postname%/.
Es importante que tengas en cuenta que si cambias la estructura de los enlaces permanentes después de que tu sitio web ya esté publicado, puede causar problemas con los enlaces que ya están indexados en los motores de búsqueda o compartidos en otros sitios web.
Por lo tanto, es recomendable que configures los ajustes de los enlaces permanentes antes de publicar cualquier contenido.
Ajustes de Privacidad
Desde los ajustes de Privacidad, podrás seleccionar una página de política de privacidad existente si ya tienes una creada.
Si no tienes una página de política de privacidad puedes crearla seleccionando la opción Crear Página nueva y añadiendo contenido desde el menú de Páginas, una vez creada podrás asociarla como página de aterrizaje a al política de privacidad de su sitio web.
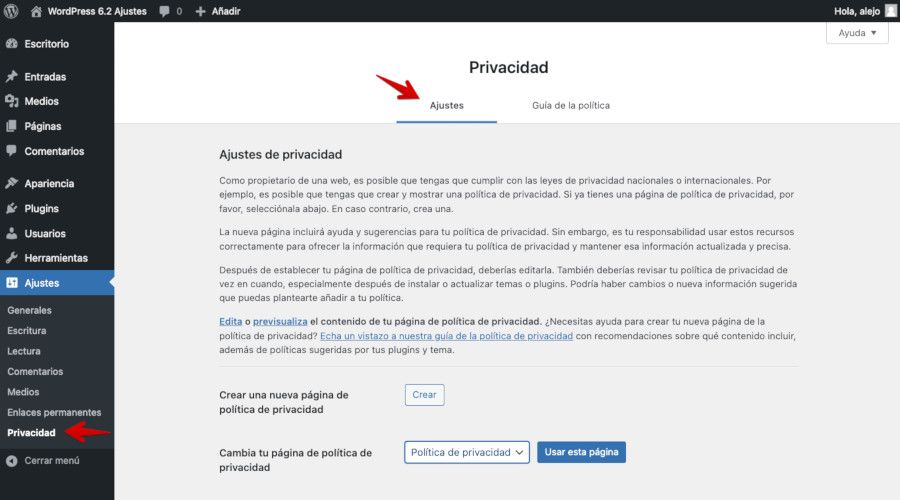
Decirte que cuando instalas WordPress, ya tienes una página de política de privacidad creada en estado borrador. Por lo tanto, solo deberás personalizarla, publicarla, y luego seleccionarla dentro de los ajustes de privacidad comentados.
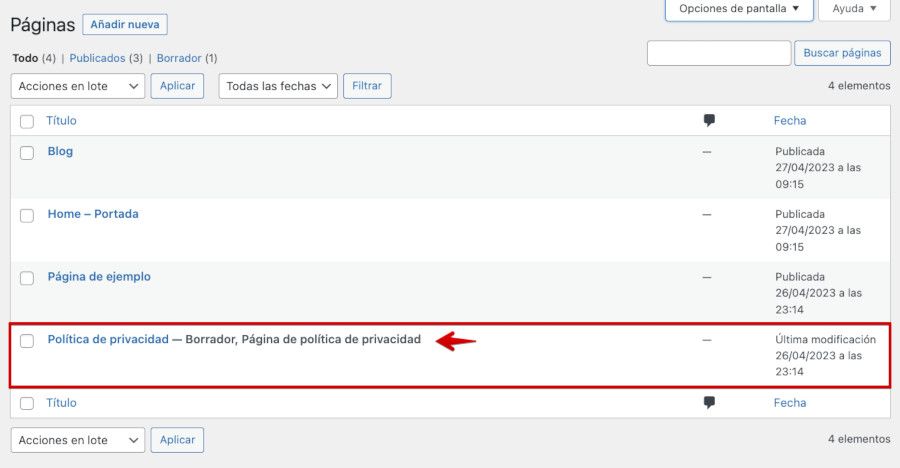
Además, si deseas crear enlaces a tus páginas legales, como la política de privacidad, deberás añadir un menú desde el panel de control de WordPress e incorporar los enlaces a las páginas deseadas. Esta opción se encuentra en Apariencia ➜ Menús si no utilizas el editor de bloques Gutenberg.
Conclusiones
Los ajustes de WordPress es esencial revisarlos cuando instalas la primera vez este CMS de forma que tu sitio empiece a funcionar desde el primer momento con parámetros acordes y que no generen luego problemas que sean más difíciles de solucionar, como por ejemplo una mala elección de enlaces permanentes que haga que tus contenidos se indexen de forma incorrecta.
Lo importante es tener claro que aspectos se configuran desde estos ajustes para en el momento en que debas configurarlos sepas desde dónde se realiza.
Son configuraciones muy sencillas de llevar a cabo pero de mucha importancia, ya que vas a poder elegir, por ejemplo, cuál será tu página de inicio, la página para los contenidos del blog, si los visitantes pueden comentar las publicaciones, el formato de fecha y hora de los contenidos o qué tamaños de imágenes se deben generar cada vez que subas una nueva a la biblioteca de medios.
Si te sirve de consuelo, la mayoría de estos ajustes puedes realizarlos cuando realmente los necesites, y salvando un par de puntos comentados, el resto ya irás viendo si los necesitas aplicar o puedes dejarlos por defecto.
¿Te ha resultado útil este artículo?

Cofundador de Covalenciawebs donde soy el responsable de posicionamiento web y Google Ads. También imparto cursos de SEO, SEM y Analítica Web para ser aplicados en proyectos realizados en WordPress y Woocommerce.










