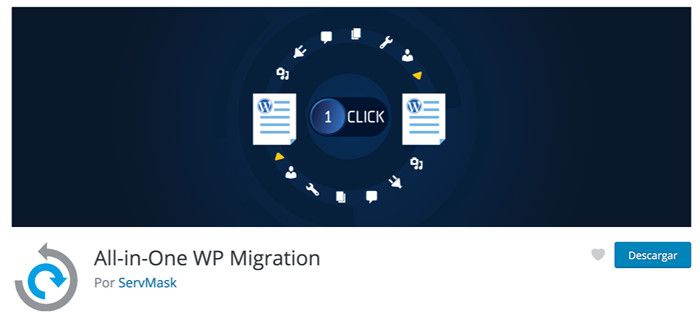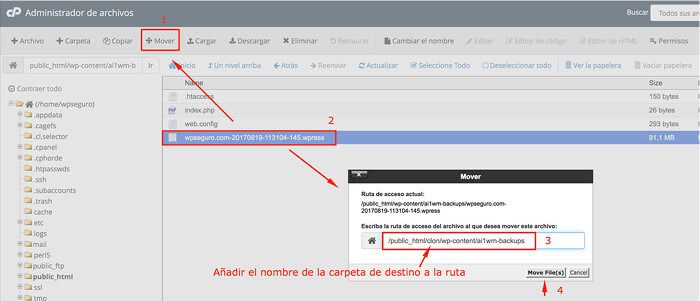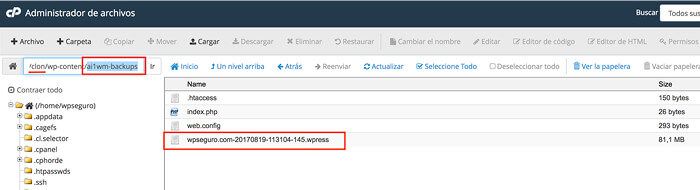Cuando trabajas en un proyecto web con WordPress, las copias de seguridad deben formar parte de tu arsenal de herramientas cotidianas, para garantizarte resolver “marrones” en caso de producirse probando plugins, cambiando un tema o peleándote con el functions.php, por eso puedes clonar WordPress con el plugin All In One WP Migration en pocos minutos y de forma efectiva a otra carpeta del Hosting.
Esto debería ser otra de las estrategias básicas, principalmente en la fase de desarrollo de tu web, que deberías tener muy presente para tener un entorno de staging o pruebas y no toquetear demasiado en el sitio en producción.
No son muchos los Hostings que disponen de herramientas para “entornos de pruebas” y toca crearte el tuyo propio, cuando lo necesites (bajo demanda), clonando o duplicando la web para hacer esas pruebas que son necesarias construyendo la web y que no es recomendables aplicarlas si tu web ya está operativa y abierta 24 horas al público.
Hacer esto es posible utilizando plugins, ya que hay un buen puñado de ellos en el Directorio Oficial de Plugins de WordPress.org, que te permite hacer duplicados de tu web sin demasiadas dificultades.
Hagámoslo con un plugin….
Utilizaremos All In One WP Migration para crear copias de seguridad y también puedes utilizar para Clonar sitios WordPress en el mismo Hosting, en otra carpeta o en un Hosting diferente, o incluso en tu ordenador (localhost).
Haz clic en la imagen para ir al enlace del plugin
Tabla de contenidos
¿Por qué All In One WP Migration?
Porque es muy, muy sencillo de utilizar y con una usabilidad cada vez más mejorada.
Porque es gratuito y permite en muy poquitos pasos exportar o clonar una web en funcionamiento para usarla como réplica de pruebas en otra carpeta, en otro Hosting o en tu propio ordenador.
Porque no consume apenas recursos durante el proceso de Exportación de backups o de Importación de los mismos en una nueva instalación de WordPress.
¿Cómo Clonar WordPress a otra carpeta?
Para poder realizar esta tarea con éxito primero debes asegurarte que tienes espacio suficiente en tu cuenta de Hosting para que el clon funcione y pueda completarse todo el proceso.
Además deberás instalar una web de WordPress básica (tal como explico a continuación), ya sea usando un archivo empaquetado descargado de WordPress.org o por medio del instalador de packs de WordPress de tu Hosting (si dispones de ellos).
- Accede a WordPress, dashboard, All In One WP Migration, Exportar.
- Exporta una copia de la web a Archivo.
- No descargues el archivo wpress resultante de la copia.
- Desde tu cpanel, Archivos abre el Administrador de Archivos.
- Ve a la carpeta principal de usuario que es /public_html
- Crea la carpeta destino donde quieres replicar la web.
- Desde tu WePanel, Packs Webempresa, Crear WordPress, instala un Pack WordPress básico en la carpeta destino.
- Accede a la nueva web instalada en la carpeta destino, e instala/accede el/al plugin de backups.
- Desde el Administrador de Archivos accede a la carpeta donde se almacenó la Exportación realizada. 1
- Localiza el archivo del backup realizado: ej. wpseguro.com-20170819-110934-381.wpress.
- Selecciona el archivo .wpress y haz clic en la opción superior Mover.
- Se abre un cuadro de diálogo que pregunta Escriba la ruta de acceso del archivo al que desea mover este archivo:
- Pon la ruta de destino donde debe moverse dicha copia de seguridad. 2
- Haz clic en Move File(s) para mover el archivo .wpress a la nueva ubicación. 3
- Accede al dashboard de la web donde vas a restaurar el clon.
- Menús izquierdo del dashboard, All-in-One WP Migration, Copias de seguridad.
- Verás la copia movida de la web original (recarga si es necesario esta pantalla).
- Haz clic en el segundo botón de la derecha de la copia: Restaurar.
- Completa el proceso en las pantallas que te vaya mostrando el plugin.
- Una vez restaurada la copia en el “clon” verifica que funciona correctamente.
1 – Por defecto este plugin guarda las copias de seguridad realizadas en la carpeta /wp-content/ai1wm-backups
2 – Si la copia se guardó en la carpeta /wp-content/ai1wm-backups esta será la ruta que se mostrará. Si la nueva web o clon está en la carpeta /public_html/clon la ruta de destino a la que mover el backup será /public_html/clon/wp-content/ai1wm-backups y es la que debes escribir en el campo citado.
Haz clic en la imagen para ampliarla
Es importante que te asegures que tienes la versión 6.55 de este plugin ya que en la versión 6.54 y anteriores el nombre de la carpeta de backups no se llamaba /ai1wm-backups y si mueves un backup a esta carpeta de la nueva instalación (clon) y la carpeta no tiene el mismo nombre, generarás un archivo sin extensión que no te servirá para el clon.
Haz clic en la imagen para ampliarla
En el plugin All In One WP Migration, Copias de seguridad, haces clic en el botón Restaurar de la copia movida a esta instalación y se ejecutará el proceso que convertirá el pack WordPress básico instalado en un clon exacto de tu web original (en producción) pero disponible en la carpeta /clon o como hayas decidido llamarla.
Haz clic en la imagen para ampliarla
En este vídeo realizo de forma detallada todo el proceso explicado más arriba para que veas que clonar una web con este plugin es la mar de sencillo y eficaz.
Pero qué fácil ha sido el proceso …jajajjajaja, me he quedado con las ganas de más, pero ya está, hecho, no hay nada más que rascar, ahora ¡a clonar!
Clonar una instalación de WordPress a otra carpeta de tu Hosting utilizando las funcionalidades de Exportar/Importar del plugin All In One WP Migration es una tarea sencilla y rápida de realizar.
¿Necesitas clonar o duplicar tu web para realizar pruebas o cambios? Dale una oportunidad a All In One WP Migration y sorpréndete con su sencillez.
¿Te ha resultado útil este artículo?

Miembro del equipo de soporte técnico de Webempresa.
Coordinador de contenidos en el Blog y en Youtube.
Soporte técnico en CiberProtector. Teacher en Webempresa University