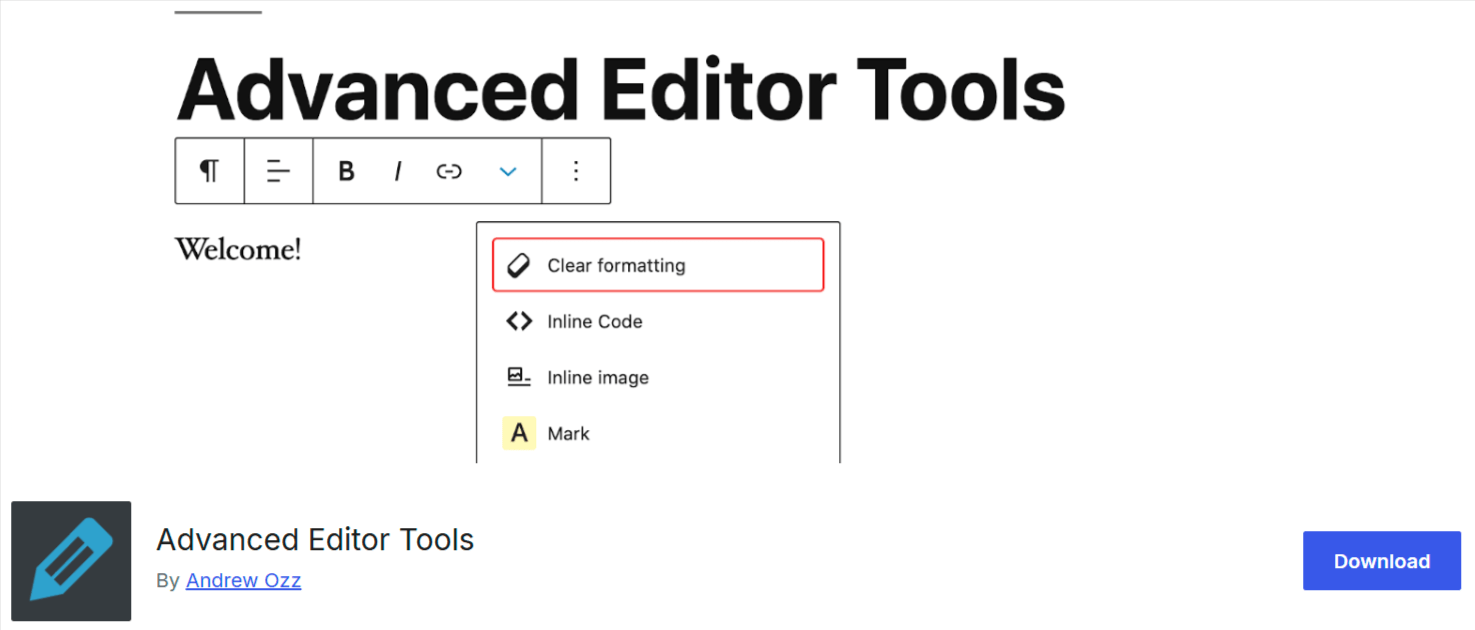Cambiar el tamaño de la letra en WordPress puede parecer un detalle menor, pero es uno de esos aspectos que marcan una gran diferencia en la experiencia del usuario. Ya sea un blog, un sitio corporativo o una tienda online, la forma en que mostramos el contenido afecta la lectura, la accesibilidad y cómo los visitantes usan nuestro sitio.
Porque no se trata solo de estética, un texto demasiado pequeño puede dificultar la lectura, mientras que uno demasiado grande puede resultar invasivo o romper con la armonía del diseño. Por eso, saber cómo ajustar el tamaño de la fuente de forma correcta es una habilidad esencial para cualquier persona que administre una web en WordPress.
Por suerte, WordPress nos da varias formas de hacer este cambio, y no necesitamos saber diseño o programación. Podemos usar el editor de bloques Gutenberg, el personalizador del tema o plugins creados para ajustar las fuentes según el estilo del sitio.
En esta guía completa, vamos a explorar distintas maneras de cambiar el tamaño de la letra en WordPress, tanto a nivel visual como técnico. Te acompañaremos paso a paso para que puedas aplicar los cambios con confianza y obtener los resultados que esperas.
Tabla de contenidos
- 1 ¿Como cambiar el tamaño de la letra en WordPress?
- 2 Conclusiones
¿Como cambiar el tamaño de la letra en WordPress?
Cuando estamos editando contenido en WordPress, uno de los aspectos más
La buena noticia es que
En los próximos puntos vamos a ver un
Cambiar el tamaño de la letra en WordPress con Gutenberg
Sin necesidad de plugins adicionales ni conocimientos técnicos, podemos modificar la apariencia del texto en cuestión de segundos, y adaptarlo a la perfección al estilo que buscamos para nuestra web.
Gutenberg no solo permite estructurar el contenido por bloques, sino que ofrece herramientas de diseño integradas en cada bloque, incluyendo el control del tamaño de la fuente. Esto nos da una libertad creativa bastante interesante, ideal para quienes quieren resultados rápidos sin complicarse demasiado. Desde titulares más llamativos hasta párrafos más fáciles de leer, todo se puede ajustar desde el panel lateral del bloque que estemos editando.
Cambiar el tamaño de la letra en WordPress usando encabezados
Uno de los métodos más simples y efectivos utilizados para cambiar el tamaño de la letra en WordPress es a través del uso de los encabezados H1, H2, H3, y así de forma sucesiva. Más allá de su utilidad en términos de estructura y SEO, los encabezados también cumplen una función visual muy importante al jerarquizar el contenido mediante distintos tamaños de fuente. De hecho, pueden marcar una gran diferencia en la legibilidad y atractivo de una página, sin necesidad de recurrir a configuraciones avanzadas.
Cuando estamos escribiendo una entrada o editando una página con el editor Gutenberg, podemos seleccionar el bloque de encabezado y elegir el nivel que deseamos (H1, H2, H3…). Cuanto menor es el número del encabezado, mayor será el tamaño de la fuente. Por ejemplo, un H1 será más grande que un H2, y un H2 más grande que un H3. Esta lógica es muy útil tanto para captar la atención del lector como para guiarlo a través del contenido de forma intuitiva.
Además, utilizar los encabezados no solo mejora la presentación visual, sino que también es clave para que los motores de búsqueda comprendan mejor la estructura del contenido. Esto impacta de forma directa en la auditoria SEO de nuestro sitio.
Para ello podemos hacer lo siguiente:
- Hacemos clic en el botón + para añadir un nuevo bloque.
- Escribimos encabezado en la barra de búsqueda y seleccionamos el bloque correspondiente.
- Una vez añadido, veremos en la parte superior del bloque un menú desplegable con los niveles disponibles: H2, H3, H4, etc.

- Seleccionamos el nivel que más se ajuste al diseño que buscamos.
- Escribimos el texto dentro del encabezado y listo, el cambio de tamaño ya estará aplicado.
En Gutenberg, el bloque de encabezado por defecto suele ser H2, ya que el H1 por lo general lo ocupa el título de la entrada o página. Podemos usar H2 para secciones principales, H3 para subsecciones, y así mantener una jerarquía clara y ordenada.
Una forma rápida, práctica y eficaz de mejorar la estructura visual y semántica de nuestras páginas, aunque también contamos con otro método dentro de las mismas opciones laterales para estos encabezados, si situamos el mouse sobre el panel de ajustes, veremos el apartado de tipografía, donde también podremos editarlo, pero este podemos verlo en próximos puntos.
Cambiar el tamaño de la letra en WordPress usando cuadros de texto
Cuando hablamos de personalización visual, ajustar el tamaño de la letra en WordPress desde el editor de bloques Gutenberg es una de las formas más prácticas y accesibles para modificar el aspecto de nuestros textos sin necesidad de tocar una sola línea de código. Al escribir una entrada o diseñar una página, Gutenberg nos da herramientas fáciles de usar para ajustar la tipografía según lo que necesitamos y la experiencia de lectura que queremos dar.
Desde los bloques de texto estándar, como el bloque de Párrafo, podemos cambiar el tamaño de fuente de manera muy sencilla gracias al panel lateral de configuración que aparece al seleccionar dicho bloque. Esto nos da un control más fino sobre cómo se ve cada fragmento de contenido, sin tener que depender de forma única de los encabezados para diferenciar jerarquías o estilos.
Para lograr esto vamos a hacer lo siguiente:
- Seleccionamos el bloque de texto que queremos editar, por ejemplo, un párrafo o una cita.
- En la parte derecha del editor, en el panel de ajustes del bloque, buscamos la opción Tamaño de fuente dentro del apartado Tipografía.

- Aquí podremos elegir entre tamaños predefinidos como Pequeño, Normal, Grande o Enorme, o bien hacer clic en Personalizado para definir una medida exacta (por ejemplo, 18px o 1.2em).
- Aplicamos los cambios y visualizamos cómo se adapta el texto en tiempo real.
- Si deseamos que varios bloques compartan el mismo tamaño, podemos copiar y reutilizar ese bloque o guardar uno como bloque reutilizable.
Este método no solo es útil para destacar partes del contenido, sino que también mejora la accesibilidad y permite que cada visitante lea de forma cómoda según el diseño y propósito de nuestro sitio. Además, recordemos que estos ajustes son compatibles con la mayoría de plantillas de WordPress modernas, lo cual nos da aún más libertad a la hora de definir la estética de nuestras páginas.
Así, controlar el tamaño de la letra en WordPress desde Gutenberg se convierte en una tarea rápida, visual y sin complicaciones. Ideal para quienes buscamos un resultado profesional sin complicarnos con CSS ni herramientas externas.
Cambiar el tamaño de la letra en WordPress usando CSS
Si buscamos un mayor control sobre el estilo visual de nuestro sitio web, cuando queremos aplicar ajustes más específicos o globales, cambiar el tamaño de la letra en WordPress usando CSS es una de las mejores opciones disponibles. Esta técnica puede parecer un poco más técnica al principio, pero la buena noticia es que con una pequeña guía y un par de líneas de código, podemos personalizar la tipografía de nuestro sitio como la imaginamos.
Esta opción es ideal cuando deseamos modificar estilos que no podemos ajustar desde el editor de bloques, o cuando usamos un tema que no incluye controles tipográficos integrados. Además, al utilizar CSS, podemos aplicar cambios que afecten a múltiples áreas del sitio de una sola vez, como todos los párrafos, encabezados o elementos específicos de una clase.
Podemos hacerlo desde el Personalizador de WordPress o desde el editor de archivos del tema hijo WordPress. Aquí vamos a ver un paso a paso de cómo hacerlo desde el Personalizador:
- Vamos al escritorio de WordPress y entramos en Apariencia > Personalizar.
- En el menú lateral, buscamos la opción CSS adicional.
- Allí veremos un cuadro en blanco donde podemos escribir el siguiente código de ejemplo:
p {
font-size: 18px;
}
h1 {
font-size: 36px;
}En este ejemplo, ajustamos el tamaño de todos los párrafos (p) a 18 píxeles y el de los encabezados h1 a 36 píxeles.
Si queremos aplicar estilos de forma más puntual a un solo bloque de texto (por ejemplo, un párrafo o encabezado específico), podemos hacerlo asignando un ID personalizado al bloque desde el propio editor de Gutenberg. Esto nos permite conectar ese bloque con una regla CSS concreta.
Para hacerlo:
- Seleccionamos el bloque al que deseamos aplicar el estilo personalizado.
- En la barra lateral derecha, desplegamos la sección Avanzado.
- En el campo Anclaje HTML, escribimos un ID personalizado, por ejemplo: mi-texto.
- Luego, en el apartado de Apariencias > CSS adicional, en el dashboard de WordPress podemos usar este ID en nuestro código:
#mi-texto {
font-size: 22px !important;
}Con esto, solo ese bloque tendrá el nuevo tamaño de la letra en WordPress, sin afectar a otros elementos similares en la página.
Este método es ideal cuando trabajamos con contenido muy específico o necesitamos destacar ciertos elementos con un estilo visual distinto. Nos permite mantener un diseño coherente y ordenado, mientras aprovechamos toda la flexibilidad que nos da WordPress combinado con CSS.

Aplicar estilos globales usando el editor del sitio
Cuando hablamos de personalización avanzada y queremos mantener una coherencia visual en todas las páginas, aplicar estilos globales es la clave. Si usamos un tema compatible con el Editor del sitio (como los de bloques), podemos cambiar el tamaño de letra de forma centralizada, sin usar código ni instalar plugins.
Esta función nos permite definir estilos tipográficos que afectarán a todo el sitio, como los tamaños de encabezados, párrafos y otros bloques de texto, todo desde una interfaz visual y muy intuitiva. Es ideal si queremos establecer una jerarquía clara y profesional para la lectura en nuestro blog o sitio web.
Entonces, que necesitamos hacer para lograr esto:
- Desde el Escritorio de WordPress, vamos a Apariencia > Editor.
- Una vez cargue el editor, seleccionamos la opción Estilos.
- Hacemos clic en el lápiz para editar.
- Hacemos clic en Tipografías y luego elegimos el tipo de elemento que queremos modificar (por ejemplo, texto, encabezado, etc.).
- Ajustamos el tamaño de fuente desde los controles que se muestran. Podemos seleccionar un valor preestablecido o definir un tamaño personalizado (en px, em, rem…).
- Al finalizar, hacemos clic en Guardar para aplicar los cambios a todo el sitio.

Esta forma de modificar el tamaño de la letra en WordPress no solo es sencilla, sino que también garantiza uniformidad. No tendremos que preocuparnos por ajustar bloque por bloque, ya que todas las nuevas entradas o páginas seguirán los estilos definidos.
Además, si en el futuro decidimos modificar nuestra línea visual, bastará con volver al Editor del sitio y realizar los cambios necesarios desde allí. Sin duda, es una solución moderna, eficaz y muy amigable incluso para quienes no tienen conocimientos técnicos.
Cambiar el tamaño de la letra con el plugin Advanced Editor Tools
Aunque el editor de bloques Gutenberg ha traído muchas mejoras visuales, todavía hay quienes prefieren una experiencia de edición más clásica, en especial cuando se trata de funciones como cambiar el tamaño de la letra en WordPress. En ese caso, un plugin como TinyMCE Advanced (ahora llamado Advanced Editor Tools) puede ser nuestro gran aliado.
Este plugin nos permite añadir una barra de herramientas más completa y familiar, muy similar a la que encontramos en programas como Microsoft Word. Y una de sus ventajas principales es la posibilidad de ajustar el tamaño del texto de forma directa desde el editor visual, sin necesidad de CSS o configuraciones complejas.
Como todo plugin lo primero que tenemos que hacer es realizar una instalación del plugin en WordPress, para ello:
- Desde el Escritorio de WordPress, vamos al menú Plugins > Añadir nuevo.
- En el buscador, escribimos Advanced Editor Tools.
- Hacemos clic en Instalar ahora y luego en Activar.

También podemos hacer una instalación manual, para ello los pasos no varían mucho pero si un poco:
- En el Escritorio de WordPress, ingresamos al menú Plugins > Añadir nuevo.
- En la parte superior ubicamos el botón de subir plugin.
- Hacemos clic en buscar el plugin en nuestro ordenador para subirlo al sitio.
- Ahora nos solicitará instalar y luego en Activar.
Una vez activado, vamos al menú Ajustes > Advanced Editor Tools, es aquí donde vamos a ver una interfaz donde podemos arrastrar y soltar herramientas al editor clásico, nos aseguramos de añadir el botón Selector de tamaño de fuente (Font sizes) a la barra de herramientas principal.
Ahora, cada vez que editemos una entrada o página con el editor clásico, veremos la nueva barra de herramientas. Para cambiar el tamaño de la letra en WordPress, seleccionamos el texto y elegimos el tamaño desde el desplegable de fuentes (por ejemplo: 10pt, 12pt, 14pt, 18pt…).
También podemos aplicar estilos a títulos, párrafos u otros elementos del contenido con total libertad.

Conclusiones
Como pudimos ver a lo largo de esta guía, cambiar el tamaño de la letra en WordPress no solo es posible, sino que también es más sencillo de lo que muchos imaginan. Existen diversas formas de lograrlo, desde las opciones nativas del editor de bloques Gutenberg hasta métodos más avanzados como el uso de CSS personalizado o plugins específicos como advanced Editor Tools.
Ajustar el tamaño de fuente puede parecer un detalle menor, pero en realidad tiene un impacto directo en la experiencia del lector. Un texto bien presentado, con jerarquías claras y una tipografía adecuada, no solo mejora la legibilidad, sino que también transmite una imagen más profesional de nuestro sitio.
Además, recordemos que la flexibilidad es una de las grandes virtudes de WordPress. Si lo que queremos es mantener el control total sobre cada aspecto del diseño de nuestras publicaciones, aprender a manejar estas herramientas, incluso las más básicas como el tamaño del texto, nos pone un paso más cerca de lograrlo.
Ahora ya sabemos cómo modificar la tipografía a nuestro gusto, ya sea para destacar un título, facilitar la lectura en móviles o dar un estilo más personalizado a nuestros textos. Solo queda ponerlo en práctica y adaptar el contenido de nuestro sitio según nuestras necesidades y las de quienes nos leen.
¿Te ha resultado útil este artículo?

Equipo de soporte WordPress y WooCommerce en Webempresa.