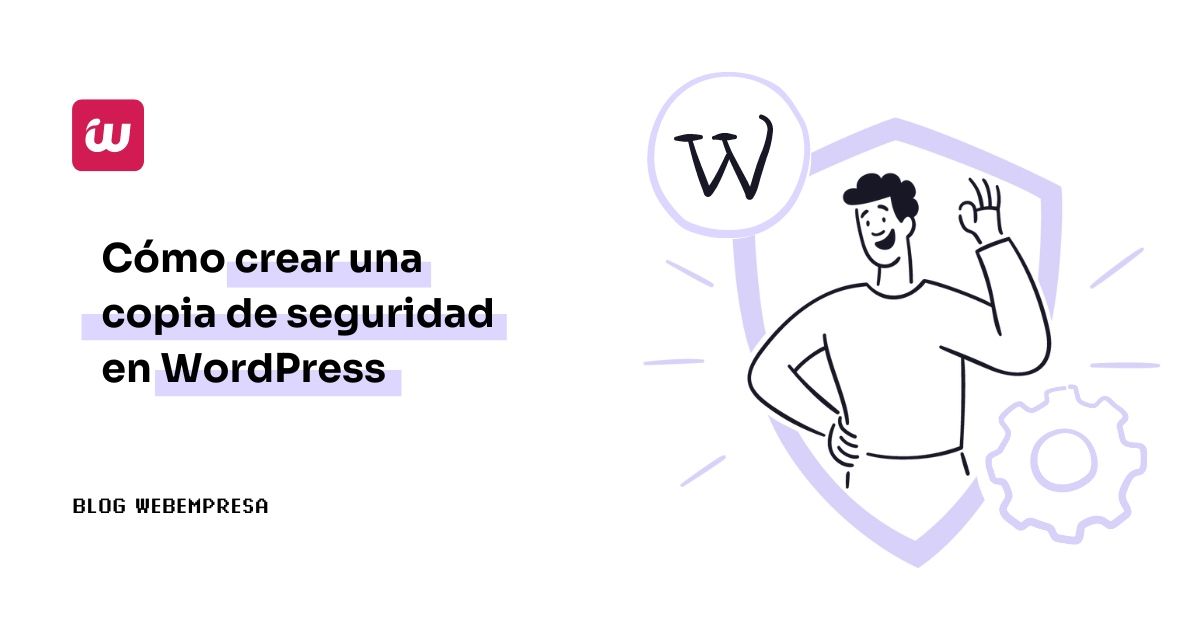
Los backups o la “copia de seguridad en WordPress” es como el bañador que te olvidas en casa y solo te acuerdas de él cuando llegas a la playa, entonces te llevas las manos a la cabeza y exclamas eso de ¡Arrrgggggg! 😱
Una copia de seguridad en WordPress se refiere a la copia de los archivos y la base de datos de tu sitio web de WordPress que realizas de forma regular para proteger tus datos y contenidos.
Esta copia la pones a buen recaudo en otro lugar, para tenerla a mano en caso de que ocurra algún problema, como la pérdida de datos, errores en la actualización de plugins o temas, o ataques a WordPress.
Por suerte, desde la versión de 6.6 puedes hacer rollback en WordPress de plugins y temas instalados, hacia una versión anterior, de forma nativa, en caso de fallo tras una actualización. 😉
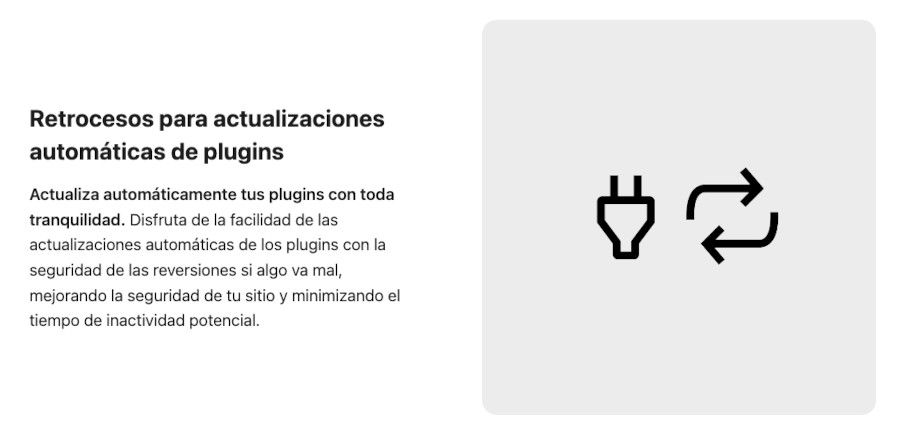
Para evitar olvidar hacer backup, te voy a explicar cómo crear una copia de seguridad en WordPress de manera que tengas siempre presente su importancia antes de llevar a cabo acciones que puedan comprometer la estabilidad de tu sitio web.
Crear una copia de seguridad en WordPress como en cualquier otro CMS, marca la diferencia entre rentabilizar el tiempo tras un desastre o invertir una importante cantidad de horas en recuperar tu sitio web después de haberla liado parda.
Hay muchos plugins de copias de seguridad para WordPress, de los cuales ya te he hablado, XCloner, UpdraftPlus, etc., pero todos ellos tienen algo en común, necesitas un tiempo para entenderlos y comenzar a usarlos, y ahora mismo lo que te falta es tiempo ¿verdad?
Tabla de contenidos
¿Qué es una copia de seguridad en WordPress?
Una copia de seguridad en WordPress es como un salvavidas digital para tu sitio web. Se trata de una réplica de todos los archivos y datos que componen tu sitio de WordPress almacenada de forma segura fuera del Hosting y del servidor donde este se aloja.
El propósito fundamental de un backup en WordPress es actuar como un guardián de tu contenido y configuración en situaciones delicadas, como la pérdida de información, errores 500 en WordPress, problemas técnicos o incluso infección por malware en WordPress.
Estas copias de seguridad deben mantenerse en un lugar seguro, por lo general, lejos del servidor principal de tu sitio, lo que te permite recuperar y restaurar tu sitio a un estado anterior en caso de que surja alguna emergencia.
En una copia de seguridad de WordPress, generalmente se incluyen los siguientes componentes:
- Archivos del sitio web: Todos los archivos relacionados con tu sitio web, como archivos de temas instalados, plugins, imágenes, y otros recursos multimedia.
- Base de datos: La base de datos de WordPress almacena todos los contenidos y configuraciones de tu sitio, como publicaciones, páginas, comentarios, usuarios y ajustes del sitio. La copia de seguridad de la base de datos es crucial para restaurar el contenido de tu sitio, de lo contrario la restauración estaría incompleta.
Existen varias maneras de hacer copias de seguridad en WordPress, alguna de ellas te la desarrollo en puntos sucesivos, pero todas ellas van encaminadas a obtener una copia completa de tu sitio, en algún formato comprimido específico, aunque en ocasiones pueden obtenerse los archivos en su estado original, sin comprimir.
Las copias de seguridad en WordPress se pueden realizar de varias maneras:
- Copias de seguridad manuales: Puedes realizar copias de seguridad manualmente descargando los archivos de tu sitio a través de FTP con FileZilla, o aplicaciones similares, y luego exportar la base de datos utilizando la herramienta phpMyAdmin. Luego, debes almacenar estos archivos en un lugar seguro, como tu ordenador o un servicio de almacenamiento en la nube.
- Plugins de copia de seguridad: Existen numerosos plugins de WordPress diseñados para facilitar la creación y programación de copias de seguridad automáticas. Estos plugins te permiten realizar copias de seguridad de forma regular, programarlas y almacenarlas en servicios de almacenamiento en la nube o en tu ordenador.
- Servicios de alojamiento web: Muchos proveedores de Hosting ofrecen servicios de copia de seguridad automáticos. Estos servicios pueden simplificar el proceso de copia de seguridad si utilizas un proveedor que te los proporcione, como es el caso de Webempresa.
Tan importante es que construyas un sitio web rápido, optimizado para el SEO, que convierta con facilidad, como que realices copias de seguridad de forma regular y también programada.
Deberías realizar copias de seguridad regularmente, especialmente antes de realizar actualizaciones importantes en WordPress, temas o plugins, o antes de llevar a cabo cambios significativos en tu sitio web.
¿Por qué hacer una copia de seguridad de WordPress?
Si partes de la base de que las copias de seguridad en WordPress son una parte crítica de administrar y proteger un sitio web, cualquier otro razonamiento en contra solo va a servir para que no entiendas su importancia.
Algunas de estas buenas razones son:
Protegerte contra la pérdida de datos: los errores humanos, fallos en el servidor o problemas inesperados pueden provocar la pérdida de datos en nuestro sitio web. Una copia de seguridad nos va a permitir restaurar la información de manera rápida y eficiente, evitando la pérdida de contenido, configuraciones y datos importantes.
Restaurar la web después de actualizaciones fallidas: las actualizaciones de WordPress, plugins y temas pueden fallar debido a incompatibilidades o errores que pueden resultar inesperados, lo que puede hacer que la página web deje de funcionar de forma correcta. Contar con una copia de seguridad nos otorga la opción de poder revertir los cambios y recuperar la estabilidad de la web sin mayores complicaciones.
Migrar a otro hosting tu web: si decidimos cambiar de proveedor de hosting web, una copia de seguridad hará que el proceso de migración del sitio web sea mucho más sencillo, sin perder datos ni configuraciones.
Cumplir con regulaciones legales por períodos definidos: dependiendo de nuestra región o ubicación, es posible que debamos almacenar ciertos datos por períodos de tiempo específicos para cumplir con normativas legales, como el RGPD. Contar con copias de seguridad periódicas nos ayuda a mantener un historial de datos y cumplir con las regulaciones vigentes indispensables.
Recuperación del sitio tras un desastre: siendo un poco fatalistas, un ataque malicioso, un fallo técnico grave o incluso un desastre natural son situaciones por las que puede verse afectado nuestro sitio web. Tener en plena disposición copias de seguridad recientes nos permite restaurar el sitio web de forma rápida, disminuyendo en lo posible el impacto que pueden causar estos incidentes.
Pruebas y desarrollo de un sitio: si nuestro sitio web se encuentra bajo una fase de cambios drásticos en el diseño o pruebas de nuevas funcionalidades, una copia de seguridad es un aval que nos permitirá trabajar sin miedo a dañar la web en caso de encontrarse en producción.
Respaldo de cambios significativos: continuando con el punto anterior, si tenemos planteado realizar modificaciones que sean de gran impacto en el sitio web, como rediseños, cambios en la base de datos o implementaciones de nuevas funciones, es recomendable contar con una copia de seguridad previa. Así, si algo sale mal, siempre podemos restablecer sin perder el trabajo realizado.
Como parte de buenas prácticas: el coordinar realizar copias de seguridad de manera regular es una de las mejores prácticas recomendadas para cualquier propietario de un sitio web. Es una medida de precaución simple, pero muy efectiva, la cual puede ahorrarnos muchos problemas en el futuro.
Para evitar tiempos de inactividad en el servidor u hosting: un fallo en el servidor o en el hosting web puede dejar un web fuera de línea. Si contamos con una copia de seguridad actualizada, es posible restaurar el sitio web en otro servidor o proveedor de hosting, pudiendo mitigar las complicaciones que el cambio de hosting representa.
Por tranquilidad: por último, pero no menos importante, tener presente que poseemos copias de seguridad disponibles nos brinda la seguridad de que es posible recuperar nuestro sitio bajo cualquier circunstancia.
No es indispensable que las copias de seguridad las hagas personalmente, puedes delegarlas, siempre supervisando que el sistema de copias de seguridad funcione, sobre todo si gestionas sitios de clientes. La automación de copias en estos casos suele ser la mejor opción para no depender de hacerlas manualmente y muchos son los plugins que lo permiten.
Cómo hacer copia de seguridad de WordPress con un plugin
Eso es lo que te propongo, sin historias, sin pantallas adicionales ni procesos tediosos, para que puedas crear una copia de seguridad de WordPress en 1 minuto y mejor aún, que posteriormente te sea posible restaurar WordPress, rápidamente y mediante un proceso lo más sencillo posible.
Para eso voy a utilizar el plugin XCloner, que es gratuito, aunque te digan lo contrario, además muy sencillo de utilizar, y que para sitios pequeños, medianos o grandes, y sobre todo en la fase de creación del sitio, es muy útil si no quieres perder de forma drástica cambios realizados en la web.
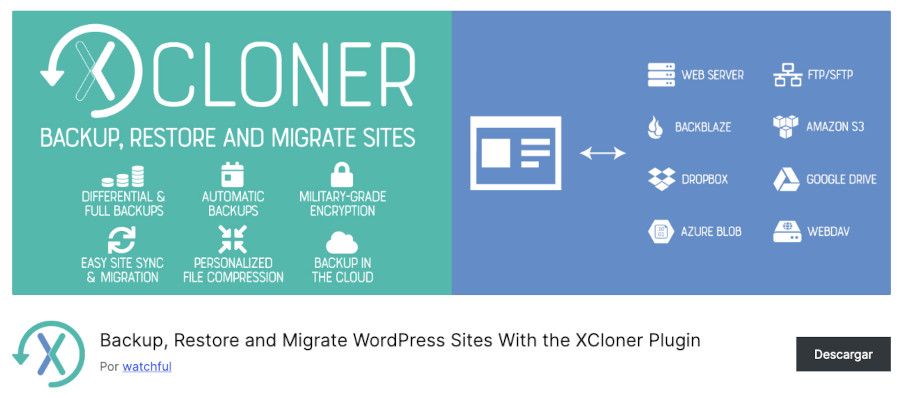
Con este plugin, desarrollado por Watchful, un equipo de desarrollo centrado en una herramienta de mantenimiento de sitios web de la que quizás en otro artículo te hable 😉 pues XCloner puedes hacer copias de seguridad, que imagino que te preocupa en estos momentos, aunque también te permite exportar tu instalación de WordPress, pero eso dejémoslo para otro post, mejor no liarte. 😜
El plugin XCloner está pensado para crear copias de seguridad y luego poder restaurarlas en caso de necesidad de forma muy sencilla “y rápida” y eso lo sigue haciendo bien en la actualidad dicho plugin y con las versiones estables de WordPress.
Las copias de seguridad realizadas con XCloner se almacenan en la carpeta /public_html/tu-web-wordpress/wp-content/backups-XXXXX, donde XXXXX es diferente (alfanumérico) para cada instalación de WordPress donde tengas XCloner, por si quieres descargarte algún archivo TAR, que es el formato comprimido de la copia del sitio.
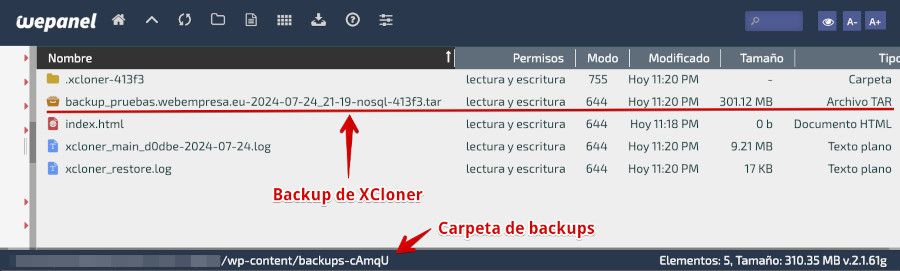
Características del plugin XCloner para WordPress
El plugin XCloner te permite exportar un sitio web WordPress incluyendo la base de datos, los archivos de Medios, los plugins instalados (activos/inactivos) y los temas (activos/inactivos) sin ningún conocimiento técnico previo.
Cuando digo “exportar” me refiero a que copia los archivos y la base de datos de tu instalación activa y los empaqueta en un único archivo, en formato TAR que luego puedes dejar en el Hosting (poco recomendado), descargar a tu ordenador (sería lo ideal siempre) o subirlos a un servidor Cloud, de nube, de FTP, etc., para almacenar remotamente dichas copias de seguridad (opcional).
Características destacadas de este plugin:
- XCloner es un plugin de backups que te permite realizar copias de seguridad y restaurar sitios de WordPress de manera segura.
- Puedes enviar las copias de seguridad a ubicaciones remotas como SFTP, Dropbox, Amazon, Google Drive, Backblaze y otras.
- Es posible crear copias de seguridad manual o automáticamente con el programador integrado de XCloner.
- XCloner genera automáticamente copias de seguridad mediante un script cron incorporado, que puede ejecutarse diariamente, semanalmente, mensualmente o incluso cada hora.
- Permite generar copias de seguridad personalizadas de cualquier sitio de WordPress y restaurarlas en cualquier otra ubicación con la ayuda del script de restauración automático que facilita.
- Antes de la actualización automática del núcleo de WordPress, plugins, temas o archivos de idiomas, XCloner genera una copia de seguridad de los archivos esenciales, similar a lo que puedes hacer con UpdraftPlus en WordPress.
- Genera “copias de seguridad diferenciales”, que incluyen solo los archivos modificados después de una fecha determinada, reduciendo el espacio necesario para almacenar las copias.
- Puede dividir las copias de seguridad en partes más pequeñas si se alcanza un límite de tamaño y puede almacenar una copia local que se elimina después de enviarla a la ubicación remota.
- Utiliza estándares de código abierto como TAR, MySQL y formatos CSV, asegurando que las copias de seguridad puedan ser restauradas de diversas maneras, ofreciendo mayor flexibilidad y control de las mismas.
- Ofrece una capa de seguridad integrada para proteger las copias de seguridad, permitiendo crear archivos de respaldo encriptados con el algoritmo
AES-128-CBC, para cumplir con el RGPD. - Restaura copias de seguridad en cualquier ubicación compatible, extrayendo archivos, importando el volcado de MySQL y actualizando los detalles de configuración de WordPress.
- El script de restauración se encuentra en el directorio
/restore/dentro del archivo XCloner y puede restaurar permisos originales de archivos y directorios, así como actualizar automáticamente los ajustes del nuevohosten el archivo de configuración. - Ofrece varias opciones de restauración, incluyendo todos los archivos, solo archivos de plugins, solo archivos de temas, solo archivos de subidas y solo la copia de seguridad de la base de datos.
Funciona perfectamente en servidores con PHP 7.x y 8.x, probado con excelentes resultados en PHP 8.2, y no requiere de extensiones de PHP específicas para su correcto funcionamiento.
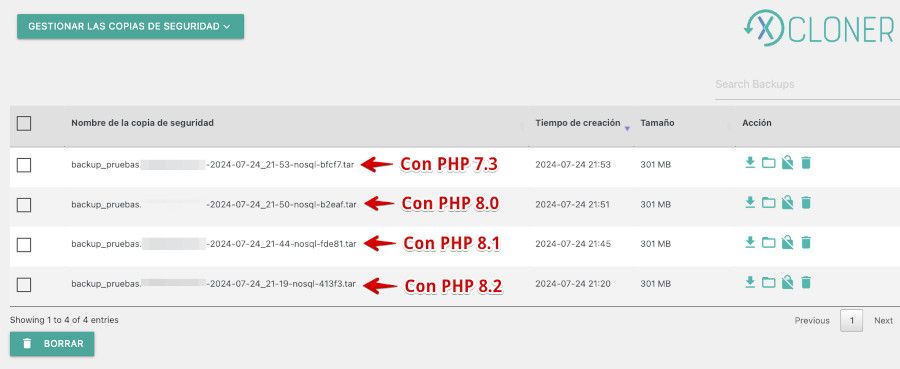
XCloner es compatible y se sincroniza a la perfección con los mejores servicios de almacenamiento en la nube como Dropbox, Amazon S3, Google Drive, WebDAV, Backblaze, Azure, etc.
Además, el plugin permite las siguientes opciones y exclusiones antes de realizar la copia de seguridad:
- Cifrar la copia de seguridad con una contraseña.
- Enviar una notificación de fin del backup a un correo electrónico.
- Excluir determinadas tablas de la base de datos.
- Excluir archivos o carpetas de la copia de seguridad.
- Ejecutar manualmente la copia de seguridad “bajo demanda”.
- Programar una copia de seguridad y establecer una frecuencia.
Dependiendo del tamaño de tu base de datos y de la cantidad de imágenes y otros archivos de la biblioteca de medios de WordPress almacenados en la carpeta /uploads la copia de seguridad puede tardar más tiempo en realizarse.
Pasos para crear un backup de WordPress con XCloner
En el vídeo habrás podido ver que es muy sencillo crear copias de seguridad con este plugin y restaurarlas posteriormente, pero te ilustro el proceso a continuación, en capturas de pantalla o animaciones, para que lo puedas ver claro si eres de las personas a las que les gusta ver imágenes en lugar de vídeos. 😉
Las copias de seguridad de WordPress una vez realizadas las puedes descargar en formato TAR, eliminar, o subir a una nube donde tengas cuenta.

Posteriormente podrás utilizar alguna de las copias descargadas a tu ordenador (o que tengas almacenadas en tu nube) para restaurar tu web a la fecha/hora de esa copia de seguridad.
Esto implica que primero subas el archivo del backup a la carpeta /public_html/tu-web-wordpress/wp-content/backups-XXXXX, donde XXXXX será un valor alfanumérico, para que aparezcan posteriormente listadas en el plugin XCloner, en la opción Restaurar el sitio.

Estos archivos de backups subidos luego serán visibles desde el plugin, en el apartado Restaurar el sitio y en Gestionar las copias de seguridad, desde donde podrás utilizarlos para restaurar la web fácilmente.

El plugin tiene otras funcionalidades, centradas en la Clonar sitios WordPress, útil para trasladar la web a otro servidor o para usar una copia de seguridad como staging o clon de la web original si fuese necesario …pero eso te lo cuento en el otro artículo dedicado a XCloner. 😜
Cómo hacer copias de seguridad manuales en WordPress
Quizás no sea el procedimiento más rápido, ni mucho menos automático, pero hay ocasiones en las que no pudiendo usar otro método (plugin, herramienta del panel de Hosting..) este sistema sea el único viable para obtener los archivos y carpetas de una instalación y su correspondiente base de datos para futuramente poder restaurarlos en el mismo Hosting o en otro en caso de necesidad.
Las copias de seguridad de WordPress manuales se pueden hacer por FTP (lentas y con posibilidad de que algunos archivos fallen, dependiendo de tu conexión y la remota) y usando el Administrador de Archivos del Panel de Hosting, en nuestro caso wePanel.
El proceso más o menos resumido es el siguiente:
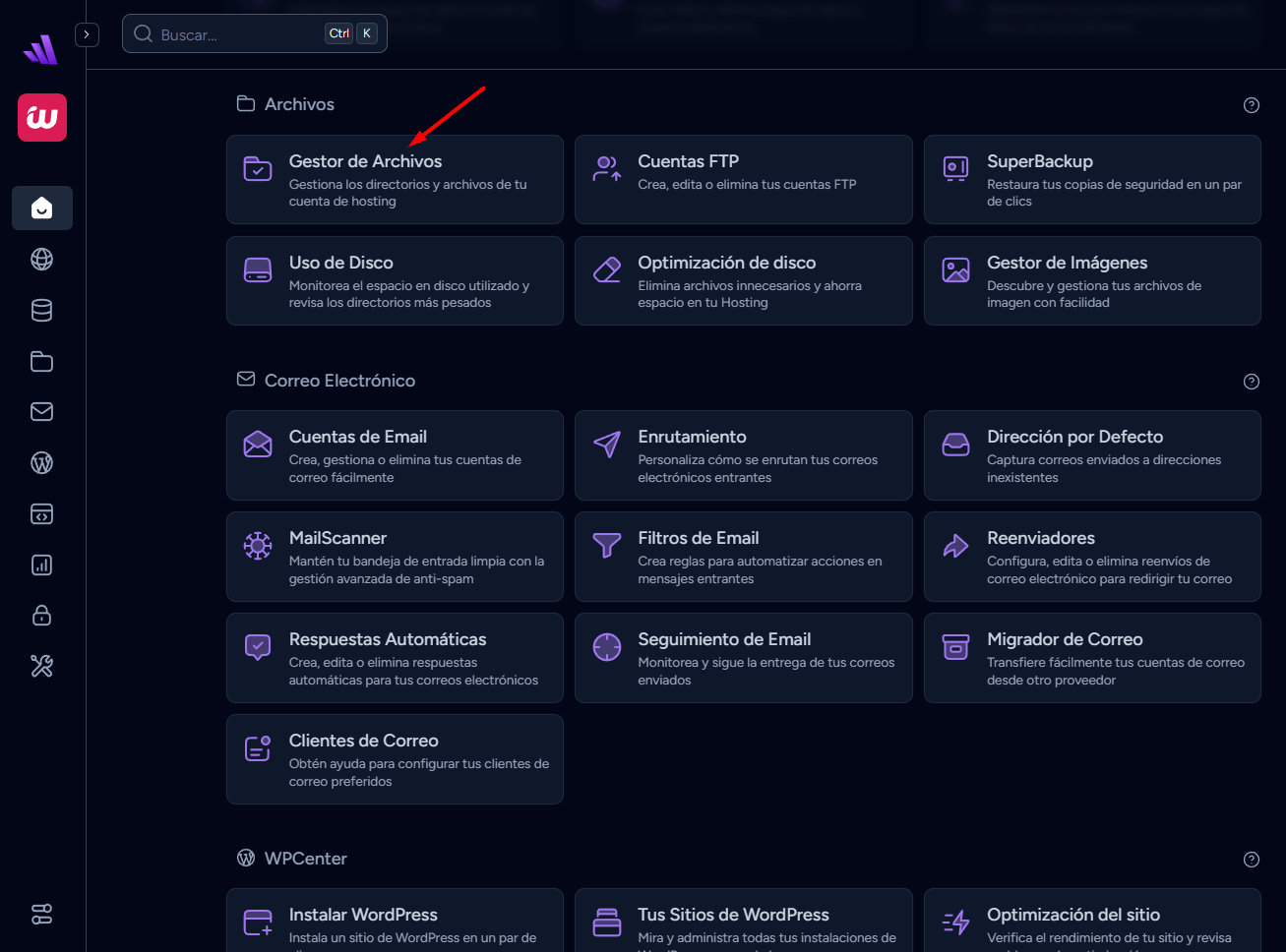
- Accede a tu Panel de Hosting (WePanel).
- Abre el Administrador de Archivos (Filemanager).
- Ve a la carpeta donde tienes la instalación de WordPress a respaldar.
- Selecciona todos los archivos y carpetas de dicha instalación (únicamente).
- Comprime en ZIP (o tar.gz) los archivos y carpetas.
- Descarga el archivo .zip de tus archivos y carpetas al ordenador.
- Edita el archivo wp-config.php de la instalación de WordPress.
- Anota el nombre de la base de datos de esa instalación (ej: pruebasw_viZPA3cX).
- Vuelve a tu Panel de Hosting (WePanel) > Bases de Datos.
- Abre la aplicación phpMyAdmin.
- Localiza la base de datos de la instalación de WordPress (si tienes varias).
- Carga la base de datos a respaldar (ej.: pruebasw_viZPA3cX).
- En el menú superior de phpMyAdmin haz clic en Exportar.
- Utiliza la opción Rápido – mostrar solo el mínimo de opciones de configuración.
- Haz clic en el botón inferior Continuar.
- Descarga el archivo de la base de datos SQL a tu ordenador.
Con estos pasos deberías tener en una carpeta de tu ordenador el archivo ZIP del respaldo de carpetas y archivos de tu instalación de WordPress y el archivo SQL de la base de datos de dicha instalación. Guárdalos por si te hicieran falta en algún momento posterior.
Aunque en los pasos mostrados hemos resumido a grandes rasgos el proceso de realizar una copia de seguridad de forma manual, entendemos que puede parecer complicado o generar dudas sobre otras alternativas disponibles. Por ello, te invitamos a consultar el siguiente artículo: “Backup WordPress, ¿qué es y cómo hacerlo?”, donde exploramos más opciones para respaldar tu sitio de manera sencilla y efectiva.
Como ves es un método lento, manual y sujeto a errores humanos (olvido de copiar o seleccionar algún archivo o carpeta, etc.) y por ende el menos recomendable, pero en ocasiones el único método disponible.
Conclusiones
La mayoría de plugins para hacer copias de seguridad en WordPress suelen llevarse entre 2 y 5 minutos en realizar una copia de seguridad, y no me refiero al proceso de backups en sí, sino a toda la fase previa antes de poder disponer del archivo de la copia realizado, listo para descargar.
El tiempo es el bien más escaso que tienes y son muchas las ocasiones en las que estás trabajando en el desarrollo del sitio, no dispones de área de staging (pruebas) con clones de la web, y te toca experimentar cambios, nuevos plugins o personalizaciones, en el sitio en producción, con el riesgo que esto conlleva.
Poder acceder a un backup rápido, que apenas te ocupe 1 minuto y que te deje seguir trabajando en el desarrollo, aplicando actualizaciones, o lo que proceda, es importante y el plugin XCloner es una buena y rápida solución.
Hacer copias de seguridad en WordPress es como beber agua, ¡se necesitan para la supervivencia de tu sitio web!. Usar una herramienta que te permita hacer backups rápidos, en los tiempos que corren y a la velocidad que vamos en Internet ¡es fundamental!
También te puede interesar:
- Copias de seguridad
- Gestionar copias de seguridad con Superbackup en WePanel
- Copias de Seguridad de WePanel ¿cómo restaurarlas?
- Gestionar copias de seguridad con Superbackup en WePanel
- Cómo eliminar copias de seguridad de tu Hosting
- ¿Cómo crear un WordPress de pruebas?
- ¿Qué es error 404 y cómo solucionarlo?
- ¿Qué es HTTPs y para qué sirve?
- Qué es el archivo .htaccess y dónde puedo encontrarlo
- ¿Qué es y cómo crear el archivo .htaccess de WordPress?
¿Te ha resultado útil este artículo?

Miembro del equipo de soporte técnico de Webempresa.
Coordinador de contenidos en el Blog y en Youtube.
Soporte técnico en CiberProtector. Teacher en Webempresa University










