
La implementación del proceso de reserva de servicios o productos a través de una tienda en línea WooCommerce es una de las necesidades que más está creciendo, tanto de aquellos que desarrollan la web totalmente enfocada a ese servicio como aquellos que incluyen entre su catálogo algún producto o servicio que se pueda reservar o alquilar.
Por eso quiero hablarte del mejor plugin de Reservas para WordPress, que como todo, va a depender de las necesidades que tengas, en tu caso. Yo te presento algunos de los existentes y tú decides cuál es el mejor, ¿vale?
Estoy hablando, por ejemplo, de una web de alquiler de apartamentos vacacionales, excursiones, hotel o incluso una sesión de fisioterapia.
En este artículo vamos a conocer, con todo detalle, cómo realizar Booking o reservas en tiendas online WooCommerce y de paso conocer algunos de los plugins más usados para este tipo de integraciones en WordPress.
Tabla de contenidos
- 1 ¿Qué plugin de reservas para WooCommerce elegir?
- 2 Instalación del plugin Booking & Appointment para WooCommerce
- 3 Configuración del plugin Booking & Appointment
- 4 Creación de un producto para reservar un servicio en WooCommerce
- 5 Gestión de reservas y recordatorios
- 6 Otros plugins para la gestión de Reservas en WordPress
- 7 Conclusiones
¿Qué plugin de reservas para WooCommerce elegir?
Existen un montón de plugins de reservas para una tienda en WooCommerce y a la hora de elegir hay que tener claro el tipo de reserva vas a necesitar.
Ya que puedes requerir una reserva basada en el tiempo y una fecha concreta como puede ser un servicio de fisioterapia donde tu cliente elegiría una hora y un día a reservar.
Pero también puedes necesitar una reserva basada en la duración como por ejemplo el alquiler de un apartamento o la compra de varias sesiones en días concretos.
El plugin que Booking & Appointment Plugin for WooCommerce es muy versátil por las opciones que ofrece y relativamente fácil de configurar como verás en este artículo.
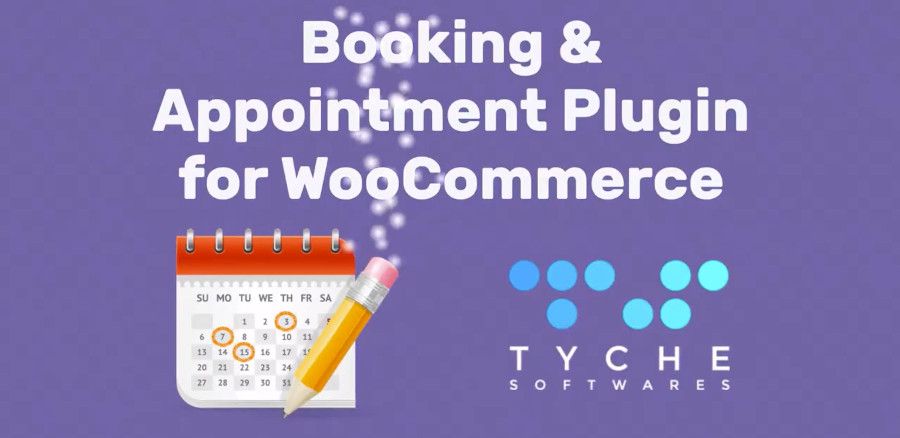
Este plugin “es comercial” (de pago) y está sujeto a precios y limitaciones del autor del mismo.
Más abajo te indico otros plugins que puedes utilizar en caso de que este no se adapte a tus necesidades o por el coste del mismo.
Este plugin se puede utilizar con cualquier tipo de producto de WooCommerce, productos simples, variables o, agrupados.
El plugin introduce un calendario en la página de producto que es el que marca la reserva. De la configuración de ese calendario va a depender que se pueda utilizar para un tipo de reserva u otra.
A la hora de configurar Booking & Appointment Plugin for WooCommerce se debe realizar en dos partes. Una pequeña configuración general del plugin y una más concreta de las características del calendario en la página de edición del producto.
Este plugin cubre los siguientes tipos de reserva:
- Por fecha y hora basadas en intervalos de minutos u horas.
- Precio especial o diferente en cada intervalo.
- Franjas horarias diferentes para cada día de la semana.
- Reserva múltiple.
- Reservas basadas en fechas.
- Por días completos.
- Varios días a la vez.
- Selección de varios días no consecutivos.
- Precios distintos según el número de días reservados.
Otro de los aspectos importantes de la elección de un plugin de reservas es también las posibilidades de gestión de las reservas tanto para el propietario de la tienda como para el cliente que la realiza.
En este caso permite al gestor crear reservas desde el dashboard de WordPress, exportar copias así como aprobar o denegar reservas. También puedes ver las reservas en un calendario y en formato lista, y envía correos recordando la reserva.
Y desde el punto de vista del usuario permite filtrar la búsqueda según disponibilidad antes de hacer la reserva/alquiler. Y una vez hecha la reserva le permite modificarla desde la página “Mi cuenta”.
Instalación del plugin Booking & Appointment para WooCommerce
Para instalar el plugin Booking and Appointment Plugin for WooCommerce accede al dashboard de tu web, al menú de WordPress, Plugins ➜ Añadir nuevo.
En la parte superior, junto al título, haz clic en el botón Subir plugin, ya que al tratarse de un plugin descargado en formato ZIP debes instalarlo subiendo el archivo previamente.
Aparece un campo para subir un archivo. Haz clic en Seleccionar archivos, busca el archivo ZIP descargado y haz clic en el botón Instalar ahora.
Una vez instalado el plugin te aparece otra pantalla para activarlo. Haz clic en el botón Activar.
El plugin tiene 2 apartados desde los que se gestiona:
- En el menú de WordPress Booking donde se configura el plugin y se gestionan las reservas y recordatorios.
- Dentro del editor de producto de WoCommerce.
Configuración del plugin Booking & Appointment
Aquí puedes ver las configuraciones generales del plugin:
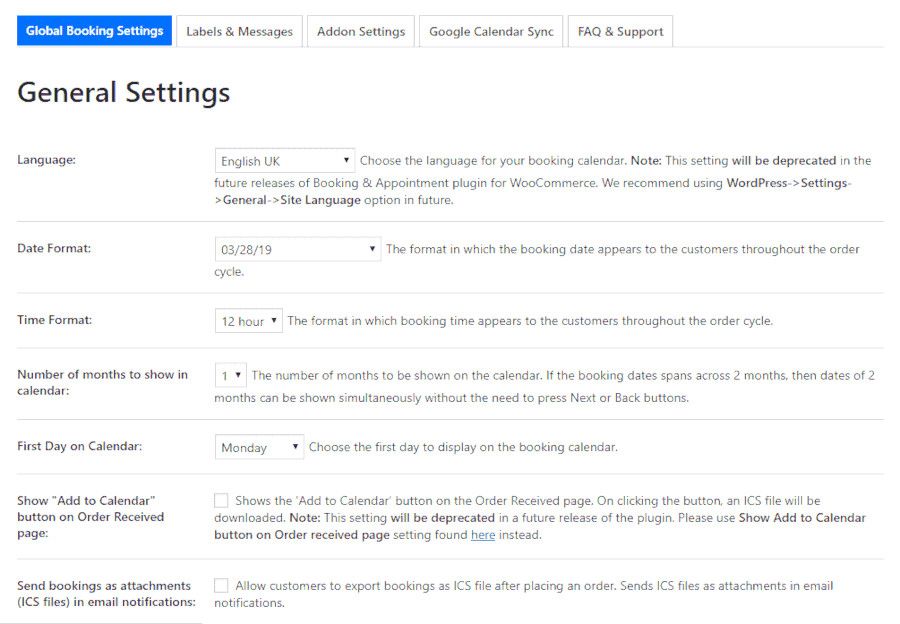
Lo primero que puedes que hacer después de activar el plugin es introducir el número de licencia para registrarlo y además poder disponer de actualizaciones.
Para ello vete al menú Booking – Active License, e introduce el número de tu licencia y haz clic en el botón Active License.
Una vez guardada la licencia, accede a Booking – Settings para configurar los aspectos generales del plugin.
En esta página hay muchas opciones para seleccionar y puede resultar un poco caótico. De entrada solo lo centro en lo principal:
- Idioma.
- Formato de fecha.
- Formato de hora.
También puedes escoger el estilo del calendario que se mostrará para seleccionar la fecha. La mayoría de opciones puedes gestionarlas desde el producto de WooCommerce, así que de momento deja el resto como están.
En la siguiente pestaña superior Labels & Messages puedes personalizar los textos que se muestran en el producto para seleccionar la fecha, la hora, etc.
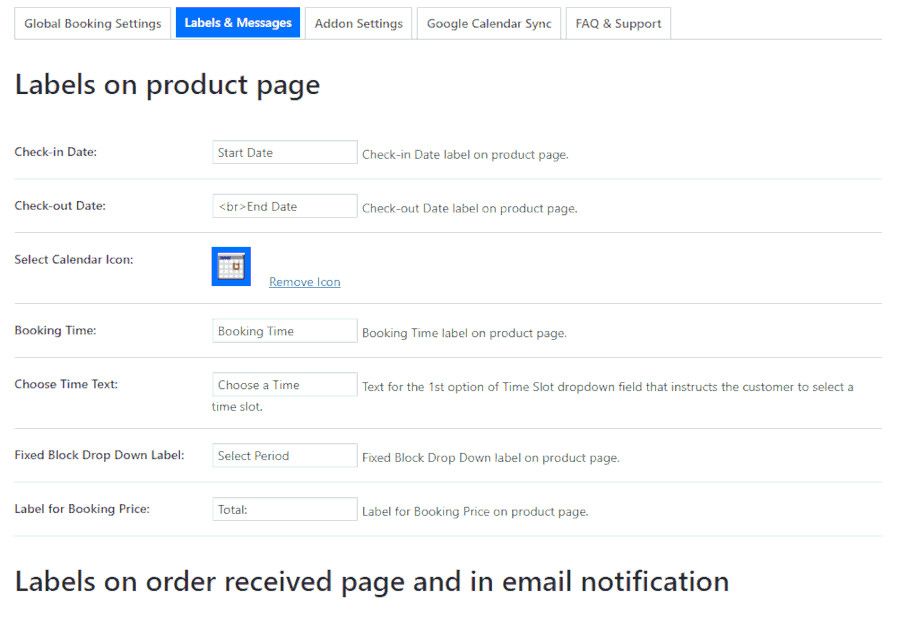
El resto de apartados los gestionas después de crear el producto destinado a la reserva de un servicio.
Creación de un producto para reservar un servicio en WooCommerce
Como guía para realizar la explicación del funcionamiento del plugin imagina que quieres ofrecer la reserva de sesiones de fisioterapia, de una duración concreta y con un horario semanal.
Habrá días festivos y un margen de tiempo para poder reservar (para evitar que te hagan la reserva para el mismo día, por ejemplo).
Accede al menú Productos ➜ Añadir nuevo. Como en otros productos de WooCommerce rellena el título y la descripción, selecciona una categoría en caso de que la tenga y añade una imagen del producto.
En los datos de producto selecciona Producto simple y añade el precio de la sesión (en tu caso 35€).
Ahora pasa al cuadro añadido por el plugin: Booking.
Céntrate en las dos primeras pestañas de la izquierda: General y Disponibilidad.
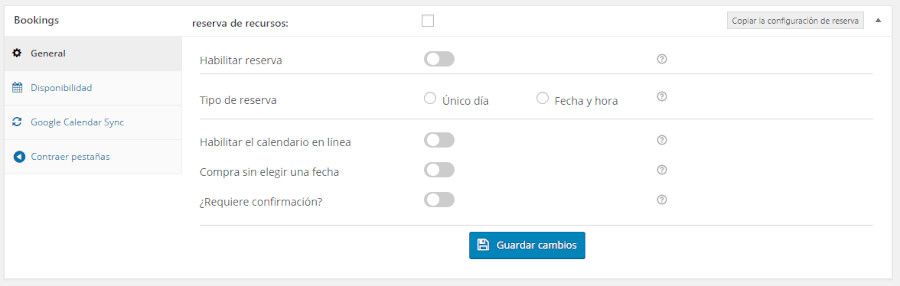
Pestaña General:
– Habilitar reserva. Esta casilla tienes que activarla para indicar que vas a utilizar el plugin de reservas.
– Tipo de Reserva: Si el tipo de reserva es por día completo (por ejemplo en reservas de habitaciones) marca la opción Único Día. Al marcarlo aparece un nuevo selector para indicar si el usuario solo podrá seleccionar un día “Un solo día” o varios días “Noches múltiples”.
Si el tipo de reservas utiliza franjas de horas (como en tu caso) marca Fecha y hora.
Al seleccionarlo aparecen 2 nuevos selectores que son muy importantes, porque van directamente relacionados con el horario que tengas y el modo en que configures las reservas.
Si el servicio a reservar tiene un horario continuo, sin interrupciones, y es el mismo todos los días de la semana, entonces selecciona “Tiempo basado en la duración”. Un ejemplo sería tener de lunes a viernes de 10 a 14 un servicio (en franjas de 15 min., 20 min. …).
Si, por el contrario, tienes un horario partido (horario de mañana y tarde) o el horario varía a lo largo de la semana (miércoles de 10h a 14h, sábados de 11h a 13h) entonces selecciona Horario fijo.
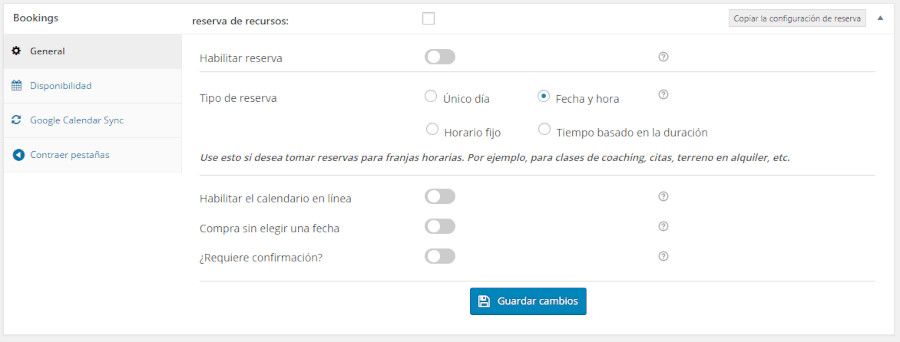
– Habilitar calendario en línea. De forma predeterminada, el selector de fecha se muestra como un icono que al pulsarlo despliega el calendario para seleccionar la fecha.
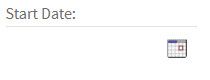
Si activas esta opción el calendario estará visible todo el rato en la página.
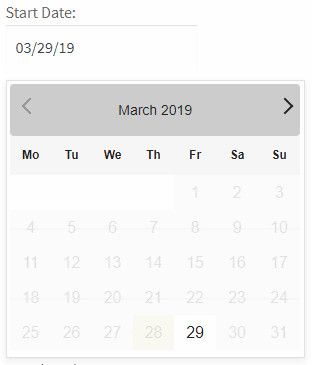
Recuerda que puedes modificar la apariencia del calendario desde el menú Booking – Ajustes.
Comprar sin elegir una fecha. Al activarlo permite al usuario hacer la compra sin seleccionar ninguna fecha. Para tu objetivo no tiene ninguna utilidad.
¿Requiere confirmación?, esta opción es interesante y muy útil según el modelo de negocio que se tenga. Lo que hace es permitir la reserva sin pagar y cuando el administrador de la web la confirme se le envía una notificación por email para que pague.
Si solo se reserva a través de la web no es práctico, pero si tienes más vías por las que se puede reservar (teléfono, email, etc.) este paso previo puede evitarte que se monten dos clientes a la misma hora y tener que hacer devoluciones de dinero.
En realidad, cuando te decides por la gestión de las reservas online, todo debería gestionarse a través de tu web. O bien a los clientes les indicas dónde acceder para hacer la reserva, o realizas la reserva por ellos desde la web.
Este plugin te permite realizar las reservas directamente desde el menú Booking ➜ Crear reserva, que se explica después.
Una vez seleccionadas las opciones que quieres, haz clic en el botón Guardar Cambios. Ahora pasa a la pestaña Disponibilidad.
– Pestaña Disponibilidad: Esta pestaña varía dependiendo de las opciones escogidas en el apartado “Tipo de reserva” del punto anterior. Primero revisa las opciones comunes y después los dos casos diferentes relacionados con el horario.
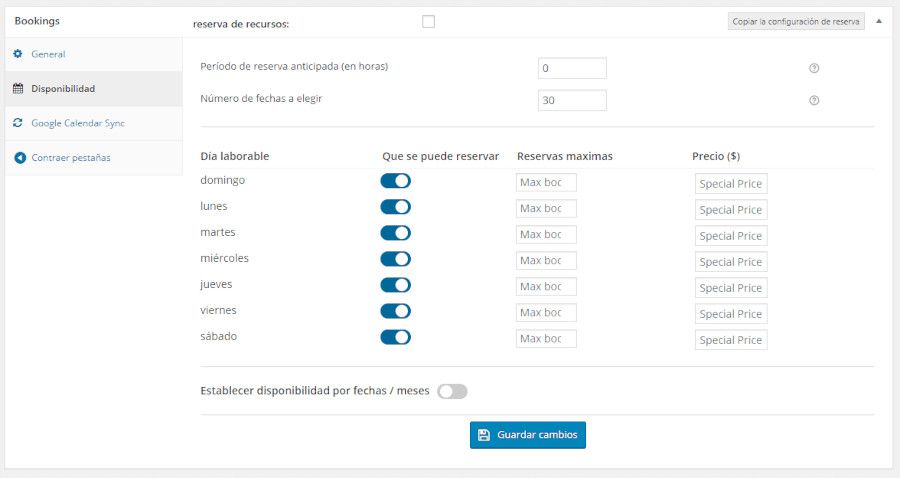
– Periodo de reserva anticipada en horas. Indica el número de horas mínimo de margen en que el cliente no va a poder pedir cita. Si se indica 24 (1 día), un cliente que acceda para pedir cita, por ejemplo, un martes a las 15:00, la primera fecha que podrá reservar será a partir del miércoles a las 15:00.
– Número de fechas a elegir. Esto indica el número máximo de días en el calendario disponibles para reservar. Si indicas 30 días no se podrá realizar ninguna reservar con más de 30 días de antelación.
– Tabla de días de la semana disponibles. En esta tabla selecciona los días de la semana en los que se va a poder realizar activando o no la casilla de la columna Bookable. La columna “Reservas máximas” solo se muestra si se ha elegido “Tiempo fijo”, pero no es necesaria, así que la dejas en blanco.
En la columna Precio puedes asignar un precio diferente dependiendo del día (por ejemplo, si el domingo tiene un coste superior al resto).
– Establecer disponibilidad por fechas / meses. En esta opción indica los días festivos en los que no se podrá realizar ninguna reserva. Al marcar la casilla aparecerá una tabla y un botón para añadir fechas.
El funcionamiento es mediante un selector en el que puedes establecer un rango de fechas, días sueltos, meses completos y días de vacaciones. Cada uno funciona de un modo diferente y puedes añadir todos los que queramos.
En el rango de fechas indica una fecha inicial y final, después indica si se puede reservar o no (indica que no dejando la casilla Bookable sin activar) y por último si quieres que esta fecha se repita en años posteriores indica durante cuántos años.
Para añadir más fechas haz clic en el botón “Añadir nuevo rango”. La opción de días sueltos y vacaciones funcionan igual, con un único calendario en el que se marcan todas las fechas sueltas, si necesidad de crear un nuevo registro con cada fecha.
Por último, en rango de meses, selecciona mes inicial y final.
La siguiente parte de la pestaña depende del tipo de reserva escogido:
Si has escogido solamente días o fecha y hora con tiempo basado en la duración, se mostrará la siguiente configuración.
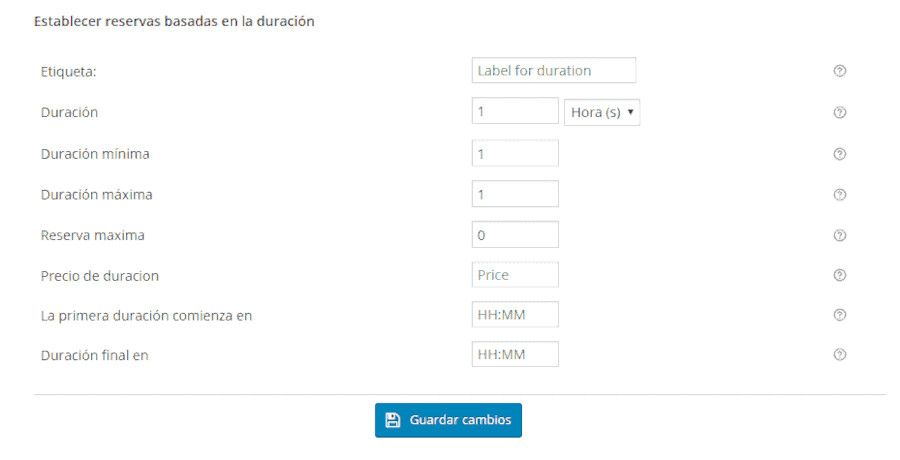
Lo que se ha de configurar en este apartado es la hora de inicio y fin, la duración de la sesión y el número de sesiones permitido.
Lo primero es indicar un nombre para la duración (puede ser duración, sesión, etc.). Después introduce la duración en horas o minutos y cuántas sesiones puede elegir como mínimo y máximo para indicar cuántas sesiones pueden coincidir en una misma franja de tiempo.
Es muy importante introducir el número correcto dependiendo de nuestro negocio. Si las sesiones solamente las da una persona, el número máximo deberá ser 1. Si es una clínica con más personal, se pondrá el número correspondiente.
El campo del precio te permite ponerle otro precio a la sesión, aunque no es necesario. Por último indica el rango de horas disponible.
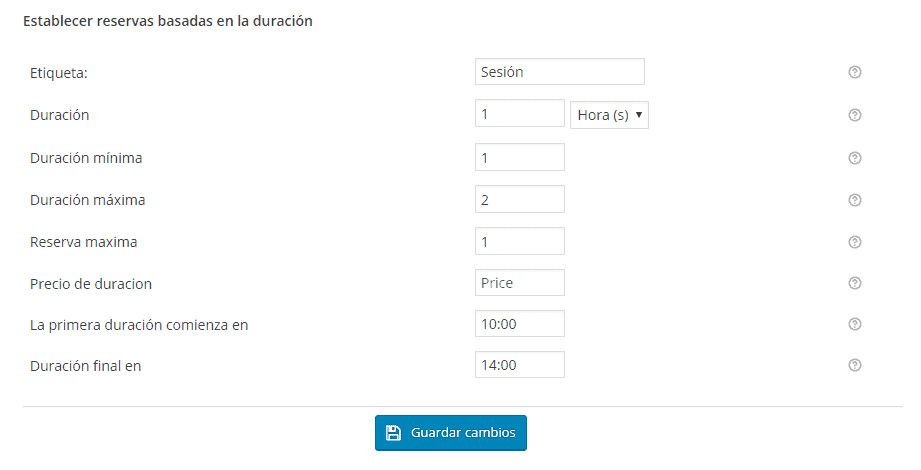
De acuerdo con la marca en la imagen superior, así se vería en el producto.
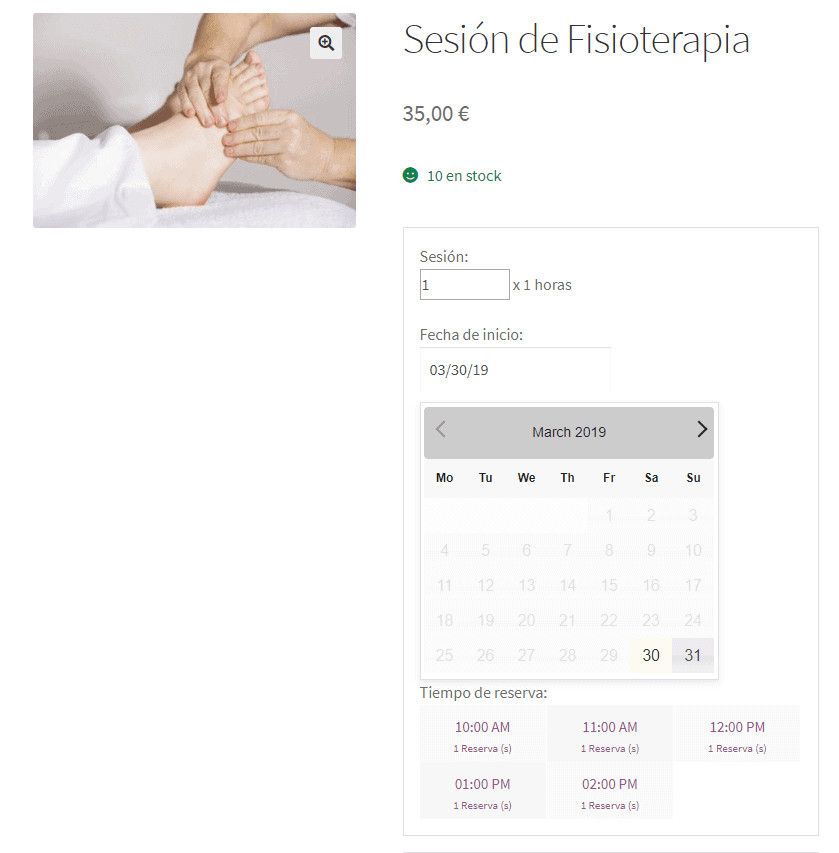
Al seleccionar una fecha te muestra en cuadrícula las horas a las que se puede reservar.
Si has escogido fecha y hora con tiempo fijo se mostrará la siguiente configuración.

En este modelo debes indicar todas las franjas correspondientes a cada sesión. Como ejemplo, imagina que se dan sesiones los lunes, miércoles y viernes de 10h a 14h y de 16h a 18h.
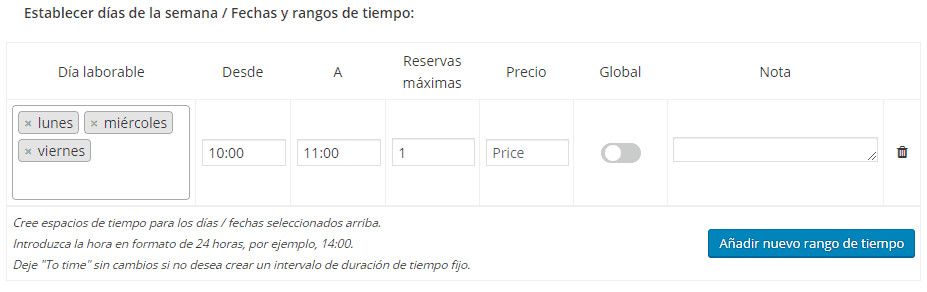
En la primera casilla puedes indicar todos los días de la semana en los que estará disponible la reserva.
Después introduce manualmente la hora de inicio y fin y el número máximo de reservas, que haz visto en el punto anterior. El resto de campos no son necesarios.
Siguiendo esto ve añadiendo franjas hasta completar el horario.
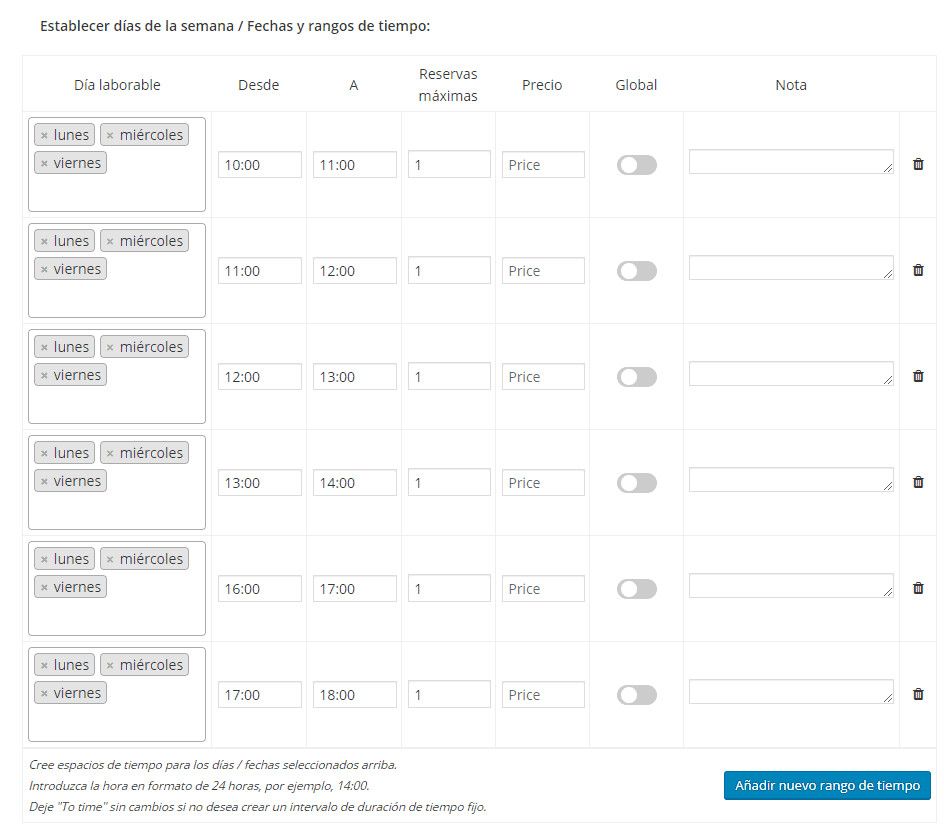
Una vez rellenado en el producto se mostrará como un selector.
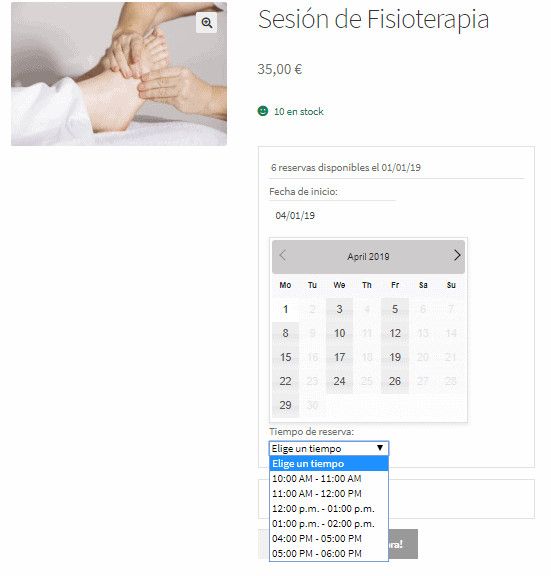
En este caso, he colocado el calendario visible para comprobar que solo están activos los días correspondientes al lunes, miércoles y viernes.
Con esto ya tendrías configurado tu producto para funcionar como reserva. Ahora solo te queda por ver cómo gestionar las reservas y notificaciones.
Gestión de reservas y recordatorios
Las reservas se gestionan desde el menú del propio plugin Booking ➜ Ver reservas.

Aquí se muestra información de todas las reservas. Haz clic en el icono que aparece en la última columna para ver los detalles del cliente (dirección, teléfono, etc.).
Como he comentado antes, puedes hacer las reservas directamente desde el dashboard de WordPress. Para ello vete al menú Booking ➜ Crear reserva.
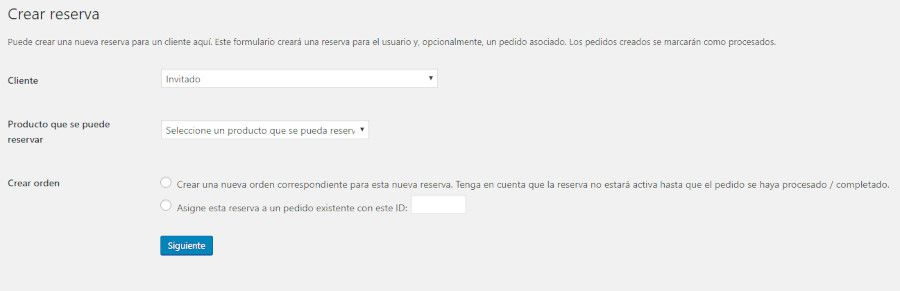
Lo primero que debes indicar es el cliente. Si el cliente está registrado en la web, lo buscas en el desplegable. Si no, deja marcado Invitado. A continuación, selecciona el producto y en crear pedido, marca la primera casilla para que cree un nuevo pedido.
Haz clic en Siguiente.
Ahora te aparecerán las mismas opciones para seleccionar la sesión que en el producto visible en la web.
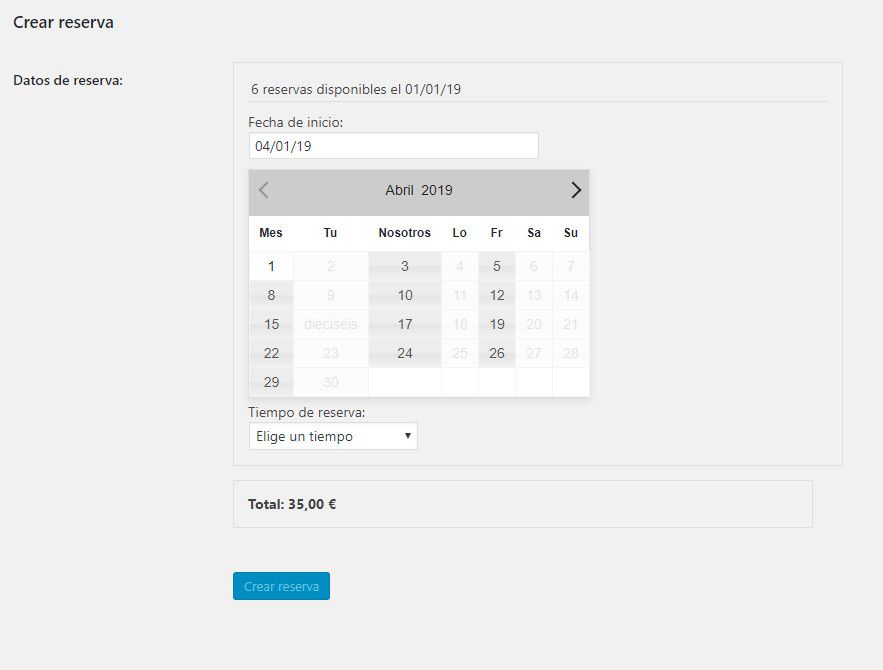
Una vez rellenado, haz clic en Crear reserva. La reserva se creará y te mostrará la información. Si el usuario indicado era invitado deberás completar su información.
Para hacerlo, haz clic en el icono del lápiz del apartado Billing y rellena sus datos.
Con esto la reserva estaría formalizada.
Por último, te muestro cómo enviar un recordatorio sobre la reserva. Ve al menú Booking ➜ Enviar recordatorio.
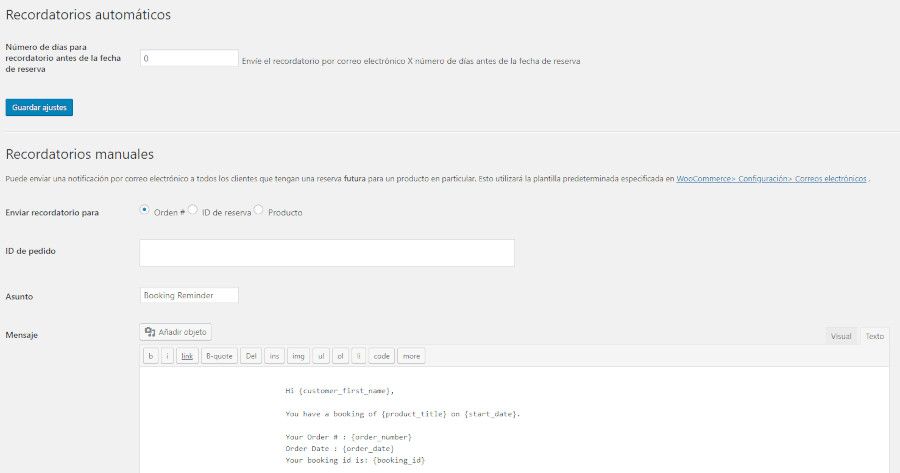
Aquí te muestra el diseño del contenido del email que puedes editar como mejor te parezca. Lo más importante es la primera casilla, en la que tienes que indicar con cuántos días de antelación debe enviarse el email al cliente.
Con esto ya estaría todo configurado y listo el plugin de reservas para WooCommerce.
Otros plugins para la gestión de Reservas en WordPress
Si algo hay en Internet son plugins para WordPress, y de Booking and Appointment ¡ni te cuento! te puedes pasar un día entero mirando plugins, características, demos y documentación y no acabar teniendo claro cuál es el mejor para tu proyecto de reservas o sitio web.
Mientras lo vas pensando, te dejo aquí una lista de algunos destacados donde encontrarás alguno gratuito, muchos freemium y otros tantos comerciales, por lo que es bueno que te fijes bien en los detalles antes de tomar la decisión y adoptar uno específico para tu sitio WordPress.
- WP Booking System – Booking Calendar: Ver plugin – Sencillo calendario de reservas para WordPress, con el que puedes crear calendarios y formularios de reserva, y gestionar tus reservas.
- WooCommerce Bookings: Ver plugin – Tus clientes podrán hacer reservas, programar citas o alquilar por su cuenta sin tener que llamar por teléfono.
- WordPress Appointment Booking: Ver plugin – Totalmente integrado con WooCommerce, WordPress y Google Calendar. Solicita pagos o acepta reservas gratis.
- Bookings for WooCommerce: Ver plugin – Crear productos reservables en WooCommerce, permite que se reserven individualmente o en múltiplos y calcula automáticamente el coste de la reserva.
- Appointment and Event Booking Calendar for WordPress – Amelia: Ver plugin – Sistema de reservas gratuito para la gestión de programación de citas en línea y reserva de eventos.
- Appointment Hour Booking – WordPress Booking: Ver plugin – Plugin para crear formularios de reserva para citas con una hora de inicio y una duración definida en un horario.
- Five Star Restaurant Reservations – WordPress Booking: Ver plugin – Gestiona reservas de mesas de restaurantes por internet. Confirma o rechaza reservas de mesas, envía notificaciones por email o restringe los tiempos de reserva.
Lo que hay en esta breve lista es apenas una pincelada de lo mucho que puedes encontrar en Internet sobre plugins de reservas para citas, restaurantes, médicos, hoteles, vehículos y lo que se te pase por la cabeza.
No tienes más que pasarte por el Directorio de Plugins para WordPress y verás que hay muchos y varias, al margen de los que puedas encontrar en Codecanyon y otro montón de sitios con versiones comerciales de “reservas” muy potentes.
Conclusiones
A la hora de convertir o crear una tienda en WooCommerce en un servicio de reservas, citas o alquiler, es importante tener muy claro que las características de reservas que vas a ofrecer, ya que estas van a condicionar el tipo de plugin a elegir.
Utilizar un plugin de reservas en WordPress ofrece muchas ventajas para optimizar este tipo de gestiones que manualmente se hacen bastante inviables (atender el teléfono, comprobar disponibilidad, anotar la reserva, hacer el cobro, etc.) porque son tareas manuales que si se automatizan se reducen los tiempos de gestión y los clientes ganan en satisfacción en el proceso inicial, que es la reserva o compra del servicio, momento crítico donde los haya.
Automatizar estos procesos con un plugin para WordPress permite que los visitantes puedan realizar sus reservas directamente desde el sitio web, con una integración sencilla y sin necesidad de conocimientos técnicos. El plugin se encarga de sincronizar la disponibilidad en un calendario, confirmar y procesar pagos, enviar recordatorios y generar informes útiles sobre las reservas.
Además, este tipo de plugins están diseñados para diversos tipos de negocios, pudiendo personalizar la funcionalidad según cada nicho o mercado específico.
Puedes encontrar plugins específicos para algunos servicios, con configuración independiente a la tienda y que solo usan WooCommerce para que el usuario pueda realizar el pago. Si para el servicio que ofreces existe puede ser una buena opción.
Pero si lo que quieres es intercalar productos que se puedan reservar con aquellos que simplemente se venden, debes utilizar un plugin que se gestione desde la propia página de producto. Y en este caso el plugin que te he descrito es una muy buena opción.
También te puede interesar:
¿Te ha resultado útil este artículo?

Cofundador de Covalenciawebs donde soy el responsable de posicionamiento web y Google Ads. También imparto cursos de SEO, SEM y Analítica Web para ser aplicados en proyectos realizados en WordPress y Woocommerce.










