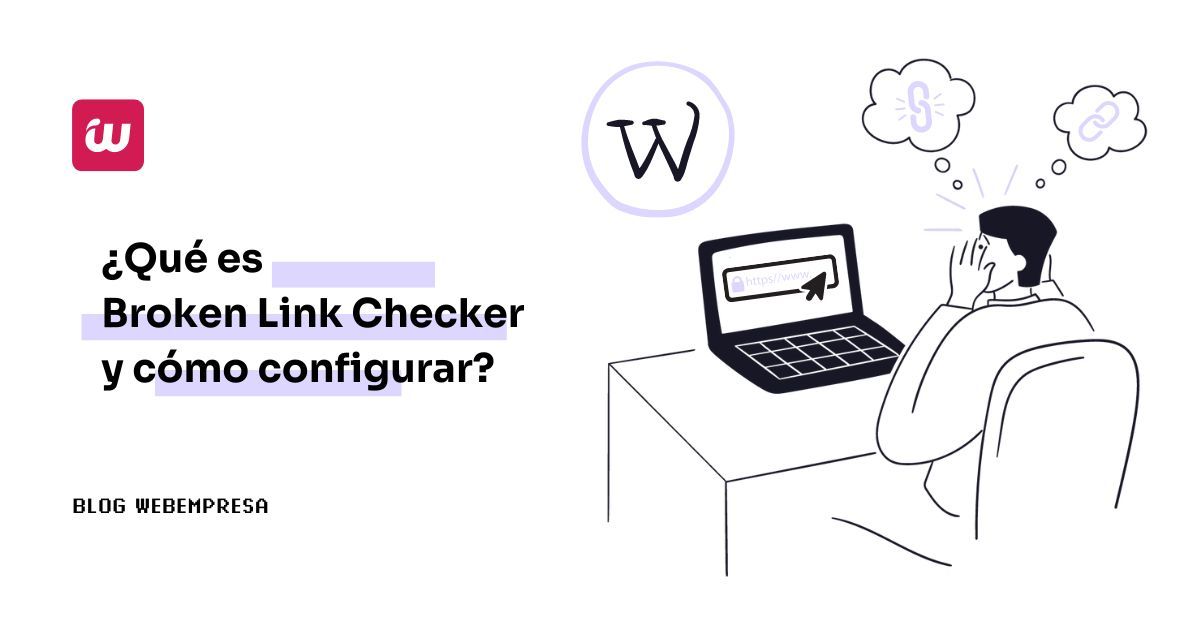
¿Seguro que no tienes ningún enlace roto en tu web? Si no lo tienes claro, hoy saldrás de dudas gracias al plugin Broken Link Checker en WordPress.
Los enlaces rotos son un problema común en los sitios web, y WordPress no es una excepción. Si los hay, pueden afectar la experiencia del usuario y al posicionamiento en los motores de búsqueda.
Si no conoces este plugin para WordPress que analizo en este artículo, o si directamente no sabes lo malo que es tener errores 404 en WordPress, quiero que por un momento no te imagines tu web, sino que te imagines un aeropuerto.
¿Quieres conocer qué tienen en común el plugin Broken Link Checker y el símil con un aeropuerto?
Con todo lo que te voy a explicar, podré responder a la pregunta del millón que ahora mismo te estás planteando. 😜
Tabla de contenidos
¿Que es un enlace roto?
Los enlaces rotos son “errores en WordPress, provocados por un hipervínculo que ya no lleva a la página o recurso al que apunta.
Esto suele ocurrir por varias razones, como cambios en la URL, modificación del permalink en WordPress, eliminación de la página vinculada o recursos externos no disponibles.
Los enlaces rotos pueden ser frustrantes para los usuarios o visitantes de tu sitio web y muy perjudiciales para el SEO de tu web, ya que los motores de búsqueda penalizan a los sitios con muchos enlaces rotos.

Por eso es crucial mantener tu sitio de WordPress libre de enlaces rotos para asegurar una buena experiencia de navegación al usuario y un sólido posicionamiento SEO.
Por qué debes corregir los enlaces rotos de tu sitio web
Normalmente, cuando tu web era solo una web y no un aeropuerto, sus visitantes se movían a través de enlaces (quiénes somos, servicios, contacto, enlace a una web de interés, etc.), para poder visitar todo el contenido y hacerse una idea de lo que vendes, o de los servicios que ofreces.
Dicho contenido generaba un flujo de visitas (de personas y de robotsi>) a tu web, la cual era indexada y categorizada por Google dependiendo de todos los link juice que se tienen en cuenta de cara al posicionamiento.
Hasta ahí todo bien, ¿verdad? 👍
Ahora, al ser un aeropuerto, tus visitantes, en su mayoría turistas alemanes (no preguntes por qué, pero hay muchos) van de un lado para otro, con su maleta a cuestas.
Tienen muchas ganas de volver a su país y están deseando cruzar la puerta de embarque para subirse al avión.
Como habrás podido imaginar, los turistas han ido a parar varias puertas de embarque rotas, por las que era imposible pasar, ya que no conducían a ningún sitio.
Todos los turistas se han enfadado, y han empezado a hablar mal de tu aeropuerto, y ya casi no recibe afluencia de turistas.
Vale, hasta aquí la comparación fácil, para que entiendas cómo quiero explicarte todo lo que sé acerca de Broken Link Checker.
Simplemente quiero que veas que los enlaces son una parte fundamental de una web.
No solo por lo que significa la experiencia de usuario, sino porque las arañitas de Google (encargadas de indexar tu sitio web) se mueven por enlaces.
Imagina lo locas que se van a poner dichas arañitas, cuando se encuentren con enlaces que no llevan a ninguna parte: van directas a decírselo al todopoderoso señor G, con el consiguiente descenso en el ranking de los resultados de búsqueda.
Así que lo mejor es que sigas leyendo para saber cómo encontrar enlaces rotos en tu web y evitar problemas.
Lo manual vs lo automático
Ya has pasado la frontera de entender por qué es importante que tengas en cuenta la existencia de enlaces rotos en WordPress.
Ahora toca saber cuáles son. Dicha tarea puedes realizarla de una manera manual, o automáticamente.
- Utiliza el método manual (mira las páginas de tu web y comprueba los enlaces uno a uno, haciendo clic en ellos para ver si funcionan) si realmente tienes muy pocos enlaces en la web (menos de 5).
Lo bueno de hacerlo manualmente es que te evitas la adición del plugin Broken Link Checker o plugins similares, con lo cual mejora el rendimiento de tu web (como siempre, recuerda que cualquier plugin que puedas ahorrar instalar en tu web, mejor, porque irá más fluida y te dará menos problemas).
- Por otro lado, si necesitas hacer un escaneo automático porque tienes mucho contenido y no verificar los enlaces existentes uno a uno, lo mejor es que lo uses.
Una ventaja de hacerlo automático es que Broken Link Checker te avisa cuando escanea toda la web, cuando hay un enlace roto. La parte negativa (aunque más bien es la parte obvia) es que si usas Broken Link Checker, se consumirán recursos de tu servidor web (como con cualquier otro plugin).
Pero… ¡no te alarmes! te voy a decir exactamente qué configuración has de aplicar para optimizar el uso del plugin Broken Link Checker y de los recursos de tu servidor.
¿Cómo instalar el plugin Broken Link Checker?
Se trata de un plugin con mucho recorrido en WordPress, pues las primeras versiones estables vieron la luz en 2010, y actualmente va ya por la versión 2.3 y pico, con más de 600.000 instalaciones activas.
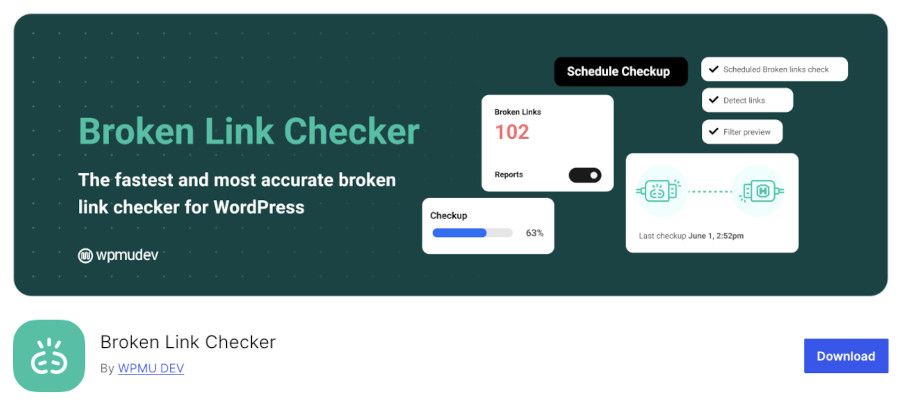
Como siempre, esta parte es muy obvia. No obstante, recuerda que puedes encontrarlo en el repositorio oficial de WordPress de manera gratuita, e instalarlo de dos maneras:
- Visitando el repositorio desde un navegador web, descargándolo y subiéndolo a tu web (por FTP o a través del panel de administrador).
- Yendo a la sección de plugins, en el dashboard de tu web, y buscándolo para instalarlo y activarlo.
Ambas opciones son válidas y dan como resultado el que puedas tener activo el plugin para configurarlo.
Traducción del plugin Broken Link Checker
El plugin ya viene traducido al español, y se puede encontrar (una vez instalado) en Plugins ➜ Comprobador de enlaces.
Ya sé que ese obvio, pero hay que dejarlo todo bien masticadito… 😜
Por otro lado, puedes encontrar un widget llamado Broken Link Checker en la página de inicio de tu panel de administración de WordPress (dashboard).
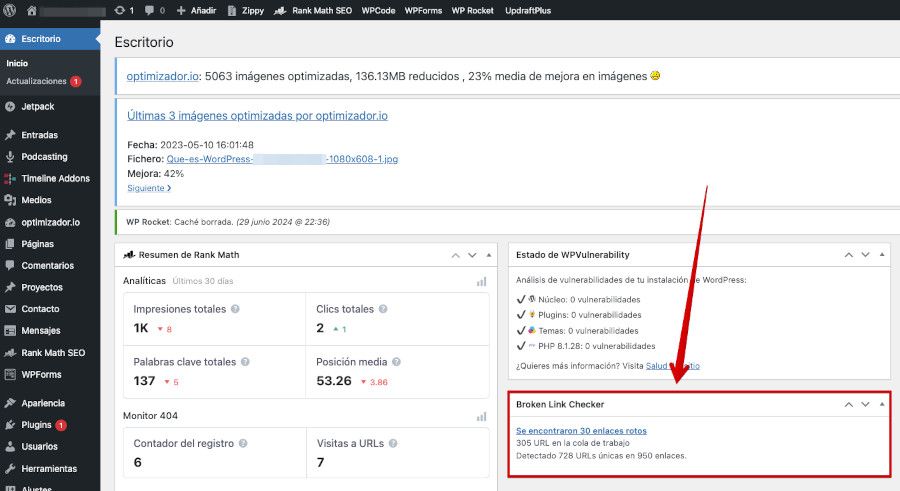
Configuración del plugin Broken Link Checker
Ten en cuenta que las versiones actuales de este plugin permiten seguir utilizando el método antiguo en local, es decir, tu sitio WordPress en tu cuenta de Hosting para llevar el control de enlaces rotos, o hacer uso del servicio de nube o cloud conectando tu sitio a los servidores de WPMUDEV.
Los planes de WPMUDEV para el servicio cloud son de pago, por lo que deberás tener contratado uno de ellos para poder gestionar los enlaces rotos de tu sitio externamente.
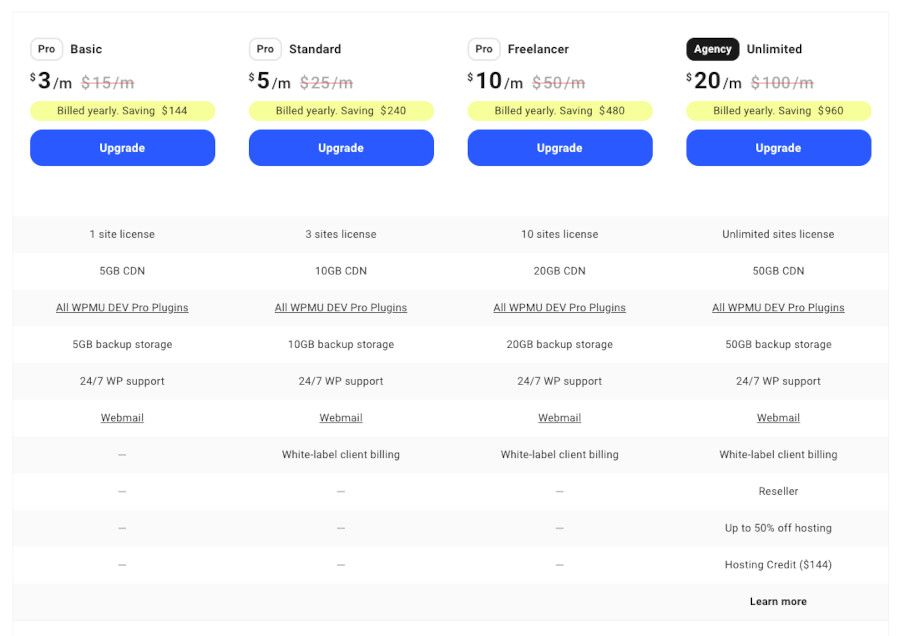
Si quieres hacer uso de la versión gratuita, debes escoger la opción Local [antiguo], ya que además de evitarte dolores de cabeza y pagos recurrentes, podrás gestionar sin problemas tu enlaces rotos sin necesidad de usar la nube para ello.
Te muestro más en detalle esta configuración en el vídeo que hay más abajo, pero no obstante aquí tienes una breve descripción de qué hace cada apartado.
Nada más entrar en Comprobador de enlaces ➜ Local [antiguo] ➜ Ajustes verás las opciones de Broken Link Checker, que se muestran en cinco pestañas:
- General
- Buscar enlaces en…
- Qué enlaces comprobar
- Protocolos y APIs
- Avanzado
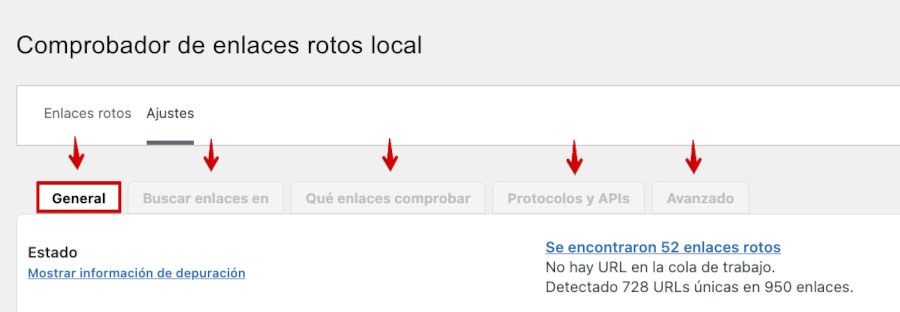
Vamos a verlas una a una para que sepas que puedes hacer en los diferentes ajustes y opciones disponibles.
General
► Estado: se muestra el estado general de Broken Link Checker. El mensaje perfecto que querrás leer aquí es “No se encontraron enlaces rotos”. 😉
► Comprobar cada enlace: es la frecuencia con la que se comprueba si hay enlaces rotos en tu web. 72 son las horas que vienen por defecto (y esto está bien para la gran mayoría de sitios web). Puedes cambiarlo a 12 horas si tu web tiene mucho tráfico.
Ten también en cuenta que cada vez que el plugin escanea tu sitio, consume recursos del servidor, ya que usas la opción “local” y no de “nube” del plugin. (Más adelante te digo cómo controlar este pico de petición de recursos).
► Notificaciones por correo electrónico: marca esta casilla si quieres recibir avisos por correo electrónico cuando aparezcan nuevos enlaces rotos en tu sitio.
También te da la posibilidad de avisar a los autores de las entradas en donde se detecten enlaces rotos, para que los puedan arreglar ellos mismos. ¿Genial no?
► Dirección de correo electrónico de avisos: puedes poner otra dirección de email que no sea la del administrador, para recibir las notificaciones del plugin.
► Ajustes de enlaces: tanto para los enlaces rotos como para los enlaces borrados, el plugin te permite aplicar formatos personalizados mediante CSS.
Por ejemplo, por defecto, los enlaces rotos vienen con una línea tachando la palabra o palabras. Puede que quieras modificarlo y ponerlo en color rojo y en cursiva. (imaginación al poder).
En esta sección también puedes indicar que Broken Link Checker haga que los motores de búsqueda (las arañitas de Google) no entren en los enlaces, y que ni siquiera lo intenten (para que no te penalicen).
► Sugerencias: las sugerencias simplemente te ofrecen alternativas de enlaces a los que tienes rotos.
Por ejemplo, si el enlace roto es /sobrenosotros, al activar esta casilla en la página 404 te aparecerá una sugerencia alternativa, para ver si es esa la que contiene el enlace correcto. (En este ejemplo podría ser sobre-nosotros).
► Advertencias: al activar esta casilla, los enlaces rotos dudosos encontrados serán considerados como advertencias en lugar de marcarlos directamente como rotos.
► Buscar enlaces en: es una parte importante de Broken Link Checker. Es aquí en donde vas a poder controlar cómo afecta al rendimiento de tu web el plugin.
A continuación verás que hay varias casillas que puedes activar. Lo único que tienes que tener en cuenta es que cuantas más casillas estén activadas, más recursos del servidor necesitará el plugin.
La mejor estrategia es marcar las páginas en donde puede que a veces tengas enlaces rotos y no te des cuenta (por ejemplo, marca los artículos, pero no marques un tipo de contenido en el que estés seguro de que no hay enlaces rotos).
► Tipos de contenido: tras explicar más arriba cómo aumenta o disminuye el consumo de recursos del servidor por parte el plugin Broken Link Checker, aquí podrás ver el listado de los tipos de contenido (content types) que tu web genera. Escoge sabiamente.
► Estados de entrada: tres cuartos de lo mismo para este apartado, solo que para los estados. Lo normal es que Broken Link Checker busque solamente enlaces rotos en las entradas publicadas.
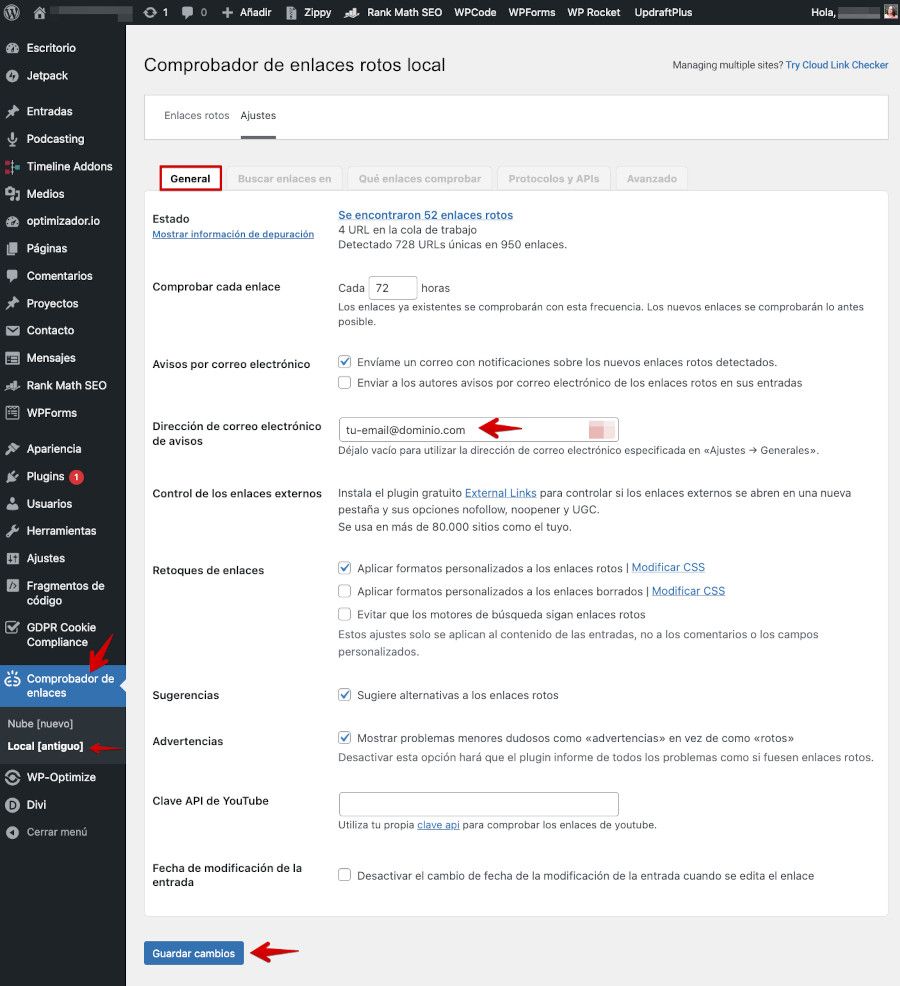
Buscar enlaces en
Esta pestaña te muestra los elementos de tu sitio web donde se pueden buscar enlaces rotos por parte del plugin, para luego informarte y que puedas corregirlos.
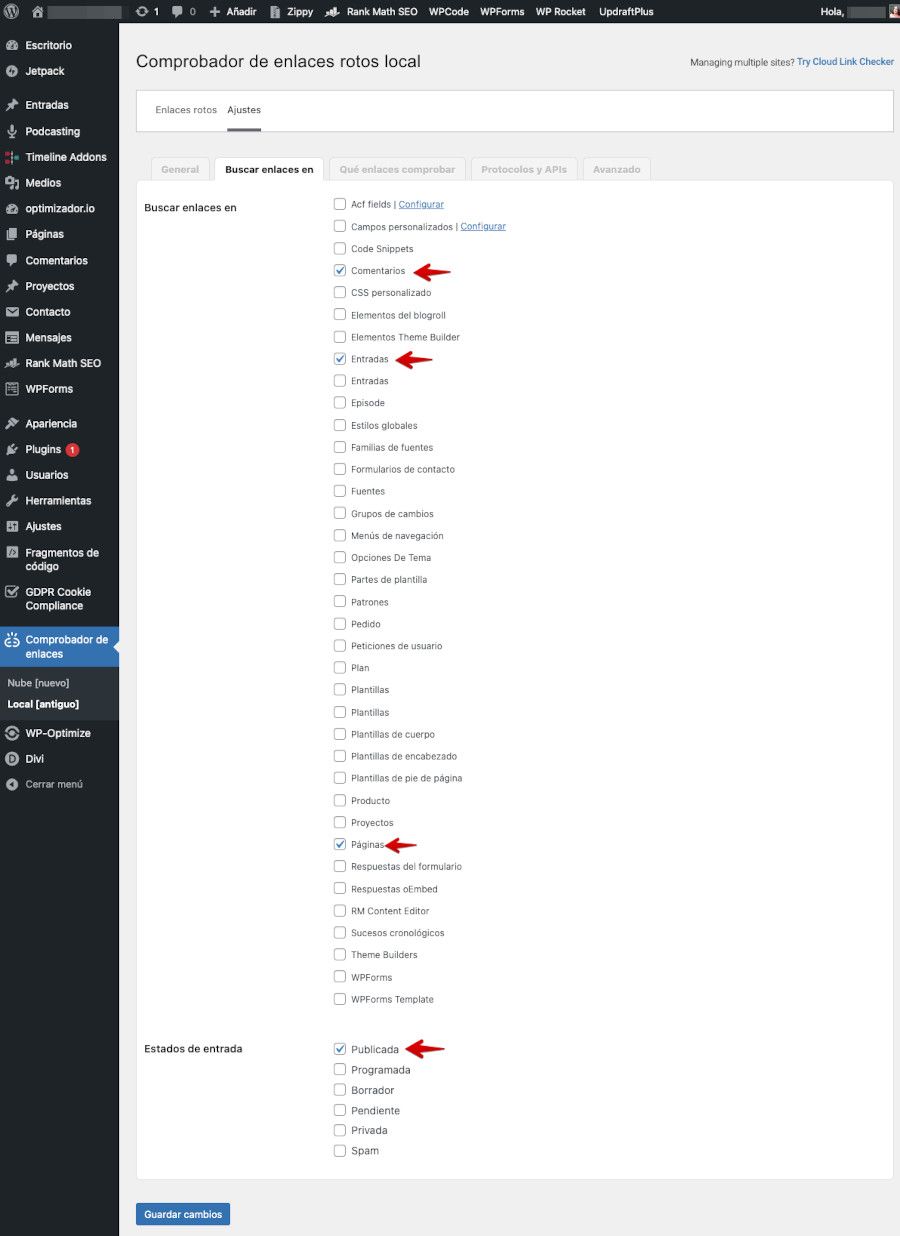
Cuantos más tickbox marques más tardarán las comprobaciones y más recursos se consumirán en el servidor donde se aloje tu sitio web.
Qué enlaces comprobar
► Tipo de enlace: puedes definir qué tipos de enlace quieres escanear. Puede que te interese sobretodo tener activado el escaneo de enlaces de imágenes, y no tanto el de vídeos de YouTube incrustados en tus publicaciones, si tu web no usa iframes.
► Lista de exclusión: es una buena herramienta para decirle al plugin que no mire en los enlaces que contengan alguna de las palabras que escribas en la caja de texto disponible.
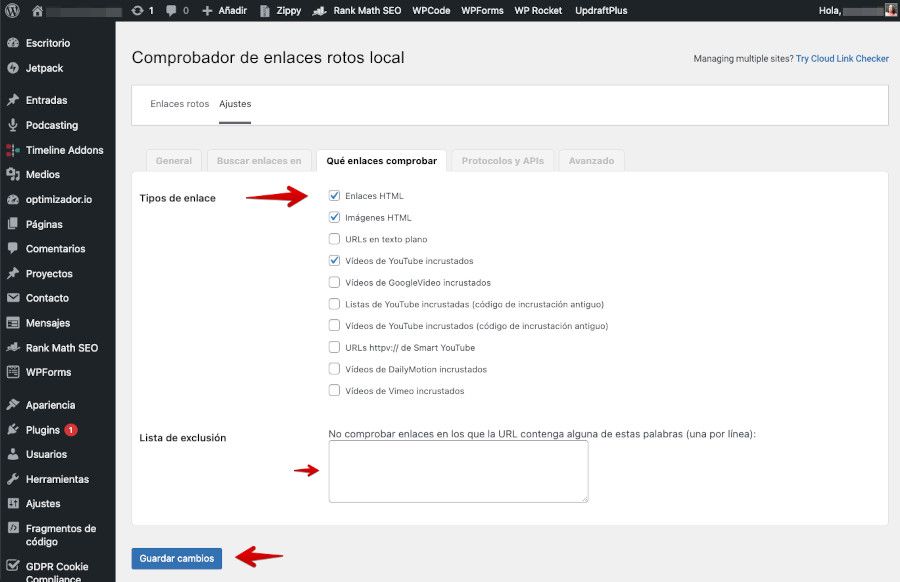
Protocolos y APIs
► Comprobar enlaces usando: este apartado no lo suelo tocar. Si sabes qué significa cada una de las casillas, entonces no tengo nada más que decir.
Si no sabes qué es una API o MediaFire, RapidShare, etc., deja todo como está, por defecto.
Más vale prevenir que curar.
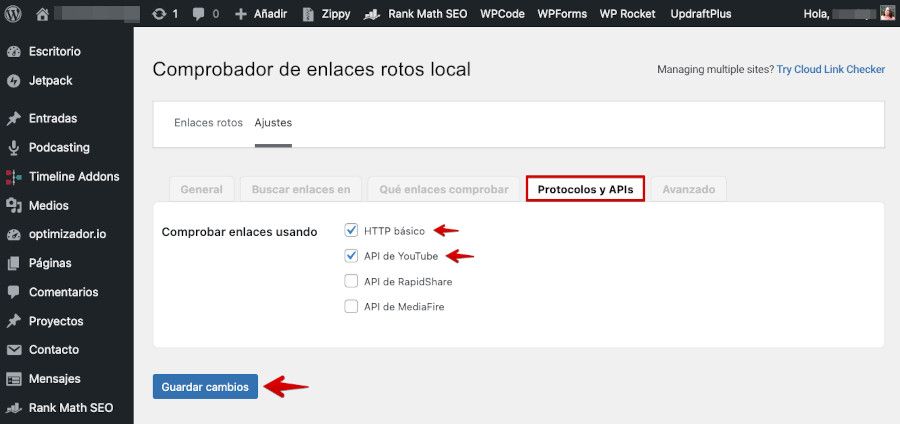
Avanzado
► Fallo en la conexión: cuando Broken Link Checker escanea la web, va de enlace en enlace.
Aquí puedes indicar que cuando tarde más de la cuenta en llegar a un enlace, lo considere como roto. Por defecto, la configuración está diciendo que los enlaces que tarden más de 30 segundos en cargar, se considerarán como rotos.
Esto te permitirá cuidar mucho la experiencia de navegación de tus visitantes, al no dejarlos esperando a que un enlace se abra.
► Monitor de enlaces: aplica al comportamiento de Broken Link Checker en su escaneo. Te da la opción de que el plugin haga más escaneos mientras estés en la parte de administración (por ejemplo, escribiendo un artículo).
De esta manera te informará de si se te ha colado un enlace roto más eficientemente (porque te darás cuenta antes).
► Mostrar el widget de escritorio: simplemente te pide a quién quieres mostrar el widget del escritorio del panel de administración de WordPress.
► Mostrar acciones de enlace: cuando el plugin detecta un enlace roto, te mostrará una serie de acciones para llevar a cabo.
En esta sección puedes elegir cuáles quieres que se muestren.
► Tiempo de ejecución máximo y límite de carga del servidor: aquí el plugin cuida el nivel de rendimiento con respecto al servidor.
Si el plugin está trabajando a toda máquina, y supera los segundos que le indiques en la caja de texto, dejará de funcionar para no sobrecargar tu servidor.
► Uso del recurso objetivo: aunque la traducción les haya salido un poco mala, se refiere al nivel de recursos usados por el plugin, y te lo muestra como un porcentaje.
Yo lo suelo dejar siempre por defecto al 25%.
► Registro: permite activar un log o registro de la actividad del plugin, en donde se registrarán los errores en páginas que haya dado cada escaneo.
► Ubicación del archivo de registro: elige o define dónde quieres que se guarde el registro.
► Forzar comprobación completa: esta opción permite generar un escaneo en profundidad, tal y como se hace por primera vez cuando se activa el plugin.
¡Cuidado!, esta opción consume muchos recursos y puede causar problemas.
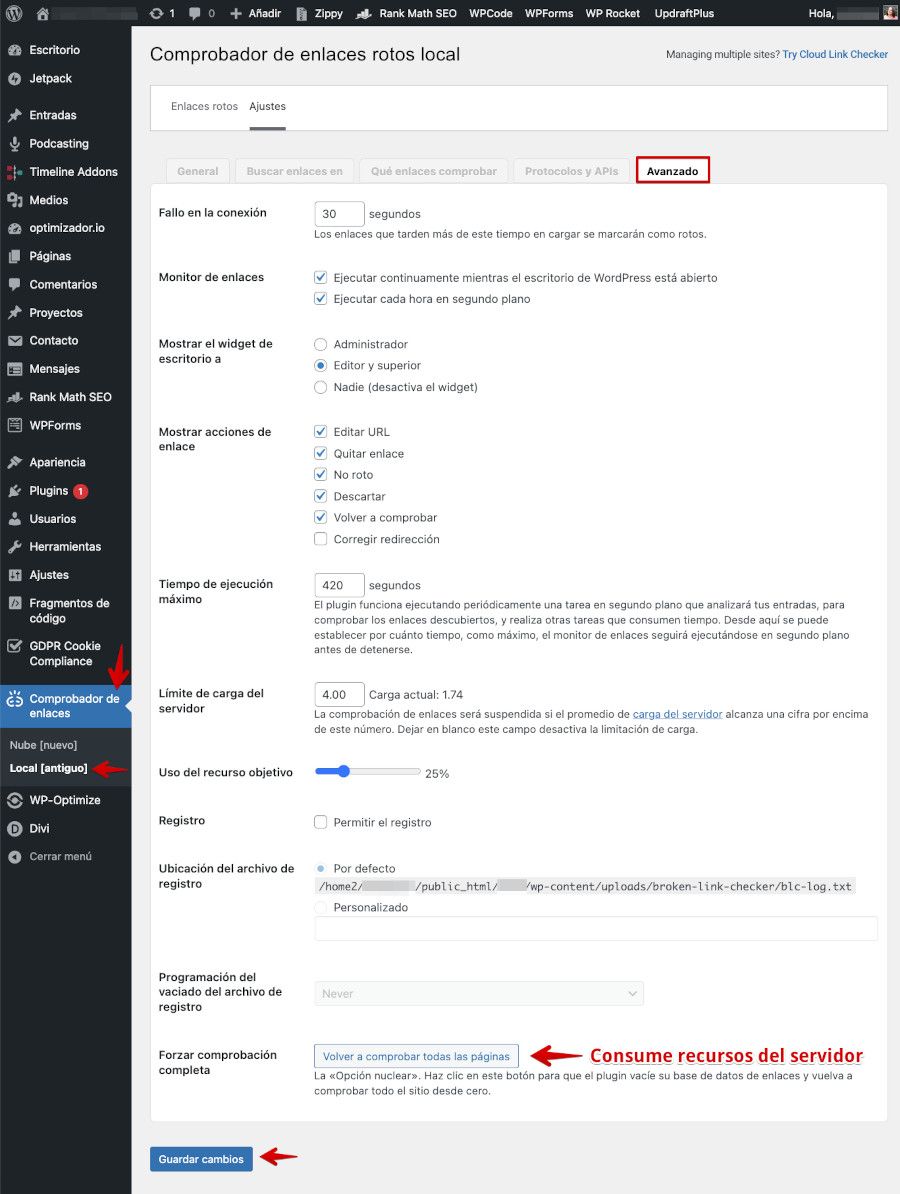
Gestión de enlaces rotos con Broken Link Checker
Una vez ya has aplicado todas las configuraciones que te he ido mostrando a lo largo del artículo, más las que a ti se te haya ocurrido ir activando o desactivando, toda ver si realmente hay errores 404 en WordPress que estén causados por enlaces rotos de tu sitio, que son inalcanzables por el navegador cuando un visitante pulsa sobre él.
Los enlaces rotos los puedes detectar desde:
- El widget que se muestra en el escritorio del dashboard de WordPress.
- Desde el plugin, en Comprobador de enlaces ➜ Local [antiguo] ➜ pestaña “Enlaces rotos”.
- El correo electrónico que el plugin te envía cuando detecta nuevos enlaces rotos.
En el widget verás un resumen de cuantos enlaces rotos han sido detectados y al hacer clic sobre el texto enlazado Se encontraron XX enlaces rotos irás a parar a la segunda opción indicada en la lista.
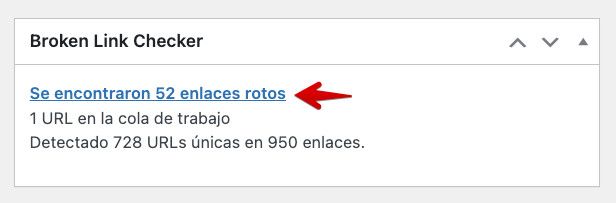
Tanto si haces clic en dicho enlace como si vas al plugin y miras en la opción Enlaces rotos, verás el listado de aquellas URL que devuelven un error 404 porque no existen, están incorrectas, tienen problemas con el enlace permanente o slug de WordPress.

También puede darse el caso de que aparezcan en este listado enlaces con un error 403 Forbidden motivado porque el destino haya bloqueado el acceso a dicho enlace o limite accesos desde IP procedentes de VPN, por ejemplo.
Importante:
Si una página ha sido eliminada o movida, puedes configurar una redirección 301 para dirigir a los usuarios a la nueva ubicación del contenido. Esto también ayuda a preservar el SEO de tu web.
Vídeo sobre Broken Link Checker
En el siguiente vídeo te muestro los ajustes del plugin Broken Link Checker con ejemplos de enlaces rotos.
Para ello voy a usar una web de WordPress muy básica, con enlaces catastróficamente rotos. 😅
Conclusiones
Como ves, con el plugin Broken Link Checker es muy fácil no solo mejorar la experiencia de navegación de tus visitantes, sino asegurarte que, de entre todas las causas que puedan afectar negativamente a tu SEO, los enlaces rotos no sean una de ellas.
Este plugin es uno de los esenciales en tu receta de plugins de WordPress y conviene que sepas utilizarlo “de cabo a rabo”.
Hay plugins como Redirection pueden ayudarte a gestionar las redirecciones 301 de manera eficiente, asegurándote de que los enlaces rotos se redirigen correctamente.
¿Te ha resultado útil este artículo?

Consultor de Marketing Online y WordPress con más de 8 años de experiencia. Creo webs con una experiencia de usuario enfocada a objetivos específicos (aumentar visibilidad, aumentar clientes, etc)y doy soporte a mis clientes con sus estrategias en redes sociales y en campañas de marketing online










