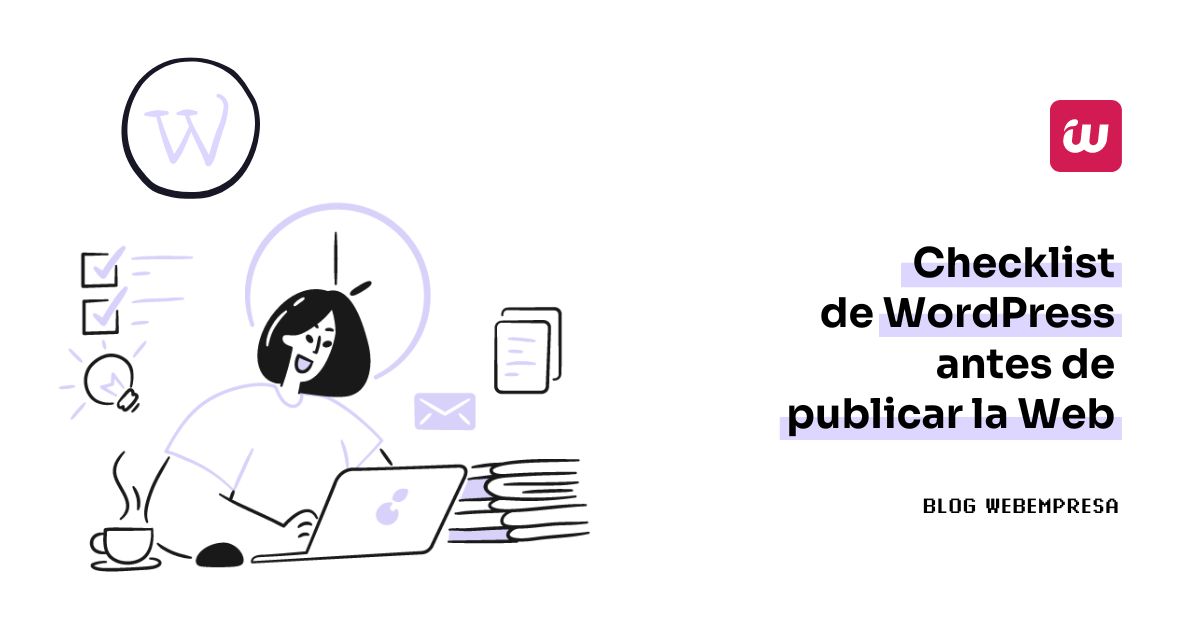
Si alguna vez has ido en avión, quizás te has dado cuenta de que hay una persona perteneciente al aeropuerto, que, con carpeta en mano, va marcando una a una las casillas en una hoja, tras verificar paso a paso una serie de requerimientos técnicos para que el avión esté listo para despegar.
Pues en tu sitio también deberías hacer un checklist de WordPress antes de publicar la web y así evitar dejarte cosas que no tendrían que ser publicadas, arreglar detalles que se han quedado a medias y configurar cosas que se te habían pasado.
En películas también habrás visto que los pilotos, en concreto, listan en voz alta una serie de pasos y requerimientos, a los cuales confirman con un “check” que está en orden y preparado.
Cuando estás creando un sitio web de WordPress (especialmente si lo haces para clientes) es conveniente tener una buena hoja de ruta o checklist que te permita verificar paso por paso que todo está correcto.
A lo largo de este artículo (también puedes tomarlo como un mini-curso) te voy a hablar de 6 fases principales en la creación de cualquier sitio web con WordPress:
- Fase de instalación
- Fase de protección
- Fase de configuración
- Fase de optimización
- Fase de conexión
- Fase de lanzamiento
Dentro de cada fase, te explicaré una serie de tareas a seguir, y cómo hacerlas. Al final de cada fase, podrás ver dichas tareas resumidas en un vídeo explicativo.
Tabla de contenidos
- 1 Ventajas de una “checklist” en WordPress
- 2 Fase de Instalación
- 2.1 Preparar las herramientas necesarias
- 2.2 Comprar y configurar dominio y Hosting
- 2.3 Configurar email a utilizar
- 2.4 Configura una cuenta FTP en FileZilla
- 2.5 Crea y configura una cuenta de Google y Gmail
- 2.6 Configura una cuenta de FeedBurner
- 2.7 Configura lista de mailing
- 2.8 Configura una cuenta de monitorización web
- 2.9 Preparar la instalación de WordPress
- 2.10 Crea una base de datos y un usuario asociado
- 2.11 Protege el usuario administrador en la instalación
- 2.12 Instala WordPress manual o automáticamente (WePanel)
- 2.13 Probar acceso al dashboard de WordPress
- 2.14 Revisa URL de la instalación de WordPress
- 2.15 Revisa el nombre del sitio y tagline
- 2.16 Revisar la zona horaria
- 2.17 Configurar servicio ping
- 2.18 Borrar todo el contenido de ejemplo
- 2.19 Configura los enlaces permanentes
- 2.20 Revisa los ajustes de Medios
- 2.21 Crea el archivo robots.txt
- 2.22 Sube tu logo a la web WordPress
- 2.23 Añade un favicon a tu web
- 2.24 Da de alta el RSS en FeedBurner
- 2.25 Configura el editor visual para la escritura
- 2.26 Vídeo sobre la Fase de Instalación
- 3 Fase de protección
- 3.1 Cambiar nombre al administrador
- 3.2 Utiliza contraseñas robustas de acceso
- 3.3 Configurar claves únicas para tu sitio
- 3.4 Borra archivos de instalación de WordPress
- 3.5 Oculta la versión de WordPress
- 3.6 Evita los ataques de inyección SQL
- 3.7 Cambia el prefijo de la base de datos de WordPress
- 3.8 Actualiza el archivo .htaccess
- 3.9 Añade monitorización de archivos
- 3.10 Reduce el correo no deseado
- 3.11 Ajusta la configuración de comentarios
- 3.12 Evita la recuperación de password forzado
- 3.13 Realiza backups periódicos
- 3.14 Vídeo sobre la Fase de seguridad de WordPress
- 4 Fase de configuración de WordPress
- 4.1 Planear taxonomía del sitio
- 4.2 Evita los errores 404
- 4.3 Configura el contenido relacionado
- 4.4 Instala un plugin de mantenimiento
- 4.5 Añade una página de contacto
- 4.6 Añade páginas de textos legales
- 4.7 Crea un Mapa del Sitio
- 4.8 Define la usabilidad básica del sitio
- 4.9 Instalar el Tema que quieras utilizar
- 4.10 Usa un “tema hijo” en WordPress
- 4.11 Configura el Tema instalado
- 4.12 Analiza el Tema con contenido de prueba
- 4.13 Verifica el comportamiento “responsivo” del Tema
- 4.14 Enlaza tu logo con la página de inicio
- 4.15 Vídeo sobre la Fase de seguridad de WordPress
- 5 Fase de optimización de WordPress
- 5.1 Configura el SEO on-page
- 5.2 Optimiza las imágenes a utilizar
- 5.3 Añade el texto alternativo a tus imágenes
- 5.4 Añade un popup para promocionar lista de emails o productos
- 5.5 Da la bienvenida a nuevos visitantes
- 5.6 Crea una landing page de ventas
- 5.7 Añade traducciones en varios idiomas
- 5.8 Añade un carrito de compras
- 5.9 Haz limpiezas periódicas
- 5.10 Testea lar web en diferentes navegadores
- 5.11 Haz un chequeo de seguridad final
- 5.12 Añade contenido de calidad
- 5.13 Revisa el formato y tipo de contenido
- 5.14 Añadir formato para imprimir o descargar
- 5.15 Revisar textos e imágenes de contenido
- 5.16 Revisar SEO de dicho contenido
- 5.17 Revisa que no haya enlaces rotos
- 5.18 Comprueba la velocidad de carga de la web
- 5.19 Revisar que las redes sociales tengan contenido y sean vendibles
- 5.20 Mantén plugins, Tema y núcleo actualizados
- 5.21 Mejora la carga usando caché
- 5.22 Vídeo sobre la Fase de optimización de WordPress
- 6 Fase de conexión
- 6.1 Vincula tu web con Google Search Console
- 6.2 Conecta tu sitio con Google Analytics
- 6.3 Habilita compartir contenido en redes sociales
- 6.4 Añade integración con lista de email
- 6.5 Configura Google AdSense u otro modo de publicidad
- 6.6 Comprueba el envío de emails a usuarios
- 6.7 Prueba que tus formularios funcionan correctamente
- 6.8 Verifica las fuentes RSS
- 6.9 Conectar con sistema de monitorización web
- 6.10 Vídeo sobre la Fase de conexión de WordPress
- 7 Fase de lanzamiento de la web WordPress
- 8 Conclusiones
Ventajas de una “checklist” en WordPress
Antes de nada, me gustaría que entendieras las ventajas de por qué es necesario tener una buena checklist en WordPress:
- Prevenir sorpresas: tanto si tu proyecto es pequeño como si se extiende más de lo normal, no es necesario aprenderse de memoria todas las tareas pequeñas (pero igual de importantes). Esta checklist pretende estar ahí siempre que quieras y no tengas que saltarte ningún paso.
- Proteger tu reputación: si realizas todas las tareas citadas en este artículo, te asegurarás de que nada se te quede en el tintero y tu cliente no pueda reprocharte nada después.
- Ahorrarte dinero: evitarás tener que pagar a alguien (diseñador, desarrollador, etc.) por un trabajo o problema que podrías haber previsto desde el principio. Sobre todo en las fases de protección y configuración.
Paso ya a hablar de cada una de las fases. En el PDF que encontrarás al final de este artículo, podrás descargarte toda la “lista de comprobaciones” de WordPress y verás que he asignado a cada una de las tareas un nivel de dificultad (Fáciles, Moderadas y Avanzadas) y cómo de necesarias son según qué tipo (Necesarias, Recomendadas y Opcionales).
Te recuerdo que si no tienes suficiente con la breve descripción de cada tarea, en el videotutorial que encuentras al final de cada fase, te explico cómo hacerlo.
A continuación te describo brevemente cada tarea de la checklist, y en qué fase se encuentra.
Fase de Instalación
He dividido esta fase en varias sub fases, ya que se trata de pequeñas tareas que debes realizar para progresar en el proceso de instalación de WordPress en el Hosting.
- Herramientas necesarias para instalar WordPress.
- Compra de Hosting y dominio.
- Configuración de cuentas de correo electrónico.
- Configuración de cuenta de FTP (no siempre es necesaria).
- Cuenta de correo en Gmail.
- Cuenta en algún servicio de sindicación de Feeds o RSS.
- Creación y configuración de una lista de envíos (email marketing).
En esencia, estos son puntos importantes en esta fase, que te voy a explicar con algo más de detalle a continuación y de paso desglosarte algunos pasos intermedios útiles.
Preparar las herramientas necesarias
Aquí será recomendado que tengas una serie de programas o aplicaciones preparadas para todas las tareas que debes llevar a cabo.
Si estás empezando con WordPress y tu nivel es básico, te recomiendo tener a mano el Notepad.
Si ya tienes conocimientos avanzados, el editor que te recomiendo es Sublime Text.
Para ambos niveles, necesitarás FileZilla para hacer uso del protocolo FTP, aunque con los paneles de Hosting de hoy día, cada vez está más en desuso el acceder por FTP para subir o bajar archivos del Hosting.
Comprar y configurar dominio y Hosting
Doy por hecho que entiendes la diferencia entre WordPress.com y WordPress.org, ten preparado un buen dominio y un paquete de hosting (servidor) que se adapte a lo que vayas a necesitar (compartido, VPS, etc.), dependiendo de cómo de grande vaya a ser tu página, y las visitas que esperes conseguir a tu web.
En cualquier caso, el servidor que elijas debe cumplir como mínimo estas características técnicas, sacadas de la propia página de WordPress.
- PHP 7 o superior
- MySQL 5.6 o superior
- Tener activado el módulo mod_rewrite Apache
- Soporte HTTPS
Configurar email a utilizar
Atrás espero que quede el uso de emails no corporativos (terminados en @gmail.com, @hotmail.com, etc.).
Con respecto al marketing, considera necesario que configurar una cuenta de email tipo algo@tudominio.com y si quieres rizar el rizo, ten Google GSuite (antiguo Google Apps) configurado para dicha cuenta de email.
Utilizarás Google Analytics, Google Webmaster Tools, algunos querrán usar Google Adsense, Google Adwords, etc., motivo por el cual debes tener una cuenta de correo en Gmail específica para tu proyecto web, donde centralices todos los correos relacionados con las herramientas y servicios que uses en tu sitio web, y créeme que con el tiempo estos van aumentando.
Configura una cuenta FTP en FileZilla
La información necesaria para configurar el cliente de FTP FileZilla la encontrarás en tu cuenta de hosting, en WePanel.
Incluso WePanel permite descargar la configuración e importarla directamente en FileZilla para que se configure automáticamente.
Si no sabes todavía que es el protocolo FTP, puedes satisfacer tu curiosidad aquí.
Crea y configura una cuenta de Google y Gmail
Esto te lo recomiendo a nivel personal. Puesto que es Google quien brinda las mejores herramientas para hacer crecer tu sitio web, no solo con respecto al SEO, sino en cuanto a la analítica de visitantes, publicidad, marketing y optimización.
Lo ideal es que inviertas un poquito en una cuenta de Google para profesionales (Google Suite).
Configura una cuenta de FeedBurner
Configura una cuenta de FeedBurner (para los RSS de tu web) con tu cuenta de Google.
La ventaja de esto es que tendrás estadísticas y diferentes herramientas para tu feed de WordPress.
Configura lista de mailing
Configura una lista de direcciones de correo electrónico con MailChimp o el servicio de tu confianza. A estas listas de correos vas a enviar tus campañas de marketing con contenido realmente atractivo y/o útil.
Seguramente los conocerás, pero por si acaso te recomiendo utilizar cualquiera de estos servicios:
- Mailrelay – www.mailrelay.com
- Mailchimp – www.mailchimp.com
- GetResponse – www.getresponse.com
Configura una cuenta de monitorización web
Hay un servicio muy bueno y gratuito para asegurarte de que el sitio web que hayas construido esté online el máximo tiempo posible.
Actualmente, cualquier hosting decente asegura que tu sitio web estará disponible más del 99 % del tiempo, pero nunca está de más tenerlo monitorizado.
Échale un ojo a este servicio, aunque también tienes servicios que permiten monitorear el uptime de tu web gratuitamente, como es el caso de UptimeRobot, que además te envía avisos por email o a una cuenta de Twitter.
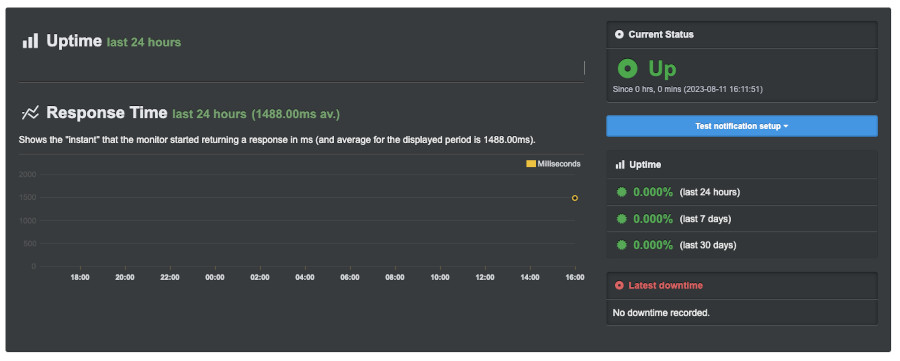
Preparar la instalación de WordPress
En este paso, tienes que recopilar todos los archivos necesarios para instalar WordPress, es decir, el instalar de WordPress, el Tema o plantilla de WordPress que vas a utilizar, las imágenes que mostrarás en la web, ya optimizadas, y todos los textos que incorporarás al sitio web.
Recuerda que siempre tienes que descargar la última versión disponible, para evitar sorpresas con respecto a la seguridad.
Si tu Hosting ya dispone de instaladores de WordPress, es una buena opción el utilizarlos, ya que ahorras tiempo y procesos a la hora de instalarlo.
Crea una base de datos y un usuario asociado
Entra dentro de tu panel de administración en el servidor, y ve al apartado de bases de datos. Crea una, y asóciala a un usuario nuevo o ya existente.
Aquí tienes cómo crearla con WePanel o con phpMyAdmin.
Ten a mano los datos del nombre de la base de datos y del usuario, así como la contraseña de la misma, pues los necesitarás para la instalación de WordPress.
Si estás instalando WordPress con un instalador disponible en tu Panel de Hosting, no necesitarás realizar esta paso, ya que el instalador se encarga de todo el proceso de forma automática y desasistida.
Protege el usuario administrador en la instalación
Cuando estés instalando WordPress, no utilices admin como nombre de usuario. Es lo primero que intentarán adivinar los “usuarios malintencionados”si intentan acceder a tu web.
Recuerda que siempre puedes cambiar el usuario de admin en el panel de administración de tu web, desde Usuarios ➜ Perfil.
Instala WordPress manual o automáticamente (WePanel)
Ante todo, decide si quieres instalar WordPress directamente bajo tu dominio www.tudominio.com o si lo usarás dentro de una carpeta dentro del mismo (www.tudominio.com/nombrecarpeta).
Es entonces cuando debes iniciar la instalación manual de WordPress, durante la cual usarás la información de la Base de Datos creada anteriormente, y acceder al panel de administrador.
También puedes usar la instalación en un clic que ofrece el Panel de Hosting WePanel o parecidos, que apenas te pide un par de datos y realiza en automático toda la instalación, incluida la creación de la base de datos.
Probar acceso al dashboard de WordPress
Accede a tu nueva instalación de WordPress, para comprobar que se ha instalado correctamente con el usuario configurado.
Verás un formulario donde te pide el “nombre de usuario” (o email) y la “contraseña”, para poder acceder al panel de administración del sitio web.
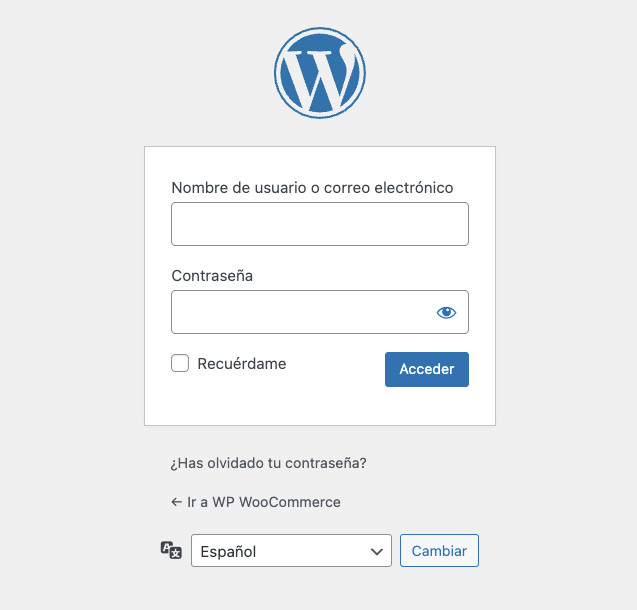
Revisa URL de la instalación de WordPress
Desde Ajustes ➜ General, puedes revisar si las URL están correctamente configuradas. Normalmente, van a estar correctas.
Aprovecha y mira también en Ajustes ➜ Enlaces permanentes para comprobar que están configurados como Nombre de la entrada para que las URL de tu web sean “amigables”.
Revisa el nombre del sitio y tagline
Da el nombre que consideres oportuno para tu nueva web. Lo importante es que no dejes el texto que viene por defecto con la instalación.
Esto lo puedes realizar desde Ajustes ➜ Generales en los campos, Título del sitio y Descripción corta. Ten presente que estos campos son esenciales para el SEO on-page del sitio web.
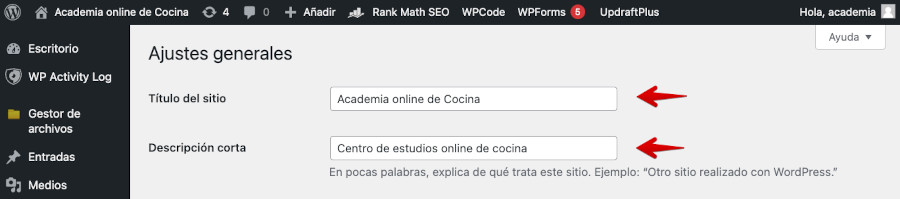
Revisar la zona horaria
Parece un detalle sin importancia, pero esto es necesario para que la fecha y hora de tus publicaciones aparezcan correctamente según dónde vivas.
Imagina que ofreces noticias de última hora en tu blog. No querrás que aparezcan como publicadas 12 horas después de que sucedan.
Desde Ajustes ➜ Generales puedes revisar la zona horaria y ajustarla a tu país, región u horario UTC.
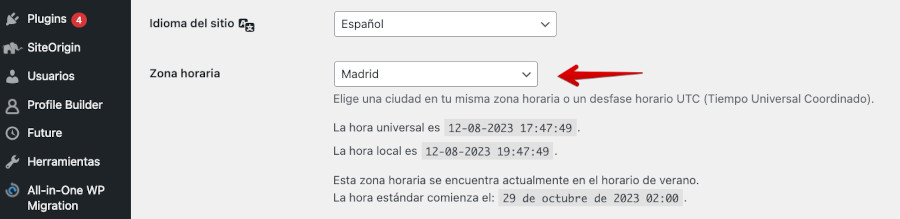
Configurar servicio ping
Para aumentar el tráfico a tu sitio web, WordPress envía un ping (una llamada) a determinados servicios cada vez que creas contenido nuevo en tu página.
Normalmente con dejarlo con la configuración por defecto en Ajustes ➜ Escritura está bien, pero puedes añadir otros servicios ping como los que aparecen en la web de WordPress.
Borrar todo el contenido de ejemplo
Imagina lo feo que queda publicar tu web y que los visitantes, mientras navegan, se encuentren con Entradas de muestra y el típico texto Lorem ipsum dolor sit amet. Eos maiores iusto ut voluptatum cupiditate qui itaque possimus id cumque deserunt qui enim qui odio voluptas. ¡No mola nada!
Denota que no te has preocupado con los detalles, y eliminar los contenidos de “ejemplo” o pruebas es esencial para dar imagen de sitio impecable y bien cuidado.
Borra todo el contenido que viene por defecto con la instalación de WordPress en páginas, entradas y comentarios. Mejor empezar con la casa limpia.
Configura los enlaces permanentes
Ya te lo he comentado de forma rápida antes, pero los enlaces permanentes afectan de forma importante el SEO de tu sitio web.
Tanto a nivel de SEO como de experiencia de usuario, querrás que tus permalinks (lo que va detrás del dominio en cada página de tu web) luzcan bien.
No es lo mismo una URL acabada en /?p=322 a que acabe con /nombre-del-post.
Las opciones se encuentran en Ajustes ➜ Enlaces permanentes y lo más recomendable es ponerlos como Nombre de la entrada.
Revisa los ajustes de Medios
Las opciones de los archivos multimedia (fotos, vídeos, etc.) suele ser también algo que no se toca demasiado al instalar WordPress por primera vez.
Tan importante es configurar los tamaños para que se creen el menor número posible de réplicas de cada imagen que subas, en otros tamaños, como que se almacenen por años, meses y días, para evitar tener todo en una única y enorme carpeta de archivos.
¿Necesitas ampliar información?
Crea el archivo robots.txt
Google envía a sus rastreadores o crawlers de contenido a que analicen tu sitio para indexar tus páginas y estos se mueven entre enlace y enlace.
Lo que hace un archivo robots.txt en WordPress es darles la bienvenida cuando entran a la web, y guiarlos por dónde tú quieras que pasen, ocultándoles partes de tu web que no te interesa que se posicionen o que se indexen.
Sube tu logo a la web WordPress
Si no lo tienes ya diseñado o creado (y en uso), puedes crear un logo sencillo con programas como Illustrator o Canva.
De entre los primeros archivos multimedia que subas a la web, recuerda que el logo tiene que ser una de ellas, y con todos los apartados de multimedia rellenos (Título, descripción, texto alternativo, etc.).
Añade un favicon a tu web
Una vez ya tienes el logo subido, crea un favicon a partir del mismo. Si no sabes qué es un favicon y como hacerlo, te recomiendo echar un vistazo a este artículo.
El favicon es el icono que se ve en la pestaña del navegador, antes del título.
Por ejemplo, en Facebook sería la F con fondo azul. Hay herramientas gratuitas para crear tus archivos favicon con formato correcto (favicon.ico) a partir de una imagen en jpg o png.
También existen plugins para cumplir esta acción, pero puesto que es algo puntual que se hace al principio, mejor usa algo externo para no recargar tu web de plugins.
Da de alta el RSS en FeedBurner
Gente que lea blogs o noticias en lectores de RSS como Feedly (el más famoso) querrá encontrar tu web fácilmente. Además, si te registras en FeedBurner podrás tener estadísticas sobre la gente que te lee por RSS.
Un consejo, marca la opción de mostrar texto completo en Ajustes > Lectura, pues suele ser mejor aceptado que si hay que visitar tu web cada vez.
Configura el editor visual para la escritura
Hay veces en las que no querrás que determinados usuarios usen el editor visual que viene por defecto con el Editor Clásico de WordPress, para dar formato a sus mensajes.
Puedes desactivarlo tanto individualmente para usuarios específicos, o en general para todo el sitio con este plugin.
Si utilizas el editor de bloques Gutenberg, este también dispone de un modo visual para el editor, que puedes desactivar de forma global o para cada publicación de forma individual.
Vídeo sobre la Fase de Instalación
En el siguiente vídeo se abordan los pasos de esta fase ya completada.
Fase de protección
Tomar una serie de medidas básicas y elementales es importante para evitar ir dejando pequeños agujeros o brechas que más adelante acaben convirtiéndose en un problema.
Te detallo cuáles deberías revisar para tu tranquilidad.
Cambiar nombre al administrador
Si durante la instalación no has usado otro nombre y has dejado admin como usuario administrador por defecto, es momento de corregir dicho error con este plugin.
Utiliza contraseñas robustas de acceso
Esta es una medida de seguridad básica pero muy importante. No caigas en la tentación de crear contraseñas fáciles de recordar tipo qwerty1234 o parecidas.
Usa un generador de contraseñas y almacénala en un baúl seguro.
Configurar claves únicas para tu sitio
Las claves únicas hacen que tu sitio web sea más difícil de atacar o modificar de forma malintencionada.
Dichas claves se encuentran en el archivo wp-config.php y puedes actualizarlas cada cierto tiempo usando un generador de Keys como este oficial de WordPress.org.
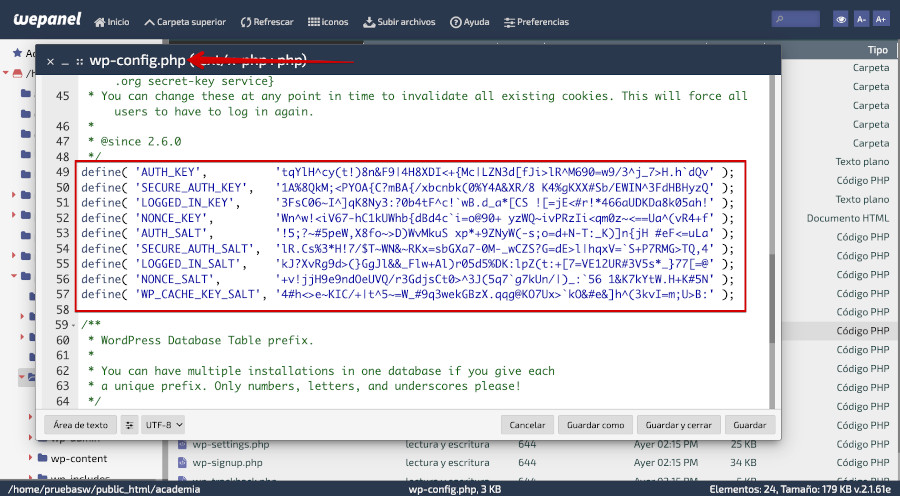
Borra archivos de instalación de WordPress
Puedes borrar los archivos siguientes, para añadir una capa más de seguridad a tu web:
- install.php en la carpeta de wp-admin.
- readme.html en la carpeta principal de tu web (root).
Oculta la versión de WordPress
Aunque siempre tienes que intentar usar la última versión de WordPress cada vez, los “usuarios malintencionados” pueden encontrar información útil sobre tu versión de WordPress de manera fácil.
Puedes borrar dicha información con este plugin.
Evita los ataques de inyección SQL
Los ataques por inyección de SQL intentan encontrar fallos en tu base de datos para poder atacar tu web. Con este plugin podrás identificar dichos fallos y estar mejor protegido.
¿Necesitas mejorar la seguridad de tu web?
¡Asegura tu sitio WordPress con nuestra guía completa de seguridad!.
Cambia el prefijo de la base de datos de WordPress
Si durante la instalación, no has elegido una base de datos con un prefijo que no sea wp_, ahora es el momento de cambiarlo.
Este plugin no está mal, y puede ayudarte en este aspecto.
Actualiza el archivo .htaccess
Tener un archivo .htaccess bien configurado, es garantía de seguridad en tu sitio web. Este plugin te ayuda a ello.
Añade monitorización de archivos
Si por lo que sea, un “usuario malintencionado” consigue entrar en tu sitio web, puede realizar cambios en archivos, y no te vas a dar cuenta de ello.
Hay un plugin muy bueno que te avisa por email cada vez que se modifica algún archivo que normalmente no se tiene que modificar.
Reduce el correo no deseado
Hay que ser realistas, cada vez es más difícil eliminar el spam al cien por cien.
Al menos, intenta combatirlo de una manera efectiva con el plugin de Akismet.
¿Necesitas ampliar información?
Ajusta la configuración de comentarios
Revisa que los visitantes tengan que tener un comentario previo aprobado, o estar logueados, para poder comentar. Esto va a reducir bastante el spam.
La correcta configuración de comentarios, junto con una protección por reCAPTCHA para los formularios de comentarios de tus Entradas, son la mejor forma de evitar que el “correo basura” inunde tus comentarios y buzones de correo.
Evita la recuperación de password forzado
Una manera de intentar hackear tu sitio web sería un ataque por fuerza, para intentar adivinar la contraseña del administrador. Este plugin puede ayudarte a evitar dichos ataques.
Realiza backups periódicos
El tener tu sitio configurado con una copia de seguridad periódica, es algo primordial hoy en día, y todo el mundo ya entiende por qué.
Uno de los mejores plugins/servicios para hacer backups es el de All In One WP Migration.
Puesto que este artículo pretende mencionar los aspectos de seguridad más importantes para cubrir, y no hacer uno específico de seguridad para WordPress, te invito a que eches un vistazo a estos artículos sobre seguridad en WordPress, muy completos y muy fáciles de entender.
Vídeo sobre la Fase de seguridad de WordPress
En el siguiente vídeo se abordan los pasos de esta importante fase, ya completada.
Fase de configuración de WordPress
Hay aspectos de WordPress que necesitan ser configurados para optimizar el funcionamiento de la web.
Planear taxonomía del sitio
La taxonomía del sitio es cómo quieres que se reparta el contenido, dividido en categorías, tags, artículos, etc.
No obstante, recuerda que puedes crear tu propio tipo de contenido, más allá de lo que viene por defecto con WordPress, con el plugin de custom post types, o custom taxonomies.
Evita los errores 404
Una página de error 404 que venga por defecto sin personalizar o configurar (cuando no se encuentra contenido en tu web) es muy sosa.
Crea una personalizada con este plugin.
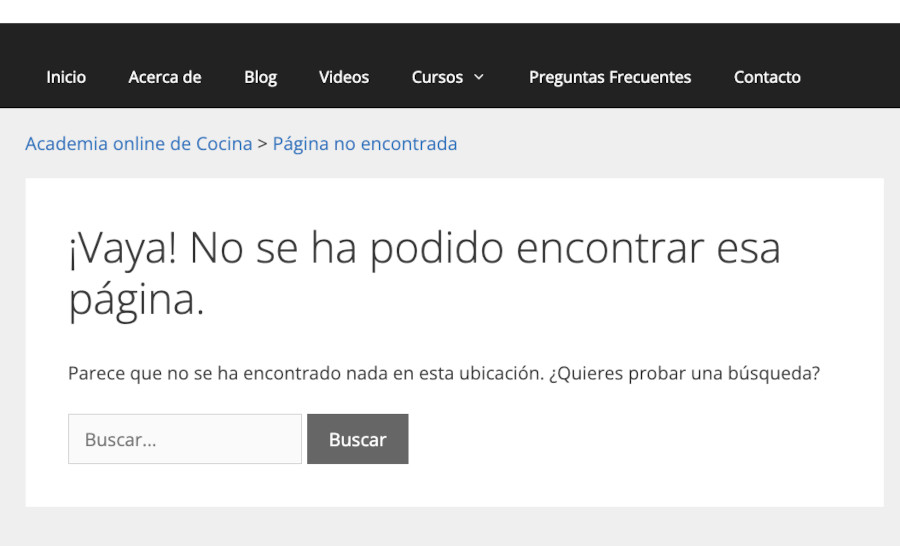
Configura el contenido relacionado
Para enganchar bien a tu lector y que tarde en abandonar tu web, engatúsalo con contenido relacionado con el artículo que esté leyendo en ese momento.
Mírate este plugin.
Instala un plugin de mantenimiento
Si hay un periodo en donde vas a realizar cambios importantes en la web, y no quieres que los visitantes vean cómo lo vas cambiando todo, es recomendable poner la web en modo mantenimiento.
Lo más recomendable es hacerlo offline en un clon de tu web WordPress en preproducción, y luego subir el nuevo contenido a la versión en producción (pública), pero si no te quieres complicar, usa este plugin.
Añade una página de contacto
Algo fundamental y en lo que no me extenderé. Puedes usar un plugin de pago tipo Gravity Forms, o uno gratuito como Contact Form 7.
Recuerda configurar que te avise cada vez que alguien rellene el formulario, y añade un CAPTCHA para evitar Spam.
En el Curso de Formularios en WordPress 100% GRATUITO, se explica cómo crear formularios de contacto, etc.
Añade páginas de textos legales
Llegando hasta este apartado deberías de tener redactadas las páginas sobre los Términos y Condiciones de tu web, así como la Política de Privacidad.
Si estás dentro de la UE, también tienes que hacer hincapié en la advertencia de uso de cookies en tu web. Esto es importante sobre todo si tienes una tienda online, o usas Google AdSense en tu web.
Páginas importantes que deberías crear:
- Política de Privacidad
- Política de Cookies
- Aviso Legal
Crea un Mapa del Sitio
Algunos visitantes quieren tener a mano siempre un “mapa” de tu sitio, para saber dónde hacer clic y encontrar la información más rápidamente. Crea un mapa de tu sitio con este plugin.
Define la usabilidad básica del sitio
Una llamada a la acción, (Call to Action o CTA), es imprescindible en tu página de inicio. Puede ser un formulario, un carrito de compra, una suscripción, etc.
Piensa bien el objetivo que tienes con tu web, y haz bocetos a mano de cómo quedaría plasmado, de una manera sencilla y con buena organización en columnas, apartados, colores, etc. Una vez lo tengas claro, ya puedes empezar a construirlo en versión web.
Instalar el Tema que quieras utilizar
Siempre recomiendo usar el framework de Genesis (Studiopress), pero dependiendo de la envergadura de tu proyecto, puede que con una plantilla sencilla (evita ThemeForest) te baste. Es momento de instalarla ahora.
Lectura recomendada:
Usa un “tema hijo” en WordPress
El child theme o tema hijo, es donde vas a aplicar los cambios estéticos, y que no van a interferir en las actualizaciones de la plantilla o framework que utilices.
Por eso, intenta siempre utilizar plantillas que vayan con un tema hijo pre configurado, aunque siempre puedes crear uno.
Configura el Tema instalado
Explora todas las opciones que tiene la plantilla o framework que hayas escogido, y adáptalas a tus necesidades.
Dejar tu sitio web con un Tema “por defecto”, hará que este se parezca a cualquier otro sitio de la competencia o de los miles que hay en Internet. Hacer que sea único y diferente es solo cuestión de trabajo y personalización.
Analiza el Tema con contenido de prueba
Haz clic por todos los lados, revisa de cabo a rabo tu sitio web tal y como está con esa plantilla o framework. Mejor encontrar errores ahora y poder cambiar, a tener que hacerlo cuando tengas mucho contenido subido.
Verifica el comportamiento “responsivo” del Tema
Es fundamental hoy en día que tu web se adapte a dispositivos con pantalla pequeña o mediana. Puedes usar esta web, para juguetear con diferentes tamaños de pantalla y ver que todo está en orden.
Enlaza tu logo con la página de inicio
Por muy obvio que parezca, merece la pena mencionarlo. Es muy frustrante a nivel de usabilidad, que cuando se hace clic en un logo principal, el del sitio en la cabecera, este no te dirija a la página de inicio.
Revisa que tu web lo haga.
Vídeo sobre la Fase de seguridad de WordPress
En el siguiente vídeo se abordan los pasos de esta fase de configuración de WordPress.
Fase de optimización de WordPress
Optimizar WordPress antes de publicar un sitio web es importante por dos motivos principales:
En primer lugar, la optimización mejora el rendimiento y velocidad de carga del sitio. Al trabajar en aspectos como plugins, imágenes, caché y otros técnicos, te aseguras que el sitio cargue rápido para los visitantes.
Esto es fundamental para garantizar una buena experiencia de navegación al usuario y mejorar el posicionamiento en los motores de búsqueda.
Un sitio lento puede provocar que los visitantes se vayan y que los motores de búsqueda lo penalicen.
En segundo lugar, la optimización maximiza la seguridad del sitio. Al eliminar plugins y temas que no uses, mantener todo actualizado a la última versión y configurar correctamente permisos y otros ajustes, minimizas las posibles vulnerabilidades.
Un sitio optimizado y liviano es más seguro contra ataques. Además, muchos problemas de seguridad vienen derivados del uso de plugins desactualizados o configuraciones débiles. La optimización ayuda a prevenirlos.
Configura el SEO on-page
Aquí hay muchas posibilidades de configuración, pero yo sin dudarlo siempre instalo Yoast SEO.
Tienes un Curso de Yoast SEO GRATUITO, en Webempresa University para aprender a utilizarlo.
Optimiza las imágenes a utilizar
En lugar de subir a un artículo una imagen que ocupe mucho espacio, es mejor si la optimizas antes de subirla.
Esta herramienta te puede ayudar a reducir tamaños de imágenes de forma automática, cada vez que las subes a medios.
Añade el texto alternativo a tus imágenes
Cuando una imagen no se carga al entrar en una página, el contenido de la etiqueta alt (alternative), de la imagen, aparecerá en su lugar.
Por cuestión de SEO y de Accesibilidad en tu web, lo ideal es que todas las imágenes tengan un buen contenido en el alt. Lo puedes encontrar al hacer clic en cualquier imagen, dentro de la sección de Medios.
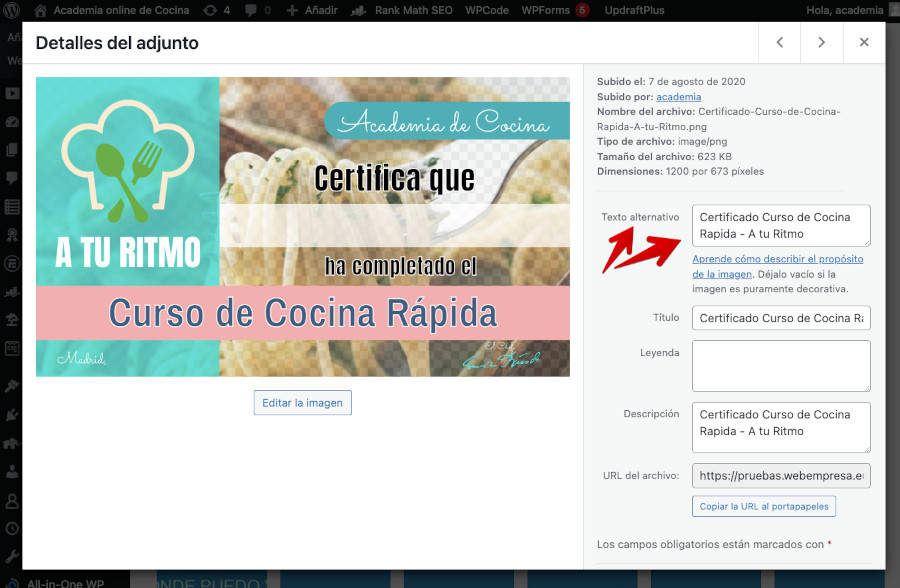
Añade un popup para promocionar lista de emails o productos
Hay usuarios a los que les gusta más y otros a los que no les agrada la publicidad emergente cuando visitan una web.
Es bueno usarlos, con moderación, y para casos donde realmente se requiera un CTA (llamada a la acción) o resaltar una campaña o servicio.
Puedes utilizar plugins como Opt In Monster para crear vistosos popups para tus campañas.
Da la bienvenida a nuevos visitantes
En los detalles es en donde se marca la diferencia. Si lo deseas puedes dar la bienvenida a los usuarios que se registren en tu web/tienda por primera vez.
Sería el mejor momento de ofrecerles un regalito tipo descuento, o ebook gratuito. Échale un vistazo a este plugin para ayudarte.
Crea una landing page de ventas
Si el proyecto web que estés creando requiere una página específica, con un objetivo específico (por ejemplo recopilar emails a cambio de un regalo, o compartir un producto en redes sociales, etc.), lo ideal es tener una página que no tenga elementos que distraigan al visitante del objetivo principal.
Una landing page, o página de aterrizaje, bien diseñada, cumplirá con este fin.
¿Necesitas ampliar información?
Añade traducciones en varios idiomas
Si necesitas varios idiomas en tu web, lo más recomendable, desde mi punto de vista, es usar un plugin potente para traducir absolutamente todo de tu web.
Puedes utilizar WPML. Ojo, si tu web cumple diferentes funciones dependiendo de en qué país se visita, quizás te interese más crear varias instalaciones de WordPress, y mantener cada página con un contenido e idioma diferentes. (ejemplo: Amazon.es, Amazon.com, Amazon.co.uk… etc).
Añade un carrito de compras
Si creas una tienda online, y no me extenderé mucho en este punto, puedes utilizar WooCommerce ¡quizás el mejor carrito de compras que existe para WordPress actualmente!
Haz limpiezas periódicas
Esta parte va sobre todo enfocada a la limpieza de plugins. Pese a que estoy recomendando muchos plugins en este artículo, lo ideal es usar cuantos menos plugins mejor, e intentar hacerlo todo lo que sea posible mediante fragmentos de código (snippets).
Pero puesto que eso puede salir muy caro, un plugin puede cumplir su función correctamente. Lo que recomiendo es activar los plugins solo cuando los vayas a usar, y borrarlos si no los usas.
Borra también las páginas que no estés usando en tu web, así como los artículos en borradores, temas que no utilices, etc.
A pesar de que Edge es un mutante que da algunos problemas con determinadas páginas web, usa esta página para entrar a tu web desde diferentes navegadores al mismo tiempo, e intentar que se vea en la mayoría de ellos.
Comprueba siempre también la versión móvil de dicho navegador, sobre todo si usas plantillas para WordPress que son poco responsivas.
Haz un chequeo de seguridad final
No está de más tener un plugin que te ayude con la seguridad en general de tu sitio, y haga tests periódicos. Yo siempre recomiendo Wordfence.
Añade contenido de calidad
Esta parte es la más importante. Una vez ya tengas en papel cómo quieres tu web, su estructura y dónde va a ir cada parte de tu contenido, es momento de subirlo.
Tómate tu tiempo, y revisa que todo se suba correctamente y de forma organizada. Recuerda que Google analiza la calidad del contenido y posiciona mejor aquel que es de mayor calidad.
Revisa el formato y tipo de contenido
Desde sus últimas versiones, WordPress incluye por defecto diferentes tipos de artículos y contenido en general. Revisa que todo esté como lo habías planeado, y si es necesario, usa custom post types como hemos mencionado anteriormente.
Añadir formato para imprimir o descargar
Aunque soy muy fan de salvar árboles, es interesante que tu contenido pueda presentarse impreso de una manera elegante y ordenada. Este plugin cumple esa función.
Revisar textos e imágenes de contenido
Revisa que todo tu contenido esté bien redactado, y que las imágenes estén optimizadas y sean atrayentes, sin olvidar el SEO on-page de los contenidos y los Medios usados en los mismos.
Revisar SEO de dicho contenido
Aunque el plugin de Yoast SEO te va a ayudar mucho, recuerda siempre revisar los aspectos básicos en cada Entrada o Página:
- Que los títulos tenga menos de 65 caracteres.
- Que se incluyan palabras clave en los títulos.
- Que las meta-description tengan menos de 150 caracteres.
Revisa que no haya enlaces rotos
De vez en cuando usa este plugin para que busque en todo tu contenido enlaces rotos o que terminen en errores 404.
Los errores 404, si no se corrigen, afectarán al indexado y posicionamiento de los contenidos de tu web.
Comprueba la velocidad de carga de la web
Haz un test de velocidad a tu página. Usa tanto Pingdom como Google Page Insights.
Fíjate en los errores que aparezcan e intenta subsanarlos todos.
No recomiendo a nivel de usabilidad incluir el contenido de redes sociales a modo de widget en tu web, la típica columna de tus últimos Tweets.
Lo único que hace es desviar la atención del objetivo principal de la web (vender, suscripciones, etc.) y además hace que tarde más en cargar.
Te recomiendo poner simplemente iconos a las redes sociales, y que, por favor, dichas redes sociales tengan contenido ya establecido, que no estén vacías o con poca o ninguna actividad. ¡Cada clic cuenta!
Mantén plugins, Tema y núcleo actualizados
El título lo dice todo. Si todo está al día, mejor. Si alguna vez encuentras incompatibilidades entre un plugin y una plantilla, da prioridad a la plantilla hasta que se actualice el plugin. Siempre da prioridad al core de WordPress en todo caso.
Mejora la carga usando caché
Cuando tengas todo el contenido preparado, es tiempo de crear una “copia de los contenidos estáticos” en caché, para que se carguen de forma más rápida cuando alguien te visite más de una vez.
Te recomiendo el famoso plugin W3 Total Cache.
Vídeo sobre la Fase de optimización de WordPress
En el siguiente vídeo se abordan los pasos de esta fase de optimización de WordPress.
Fase de conexión
Conectar un sitio web con Google Search Console, Google Analytics y servicios similares es una práctica que al principio puede resultar algo compleja, pero que tiene una gran importancia estratégica en términos de posicionamiento y gestión de métricas del sitio.
Si te preguntas, ¿por qué debería tomarme el trabajo de vincular mi sitio web con todas estas plataformas de Google? algo que puede parecer demasiado trabajo extra. Sin embargo, al hacerlo se abre una caja de Pandora de información valiosa sobre el rendimiento y posicionamiento del sitio.
Al conectar Search Console, por ejemplo, consigues monitorizar cómo Google está rastreando e indexando las páginas. Ten en cuenta que Google actualmente ostenta el 95% del tráfico de búsquedas en Internet, ¡casi nada!.
Con el uso de Google Search Console puedes detectar problemas, errores y otros detalles importantes para mejorar la indexación. Esto es esencial para el posicionamiento orgánico, pero no es algo evidente a primera vista.
Con estas herramientas de medición puedes acceder a una gran cantidad de datos sobre los usuarios: de dónde vienen, cómo interactúan con el sitio, cuánto tiempo se quedan, etc.
Esto es extensible a otros servicios como Google Tag Manager, Optimize, Data Studio, etc., el ecosistema de Google ofrece integraciones útiles.
Vincula tu web con Google Search Console
Como tendrás a estas alturas una cuenta de Google, en este paso puedes dar de alta tu web en GSC. Es como decirle a Google que ya puede indexar tu sitio web. Además, hay varias herramientas que pueden ser muy útiles.
Conecta tu sitio con Google Analytics
Si quieres analizar cómo los usuarios visitan tu web, también deberías configurar, de una manera bastante sencilla, el fabuloso y gratuito Google Analytics.
¿Necesitas ampliar información?
Qué alegría da cuando un visitante comparte el contenido de tu web en redes sociales. Pónselo fácil y utiliza el plugin de Monarch. (En mi opinión, el más completo).
Añade integración con lista de email
Es tiempo ahora de integrar tu web de recién creación con tus listas de email marketing, por medio de tu software de envío de emails.
Existen multitud de plugins para hacerlo, e incluso herramientas muy potentes como Mautic que te ayudan a automatizar el “email marketing” de forma muy eficiente.
Configura Google AdSense u otro modo de publicidad
Si tu modelo de negocio se basa en el ingreso de dinero por publicidad, ahora es el momento de configurar Google AdSense o añadir los banners que tengas planeados.
Comprueba el envío de emails a usuarios
Es importante revisar que todos los emails se envían correctamente a los usuarios cuando se registran o realizan acciones en tu web con contenidos asociados a su perfil.
Realiza test con cuentas ficticias y verifica que los emails se envían correctamente y que no llegan, por ejemplo, a la carpeta de spam.
Prueba que tus formularios funcionan correctamente
Comprueba que los formularios funcionan de forma correcta, y que envían emails tanto al usuario, (con un resumen de su petición), y una notificación para ti.
Verifica las fuentes RSS
Revisa que tu web se lea bien en lectores de RSS.
Si no quieres que tus contenidos estén disponibles a los sindicadores o feeds, entonces es mejor que desactives su creación y disponibilidad a sindicadores de contenidos.
Conectar con sistema de monitorización web
Es tiempo ahora de añadir tu web a la página de monitorización web que he comentado al principio.
Saber en todo momento qué está sucediendo en tu web, si esta carga y su “uptime” es correcto, que todas las páginas carga y no devuelven 404, sino 200 OK es esencial para que tu sitio sea accesible para todos los usuarios en Internet.
Vídeo sobre la Fase de conexión de WordPress
En el siguiente vídeo se abordan los pasos de esta fase de conexión a servicios externos para gestionar, medir y monitorizar tu WordPress.
Fase de lanzamiento de la web WordPress
Si eres autónomo y estás haciendo webs para un cliente, esta es, sin duda, la parte más divertida para ti. Si no es tu caso, este apartado te servirá para exigir una buena entrega de trabajo a la persona que contrates.
Recopila toda la documentación
Recopila en un documento con buena apariencia y con tu imagen corporativa toda la documentación necesaria para tu cliente. Contraseñas de acceso, usuarios creados y sus permisos, cuentas de FTP y los datos para acceder con ellas, acceso al servidor, cuentas en páginas de plugin premium utilizados, etc.
Transferencia de licencias de plugins, temas y servicios usados
Si has configurado la web con la licencia de uso propia, y no quieres compartirla con el cliente, es tiempo de cambiarla por la suya (recuerda siempre ser transparente y mencionar los plugins premium que vas a utilizar y su coste, para evitar problemas luego).
Esto debes hacerlo extensivo a cualquier licencia que hayas utilizado para plugins, temas o servicios externos que estén relacionados con el sitio web y su funcionamiento.
Programa un seguimiento con cliente
Realiza alguna que otra reunión o email periódico con tu cliente, para ver qué tal le está funcionando la web y si necesita soporte o mantenimiento por tu parte.
Envía la factura de honorarios
Prepara tu factura previamente acordada, y envíasela. Recuerda enviar un justificante de pago cuando te la abone.
Añade el sitio web a tu Portfolio
Añade la fantástica web profesional de WordPress que acabas de realizar a tu Portfolio, y mantén la cabeza bien alta con tu trabajo.
Vídeo sobre la Fase de lanzamiento de la web
En el siguiente vídeo se abordan los pasos de esta fase de lanzamiento de la web creada con WordPress.
Conclusiones
Lanzar un sitio web con WordPress puede ser una tarea complicada, si no sabes por dónde empezar. Hay tantos detalles técnicos para optimizar y configurar, que es fácil perderse. Sin embargo, centrarse en lo esencial y enfocarlos por “fases” te puede ayudar a ir avanzando con mayor seguridad.
Tienes que asegurarte que el sitio carga de forma rápida y esté bien optimizado. Comprueba que no haya plugins o funciones innecesarias añadiendo peso y ralentizando la carga. Optimiza debidamente las imágenes para reducir los tiempos de carga. Un sitio lento causa mala primera impresión.
No descuides la seguridad y mantén WordPress, los plugins y el tema siempre actualizados a sus versiones estables. También es bueno limitar el acceso y realizar periódicamente copias de seguridad por si ocurre lo peor.
Conecta el sitio con Google Search Console y Google Analytics. A primera vista parecen herramientas intimidantes, pero aportan insights increíblemente valiosos sobre visitas, tráfico y posicionamiento. ¡No aprovecharlas sería un error garrafal!
Revisa la optimización on-page y off-page. Que las URL amigables funcionen, que el contenido sea relevante y esté optimizado con palabras clave. Y no olvides de construir de a poco el perfil digital con enlaces de calidad. Trabajo artesanal de hormiguita que luego da sus resultados.
Ya ves que lanzar un sitio con WordPress requiere enfocarse en lo fundamental: velocidad, seguridad, monitorización y optimización. Con esas bases bien cubiertas, el resto se puede construir poco a poco.
Y esto es todo en cuanto al checklist que siempre utilizo en mis trabajos de WordPress, y el cual espero te sirva a ti también.
¿Te ha resultado útil este artículo?

Consultor de Marketing Online y WordPress con más de 8 años de experiencia. Creo webs con una experiencia de usuario enfocada a objetivos específicos (aumentar visibilidad, aumentar clientes, etc)y doy soporte a mis clientes con sus estrategias en redes sociales y en campañas de marketing online










