Si gestionamos eventos, reuniones o cualquier tipo de agenda en línea, contar con un Google Calendar en WordPress puede ser una de las mejores formas de organizar y compartir información con nuestros visitantes. Si gestionamos un negocio, una escuela o solo queremos mostrar un calendario en nuestro blog, integrar Google Calendar en nuestro sitio es una opción práctica y eficiente.
¿Por qué es tan útil? Porque permite sincronizar y mostrar eventos en tiempo real sin necesidad de actualizar de forma manual nuestro sitio web en WordPress cada vez que haya un cambio. Si cambiamos o eliminamos eventos en Google Calendar, los ajustes se reflejan de forma automática en nuestra página. Además, facilita la comunicación con la audiencia al mostrar eventos, reservas o disponibilidad de horarios.
WordPress permite integrar Google Calendar de varias formas, ya sea con un código de inserción de Google o con plugins que facilitan su integración y personalización en el sitio. En esta guía, exploraremos cómo obtener la ID del calendario, insertarlo de forma manual y utilizar plugins para una integración más avanzada. ¡Vamos a ello!
Tabla de contenidos
¿Qué es Google Calendar?
Antes de profundizar en cómo podemos insertar Google Calendar en WordPress, es importante entender qué es esta herramienta y por qué se ha convertido en una de las soluciones más utilizadas para la gestión de eventos y agendas en línea.
Google Calendar es un servicio de calendario en la nube desarrollado por Google que nos permite programar, organizar y compartir eventos de manera sencilla. Su integración con otras herramientas de Google, como Gmail, Drive y Meet, lo convierte en una opción ideal para coordinar reuniones, recordatorios y tareas tanto a nivel personal como profesional.
Gracias a la sincronización en tiempo real, cualquier cambio en el calendario se actualizará de forma automática en todos los dispositivos, evitando actualizaciones manuales y mejorando la organización.

Google Calendar en WordPress permite compartir nuestra agenda sin enviar correos ni notificaciones. Al insertarlo en nuestra web, los usuarios pueden ver eventos en tiempo real, registrarse en actividades y estar al tanto de cualquier cambio.
Ya sea que gestionemos una academia con horarios de clases, un coworking con disponibilidad de salas o solo queramos mostrar nuestros eventos próximos en un blog, Google Calendar en WordPress es una solución práctica y fácil de implementar. A continuación, veremos cómo podemos integrarlo en nuestro sitio web para sacarle el máximo provecho.
¿Cómo añadir Google Calendar en WordPress?
Si queremos mostrar eventos, citas o cualquier tipo de planificación en nuestro sitio web, añadir Google Calendar en WordPress es una de las formas más eficientes de mantener a nuestros visitantes informados en tiempo real.
Hay varias formas de agregar Google Calendar a nuestro sitio, según la personalización y funciones que necesitemos. A continuación, exploraremos el método para que cada usuario pueda tener su calendario en el sitio web.
Primeros pasos
Lo primero de todo es descargar e instalar el plugin Simple Calendar – Google Calendar Plugin, si necesitamos ayuda en este paso vamos a dejar esta guía en la que ya explicamos cómo instalar un plugin en WordPress.
Una vez instalado y activado el plugin, verás que en la barra lateral de la izquierda veremos la opción de Calendarios. Luego vamos a ingresar al apartado de Ajustes.
Ahora lo que hay que hacer es vincular el plugin a nuestra cuenta de Google, para que podamos acceder a los calendarios. Para ello, en la nueva pantalla que nos sale tenemos que introducir la API Key que nos tiene que dar Google.
¿Y eso cómo se hace? Vamos a verlo paso a paso, lo primero sería abrir la pantalla en la que estamos y hacemos clic donde dice Google Developers Console.
Al hacer eso, se nos va a abrir una nueva ventana de Google. Si nos solicita que iniciemos sesión, lo hacemos con la cuenta en la que tenemos guardado el calendario que vamos a mostrar en el blog o página web.

Ahora estaremos viendo la consola de Google, que es desde donde se controla el acceso a sus aplicaciones. Arriba a la izquierda, donde indica el nombre de nuestro proyecto, en caso de no tener nada creado nos indicara para crear uno nuevo. Hacemos clic en él para crear nuestro proyecto en caso de no tenerlo.
Ahora nos abrirá una ventana en la que solicitara que ingresemos nombre a este proyecto que vamos a crear. Aquí seguimos los pasos como nombre del proyecto y organización, una vez terminamos nos mostrara un entorno algo complicado al cual vamos a hacer clic en Biblioteca:

Ahora vamos a ver un listado enorme con todas las aplicaciones de Google a las que podemos solicitar acceso. A nosotros nos interesa la de Google Calendar, así que buscamos la palabra calendar, una vez nos despliegue de las dos opciones hacemos clic en Calendar API.
Y en la nueva pantalla que nos saldrá, hacemos clic en el botón azul de Habilitar. Una vez esperamos unos segundos a que el sistema cambie la pantalla, estaremos en un entorno de nuevo con muchos datos.
Vamos a centrarnos donde nos indica Credenciales, en la parte lateral izquierda. Aquí tendremos lo que necesitamos para conectar nuestro calendario con nuestro sitio web, ahora hacemos clic en el botón superior de crear credenciales > claves API.

Ya estamos por terminar, solo tenemos que esperar unos segundos y Google nos mostrara nuestra API key que vamos a copiar para ingresarla en los ajustes del plugin que hemos instalado. Recordemos siempre de guardar los cambios, de lo contrario no se actualizará lo que hemos realizado.
Hacer público el calendario de Google
Si queremos compartir nuestro calendario para que los eventos sean visibles, ahora, además de todo lo que acabamos de hacer, toca hacerlo público. Lo primero que tendremos que hacer es ingresar al propio Google calendar
Ahora una vez dentro de nuestros calendarios de Google. Lo que falta es compartir el que queremos mostrar en el blog, y para ello tenemos que ir a la columna de la izquierda, donde indica Mis calendarios.
En la lista de calendarios que nos mostrara, vamos a pasa el cursor sobre el calendario que queremos compartir y se mostrara un botón con tres puntos hacia abajo, hacemos clic en estos, para luego hacer clic en Configurar y compartir, al hacer clic aquí se mostrara un desplegable como el que vemos a continuación:

Aparecerá una ventana para configurar lo que compartimos. Marcamos la casilla Compartir públicamente y hacemos clic en Guardar. En algunos casos, Google guarda los cambios de forma automática. En caso de que se muestre un mensaje de confirmación, aceptamos y tendríamos nuestro servicio creado.
Antes de irnos de esta sección vamos a seguir haciendo scroll a donde indica ID del calendario, por lo general este es el correo al cual está vinculado el calendario, en caso de no serlo copiamos y avanzamos al siguiente paso.
Añadir un nuevo calendario en WordPress
Ahora llega el momento de volver a nuestro WordPress, aquí hacemos clic en el panel lateral izquierdo de nuestro dashboard de WordPress, calendario > Agregar nuevo. Nos va a mostrar una interfaz similar al entorno para crear una nueva página o entrada.
Aquí solo agregamos elementos como título del calendario y en el contenido vamos a ver ya unos shortcodes de WordPress, podemos dejarlos tal cual están, lo interesante y lo que requiere nuestra atención es un poco más abajo, un módulo que se llama Ajustes del calendario.
En la parte izquierda de esta veremos una pestaña de Google Calendar, aquí es donde vamos a necesitar nuestro ID de calendario. Solo la agregamos y tenemos esto listo para mostrarse en nuestra página.
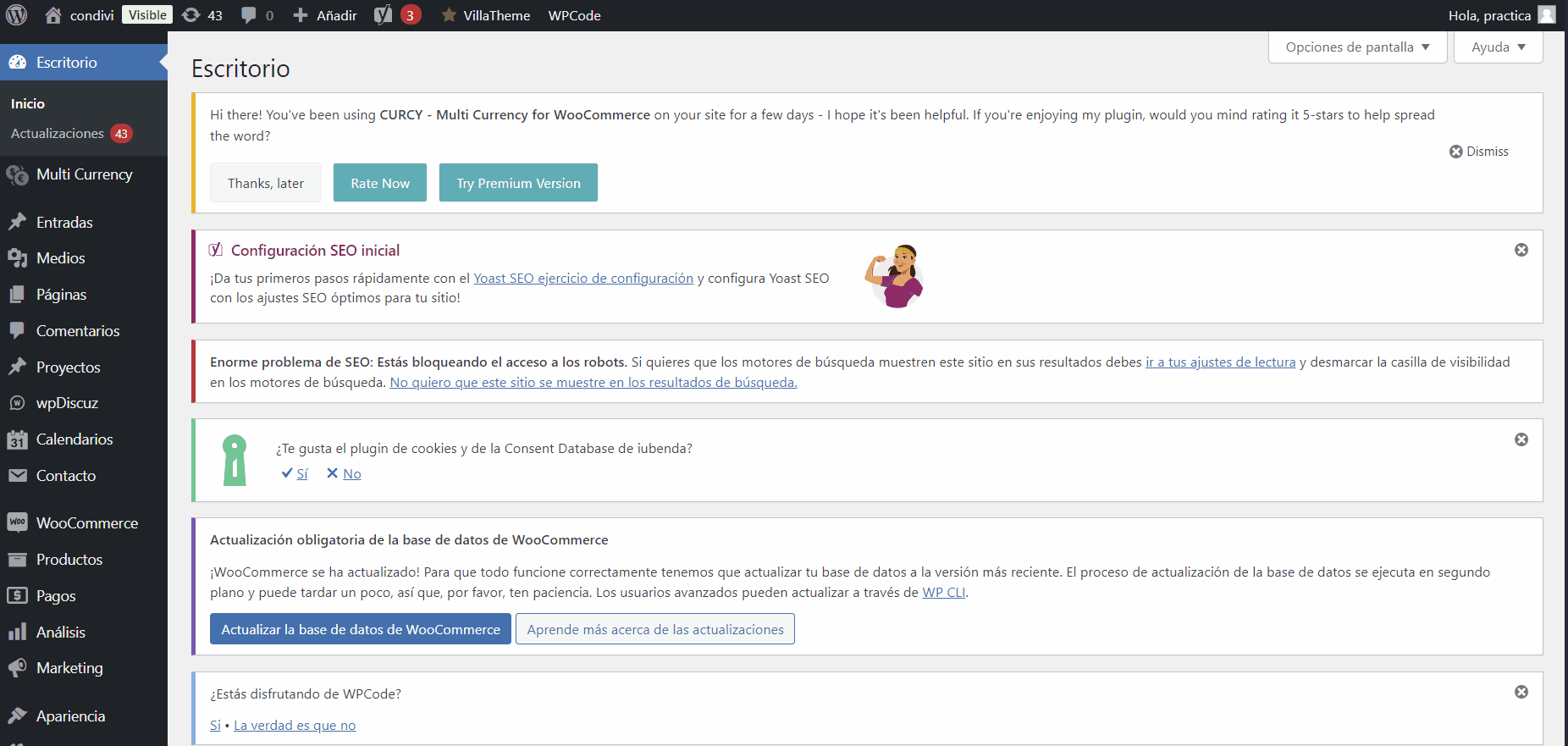
Publicar un calendario en una publicación de WordPress
Ya casi está todo. Ahora solo falta elegir dónde queremos que se muestre el calendario. Para ello, volvemos a la sección de Calendarios > Todos los calendarios en la barra lateral izquierda del dashboard de WordPress, aquí veremos un listado general de todos los calendarios creados.
Lo que vamos a necesitar es copiar el shortcode del calendario que hemos publicado, veremos que lo conforma un shortcode que debemos copiar y agregar donde necesitemos en nuestro sitio ya sea widget de WordPress, entrada o página de WordPress.

Si agregamos texto por encima o por debajo del shortcode que hemos pegado, lo que se mostrará es el calendario insertado entre medias de esos textos, lo cual es perfecto para hablar antes de los eventos, luego ingresamos el shortcode, y al final agregamos un cierre.
En tal caso de quererlo mostrar en los Widgets, podemos hacer en Apariencias > widgets, aquí arrastramos el widget de calendario en el lugar que necesitemos.
Conclusiones
Integrar Google Calendar en WordPress es una de las formas más efectivas de mejorar la organización y presentación de eventos en nuestro sitio web.
Lo mejor de esta integración es que podemos hacerlo de diferentes maneras, dependiendo de nuestras necesidades y conocimientos técnicos. Si buscamos una solución rápida y sencilla, podemos optar por el código de inserción de Google Calendar, que nos permite mostrar un calendario en cualquier página o entrada sin necesidad de instalar herramientas adicionales.
Un gran beneficio de usar Google Calendar en WordPress es que los cambios se actualizan de forma automática en el sitio, sin necesidad de hacerlo de forma manual. Además, permite compartir eventos de forma pública o privada, mejorando la comunicación con equipo, clientes o comunidad.
Un calendario bien configurado puede hacer la diferencia en la planificación y gestión de eventos, mejorando la organización y evitando confusiones en la programación. Ya sea para una agenda personal, un negocio o una comunidad, esta integración nos permitirá llevar la organización de eventos a otro nivel. ¡Manos a la obra!
¿Te ha resultado útil este artículo?

Equipo de soporte WordPress y WooCommerce en Webempresa.











