
Uno de los aspectos más importantes de tu web WordPress es el diseño, ya que es lo que verán finalmente tus usuarios, y la primera impresión que se lleven de tu sitio cuenta mucho para que se conviertan en habituales y con ello tu consigas retener visitas y crear comunidad alrededor de tu web, por medio de tus publicaciones, productos o servicios.
Por eso, si tu diseño no es lo suficientemente llamativo o no se alinea con los objetivos de tu marca personal o de empresa, es momento de que te plantees cómo cambiar de plantilla en WordPress sin miedo para elevar el nivel de tu sitio con un Tema atractivo, más visual y que ayude en la conversión.
El diseño de un sitio depende del tema que uses. WordPress permite cambiar de plantilla fácilmente, y no te preocupes, no perderás tu contenido, por lo que puedes probar diferentes temas hasta encontrar alguno que te adapte a lo que buscas.En este artículo aprenderás las diferentes formas que tienes para cambiar un tema en WordPress.
Tabla de contenidos
- 1 ¿Qué es una plantilla en WordPress?
- 2 Consideraciones antes de cambiar un tema en WordPress
- 3 Temas oficiales por defecto
- 4 Instalar un tema desde el repositorio oficial de WordPress
- 5 Instalar un tema desde un archivo de instalación
- 6 Instalar un tema desde el Administrador de Archivos
- 7 Instalar Temas comerciales o descargados de Internet
- 8 Conclusiones
¿Qué es una plantilla en WordPress?
A modo de símil, imagina tu sitio web de WordPress como una casa, ¿de acuerdo?, la plantilla o tema es como la estructura de esa casa. Es la base sobre la cual construyes tu sitio web, determinando cómo se verá y cómo funcionará visualmente para tus visitantes. Es como la piel (skin) que le das a tu sitio web para que refleje tu estilo y propósito.
En pocas palabras, una plantilla o tema es un conjunto de archivos que definen la apariencia y la disposición de tu sitio web de WordPressy cómo se verá en cualquier dispositivo o pantalla.
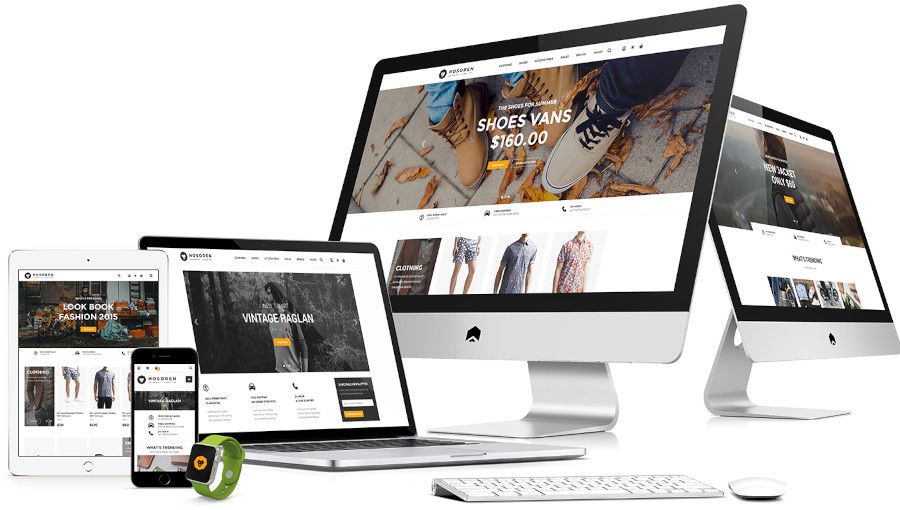
Dicha plantilla contiene instrucciones sobre cómo se mostrarán los diferentes elementos, como los encabezados, menús, barras laterales y pie de página. También puede incluir estilos de diseño, colores, fuentes y otras características visuales.
El uso de una plantilla o tema te permite personalizar tu sitio web de WordPress de una manera sencilla y eficiente.
No tienes que saber de diseño web o tener conocimientos en programación en PHP para lograr un aspecto profesional. Hay miles de plantillas gratuitas y de pago para WordPress disponibles en el repositorio oficial de temas de WordPress y en otros sitios web de desarrolladores externos.
Puedes elegir una plantilla que se ajuste a tus necesidades y gustos, instalarla con unos pocos clics y comenzar a personalizarla según tus preferencias.
Además de la apariencia visual, los temas de WordPress también pueden ofrecer funcionalidades adicionales. Algunas plantillas están diseñadas específicamente para ciertos tipos de sitios web, como blogs, tiendas en línea, portafolios, sitios de noticias, entre otros. Estas plantillas pueden incluir características predefinidas, como diseños de página personalizados, integración con redes sociales, optimización para dispositivos móviles y compatibilidad con complementos populares.
Una plantilla o tema en WordPress es una forma rápida y sencilla de darle a tu sitio web un aspecto y una funcionalidad profesional, adaptándolo a tus necesidades y pensando siempre en que posicione bien.
Consideraciones antes de cambiar un tema en WordPress
Ten en cuenta que el diseño de tu sitio cambiará y posiblemente necesites realizar algunos ajustes en los menús y widgets tras el cambio de plantilla, para que se adapten al nuevo diseño.
Antes de realizar estos cambios en tu sito web final, te sugiero realizar los cambios de Tema en un clon de tu sitio WordPress, de esta forma podrás evaluar “sin riesgos” para tu instalación en producción, que el nuevo Tema funciona con normalidad y que los cambios que tienes que realizar posteriormente son asumibles en tiempo y tus capacidades para ejecutarlos.
Existen muchas formas de clonar WordPress para así probar a realizar cambios sin miedo a perder lo que tengas.
Evalúa siempre el nuevo tema o plantilla que quieres usar, visualiza la “demo” de la plantilla, en caso de que el desarrollador facilite alguna, para ver cómo es el nuevo Tema, qué áreas de widgets tiene, qué zonas para los menús y otros elementos importantes del sitio.
Temas oficiales por defecto
Al instalar WordPress se añadirán en el proceso algunos temas oficiales de WordPres.org por defecto, ya que cada cierto tiempo se van incorporando nuevas plantillas de WordPress, principalmente cuando se liberan versiones mayores del CMS.
Actualmente WordPress ha tomado un estándar de usar el nombre de algunos años (en inglés) para el nombre de los temas que van apareciendo.
Desde hace tiempo WordPress.org libera la serie de temas Twenty que van cambiando numéricamente a medida que nuevas versiones mayores de WordPress van siendo liberadas.
Listado de Temas nativos de WordPress y su correspondencia con las versiones de WordPress:
- Twenty Ten (Versión 3.0): Fue lanzado en 2010 siendo el primer tema de la serie “Twenty”. Introdujo un diseño limpio y moderno con una estructura de columnas personalizable.
- Twenty Eleven (Versión 3.2): Lanzado en 2011, este tema presentaba un diseño más sofisticado y centrado en la tipografía. También se añadieron opciones de encabezado personalizables.
- Twenty Twelve (Versión 3.4): Lanzado en 2012, el tema ofrecía un diseño limpio y elegante, con un enfoque en la legibilidad y la usabilidad. Fue altamente adaptable y fácil de personalizar.
- Twenty Thirteen (Versión 3.6): Lanzado en 2013, presentaba un diseño moderno y receptivo, pensado para la navegación por desplazamiento. También se le añadieron opciones de color y encabezado mejoradas.
- Twenty Fourteen (Versión 3.8): Lanzado en 2014, tenía un diseño inspirado en revistas y enfatizaba el contenido destacado. Incluía mejoras en la navegación y la visualización de imágenes destacadas.
- Twenty Fifteen (Versión 4.1): Lanzado en 2015, el tema presentaba un diseño minimalista y centrado en el contenido. Se hizo hincapié en la accesibilidad y la legibilidad, y se incluyeron diferentes opciones de diseño de página.
- Twenty Sixteen (Versión 4.4): Lanzado en 2016, ofrecía un diseño elegante y profesional con una estructura de cuadrícula. Se centraba en la personalización y presentaba múltiples áreas de widgets.
- Twenty Seventeen (Versión 4.7): Lanzado en 2017, con un diseño de página completa y un encabezado de video o imagen destacada. También incluía opciones de diseño de página y personalización mejoradas.
- Twenty Eighteen (Versión 4.9): Lanzado en 2018, aportaba un diseño empresarial y profesional con enfoque en los blogs y la narración. Incorporaba opciones de diseño de página y personalización avanzadas.
- Twenty Nineteen (Versión 5.0): Lanzado en 2019, aportaba un diseño elegante y más enfocado en el blog. Se centró en la tipografía y la legibilidad, y se incluyeron opciones de personalización para colores y encabezados.
- Twenty Twenty (Versión 5.3): Lanzado en 2020, el tema se centró en la elegancia y la legibilidad con un diseño de columna única y enfoque en el contenido, añadiendo opciones de diseño de página y personalización avanzadas.
- Twenty Twenty-One (Versión 5.6): Lanzado en 2021, presentaba un diseño limpio y moderno con una estética minimalista. Se enfocó en la accesibilidad y la usabilidad, y se incluyeron opciones de diseño de página y personalización mejoradas.
- Twenty Twenty-Two (Versión 5.9): Lanzado en 2022, cuya novedad más destacable fue la incorporación de “Full Site Editing” o edición completa del sitio lo que dio pie a que desaparecieran del personalizador en “Apariencia”, opciones como Menús además de reforzar los bloques de Gutenberg con los “patrones de bloques” y el “directorio de bloques”.
- Twenty Twenty-Three (Versión 6.1, 6.2): Lanzado en 2022, incluyendo 10 variaciones de estilo y nuevos patrones de bloques Gutenberg. Sigue siendo el tema oficial en 2023.
Puedes comprobar los temas que tienes en tu sitio web desde la administración de WordPress en el menú Apariencia ➜ Temas.
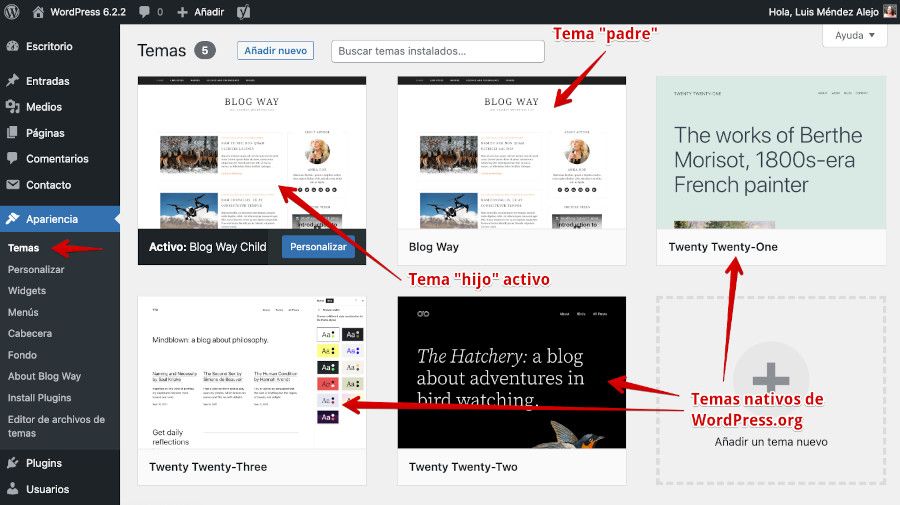
Instalar un tema desde el repositorio oficial de WordPress
De la misma forma que hay temas oficiales que se encuentran en el repositorio de Temas de WordPress y que son gratuitos o parcialmente gratuitos (freemium), existen plantillas de pago (comerciales) que no se encuentran en el directorio de temas de WordPress.org sino en sitios de desarrolladores externos.
Los temas “nativos” de WordPress los puedes encontrar en su web oficial de Temas WordPress y también disponibles desde el dashboard de WordPress, en tu sitio web.
Desde Apariencia > Temas > Añadir nuevo, puedes acceder a los temas disponibles en WordPress.org y probar cómo se verían en tu actual sitio y qué opciones de personalización tienen, así te será más fácil evaluar si se aproximan a lo que buscas antes de instalarlos definitivamente.
Podrás ver los temas mediante los filtros de «destacados», «populares» o «recientes», pudiendo también aplicar algún filtro adicional para ver solamente los que cumplan dicho filtro.
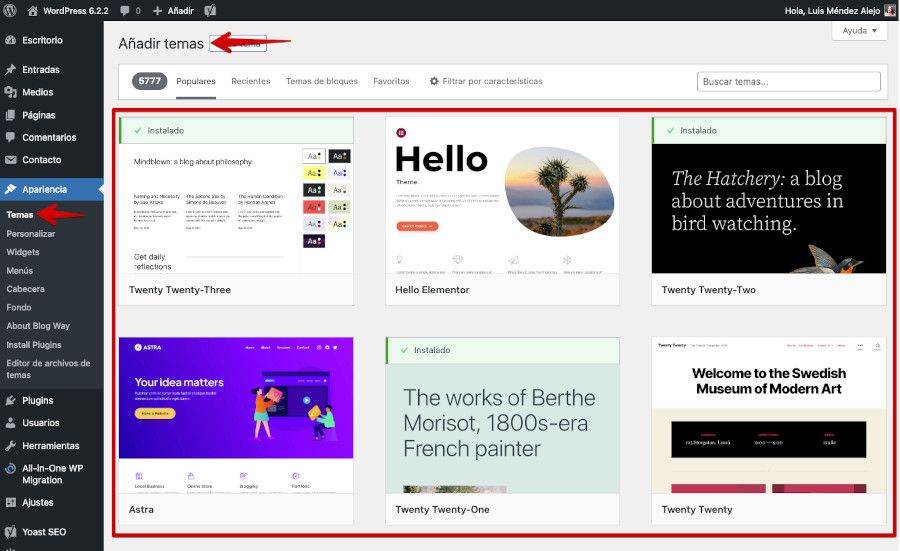
Filtros disponibles para ver Temas de WordPress desde el dashboard:
| Temática | Características | Estructura |
|---|---|---|
|
|
|
Desde Añadir nuevo podrás explorar todos los temas disponibles y tener una Vista previa del tema con los datos de tu actual web, para saber si el tema incluye los elementos de diseño que el Tema muestra en su “demo” o si solamente te carga la estructura y luego tú tienes que diseñar los diferentes apartados del mismo.

Una vez decidas cuál es el Tema o plantilla que quieres para tu sitio web, haz clic en el botón Instalar y si quieres después, que una vez instalado, pase a ser el Tema activo, tendrás que completar el proceso desde el botón Activar.

Es importante que realices una copia de seguridad en WordPress antes de realizar el cambio de Tema, por si algo no sale como esperabas, que puedas volver al punto anterior a la instalación de la plantilla para recuperar el sitio en pocos minutos.
Instalar un tema desde un archivo de instalación
Otra forma de instalar Temas o plantillas en un sitio web WordPress es mediante el método manual, utilizando para ello un archivo ZIP que contenga todos los archivos del Tema a instalar.
Este tipo de instalaciones es muy común para Temas que compras en sitios especializados en Temas para WordPress, donde obtienes un archivo descargable en formato comprimido ZIP que luego descomprimes primero en tu ordenador y posteriormente localizas el archivo ZIP que habrá dentro del primer archivo comprimido descargado, y que será el del tema o plantilla que debes instalar.

Este tipo de temas, descargados previamente a tu ordenador, puedes instalarlos desde Apariencia ➜ Temas ➜ Añadir nuevo ➜ Subir Tema ➜ Seleccionar archivo ➜ Instalar ahora.

Una vez subes el Tema desde tu ordenador y lo instalas, debes hacer clic en el enlace Activar si deseas empezar a utilizarlo inmediatamente después de la instalación.

Dependiendo del Tema instalado, es posible que tengas que instalar adicionalmente otros elementos para que el tema funcione de la forma en la que lo ha previsto su desarrollador.
- Plugins adicionales recomendados o necesarios para el funcionamiento del tema.
- Datos de ejemplo para ilustrar el tema (opcional).
- Algún constructor o builder específico que el autor haya previsto para Personalizar el Tema.
Para ver que el nuevo Tema instalado está correcto y que todo funciona más o menos según lo previsto (es posible que luego tengas que reajustar cosas) tendrás que ir al frontal del sitio web y recargar la página para ver cómo actúa la nueva plantilla de WordPress en tu sitio web.

Instalar un tema desde el Administrador de Archivos
Si por alguna razón no consigues que tu Tema se instale por alguno de los métodos anteriores explicado -difícil tiene que estar todo en tu web para que esto no sea posible-, siempre puedes optar por subir los archivos del Tema a una carpeta específica de tu instalación de WordPress, en el Hosting, de forma que luego puedas completar el proceso desde el dashboard de WordPress.
Para realizarlo tendrás que tener el archivo ZIP de tu Tema en tu ordenador y acceder a tu Panel de Hosting, en este ejemplo será con WePanel (panel de Hosting desarrollado por Webempresa), donde mediante el uso del Administrador de Archivos es posible subir el archivo comprimido del tema a la carpeta correspondiente.

Una vez te encuentras en la carpeta /home/tu-usuario-de-hosting/public_html/tu-web-wordpress/wp-content/themes verás dentro las diferentes carpetas de los temas que ya tengas instalados, los nativos de WordPress que se hayan actualizado con las versiones que has ido usando de WordPress y otros instalados por ti.
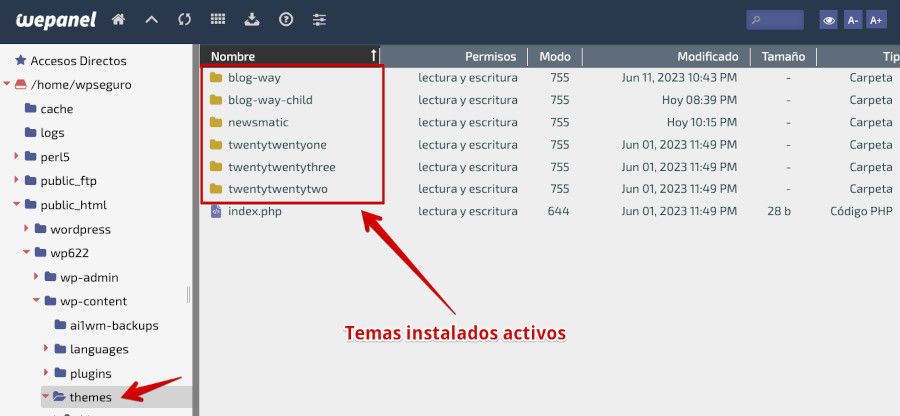
A esta carpeta debes subir el archivo comprimido ZIP de tu Tema para que luego puedas extraerlo.

Tras subir el archivo, selecciónalo y con las herramientas disponibles en tu filemanager del Hosting extrae el contenido del archivo ZIP para que se despliegue la carpeta que contiene el Tema y todas sus sub carpetas y archivos.

Una vez hayas extraído los archivos y carpetas del archivo ZIP y verificado que aparentemente están correctos, podrás eliminar el archivo ZIP subido para liberar espacio en tu Hosting.
Ahora vuelve a la administración de WordPress, y en Apariencia ➜ Temas deberías ver el nuevo tema subido en estado desactivado.

A partir de aquí, si quieres empezar a utilizar este Tema será suficiente con que lo Actives y estará disponible desde el Personalizador de Temas de WordPress para que empieces a adecuarlo a tus contenidos.
De la misma forma que este proceso lo puedes llevar a cabo desde el Administrador de Archivos de tu Panel de Hosting, también puedes realizarlo desde una aplicación de FTP como FileZilla o similar, y subir los archivos, previamente descomprimidos en tu ordenador a la carpeta del nuevo tema en tu Hosting.
Instalar Temas comerciales o descargados de Internet
Cuando compras un Tema o plantilla para WordPress obtienes uno o varios archivos que contienen el ZIP del Tema a instalar y posiblemente otros archivos comprimidos o de texto, con la Licencia de uso y otros ficheros de carácter informativo o promocional.
Al descargar a tu ordenador el tema es posible que el nombre del archivo que veas sea algo como organic-farm-pro_0.7_unzip-first.zip que quiere decir que debes descomprimirlo primero antes de poder subirlo a tu web para instalarlo.
Salvando este detalle, que no siempre se da al descargar un tema de pago, el resto del proceso de instalación viene a ser similar al de los descritos anteriormente, sobre todo los de instalación manual.
- Descarga el tema: Una vez compres el Tema descárgalo a tu ordenador. El tema normalmente se obtiene en formato comprimido ZIP.
- Accede al dashboard de WordPress: Accede a la administración de tu sitio web de WordPress desde la URL https://tusitio.com/wp-admin y conéctate con tus credenciales de administrador para iniciar sesión.
- Ve a la sección “Temas”: Una vez dentro del panel de administración, busca en el menú lateral izquierdo la sección ➜ Temas, para poder gestionar la instalación del nuevo tema.
- Sube el Tema: En la parte superior de la página de Temas, verás la opción Añadir nuevo. Haz clic en ese botón para acceder al cargador de subida de temas.
- Selecciona el archivo ZIP de tu ordenador: Haz clic en el botón Subir tema. A continuación, se abrirá un cuadro de diálogo donde podrás buscar y seleccionar el archivo ZIP del tema que descargaste previamente en tu ordenador.
- Sube el archivo ZIP: Haz clic en el botón Seleccionar archivo o Examinar, según se muestre en tu pantalla, y busca el archivo ZIP del tema en tu equipo. Una vez seleccionado, haz clic en Instalar ahora para comenzar la subida del tema a tu Hosting.
- Espera a que el tema se instale: WordPress comenzará a subir el archivo ZIP y a instalar el tema en tu sitio web. Esto puede tardar unos minutos dependiendo del tamaño del archivo y la velocidad de tu conexión a Internet. Una vez finalizada la instalación, verás la pantalla de Temas con el nuevo Tema instalado, pero desactivado.
- Activa el tema: Después de que el tema se haya instalado correctamente, verás una pantalla de confirmación con un enlace o botón para activar el tema. Haz clic en ese enlace para activarlo y que pase a ser el Tema de tu web.
- Configura el tema: Una vez que el tema esté activo, es posible que haya algunas configuraciones adicionales que necesites realizar. Consulta la documentación proporcionada por el desarrollador del tema para obtener instrucciones específicas sobre cómo personalizarlo y configurarlo según tus necesidades.
Ya ves que instalar temas comerciales, descargados de Internet, es igual de sencillo que hacerlo con temas que encuentras en el instalador de Temas de WordPress y apenas hay pasos que difieran de otro tipo de instalaciones.
Conclusiones
Como has podido ver a lo largo de este artículo, el cambio de tema es un proceso simple, aunque siempre es recomendable hacer antes pruebas en un clon o copia de tu sitio por si algo se tuerce.
Existen diferentes formas de instalar temas en WordPress y aquí he recogido para ti las más habituales. Has podido comprobar que todas son sencillas de llevar a cabo y que dependerá del método que mejor se adecue a tu caso para que puedas realizarlo con éxito.
Cambiar de tema en WordPress te permite darle a tu sitio web un aspecto fresco y moderno al elegir un diseño visualmente atractivo, con un buen comportamiento “responsivo” y que sea muy amigable con el SEO.
Al personalizar la apariencia de tu web para que refleje tu estilo y branding estarás dando un toque personal a tu marca o empresa y eso te distinguirá entre los miles de sitios de temática similar.
Además, al cambiar de tema, puedes ampliar la funcionalidad de tu sitio web al aprovechar características adicionales que algunos temas ofrecen, como integración de redes sociales, incorporar una tienda en línea con WooCommerce y mucho más.
Un tema bien diseñado, con diseño fresco y de carga rápida, mejora la experiencia del usuario y te permite posicionar mejor tu sitio web.
¿Te ha resultado útil este artículo?

Miembro del equipo de soporte técnico de Webempresa.
Coordinador de contenidos en el Blog y en Youtube.
Soporte técnico en CiberProtector. Teacher en Webempresa University










