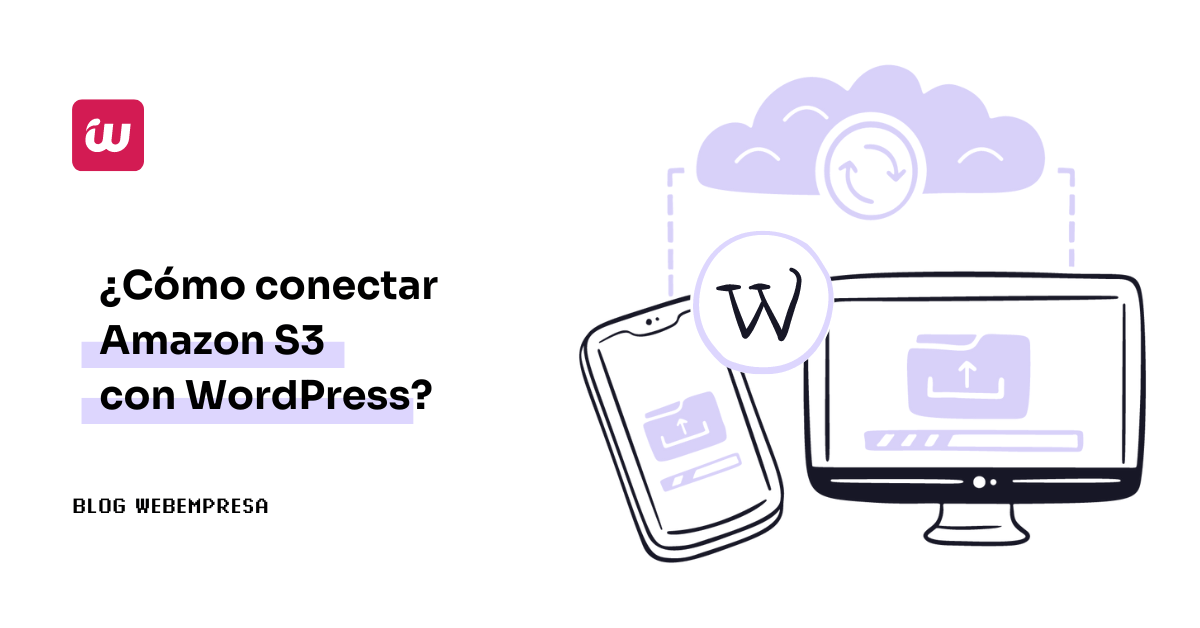
El almacenamiento de datos en “la nube” lleva ya tiempo entre nosotros, más de una década, ¡¡uff como pasa el tiempo!! 😅 aunque para la gran mayoría de personas sigue siendo una tecnología desconocida, pero si juntas CDN y WordPress ¿en qué piensas?
Probablemente en que tendrás un control de caché de contenidos estáticos de tu sitio WordPress mucho más eficiente, acelerando tu WordPress a otro nivel y consiguiendo tiempos de carga antes soñados.
¿Y si te digo que Amazon S3 tiene herramientas como Amazon CloudFront, que funciona perfectamente con Amazon S3 para acelerar la entrega de su contenido web y reducir la carga de sus servidores de origen?, piensas ya cómo puede servir para conectar Amazon S3 con WordPress y almacenar datos en la nube para entregarlos como contenido web ¡verdad!
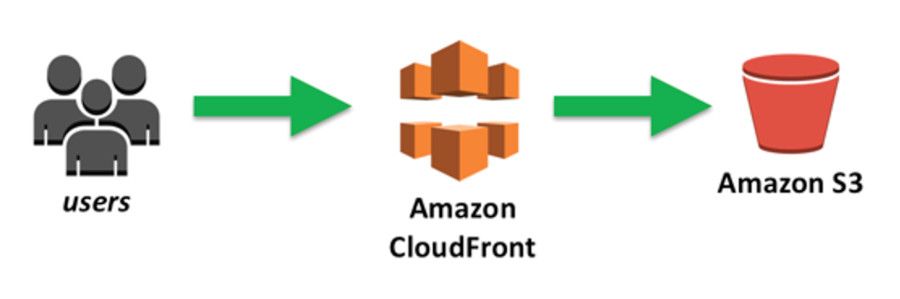
Pues en este artículo te voy a explicar el potencial de AWS y cómo lo puedes conectar con tu sitio WordPress para sacarle todo el provecho posible en tu proyecto web.
Tabla de contenidos
¿Qué es Amazon S3?
Amazon S3, o Simple Storage Service, es un servicio de almacenamiento en la nube ofrecido por Amazon Web Services y que casi siempre encontrarás referido como AWS.
Te sirve para almacenar y acceder a grandes cantidades de datos desde cualquier lugar. Es un robusto servicio muy conocido por su alta durabilidad, escalabilidad y seguridad.
Habitualmente el uso de Amazon S3 es para almacenar datos a los que luego se le dan una gran cantidad de usos, como CDN para sitios web, almacenamiento y gestión de datos de aplicaciones móviles, para generar y guardar copias de seguridad, archivado de datos, en aplicaciones empresariales, para dispositivos IoT y análisis de big data.
Una de las características clave de Amazon S3 es su escalabilidad, lo que significa que puedes empezar con una pequeña cantidad de almacenamiento y aumentarla según sea necesario, sin preocuparte por la capacidad máxima.
AWS también proporciona varias clases de almacenamiento diseñadas para diferentes casos de uso, ayudando a reducir costos. Por ejemplo, puedes almacenar datos críticos en S3 Standard para acceso frecuente, o utilizar S3 Glacier para archivar datos a largo plazo a un costo menor.
Ofrece una durabilidad extremadamente alta del 99.999999999 %, asegurando que los datos estén protegidos y disponibles a través de la replicación en múltiples ubicaciones.
Amazon tiene un despliegue de servidores en centros de datos (datacenter) muy alto y con buenas réplicas, para garantizar disponibilidad del servicio y un acceso constante a los datos.
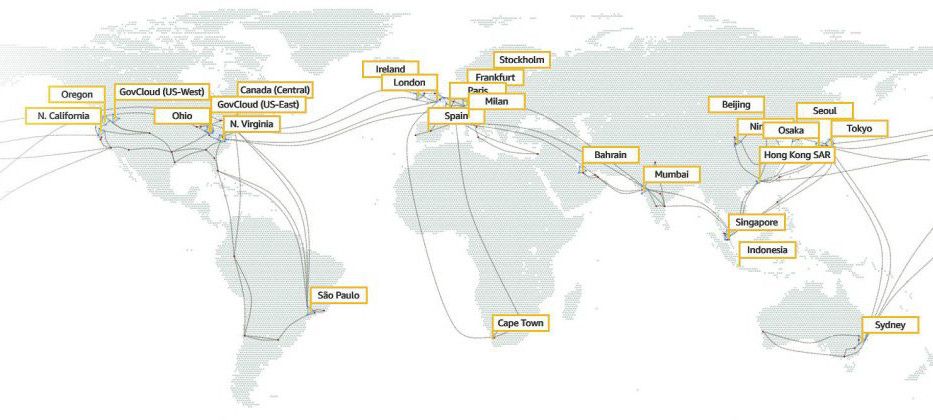
Proporciona una seguridad robusta con opciones avanzadas de control de acceso, cifrado de datos y cumplimiento de normativas, asegurando que la información esté protegida contra accesos no autorizados.
Tiene una integración sencilla con otros servicios de AWS y gran capacidad para manejar diversos tipos de datos, convirtiéndose en una opción versátil y confiable para pequeños, medianos y grandes proyectos.
Ventajas de usar Amazon S3 con WordPress
Integrar Amazon S3 con WordPress puede mejorar significativamente el rendimiento y la escalabilidad de tu sitio web. Y con esta frase creo que se define bastante bien el potencial de lo que aporta esta combinación de herramienta y servicio.
Al almacenar elementos de la biblioteca de medios de WordPress y otros archivos en S3, se reduce la carga en tu servidor de WordPress, mejorando así la velocidad de carga y aportando mejor experiencia al usuario durante la navegación.
Al alojar tus archivos multimedia en Amazon S3, reduces la carga en tu servidor, obteniendo tiempos de carga más rápidos para tu sitio web, algo esencial para mantener a los visitantes en tu página y mejorar el SEO en WordPress.
AWS ofrece almacenamiento prácticamente ilimitado, de forma que podrás crecer sin preocuparte por los límites de espacio, y así centrarte en tus contenidos, tus proyectos y crecer en Internet.
Las ventajas más destacables son:
- Almacenamiento escalable.
- Mejora del rendimiento del sitio WordPress.
- Alta disponibilidad y durabilidad del servicio.
- Redundancia y recuperación de desastres.
- Seguridad avanzada aplicada a la protección de los datos almacenados.
- Integración con CDN (Amazon CloudFront).
- Costos reducidos.
- Facilidad de uso e integración en WordPress.
- Gestión simplificada del servicio.
- Compatibilidad con APIs propias y de terceros.
Requisitos antes de integrar WordPress con Amazon S3
Antes de integrar WordPress con Amazon S3, asegúrate de cumplir con los siguientes requisitos previos, ya que ahorrarás tiempo en el proceso y evitarás que falle la integración por no haber previsto determinados puntos o pasos.
- Tener una cuenta de Amazon Web Services (AWS).
- Obtener los permisos de IAM (Identity and Access Management).
- Bucket de Amazon S3.
- Disponer de un plugin de WordPress compatible con Amazon S3.
- Tener a mano las credenciales de AWS (Access Key ID y Secret Access Key).
- Configuración de Políticas de Seguridad.
- Configuración de Amazon CloudFront (opcional).
- Configuración de CORS (Cross-Origin Resource Sharing).
- Haber hecho un backup WordPress para salvaguardar los contenidos antes de la integración.
- Tener conocimientos de WordPress para poder configurar la integración.
- Un conocimiento básico de AWS también te va a ser útil.
No te asustes, porque aunque haya mucha nomenclatura, que seguramente es la primera vez que lees, al final verás que todo es mucho más sencillo de cómo se pinta. 😉
Cuenta en Amazon Web Services (AWS)
Para poder hacer la integración necesitas una cuenta en AWS. Si aún no tienes una, puedes registrarte fácilmente en su sitio web utilizando el plan gratuito que incluye una cantidad limitada de almacenamiento en S3, perfecto para comenzar y que entiendas cómo funciona este servicio.
Ve al sitio de Amazon S3 y haz clic en el botón de la parte superior Cree una cuenta AWS.
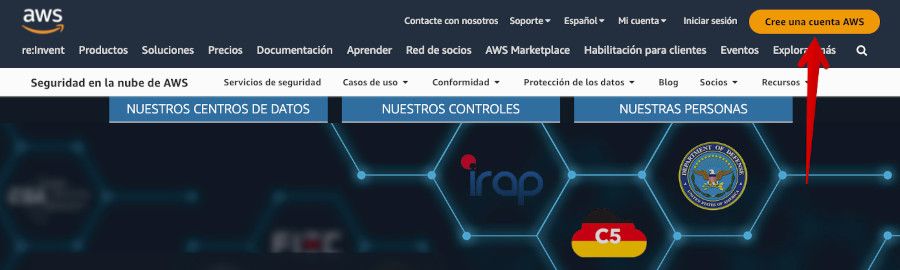
Esto te llevará hasta un formulario donde escribes tu dirección de correo electrónico, la que quieres que quede vinculada con el servicio y en la que se te notificarán los pagos, facturas, consumos del servicio, etc.
Tendrás que validar el correo que uses para el alta en este servicio y seguir los pasos habituales para poder completar el alta en AWS.

Durante el proceso de alta tendrás que proporcional información personal, principalmente datos “reales” de contacto y de pago (tarjeta de crédito), ya que Amazon se toma esta información muy en serio por lo que te aconsejo usar datos reales y validables, pues de lo contrario podrían suspenderte la cuenta.
Amazon, ya te avisa que no se aplicarán cargos en tu tarjeta, salvo los de verificación.
Si te sirve de tranquilidad, llevo más de 4 años usando AWS y jamás me han aplicado un cargo en la tarjeta que facilité en el proceso de alta, algo que no puedo decir de servicios como Google Ads que si me ha aplicado cargos en la tarjeta sin haber creado campañas. ¡Ojo! 👀
Tener una instalación de WordPress
Es muy probable que este requisito ya lo cumplas y que tu web WordPress lleve ya tiempo funcionando, por lo que si es tu caso, puedes saltarte este punto y seguir con el proceso. 👌
En el caso de que aún no tengas un WordPress funcionando, o ni siquiera un Hosting WordPress donde alojar el proyecto que vas a utilizar para conectar con Amazon S3, entonces es bueno que analices los planes de hosting de Webempresa, que estoy seguro de que te van a interesar.
¿Necesitas ampliar información?
Creación de un Bucket en Amazon S3
Para saber crear el “bucket” en AWS, primero hay que saber que es ¿verdad? 😜 pues vamos a ello, de forma rápida.
En Amazon S3, un bucket es un contenedor en el que se almacenan objetos, que pueden ser cualquier tipo de archivo, como documentos, imágenes, videos, copias de seguridad de datos, etc.
Los buckets se representan con el icono de un cubo con un círculo, un triángulo y un cuadrado.

Cada bucket tiene un nombre único dentro del sistema de Amazon S3 y se utiliza para organizar y gestionar los datos almacenados.
Cuando lo creas puedes definir la región en la que se almacenarán los datos, así como configurar políticas de acceso y permisos para controlar quién puede leer y escribir en el bucket.
Estos buckets te permiten aplicar reglas de ciclo de vida para gestionar el almacenamiento y la eliminación de datos a lo largo del tiempo.
¡Fácil!, pues vamos a ello.
Inicia sesión en tu cuenta de AWS y dirígete a la consola de Amazon S3. Aquí es donde gestionarás todos tus recursos de almacenamiento.
Configuración del bucket
Tienes que crear un nuevo bucket donde se almacenarán tus archivos. Ponle un nombre único (ej.: contenidos-blog) y selecciona la región más cercana a tu audiencia principal para minimizar la latencia en la carga de contenidos desde AWS hacia tu sitio web.

Si tu región o zona geográfica no está en el listado seleccionable, tendrás que administrar las regiones desde el apartado Regiones de AWS de forma que luego te aparezca la que necesites asignar.
Observa bien las indicaciones que te de AWS al respecto de la activación de una zona, ya que no siempre el proceso es inmediato.
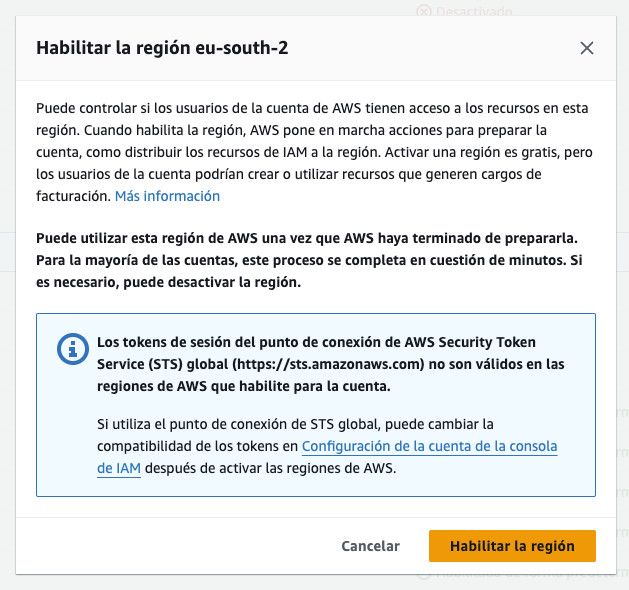
Verás el siguiente aviso en verde en la parte superior de la pantalla de AWS:
Una vez la actives quedará en proceso Activando hasta que se complete, que dependerá de AWS y no podrás hacer mucho para acelerarlo.
Volviendo a la creación del bucket, recuerda entonces primero asignar bien la región geográfica y después poner nombre al “bucket” y la mayoría de ajustes del mismo los puedes dejar por defecto que funcionan correctamente.
Tras crearlo podrás verlo ya en Amazon S3 ➜ Buckets para verificar que está correcto y listo para su uso.

Permisos y políticas de acceso
Configura los permisos para tu bucket estableciendo políticas de acceso público o privado según tus necesidades. Es importante que configures las políticas adecuadas para proteger tus datos.
Haz clic en el nombre de tu bucket y en la pantalla que aparece clic en la pestaña Permisos. Revisa las configuraciones y aplica los ajustes necesarios.
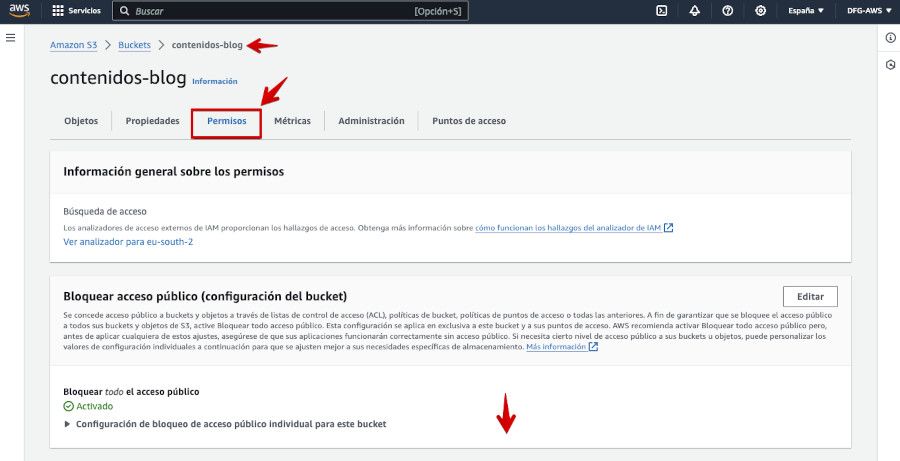
Configuración de Credenciales en AWS
Para gestionar el acceso a tu bucket de S3, necesitas crear un usuario IAM (Gestión de Identidades y Accesos, del inglés Identity and Access Management). Este usuario tendrá permisos específicos para interactuar con S3.

Lo mejor es crear un usuario si otra persona va a tener acceso a la gestión del “bucket” de AWS, que no seas tú, en cuyo caso creas un usuario de IAM y le estableces una contraseña.
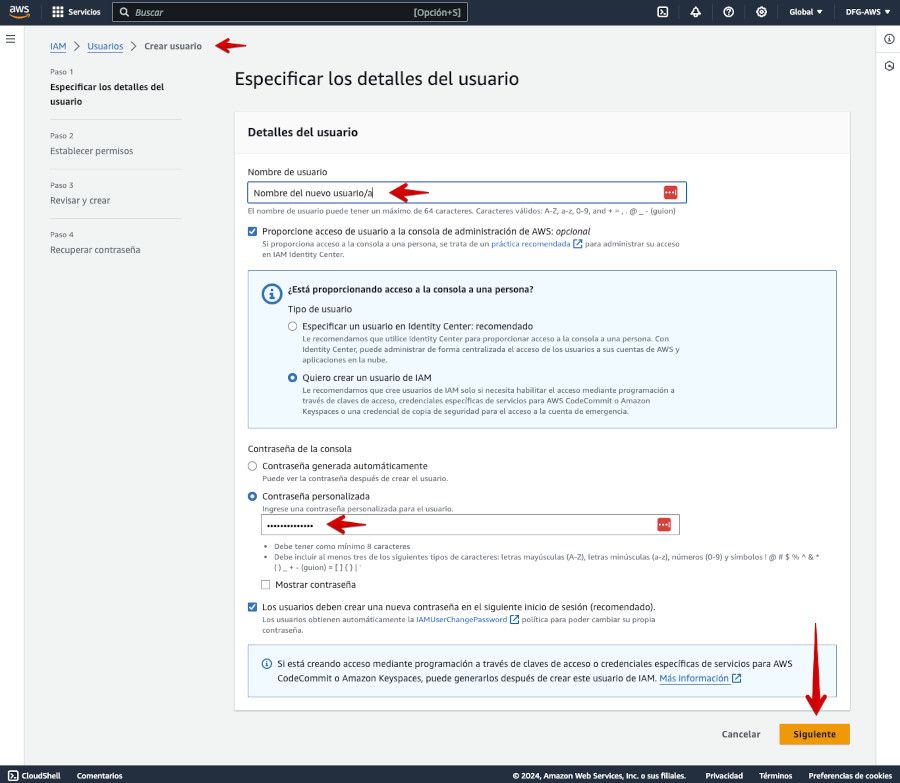
Lo recomendado es hacerlo en Identity Center, y solo si necesitas usuarios con privilegios específicos para determinadas áreas y gestiones en AWS.
Generación de claves de acceso
Genera un par de claves de acceso (Access Key y Secret Key) para el usuario IAM.
Desde AWS Key Management Service podrás crear estas claves pública y privada para luego pasárselas al plugin de WordPress con el que enlazarás tu sitio con Amazon S3.
Estas claves se utilizarán para conectar tu plugin de WordPress con Amazon S3.
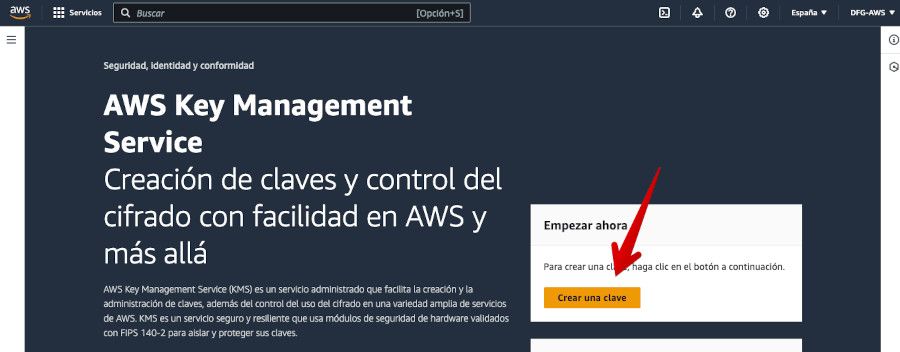
Establece claves simétricas para cifrado y descifrado y para la región que utilices para el “bucket” que has creado para tu sitio WordPress.
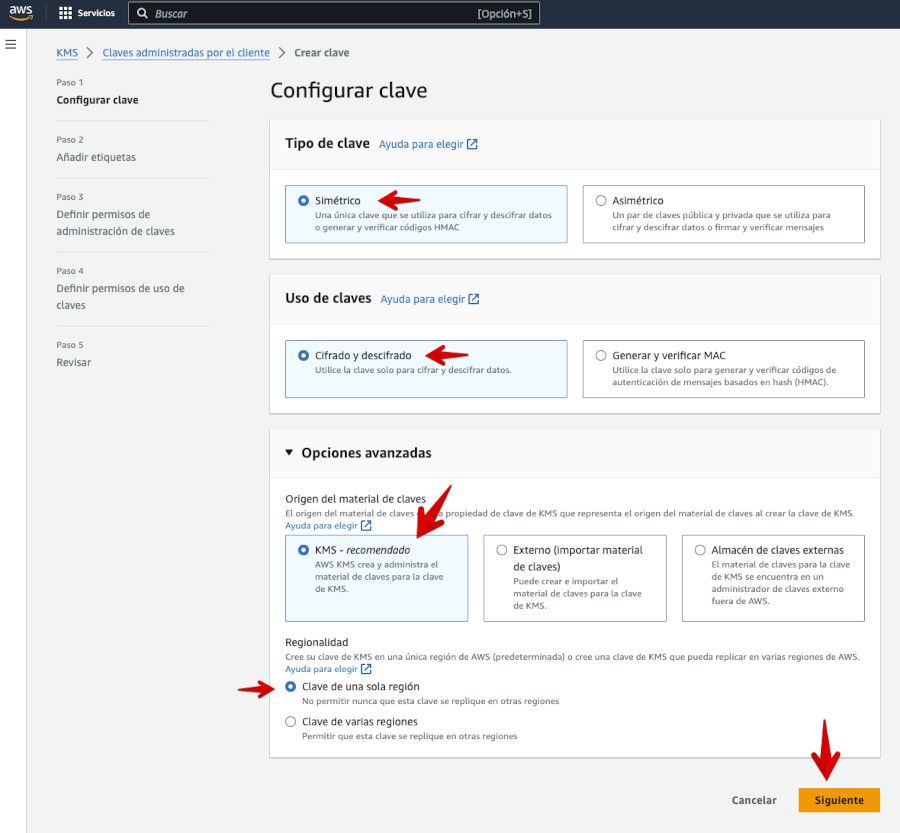
Añade un “alias” para la etiqueta de la clave simétrica que estás generando, una descripción para identificarla, si luego vas a tener muchas, poder reconocerla mejor, y etiquetas (opcionales).

Establece los permisos (roles) para la administración de las claves generadas.
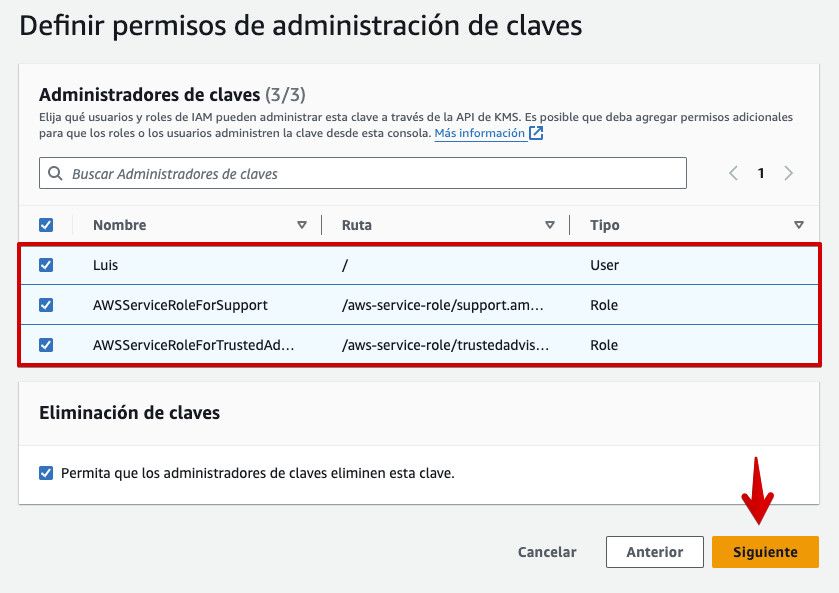
Si has seguido correctamente los pasos, deberás ver la clave ID creada para el alias definido. Ten en cuenta que no debes publicarla por seguridad y solamente usarla para las configuraciones del plugin en WordPress.
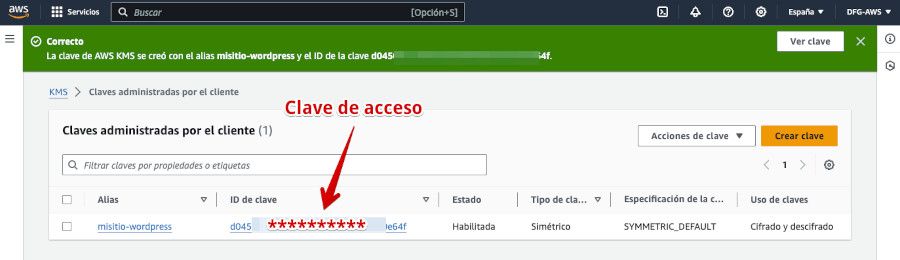
Pues ya tienes casi todo lo relacionado con la cuenta de Amazon S3 listo para dar el salto a tu instalación de WordPress y poder realizar una serie de pasos para la conexión entre la plataforma de AWS y tu sitio web. 💪
Instalación de plugins en WordPress
Si todavía no usas servicios de Amazon S3 es muy probable que no tengas ningún plugin instalado para este servicio, por lo que puedo sugerirte qué instalar, para que posteriormente puedas configurarlo y ponerlo en marcha.
Entiendo que tienes claro cómo se instala un plugin en WordPress por lo que no voy a detenerme en este proceso, no obstante en el enlace de este párrafo tienes la forma de hacerlo. 😉
Recomendaciones de plugins en WordPress para Amazon S3
Hay varios plugins disponibles que te facilitan la integración de WordPress con Amazon S3 y algunos de los más usados son WP Offload Media Lite y Media Library Folders for Amazon S3.
Plugin WP Offload Media Lite for Amazon S3
Este plugin transfiere automáticamente los medios subidos en WordPress hacia Amazon S3 y sustituye las URL por las correspondientes en este servicio o en una CDN configurada.

Este plugin copia automáticamente las imágenes, videos, documentos y cualquier otro medio añadido a través del cargador de medios de WordPress a Amazon S3.
Luego, reemplaza automáticamente la URL de cada archivo multimedia con su respectiva URL de Amazon S3, si has configurado Amazon CloudFront u otra CDN con o sin un dominio personalizado, con esa URL en su lugar.
Las miniaturas de las imágenes también se copian al bucket y se entregan a través de la URL remota correcta.
Actualmente, este plugin no admite la carga directa de archivos a tu cuenta de Amazon S3. Primero se suben a tu servidor y luego se copian al bucket.
Sin embargo, hay una opción para eliminar automáticamente los archivos de tu servidor una vez que se copian al bucket.
Ventajas
- Velocidades rápidas de transferencia de datos.
- Mejora en seguridad y rendimiento.
- Transferencias de datos rentables.
- Reducción de la latencia en la carga de medios o estáticos.
- Fácil integración con otros servicios de AWS3.
Inconvenientes
- Limitado a 184 elementos de Medios de WordPress en la versión gratuita.
- La configuración inicial puede ser compleja para usuarios sin experiencia técnica.
- Dependencia de servicios externos (Amazon S3 y CloudFront).
- Posibles costos adicionales asociados con el uso de AWS.
¿Qué sucede cuando alcanzas el límite de medios descargados? en la versión gratuita del plugin.
Antes de alcanzar el límite de tu licencia, se muestra un aviso (descartable) en tu panel de WordPress (dashboard) y recibes un correo electrónico invitándote a actualizar.
Si alcanzas tu límite, todas las funciones esenciales seguirán funcionando, pero algunas funciones no esenciales se deshabilitarán hasta que actualices tu licencia.
Plugin Media Library Folders for Amazon S3
El plugin Media Library Folders Pro S3 permite mover archivos de la biblioteca de Medios de WordPress para Amazon S3, reescribiendo las URL para servir contenido desde AWS, reduciendo así las solicitudes al servidor y mejorando la velocidad del sitio.

De este plugin poco te voy a hablar, ya que tienes toda la información en su sitio web. No obstante, te indico que la versión gratuita del mismo solo permite subir hacia Amazon S3 hasta 500 imágenes.
Si tu sitio va a trabajar con muchos más archivos de medios, no es la mejor solución para tu caso, a menos que prefieras adquirir la versión de pago para eliminar esta limitación.
Ventajas
- Facilidad de uso para la gestión de galerías.
- Interfaz intuitiva para la creación de galerías.
- Compatibilidad con dispositivos móviles.
- Opciones de personalización para la apariencia de las galerías.
- Integración con lightbox para una mejor visualización de imágenes y videos.
Inconvenientes
- Limitación a 500 imágenes de subida a AWS.
- Dependencia de addons para funcionalidades adicionales.
- Necesidad de conocimientos técnicos para la configuración avanzada.
- Posibles costos adicionales por el uso de addons.
Para funciones avanzadas en el plugin Media Library Folders for Amazon S3, necesitarás el addon Media Library Folders Pro S3, que extiende la funcionalidad del plugin permitiéndote copiar o mover tus archivos a/y desde Amazon S3, manteniendo la misma estructura de carpetas personalizada que ves en la interfaz de Media Library Folders Pro.
Uso del plugin WP Offload Media Lite for Amazon S3
Para ilustrar el proceso de conexión de tu sitio WordPress con Amazon S3, voy a utilizar el plugin WP Offload Media Lite for Amazon S3 que creo puede servir mejor a los propósitos de la mayoría de sitios web de pequeño o mediano tamaño.
Hay otros plugins que puedes utilizar, aunque prácticamente la mayoría son de pago y tienen limitaciones de uso o subida de Medios hacia Amazon S3, por lo que te recomiendo que le dediques tiempo a leer sobre esos plugins, y evaluar pros y contras antes de lanzarte a invertir algunas horas en su correcta configuración. ⏳
Instalación y ajustes del plugin WP Offload Media Lite for Amazon S3
De los varios que he analizado y probado bastante a fondo, puedo decirte que este es el que tiene una curva de configuración y aprendizaje de uso menor, por lo que frente a otros más laboriosos, este puede ser un buen punto de partida.
Instala el plugin, previa copia de seguridad, en tu sitio WordPress, desde el repositorio de plugins de WordPress y actívalo.

Para configurar el plugin tienes que acceder a Ajustes ➜ WP Offload Media y configurar tres opciones:
- Seleccionar proveedor (Select provider).
- Establecer método de conexión (Connection Method).
- Añadir credenciales de AWS (Add credentials).
El proveedor ya viene establecido por defecto, pues verás marcada con un aspa verde la opción Amazon S3 que es la que vas a utilizar para conectar con AWS.
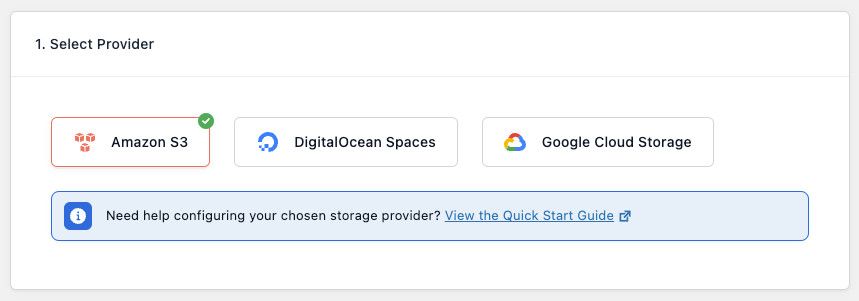
Después está el método de conexión, que viene establecido con el tickbox marcado de Define access keys in wp-config.php, por lo que no tendrás que cambiar el método.
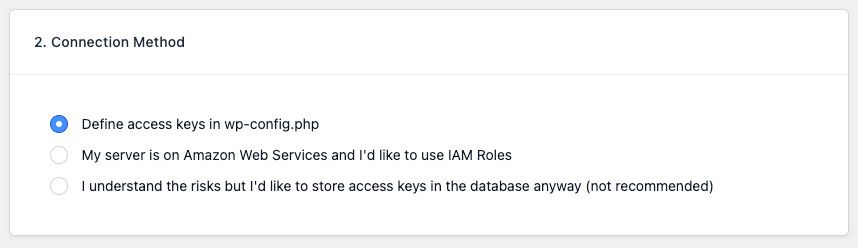
Y por último, en Añadir credenciales se muestra el define que tienes que copiar y pegar en el archivo wp-config.php de tu sitio web, sustituyendo los asteriscos ************* por el ID público y privado de tu cuenta de AWS.
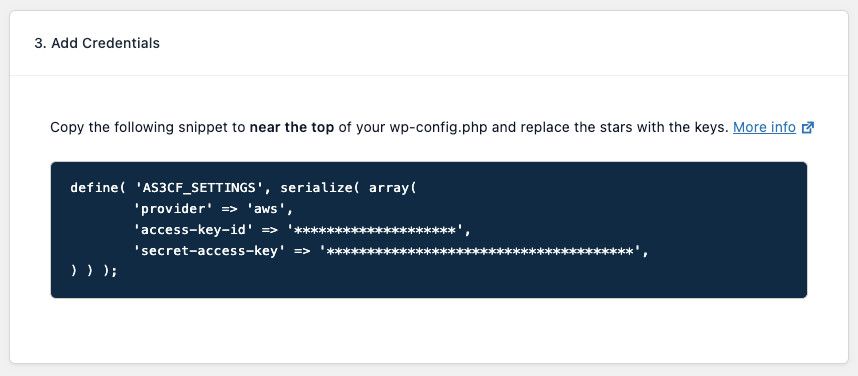
Para añadir dicho código, ve al Administrador de Archivos de WePanel o el filemanager que uses en tu Hosting, y navega hasta la carpeta donde tengas la web alojada, normalmente public_html/tusitioweb.com o similar.
Localiza el archivo wp-config.php y edítalo con el editor de código que tengas disponible en el administrador de ficheros del Hosting.
Navega por dicho fichero y a la altura del código /* That's all, stop editing! Happy publishing. */ pega tu código de AWS sin olvidar que tienes que sustituir los asteriscos por los códigos reales de identificadores público y privado de la cuenta de Amazon S3.

Si por alguna razón te has liado y no recuerdas las claves de acceso del usuario, puedes ir, estando conectado a tu cuenta de AWS, a IAM ➜ Usuarios, hacer clic en el nombre de usuario que creaste en pasos anteriores, y en la pestaña Credenciales de seguridad ➜ Claves de acceso podrás verlas o crear nuevas.
Prácticas recomendadas para la clave de acceso
- Nunca almacenes la clave de acceso en texto plano, en un repositorio de código o en el código.
- Desactiva o elimina la clave de acceso cuando ya no sea necesaria.
- Habilita los permisos con privilegios mínimos.
- Rota con regularidad las claves de acceso.
wp-config.php no es accesible desde el navegador para usuarios sin acceso a la instalación de WordPress o al Hosting, por tanto, es seguro.Guarda los cambios en el archivo wp-config.php para que estén disponibles para su lectura por parte de Amazon S3 cuando conectes el sitio con AWS mediante el plugin.
Esto establecerá la conexión entre tu sitio de WordPress y tu bucket de S3.
Ajusta las opciones del plugin según tus necesidades, configurando la subida automática de archivos, la gestión de carpetas y otros parámetros importantes.
Si por alguna razón no puedes avanzar en los ajustes del plugin, una vez añades en el archivo wp-config.php las claves pública y privada del bucket de AWS, entonces tendrás que optar por la opción I understand the risks but I’d like to store access keys in the database anyway (not recommended) e introducir las key para conectar con Amazon S3.

Guarda los cambios y pasa a la pantalla siguiente de ajustes, donde le indicas que ya tienes un bucket creado y debes seleccionar el bucket que vas a utilizar para este sitio web.
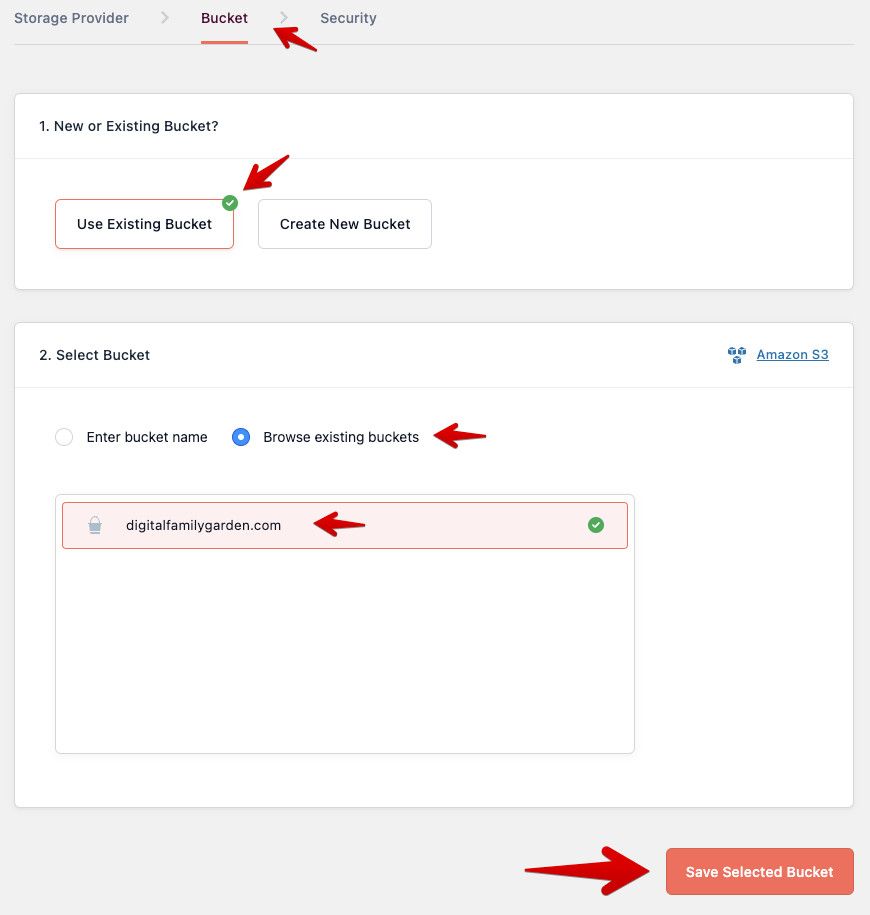
Es posible que en estar parte del proceso se presente algún error Forbidden en WordPress que suele estar relacionado con las credenciales pública y privada que creaste en pasos anteriores en tu cuenta de AWS.
No es un problema de seguridad en WordPress, sino de tu configuración de bucket, de los permisos de AIM en AWS o de que estás usando keys erróneas.
Puede darse el caso de que hayas creado credenciales para un usuario y no globales, y al introducirlas, Amazon S3 no puede validarlas y devuelve el error.
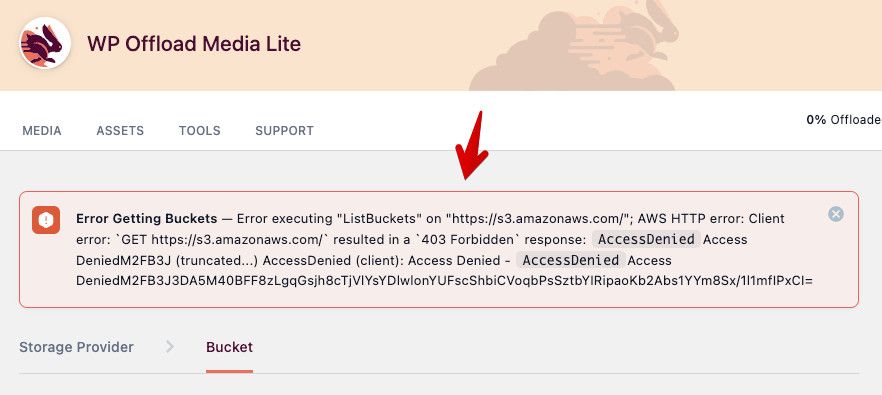
Por un lado, puede revisar que no hayas bloqueado el acceso público del bucket y eso impida que Amazon S3 se vincule con tu sitio y te permita usar el bucket para almacenamiento de Medios.
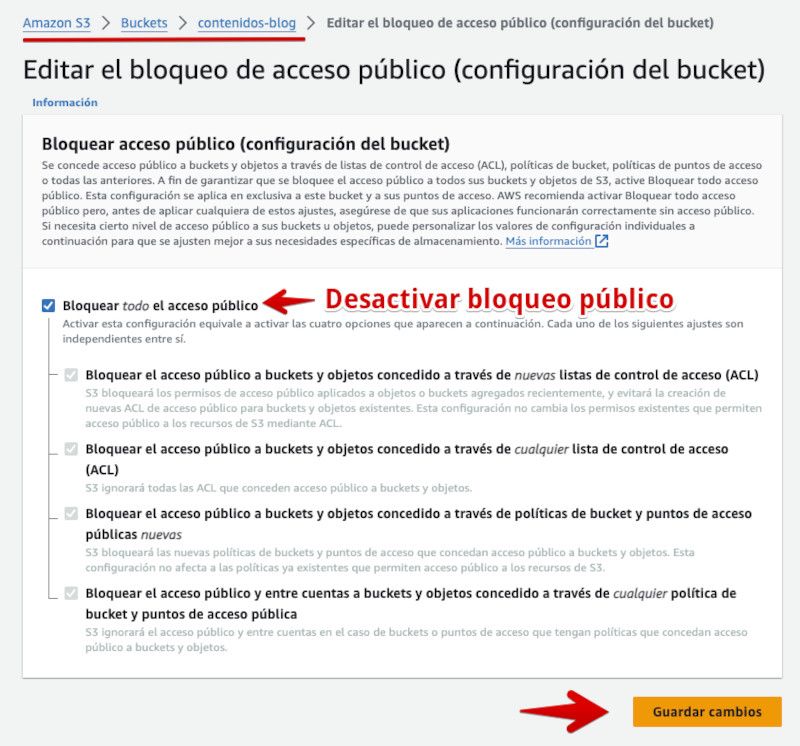
Otra opción es que revises las “credenciales” o claves creadas y en todo caso es mejor crear unas nuevas, globales y sustituirlas en el plugin o en el archivo wp-config.php, por las anteriores que hayas escrito.
Si el problema persiste y no quieres complicarte mucho, derivado de la complejidad de manejar buckets y permisos en Amazon S3, puedes optar por crear un nuevo bucket desde el plugin, haciendo clic en el botón Create New Bucket.

Escribe el nombre del bucket y selecciona la región más próxima a tu zona geográfica para reducir la latencia en la entrega de contenidos al sitio.
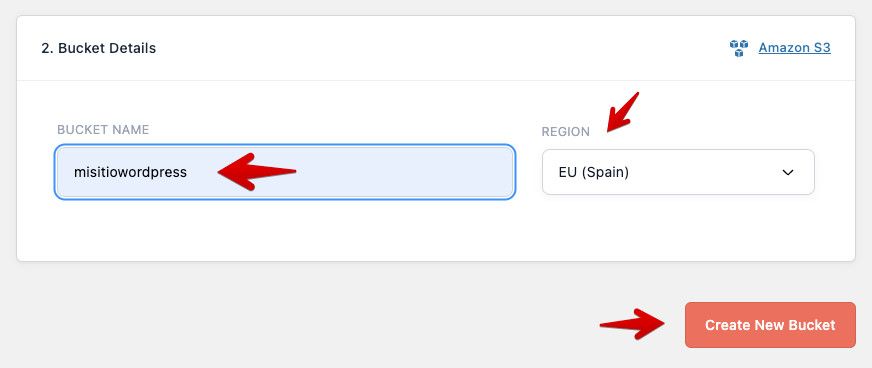
Haz clic en Create New Bucket.
Si pudiste seleccionar bien el bucket creado desde AWS y no te ha hecho falta crear uno nuevo desde el plugin, entonces te aparecerá en el listado, lo seleccionas y haces clic en Save bucket settings para proseguir.
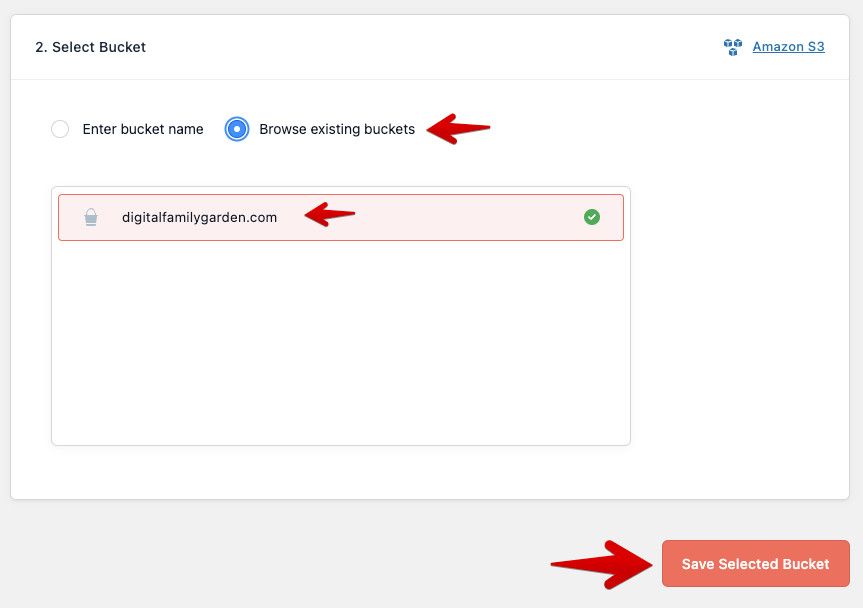
Ahora, en siguiente paso, Seguridad, puedes dejarlo tal como se muestra y hacer clic en Keep Bucket Security As Is, que viene a ser Mantener la seguridad del cubo tal como está.
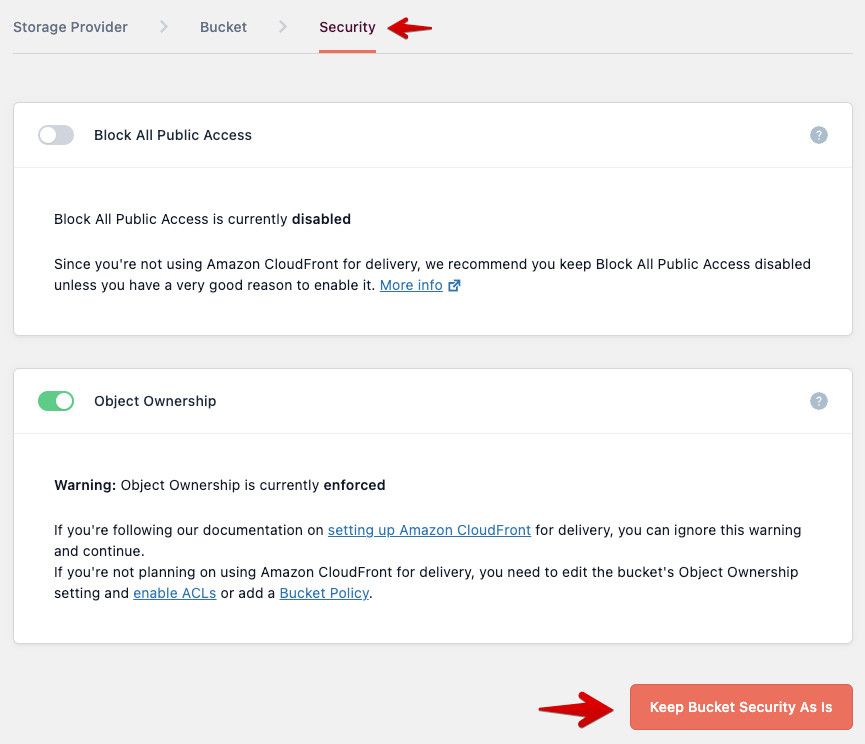
Almacenamiento del plugin WP Offload Media Lite for Amazon S3
Antes de poder subir archivos de medios a tu cuenta de AWS, al bucket correspondiente, tienes que llevar a cabo unos ajustes, que no te llevarán más de 1 minuto.
El plugin copia los archivos de medios en Amazon S3 después de ser gestionados. También puedes eliminar los medios locales (en tu WordPress) para liberar espacio, añadir prefijos comunes y fechas a la ruta del bucket para una mejor organización, y garantizar la entrega de la última versión del archivo mediante una marca de tiempo única.
Revisados los ajustes deberían quedar así:
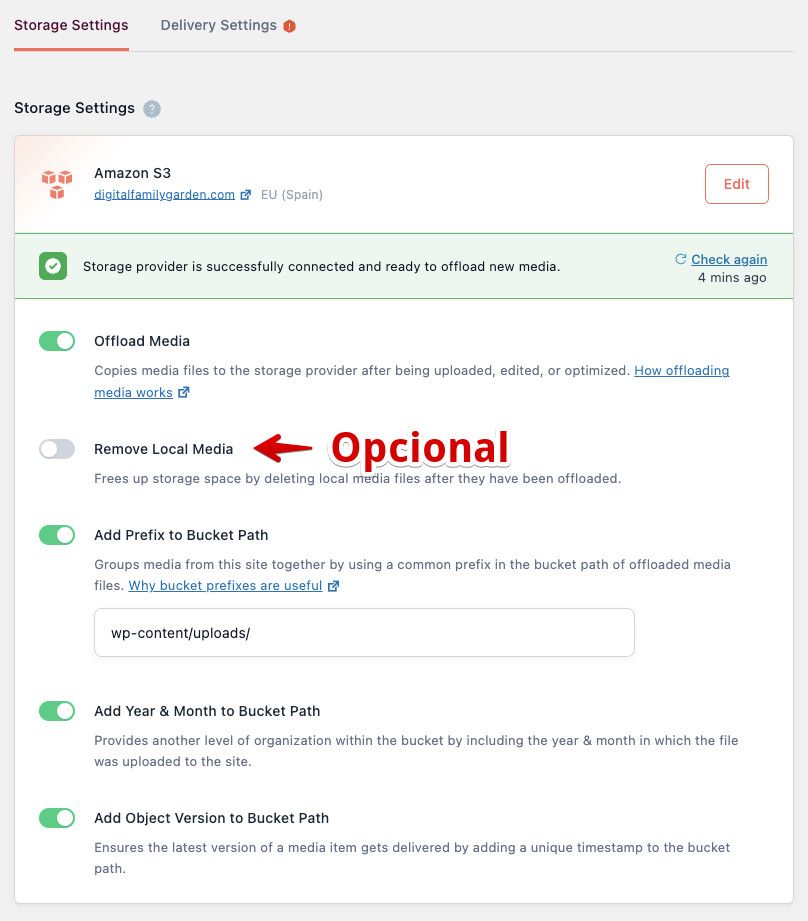
El selector Remove Local Media no te aconsejo que lo actives, sobre todo al principio de uso de Amazon S3 para almacenar Medios remotamente, porque eliminarías los archivos subidos de tu biblioteca de Medios, y si surge algún problema tendrás que descargarlos remotamente y subirlos y vincularlos de nuevo.
Cuando se reescribe una URL multimedia, esta utilizará la siguiente estructura basada en la configuración actual de Almacenamiento y Entrega:

Con estos ajustes ya estás en disposición de que tus archivos de Medios suban al bucket creado en Amazon S3 para que luego la carga de estos recursos sea más rápida. 🤗
Pruebas y verificación de subida de archivos a AWS
Revisa tu sitio para asegurarte de que los archivos multimedia se están cargando correctamente desde Amazon S3. Verifica las URL de los archivos para confirmar que apuntan a S3.
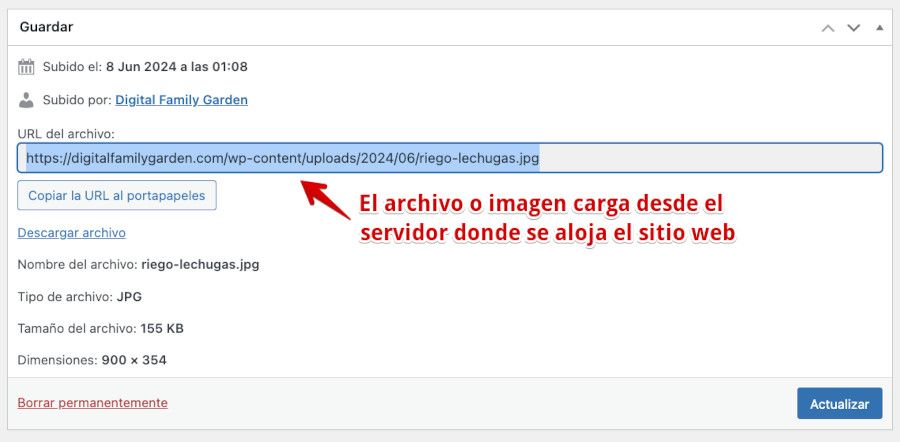
Tienes que comprobar en el bucket de Amazon S3 que los archivos están subiendo a la carpeta correspondiente, por año y mes, de forma que verifiques que el proceso de subida automática de archivos funciona.
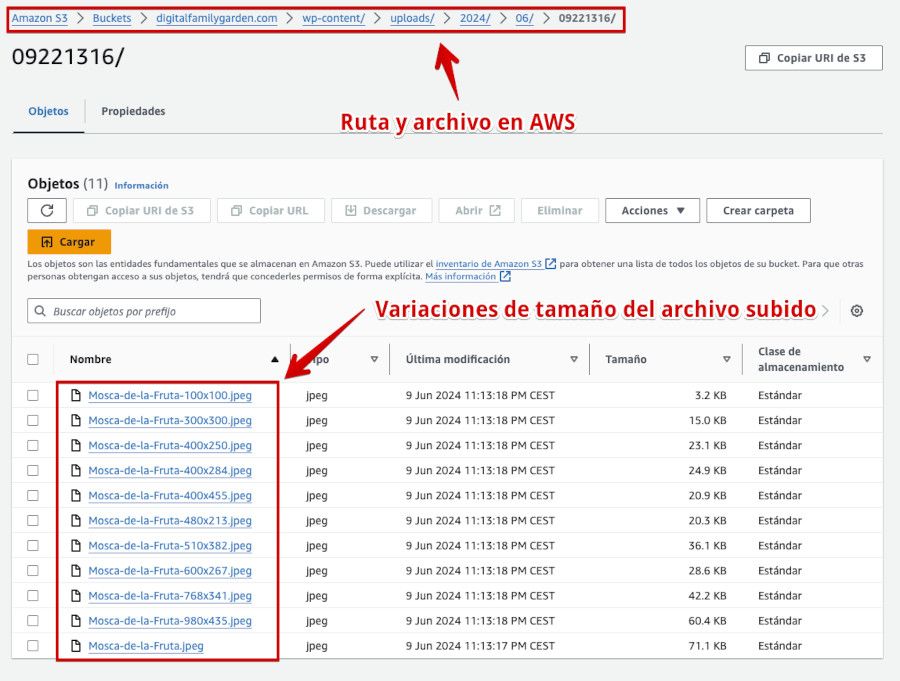
Si cargo el archivo de esta imagen desde la biblioteca de medios, puedo comprobar que la ruta ahora se entrega desde Amazon S3 y no desde la URL del dominio en el Hosting.
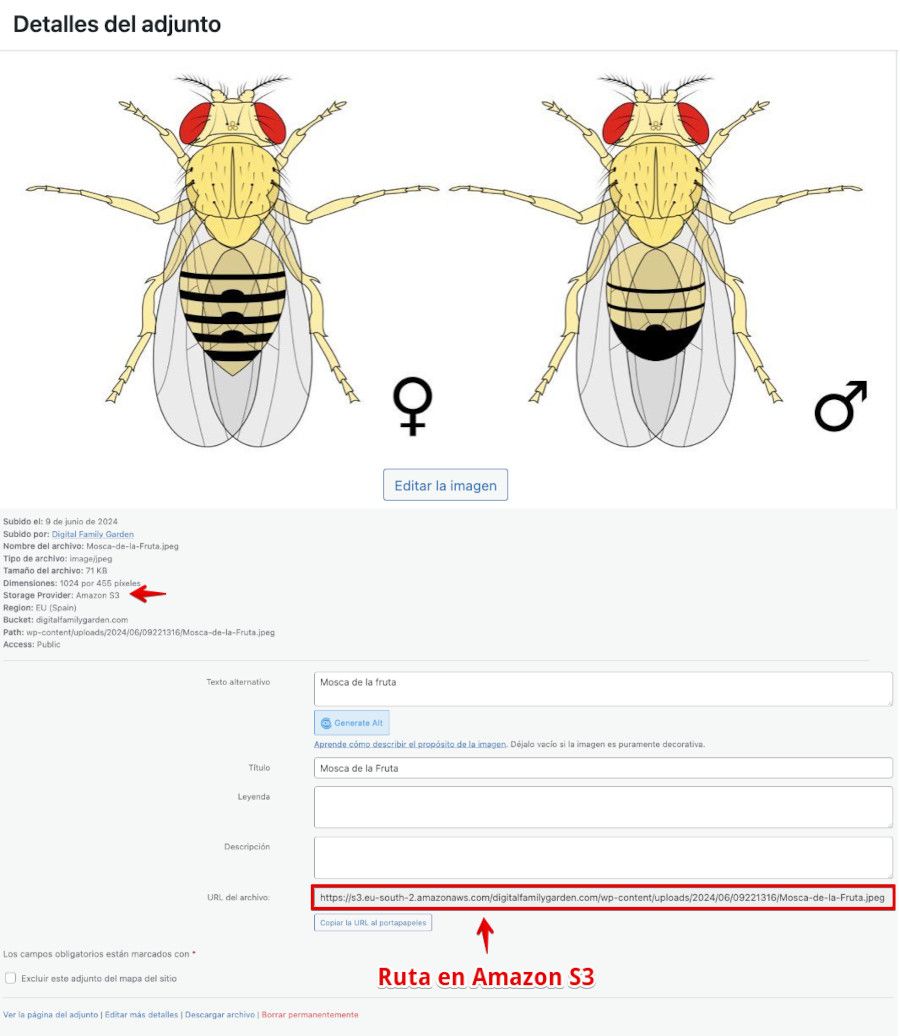
Efectúa pruebas de carga del sitio y las imágenes para asegurarte que los tiempos de respuesta sean óptimos. Comprueba que los archivos sean accesibles y se descarguen rápidamente.
Para mejorar aún más el rendimiento, puedes usar un CDN (Content Delivery Network) junto con Amazon S3. Hay servicios como Amazon CloudFront que pueden ayudarte a reducir significativamente la latencia.
Conclusiones
Conectar Amazon S3 con WordPress ofrece numerosos beneficios, desde la mejora del rendimiento hasta la seguridad de tus datos.
Mediante esta guía y aplicando buenas prácticas de seguridad, puedes conseguir una buena integración de Amazon S3 en WordPress y mejorar la velocidad de carga de tus contenidos, y por supuesto, servir siempre las imágenes y otros medios mediante protocolo HTTPS.
Algunos consejos finales para que Amazon S3 y WordPress se lleven bien:
- Revisa regularmente tu uso de Amazon S3 y los costos asociados para evitar sorpresas por configuraciones erróneas. AWS proporciona herramientas de monitorización que te pueden ayudar a mantener tus gastos bajo control.
- Mantén todos tus plugins actualizados para garantizar que aprovechas las últimas mejoras y parches de seguridad. Revisa periódicamente las configuraciones de seguridad de tu bucket de Amazon S3.
- Si experimentas errores de conexión, revisa las claves de acceso y los permisos del usuario IAM. Asegúrate de que no haya restricciones en la política del bucket.
- Los problemas de permisos suelen ser causados por configuraciones incorrectas en las políticas de acceso. Revisa y ajusta las políticas según el uso que le des a AWS.
- Si tu sitio sigue cargando lento, revisa las configuraciones de caché y optimización de imágenes. Un buen plugin de optimización de imágenes puede ayudarte mucho.
- Realiza copias de seguridad de forma regular, tanto de tu sitio como de tus archivos en Amazon S3. Esto te protegerá contra pérdidas de datos inesperadas.
- Implementa políticas de ciclo de vida para gestionar la retención y eliminación automática de archivos antiguos, así mantendrás el orden en tu bucket y evitarás costos adicionales por uso de AWS por encima de tu licencia.
Ten en cuenta que esta guía ha sido escrita con base en las actuales funcionalidades que Amazon S3 ofrece en la versión gratuita de su servicio de almacenamiento, las cuales pueden cambiar sin previo aviso si el proveedor, ajeno a Webempresa, así lo estima.
Revisa de forma regular las políticas de uso de AWS, así como las configuraciones y pormenores de la herramienta para tener el servicio siempre al día y funcionando.
¿Te ha resultado útil este artículo?

Miembro del equipo de soporte técnico de Webempresa.
Coordinador de contenidos en el Blog y en Youtube.
Soporte técnico en CiberProtector. Teacher en Webempresa University










