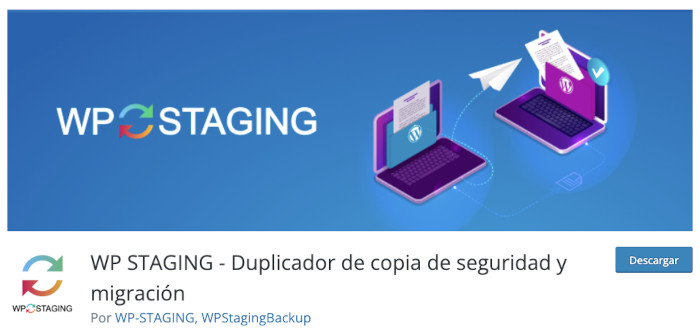La disyuntiva está siempre servida ¿hacer un backup antes de, o usar un entorno de pruebas? y es que son conceptos que se parecen, pero no comparten ni metodología ni dan el mismo resultado.
Cuando sepas cómo crear un staging en WordPress te darás cuenta de que este método se puede llevar a cabo en tu web sin que tu proveedor de Hosting tenga la infraestructura necesaria para que esto se pueda materializar, y en todo caso, hay plugins profesionales que con una pequeña inversión te servirán para llevar el staging a otro nivel.
Años atrás no era fácil disponer de un buen sistema de backups por parte de los proveedores de alojamiento web y los pocos que ofrecían servicios de «staging» no estaban al alcance de muchos usuarios finales con pequeños sitios web, haciéndolo poco viable. Por suerte los medios han evolucionado y actualmente cualquier usuario no solo dispone de buenos sistemas de backups del Hosting, sino que se puede montar los suyos propios con cualquiera de los plugins disponibles.
Sin embargo, el uso de «sitios de pruebas» sigue teniendo un público minoritario y la mayoría se suelen aventurar a realizar cambios y experimentaciones en sitios web que tienen en producción, lo que además de ser poco recomendable, en muchos casos suele acabar en ¡pequeño desastre!
Cuando leas este artículo podrás decir que conoces los métodos o herramientas para montar sitios de pruebas para tus experimentaciones, utilizando normalmente un plugin y de paso aprender un poco más sobre este tipo de tecnologías o funcionalidades que suelen ser desconocidas para muchos usuarios de WordPress.
Tabla de contenidos
Qué es el staging
Cuando necesitas llevar a cabo pruebas en un sitio web que está publicado en Internet, siempre queda la duda de ¿qué pasará si algo sale mal?, ya que esto afectará inmediatamente a la visibilidad del sitio y si el problema se alarga es posible que acabe afectando al posicionamiento, motivo por el que detectar los errores en WordPress se convierte en esencial para poner soluciones lo más rápido que sea posible.
Para estos casos suele haber dos opciones viables a tu alcance:
- Realizar constantemente copias de seguridad «bajo demanda» antes de aplicar cambios en la web.
- Montarte un sistema de «staging» para poder realizar pruebas sin que el sitio visible o en producción se vea afectado.
Hay otros métodos, pero son bastante más artesanos (manuales) que los indicados y, por tanto, poco recomendables si necesitas optimizar los tiempos que inviertes en gestionar sitios web.
Adicionalmente hay herramientas o servicios (SaaS) en internet que te permiten disponer de sistemas de «staging», previo pago de una cantidad, para uno o varios sitios web que gestiones, pero no se abordan en este artículo.
Gracias a staging puedes abordar cambios de plantillas, instalación de plugins que pueden generar conflictos en tu web, cambios importantes en la estructura y contenidos de la web, de forma controlada, sin tener que recurrir a los backups manuales o mediante plugins de terceros, y con la posibilidad de hacer «rollback» de los cambios aplicados en determinado momento sin perder lo realizado hasta entonces.
Si eres usuario de Windows, seguro que conoces los «puntos de restauración» que este sistema ofrece cuando algo, parte o todo va mal en tu sistema operativo, y que te permiten volver a un punto anterior creado previamente, donde aparentemente todo era estable, restaurar el sistema a ese momento para continuar a partir de ahí.
Pues el staging en WordPress utilizando plugins viene a ser algo parecido, pero aplicado a un sitio web, teniendo la posibilidad de dar marcha atrás en algún momento de los cambios aplicados para situarte en el momento anterior y seguir a partir del mismo trabajando en el sitio o realizando las pruebas pertinentes.
Por qué crear un staging en WordPress
Razones seguro que no te van a faltar para pensar que en algún momento de la vida útil de tu sitio web necesitarás un «entorno de pruebas» para verificar el funcionamiento de algún plugin, o cualquier otra acción que afecte a la visibilidad del sitio.
Te doy algunas razones que pueden justificar por qué es útil un entorno de pruebas:
- Vas a actualizar desde una versión antigua de WordPress a la estable y tienes miedo a que todo se rompa.
- Necesitas corregir ciertos mensajes de error que están apareciendo en el frontal de tu web.
- Hay contenidos o portes de ellos que no se están mostrando correctamente y quieres hacer pruebas para detectar el fallo.
- Tu tienda con WooCommerce no está gestionando bien los pedidos o procesando los cobros.
- Quieres cambiar el Tema del sitio (la plantilla) y necesitas hacerlo sin que afecte al sitio en producción.
- Vas a probar un plugin que se integra bastante con el sitio y prefieres hacerlo primero «en pruebas» por si acaso.
Como ves razones hay de sobra, podría seguir enumerándote algunas más, pero creo que ya sabes por donde voy, ¿verdad? 😉
Cuando pongas en marcha tu propio entorno de pruebas, lo primero que dirás a continuación, después de experimentar en él y ver su potencial, es eso de cómo no lo hice antes? 😅
Pues eso, vamos al lío…
Qué es necesario para crear un staging en WordPress
Si el «staging» lo vas a realizar en una instalación de WordPress alojada en un proveedor de Hosting, únicamente necesitas tener una web creada con este CMS y un plugin que te permita crear el entorno de pruebas seguro, además de algo de espacio en disco en tu alojamiento donde se puedan escribir los archivos temporales y demás.
Adicionalmente tendrás que dedicarle un tiempo a la instalación y configuración del plugin de «staging» y a las pruebas iniciales de cómo crear un espacio para tus pruebas con la web, verificando que todo funciona con normalidad y que los archivos se escriben correctamente sin afectar a la web en producción.
Es bueno que una vez lo tengas montado hagas pruebas de posibles escenarios, frente a la actualización de plugins, cambios de estructuras de menús y cosas que necesites probar, de manera que tengas la seguridad de que en el momento de usarlo en una situación real todo va a funcionar sin contratiempos.
Al final todo esto va más de hacer pruebas y más pruebas que de conocimientos técnicos, que son pocos los requeridos si usas un plugin que gestione bien los espacios de experimentación.
Crear un staging en WordPress con un plugin
Si pensabas que para «crear un entorno de pruebas» no hay plugins, pues ya ves, si los hay, unos cuantos, y algunos de ellos son muy buenos en lo que hacen y aunque suelen ser de pago, hay versiones «lite» o reducidas que puedes utilizar para montarte un entorno seguro y experimentar.
Para documentar esta sección voy a utilizar el plugin WP STAGING – Backup Duplicator & Migration que sirve para crear un entorno seguro para pruebas varias con WordPress y tiene un manejo relativamente sencillo.
Haz clic en la imagen para acceder al plugin en WordPress.org
El plugin, en esencia, realiza un clonado o duplicado exacto del sitio web en muy poco tiempo (segundos o minutos, dependiendo del tamaño total del sitio web) en una carpeta del Hosting o asociada a un subdominio, para no afectar al sitio «en producción» y poder realizar pruebas y cambios con seguridad.
El propio plugin se encarga de reemplazar todas las URL o enlaces del sitio a clonar de manera que la copia sea operativa pero sin utilizar los enlaces originales del sitio web.
Tiene excelente comportamiento a nivel SEO porque evita que el sitio clonado sea indexable por los bots de los motores de búsqueda, utilizando para ello metaetiquetas sin índice.
La web clonada con este plugin solo es accesible por el Administrador del sitio web.
Como curiosidad destacar que el sitio clonado muestra la barra de administración o «admin bar» de color naranja, para que puedas distinguir rápidamente cuando estás trabajando en el sitio de pruebas y cuando en el «sitio real» y así evitar confusiones que puedan llevarte a cometer errores.
Tras instalar y activar el plugin te lleva directamente a la pantalla desde la que crear un «staging» del sitio WordPress donde lo has instalado, algo que puedes hacer rápidamente desde el botón Crear nuevo sitio de staging.
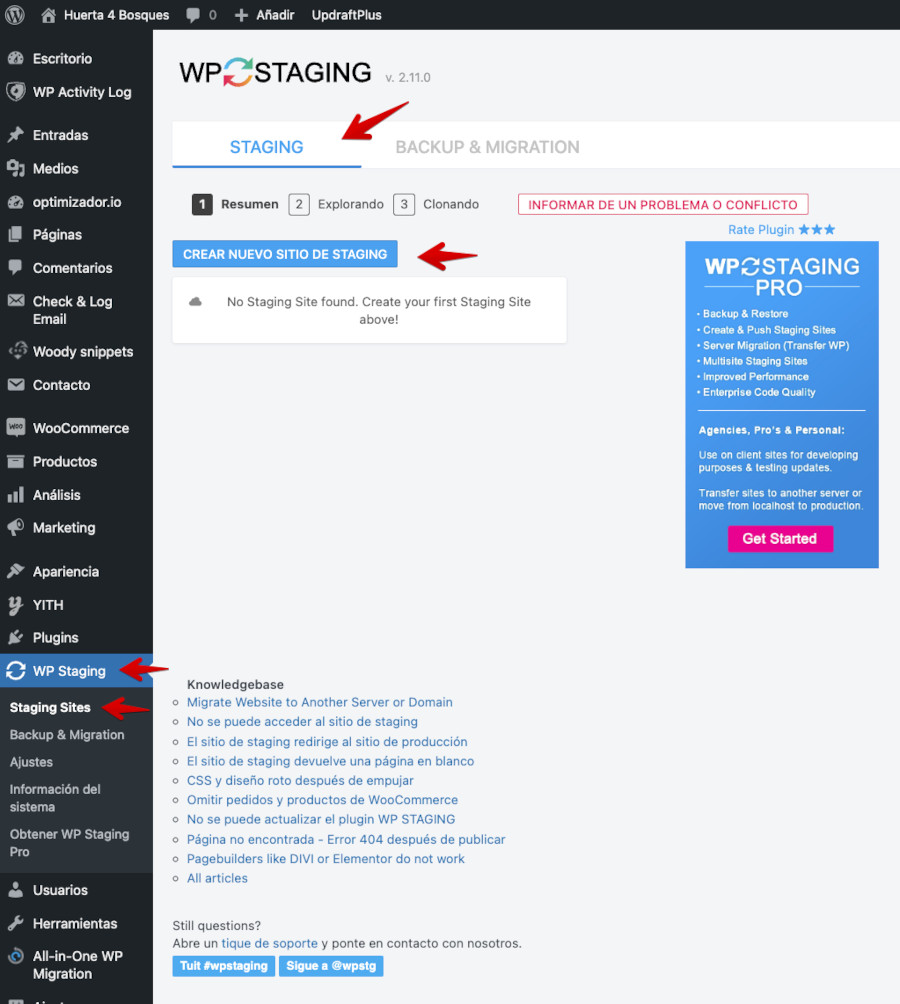
Se desplegarán en esa misma pantalla unas opciones adicionales:
- Tablas de la base de datos: El plugin las detecta automáticamente y te las muestra por si quieres excluir alguna.
- Archivos: Puedes activar alguna carpeta adiciona (en gris) o desmarcar alguna de las que tiene la instalación.
Lo ideal es que lo dejes tal y como te lo muestra «WP STAGING» para que el duplicado del sitio se realice de forma correcta y completa.
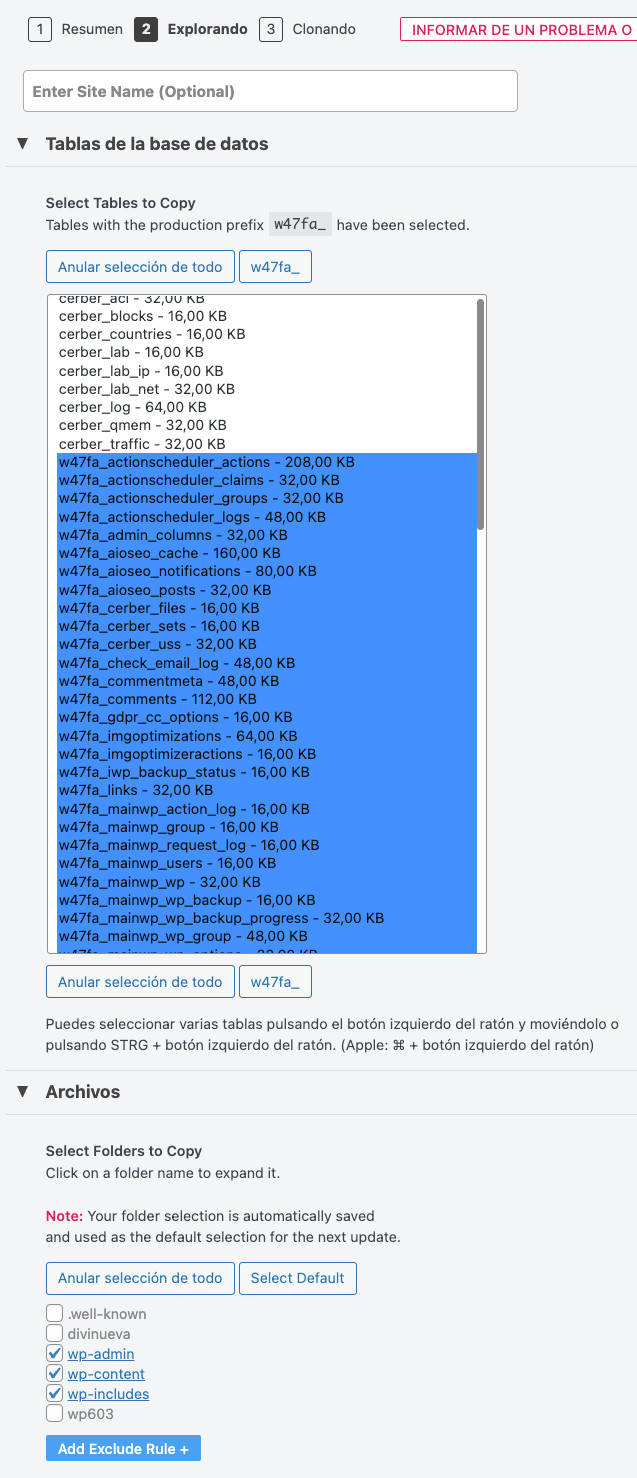
Haz clic en el botón azul inferior Empezar clonación y espera a que se complete el proceso.
Si tienes dudas acerca de si tendrás espacio suficiente en disco, antes de lanzar el clonado de la web puedas hacer clic en el enlace que aparece al lado derecho del botón de clonación Verifica el espacio obligatorio en el disco para comprobar que no vas a tener problemas para que se complete bien el clonado por falta de espacio en disco.
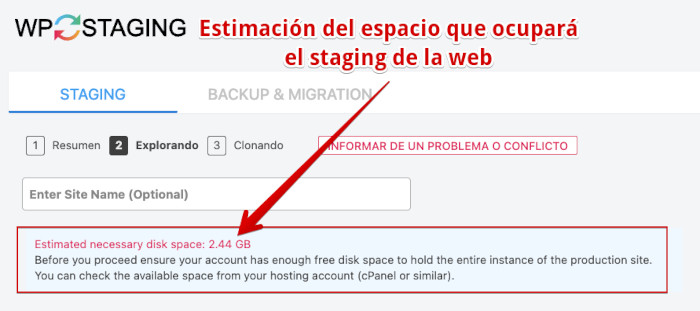
Lanza el clonado y espera los resultados en pantalla. El tiempo de realización dependerá bastante del tamaño total de la web, y de la carga del servidor en el momento de hacer el clonado del sitio.

Para esta prueba de un sitio WordPress de 512 MB se ha tardado en clonar unos 10 minutos a otra carpeta del mismo Hosting donde se gestionará la web clonada.
Una vez clonado el sitio obtienes una URL desde la que acceder al mismo para gestionarlo, por ejemplo https://tu-dominio/8767767097674 y verás un botón que te sirve para abrir el sitio de pruebas en una pestaña nueva de tu navegador.
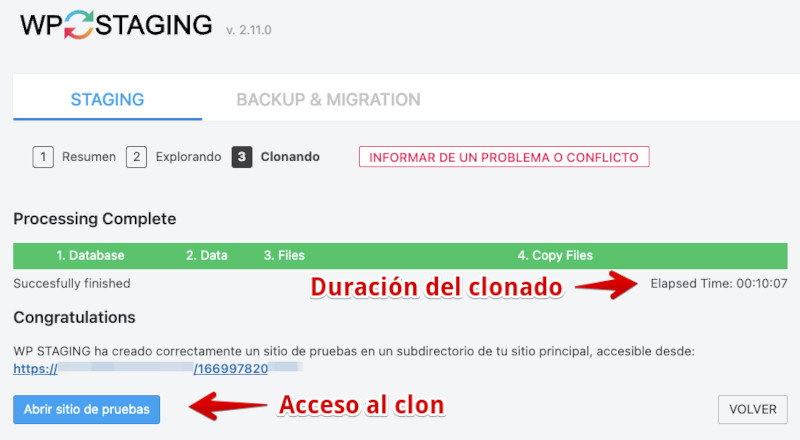
Las credenciales de acceso serán las mismas que las del sitio web en producción para el administrador del sitio. Una vez accedes al clon verás que la «admin bar» es de color naranja, para que puedas distinguir rápidamente cuando estás trabajando en el sitio en producción y cuando lo haces en el clon y no te confundas mientras trabajas.
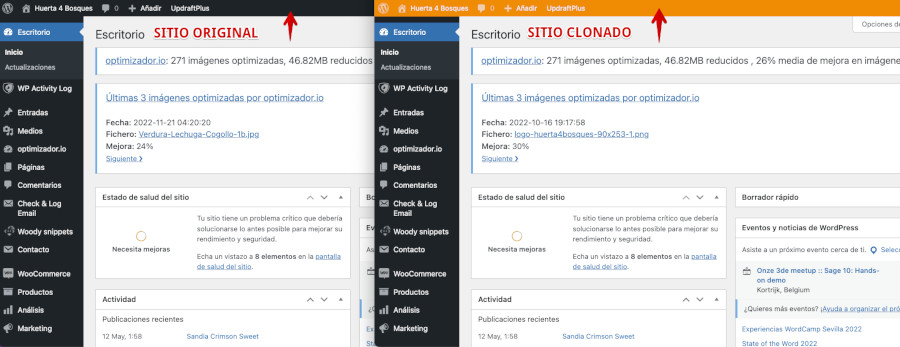
Para traspasar los cambios realizados en el sitio clonado hacia el sitio en producción, previa copia de seguridad del sitio publicado en Internet, accede al plugin «WP STAGING» y realiza el proceso de traspaso de datos del clon hacia la web real. Esta acción requiere tener la versión PRO del plugin de staging.
Tienes información del proceso enlazado al pie de la web clonada.
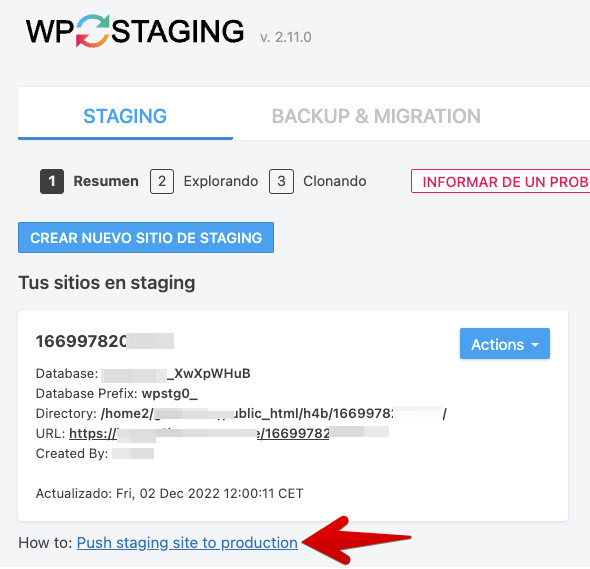
Los pasos para realizarlo son relativamente sencillos:
- Haz una copia de seguridad del sitio de producción y del sitio de pruebas con tu plugin de backups de preferencia.
- Selecciona las tablas de la base de datos del sitio clonado.
- Selecciona los plugins, temas y archivos de la biblioteca de medios.
- Ve a Opciones Avanzadas.
- Inicia el proceso de actualización del sitio en producción con el clon.
Si no dispones de la versión completa (comercial) de «WP STAGING» puedes actualizar el sitio en producción con los cambios aplicados en el sitio clonado realizando una copia de seguridad del sitio clonado con algún plugin de backup que uses habitualmente y luego restaurar dicha copia de seguridad en el sitio en producción desde el mismo plugin con el que hayas hecho el backup en el clon.
Esto dará como resultado que el sitio en producción se actualice con la información actualizada o cambios aplicados en el clon.
Ten en cuenta que la mayoría de plugins existentes para hacer staging en WordPress relegan las funciones de push del clon hacia el sitio en producción a las versiones «de pago», por lo que debes analizar bien antes de adoptar tu plugin de staging si este cumple los requisitos que necesitas.
Si el clon solo lo hiciste para comprobar el funcionamiento de un plugin o de «fragmentos de código» en el archivo functions.php y no necesitas replicar estos cambios en el sitio en producción, entonces no es necesario que respaldes de nuevo el clon en el sitio real.
Si ya no necesitas el sitio clonado puedes eliminarlo desde:
dashboard WP STAGING Staging Sites Actions: Borrar
Esto eliminará el clon por completo y liberará el espacio que ocupaba en tu Hosting.
Otros plugins para «staging» que puedes valorar utilizar:
- BlogVault WordPress Backup Plugin – Migration, Staging, and Backups: Ver plugin – Gratuito «limitado» y Comercial
- WP STAGING – Backup Duplicator & Migration: Ver plugin – Gratuito y Comercial
- Backup and Staging by WP Time Capsule: Ver plugin – Gratuito y Comercial
- Duplicator – WordPress Migration Plugin: Ver plugin – Gratuito y Comercial – No es «staging» puro pero ayuda.
Conclusiones
Las copias de seguridad son un gran aliado para utilizarlas «antes» de proceder a realizar cambios significativos en un sitio WordPress, sin embargo, no ocultan los cambios que se apliquen en tiempo real en sitios públicos porque no es su objetivo ni función.
Utilizar staging a nivel servidor, si tu proveedor de Hosting tiene esta funcionalidad en sus servicios contratables, es quizás la mejor solución, aunque esto implica un desembolso adicional que quizás no tengas planificado.
Mediante plugins específicos para «staging» añades esta funcionalidad a tu sitio web, lo que te permite realizar cambios, test A/B antes de ponerlos en producción, cambio de plantilla o lo que sea que quieras probar, de forma segura y con la capacidad de dar marcha atrás y volver a un punto anterior rápidamente.
¿Te ha resultado útil este artículo?

Miembro del equipo de soporte técnico de Webempresa.
Coordinador de contenidos en el Blog y en Youtube.
Soporte técnico en CiberProtector. Teacher en Webempresa University