
Recuerdo los inicios de WordPress con nostalgia, aunque sin anclarme a las limitaciones que este CMS tenía en sus comienzos, donde por ejemplo no existían las Páginas ¡por mucho que te sorprenda! 😜 ¿quién no fue niño una vez? jeje. Por aquellos entonces solo había Entradas (post) en WordPress y ¡chimpún!
Pero poco tiempo después las Páginas hicieron su aparición en WordPress y desde entonces nos acompañan para poder gestionar contenidos estáticos que ayudan a mostrar contenidos muy específicos en la web, y también algunos de ellos muy necesarios para su funcionamiento y para cumplir RGPD y otras normas.
Al final las Páginas, como cualquier otro elemento de WordPress puedes ser creadas, eliminadas, publicadas, despublicadas, archivadas, exportadas, importadas, marcadas para revisión y quién sabe que más estados les deparan.
Para ir al asunto, en el artículo te explico cómo despublicar una página en WordPress ya sea por un tiempo o para la eternidad, y sin afectar al posicionamiento.
Tabla de contenidos
¿Qué es una Página de WordPress?
Las Páginas son elementos estáticos, aunque pueden tener contenido dinámico, que se utilizan en un sitio WordPress para mostrar información que por regla general no sufre cambios en el tiempo y que define aspectos o apartados del sitio esenciales para su uso o funcionamiento.
Se trata de un tipo de post personalizado conocido como post type, de hecho si abres una página desde el dashboard de WordPress y te fijas en la URL verás que al final de la misma hay un parámetro que las define como tales.
https://pruebas.com/wp-admin/edit.php?post_type=pageY dentro de estos “tipos de post” están:
- Entradas (los clásicos post).
- Páginas (de las que estoy hablándote).
- Adjuntos (archivos).
- Revisiones.
- CSS personalizado (si, también es un CPT).
- Menús.
Si no me crees puedes verlo tu mism@ en el Learn de WordPress sobre los Post Types.
Ejemplo de algunas Páginas estáticas necesarias en WordPress:
- Página de Política de Privacidad.
- Página de Política de Cookies.
- Página de Aviso Legal y Condiciones de Venta (para tiendas de comercio electrónico).
- Página de Contacto.
- Página de Quienes somos o Acerca de.
- Página de Servicios.
Estas son algunas de las páginas habituales que se manejan en cualquier sitio WordPress, cuyo comportamiento es estático, por regla general, y suelen estar vinculadas a un ítem de menú de WordPress desde el que se accede a cada una de ellas de forma separada.
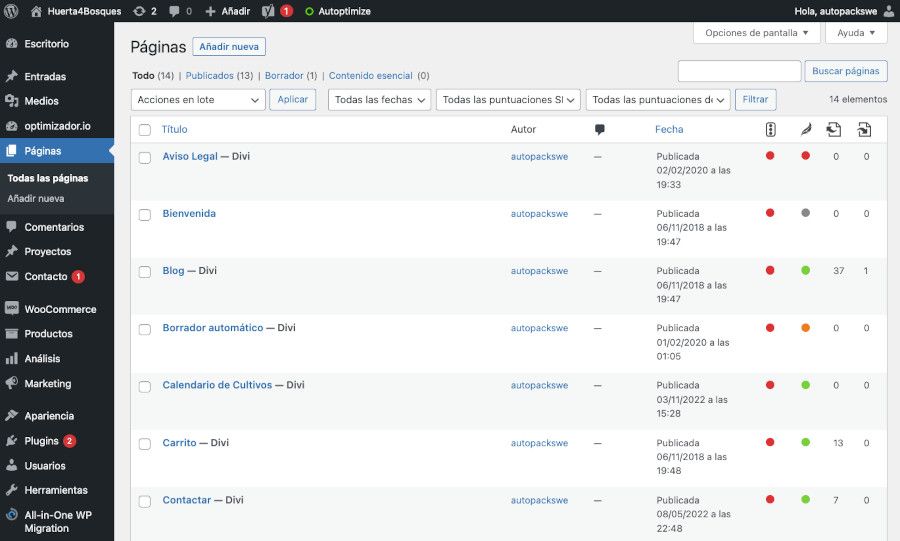
Cuando creas una página, por medio del widget u opción de Atributos de página puedes establecer la jerarquía de la página con respecto a otras existentes, es decir, indicar si esta es una página “padre” o una página “hija” dependiente de una página “padre”, ya que las páginas en WordPress están jerarquizadas.
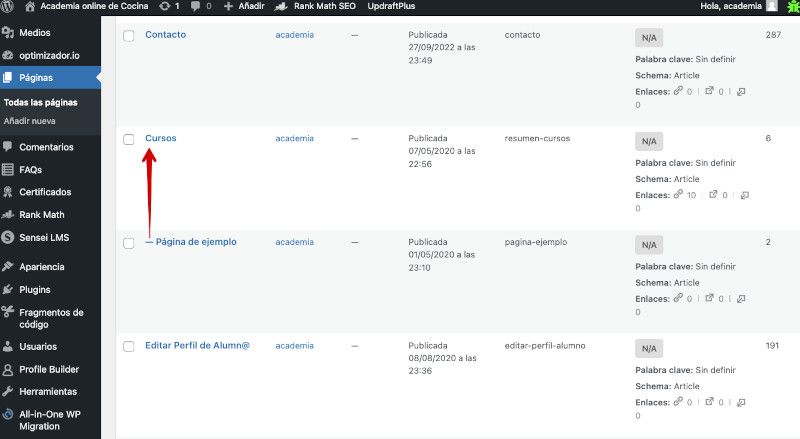
En la imagen puedes ver como ejemplo que la página Página de ejemplo (hija) depende de la página Cursos (padre). Esta jerarquía puede tener tantos niveles como consideres necesarios, por ejemplo si están montando un sistema de páginas de FAQs manualmente (sin plugins) y quieres establecer jerarquías de contenidos.
Cómo despublicar una página en WordPress
Para despublicar una página en WordPress o varias Páginas de un sitio hay que seguir una serie de pasos, bastante sencillos. Sin embargo, el proceso difiere un poco si utilizas el editor clásico de WordPress o si, por el contrario, utilizas el editor de bloques de WordPress Gutenberg, nativo de manera unilateral desde la versión 6.0 del CMS.
Cuando despublicas una Página no necesariamente la tienes que eliminar, a veces, dependiendo de la circunstancia, quizás sea mejor cambiar su estado antes que eliminarla.
Estados posibles para una Página en WordPress:
- Publicada (Estado)
- Borrador (Estado)
- Pendiente de revisión (Estado)
- Privada (Visibilidad)
- Protegida con contraseña (Visibilidad)
Al final, de lo que se trata es de cambiar el estado de la Página publicada a otro estado sin tener que eliminarla, sobre todo si lleva ya mucho tiempo posicionada.
Despublicar Páginas en WordPress con el editor clásico
Los pasos a seguir para despublicar una Página y dejarla en borrador son:
- Accede al dashboard de WordPress.
- Realiza una copia de seguridad ¡nunca está de más!
- Ve a Páginas (menú izquierdo dashboard).
- Localiza la página a despublicar (buscador o manualmente).
- Edita la Página que quieres despublicar.
- Ve al widget derecho Publicar.
- En la opción Estado haz clic en Editar.
- Despliega el selector y selecciona Borrador.
- Haz clic en Aceptar.
- Confirma la acción haciendo clic en el botón azul Actualizar.
Con esta acción la Página que estaba “publicada” para a estar en “borrador”, por lo que sigues pudiendo verla desde el listado de todas las páginas, pero no es visible desde la parte frontal de tu web, es decir, en tu web ya no será una página que los visitantes puedan localizar ni visitar.

Despublicar Páginas en WordPress con el editor de bloques
Para despublicar Páginas que gestiones con el editor de bloques Gutenberg sigue estos pasos:
- Ve al dashboard de WordPress.
- Haz una copia de seguridad ¡por si acaso!
- Ve a Páginas (menú izquierdo dashboard).
- Localiza la página a despublicar (buscador o de forma manual).
- Clic para editar la Página que quieres despublicar.
- Ve al bloque derecho Página.
- En la opción Visibilidad haz clic en Pública.
- En la ventana modal que se abre selecciona Privada.(1)
- Haz clic en Aceptar para confirmar la acción.
(1) Si no quieres dejar la Página como Privada la opción viable es ponerla como borrador, algo que puedes hacer simplemente editando la página y en la parte superior izquierda de la misma hacer clic en la opción Cambiar a borrador para que deje de ser visible en el frontal del sitio web.

Este cambio no es necesario confirmarlo guardando cambios, por lo que ten cuidado y por error no hagas clic en Publicar porque volverás a cambiar su estado a página visible en el frontal de la web.
Cuando pasas una Página o Entrada a “borrador” no es necesario confirmar los cambios ni guardarlos, se aplican automáticamente.
De hecho, si accedes de nuevo a Páginas ➜ Todas las páginas verás que ahora aparece como borrador.
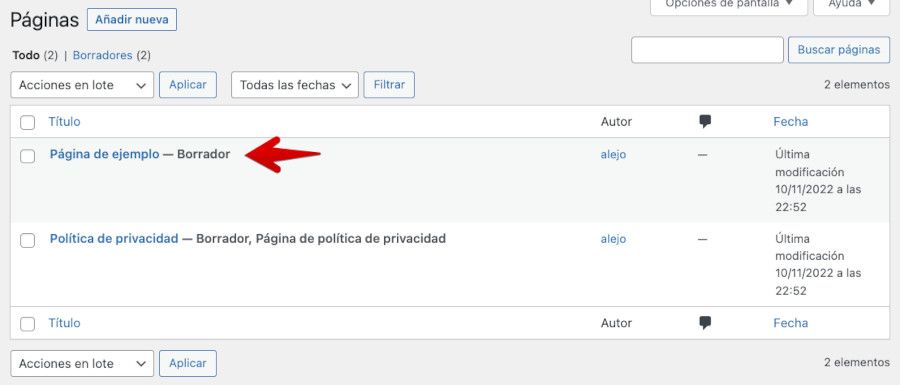
Conclusiones
Las Páginas ayudan a tu web a facilitar información múltiple y muy variada, ya que desde una landing page (página de aterrizaje única) hasta una página de contacto, todas aportan información sobre tu sitio a los visitantes . También a los bots de indexado de contenidos para ayudarte a posicionar tu web, no solo por tus Entradas (post) o por tus Productos, sino también por tus Páginas.
Cuídalas como si de “publicaciones del blog” se tratase, pues, tienen su importancia para los usuarios o clientes, ya que pueden acceder gracias a ellas a listas de precios, información de tu web o de la empresa, los servicios que ofreces, al Foro si das soporte o tienes uno en el sitio, para gestionar la Academia de Cursos, los alumnos, las lecciones y un largo, pero que muy largoooo etcétera que hace que Páginas y WordPress sean un tándem necesario.
Si no quieres inundarte de errores 404 en WordPress, cuando una página deje de tener servicio o sea “temporal” porque solo la publicas en campañas de Black Friday, Navidad, Reyes, Semana Santa, Vacaciones de verano o las fiestas de tu pueblo, ¡no las elimines! mejor despublicalas y haz la correspondiente redirección “temporal” 302 para que no pierda fuerza, tampoco traspase autoridad a otra URL y que recupere sus estatus cuando la actives de nuevo y elimines la redirección sin que todo ello afecte a su posicionamiento.
A partir de ahora ya sabes, ¡no elimines las Páginas que no necesitas! mejor déjalas en “borrador” y redirecciona a la home con un 302, a menos que sea algo definitivo, en cuyo caso mejor una redirección 301.
También te puede interesar:
¿Te ha resultado útil este artículo?

Miembro del equipo de soporte técnico de Webempresa.
Coordinador de contenidos en el Blog y en Youtube.
Soporte técnico en CiberProtector. Teacher en Webempresa University










