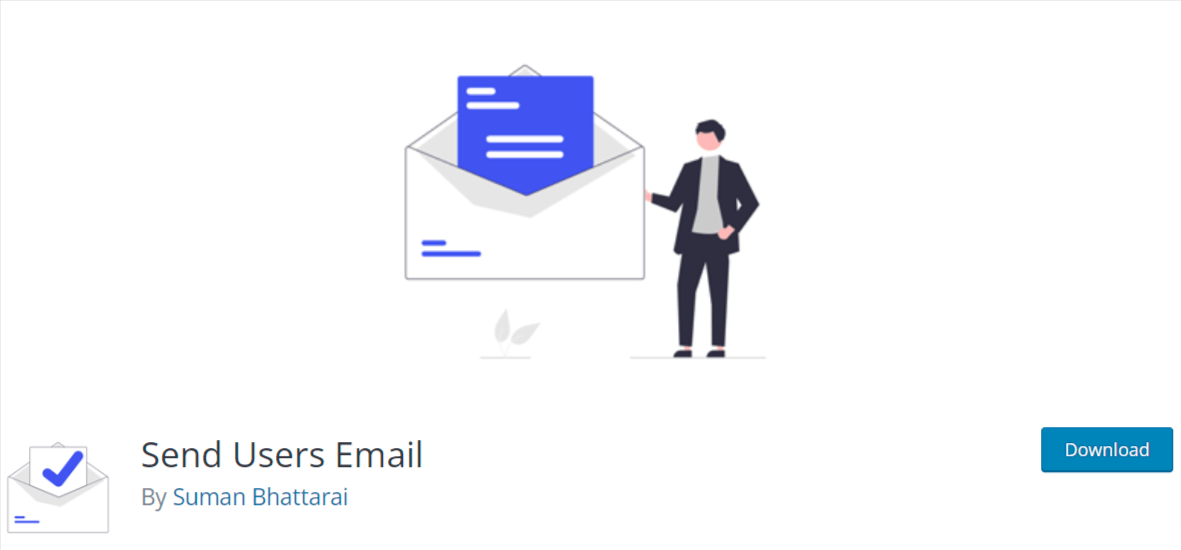En la actualidad la comunicación efectiva es fundamental para poder hacer y mantener una buena base de usuarios en el sitio, el enviar emails a usuarios registrados en WordPress es fundamental para lograr esto. Es posible realizar siguiendo pocos pasos esto desde nuestro propio CMS.
Al ser WordPress uno de los CMS más populares podemos encontrar una amplia variedad de herramientas para lograr esto, de esta forma lograr enviar correos con promociones, avisos, noticias destacadas y más. Es por esto que a lo largo de esta guía veremos algunas formas de lograrlo rápida y de forma sencilla para aplicarlo en nuestras instalaciones de WordPress.
Tabla de contenidos
¿Cómo enviar emails a un usuario en WordPress?
Enviar correos electrónicos a los usuarios registrados en WordPress es una forma efectiva de comunicarse y mantener a la audiencia informada. Para lograr esto vamos a necesitar instalar un plugin en WordPress. Luego de que tengamos este instalado podemos proceder con los siguientes pasos de esta guía.
Plugin Send Users Email
Send User Email es un plugin que nos permite enviar de forma sencilla correos electrónicos en masa seleccionando usuarios individuales o utilizando roles de usuario.
Este plugin posee una interfaz sencilla y algunas características especiales para poder enviar correos electrónicos sin configuraciones tan detalladas. Este plugin utiliza la función por defecto de wp_mail por lo que es compatible con cualquier otro plugin de correos electrónicos que tengamos.
La versión gratuita del plugin incluye características como: envío de correos electrónicos a usuarios en tu sitio, envío por roles de usuarios en WordPress y la posibilidad de personalizar mensajes con marcadores de posición y estilos CSS. También cuenta con plantillas de correo electrónico para ahorrar tiempo en envíos recurrentes y una interfaz sencilla de comprender.
Además de esto, en la versión PRO nos ofrece un sistema de cola de correos electrónicos para mejorar la entrega, así como la capacidad de agregar estilos y enlaces a íconos sociales en tus correos electrónicos.
Para instalar este plugin debemos seguir con los pasos habituales que tenemos en WordPress para instalar un plugin, tanto de forma manual como buscándolo en el repositorio. Una vez que lo tenemos instalado podemos proceder a su configuración y ajustes.
¿Cómo enviar emails a un solo usuario en WordPress?
Una vez instalamos este plugin vamos a tener en el panel lateral izquierdo de nuestro dashboard WordPress, un elemento nuevo: email to users, este mismo nos va a mostrar al hacer clic varias opciones para enviar los correos.
En este caso buscamos enviar un correo a una persona, así que vamos a ingresar a la opción de email users, una vez dentro de esta página vamos a encontrar el formulario para envío de mensaje.

Para el envío a una sola persona resulta ser bastante sencillo, solo debemos agregar los datos que nos indica el propio sistema:
Email Subject (Asunto del correo electrónico): su propio nombre lo indica, este es el asunto que van a tener nuestros correos una vez sean recibidos por las persona, puede ser escrito de la forma que queramos.
Select Users (seleccion de usuarios): esta sección nos mostrará los usuarios que vamos a agregar para recibir el correo, debemos seleccionar de una lista los que queramos.
Email Message (mensaje del correo): este será el contenido donde podremos ingresar la información que queramos para nuestros usuarios seleccionados.
Send message (enviar mensaje): su propio nombre lo indica, con él podemos realizar la acción de enviar el mensaje a los usuarios que hemos seleccionado.

Si necesitamos enviar un mensaje a una sola persona tendríamos que:
- Ingresar a la opción de Email to users > Email users
- Escribir un asunto al correo
- asignar de forma manual el usuario ya sea buscándolo o haciendo scroll en la página, y posterior a eso hacer clic en el recuadro de la izquierda del nombre.
- Creamos el mensaje que necesitemos
- Enviamos el mensaje
Hay que tener en cuenta que en la creación del mensaje podemos seleccionar los shortcodes específicos de cada acción:
{{user_id}}: se utiliza para mostrar el ID del usuario que recibe el mensaje.
{{username}}: mostrará el nombre del usuario que recibe el correo.
{{user_display_name}}: se usa para mostrar el nombre real, no el nombre de usuario del receptor del mensaje.
{{user_first_name}}: solo mostrará el primer nombre del usuario en caso de que lo tenga configurado.
{{user_last_name}}: se utiliza para mostrar el apellido, por lo general se utiliza en el encabezado del correo.
{{user_email}}: mostrará el correo del que recibe el mensaje

¿Cómo enviar emails a un grupo de usuarios en WordPress?
De la misma forma que lo hemos hecho con el paso anterior, enviar un mensaje a varios usuarios puede hacerse de varias formas ya sea seleccionando el rol de los receptores o seleccionando uno a uno los usuarios que recibirán el correo.
Si queremos enviar por rol, los pasos son similares a los que hemos seguido en el paso anterior, solo que debemos hacer algunos cambios en los menús a los que entramos.
- Ingresar a la opción de Email to users > Email Roles
- Escribir un asunto al correo
- Asignamos el nombre del rol que queremos que se envíe un mensaje.
- Creamos el mensaje que necesitemos
- Enviamos el mensaje
Como podemos ver, es similar al primer paso, solo que esta vez podemos seleccionar visualmente los roles a los que se enviaran estos mensajes, esto resulta útil si nuestra web posee roles para cada tipo de usuario por ejemplo un LMS WordPress, donde tengamos estudiantes.

En otro caso, si no tenemos especificados los roles, podemos seleccionar los usuarios de forma manual, seleccionando nuestro grupo definido al que vamos a enviar estos correos, para ello debemos entrar en la misma sección que entramos para hacer el envío a un solo usuario.
La diferencia en este caso es que vamos a seleccionar varios usuarios (nuestro grupo de envío) y de nuevo continuar con los ajustes que ya hemos hecho en el punto anterior, asunto, mensaje y enviar correos.

¿Cómo enviar emails a todos los usuarios registrados en WordPress?
El enviar mensajes a toda nuestra lista de usuarios puede ser algo problemático si tenemos una gran cantidad de usuarios, recordemos que los servidores no pueden enviar tantos correos al mismo tiempo, es por esto que es tan útil la versión pro de este plugin.
Esta nos ayuda, creando una lista de envío segmentado para que no se envíen todos los correos en un solo paso, sino que sea de forma progresiva. Teniendo esto en cuenta para enviar correos a todos nuestros contactos también podemos hacerlo de dos formas.
- Ingresamos a la opción de Email to users > Email Roles
- Escribir un asunto al correo
- Asignamos todos los roles para que reciban el correo.
- Creamos el mensaje que necesitemos
- Enviamos el mensaje

Contamos de igual forma con una segunda opción para hacer esto, para ello vamos a necesitar ingresar a la opción que vimos de un solo usuario y seleccionar todos los usuarios para envío de mensajes. Para esto debemos seleccionar del recuadro la opción que marca todos los usuarios registrados en nuestro sitio siguiendo los pasos:
- Ingresar a la opción de Email to users > Email users
- Escribir un asunto al correo
- asignamos todos los usuarios creados en nuestro sitio haciendo clic en el recuadro a un lado de la palabra ID.
- Creamos el mensaje que necesitemos
- Enviamos el mensaje

Ajustes generales del plugin
De la misma que tenemos en cualquier otro plugin, podemos encontrarnos con ajustes generales que pueden ayudarnos a dar una mejor imagen a nuestros correos enviados. Para esto debemos ingresar al menú de configuración del mismo, para ello vamos a:
- Dashboard de WordPress
- Ingresamos en Email to users > Settings (ajustes)
Una vez dentro vamos a encontrarnos con todas las opciones personalizables del plugin, en una interfaz que es fácil de entender y manejar, en esta tenemos:
Logo URL (url del logo): esta opción nos permite agregar un logotipo personalizado, puede ser el que tenemos en nuestro sitio. Para asignarlo debemos escribir la URL de la imagen, en caso de dejarlo en blanco no se utilizará ningún logo.
Email Title (título del encabezado): este texto se va a visualizar debajo del logo, podría llamarse un subtítulo para nuestro correo, este puede ser incluso el encabezado general sobre el motivo del mismo.
Email Tagline (subtitulo del correo): se encuentra justo debajo del título y es usual que se utilice para identificar el correo, como un segundo título.
Email Footer (pie de correo): esta es la contraparte de lo que sería el encabezado, ya que se sitúa al final del todo en el correo, usualmente tiene información legal o copyright del sitio, en este caso del correo.
Email From/Reply-To Name(responder a): esta opción podemos dejarla desactivada, nos ayuda a tener un nombre que se mostrara para identificar a quien responden las personas que reciben el correo.
Email From Address(enviado por): por lo general esta opción no es visible al usuario, esta define que correo va a ser el que envíe la información, recordando que el correo debe estar creado previamente en nuestro panel.
Reply To Address (responder al correo): esta opción podemos dejarla desactivada, nos ayuda a tener un correo al cual las personas respondan con la opción definida en los correos electrónicos al hacer clic a responder.
Email Template Style (estilos del correo): es posible que esta sea la sección más usada de las configuraciones, es aquí donde configuramos todos los CSS que queramos utilizar en el correo.
Roles: nos permite seleccionar que perfil va a poder ver este panel para enviar mensajes, esta opción nos ayuda si tenemos gestores en nuestro sitio o no somos los únicos administradores, podemos asignar el rol que también podrá ingresar.
Social Media (redes sociales): como su propio nombre lo indica, en este ajuste podemos asignar todas las redes sociales que permita el plugin, entre estas destacando: Facebook, Instagram, Twitter, Skype, Tiktok, LinkedIn y YouTube.

Conclusiones
Enviar emails a usuarios registrados en WordPress resulta ser bastante útil y una buena táctica para establecer una comunicación efectiva con nuestra audiencia. Es por esto que hemos explorado un método sencillo para enviar estos correos.
Con el uso del plugin Send users email se simplifica el proceso de enviar correos, con una interfaz bastante intuitiva y sencilla de comprender, que nos permite enviar correos tanto a usuarios individuales como a un grupo específico sin problemas. Destacando algunas ventajas que podemos tener en la versión de pago (pro) en su versión gratuita sigue siendo una buena opción para realizar estos envíos.
Es bueno recordar que hay que tomar en cuenta las buenas prácticas para envíos de correos y no caer en el spam, si esto llegase a suceder sería una complicación para nuestro sitio, tener en consideración las limitaciones del servidor y llevemos una mejor comunicación con nuestros clientes.
¿Te ha resultado útil este artículo?

Equipo de soporte WordPress y WooCommerce en Webempresa.