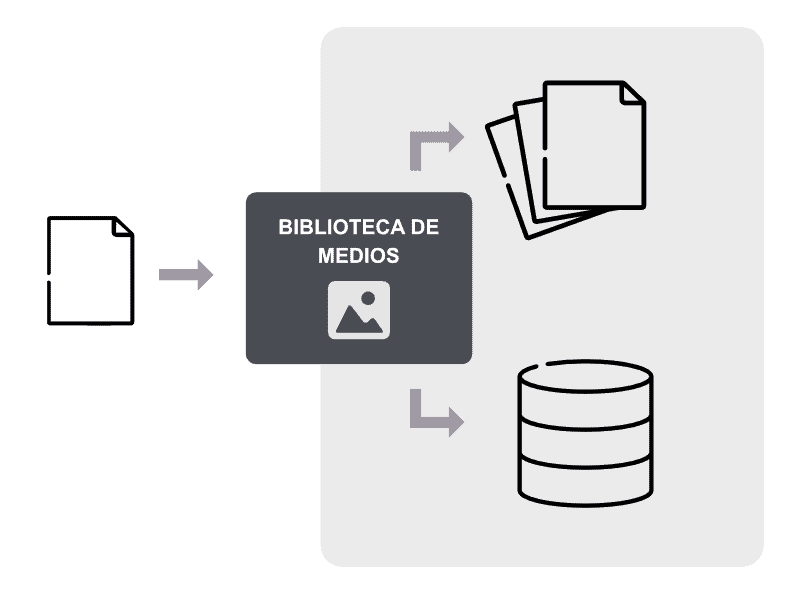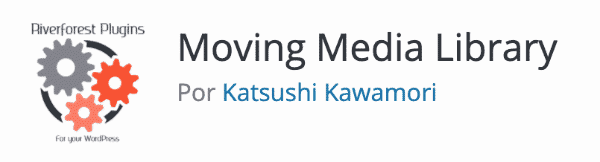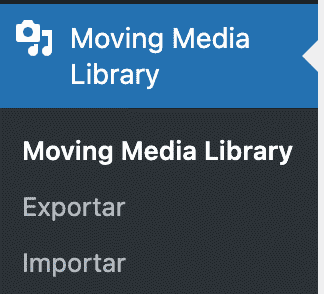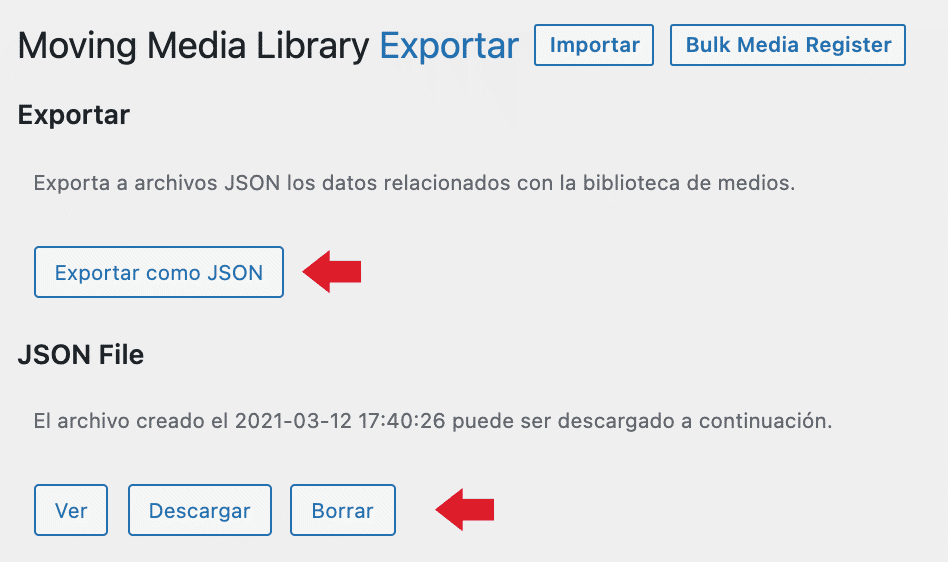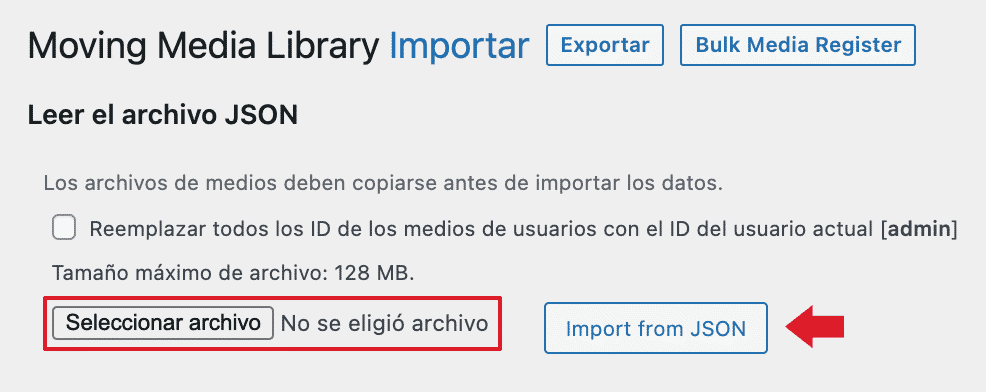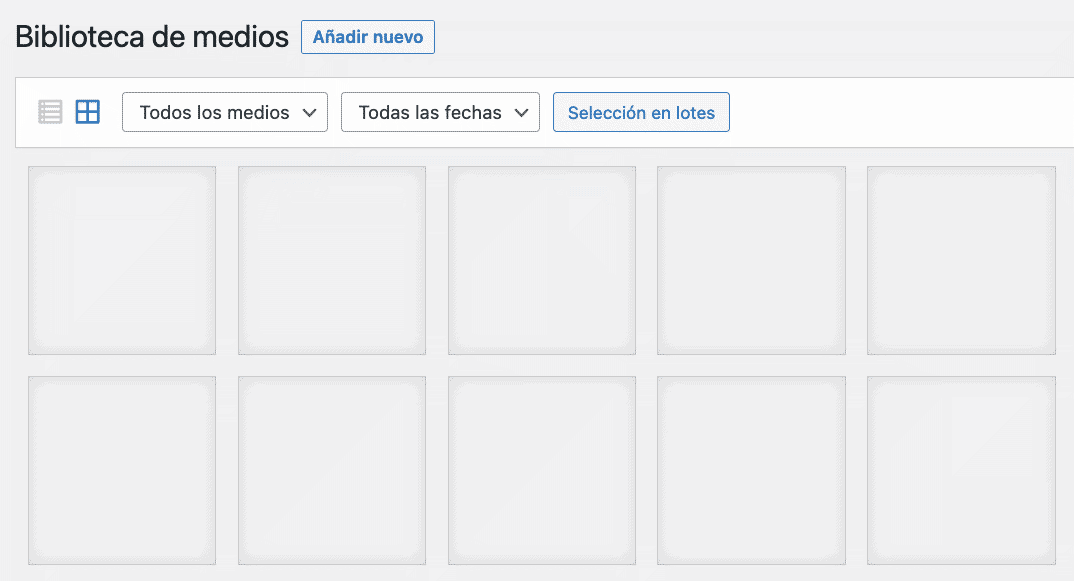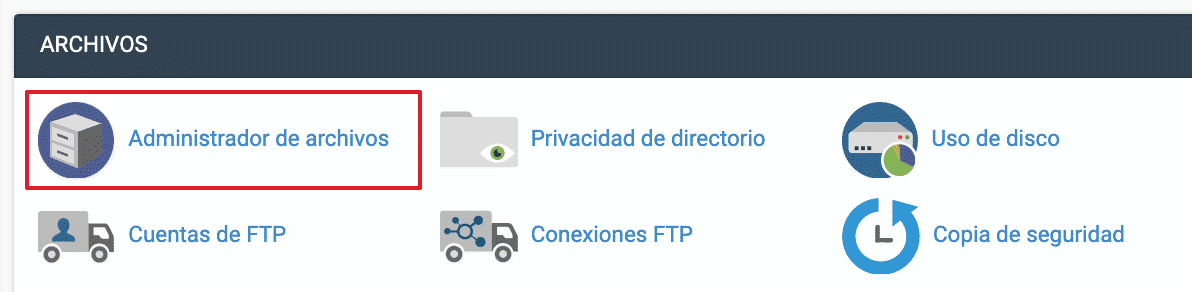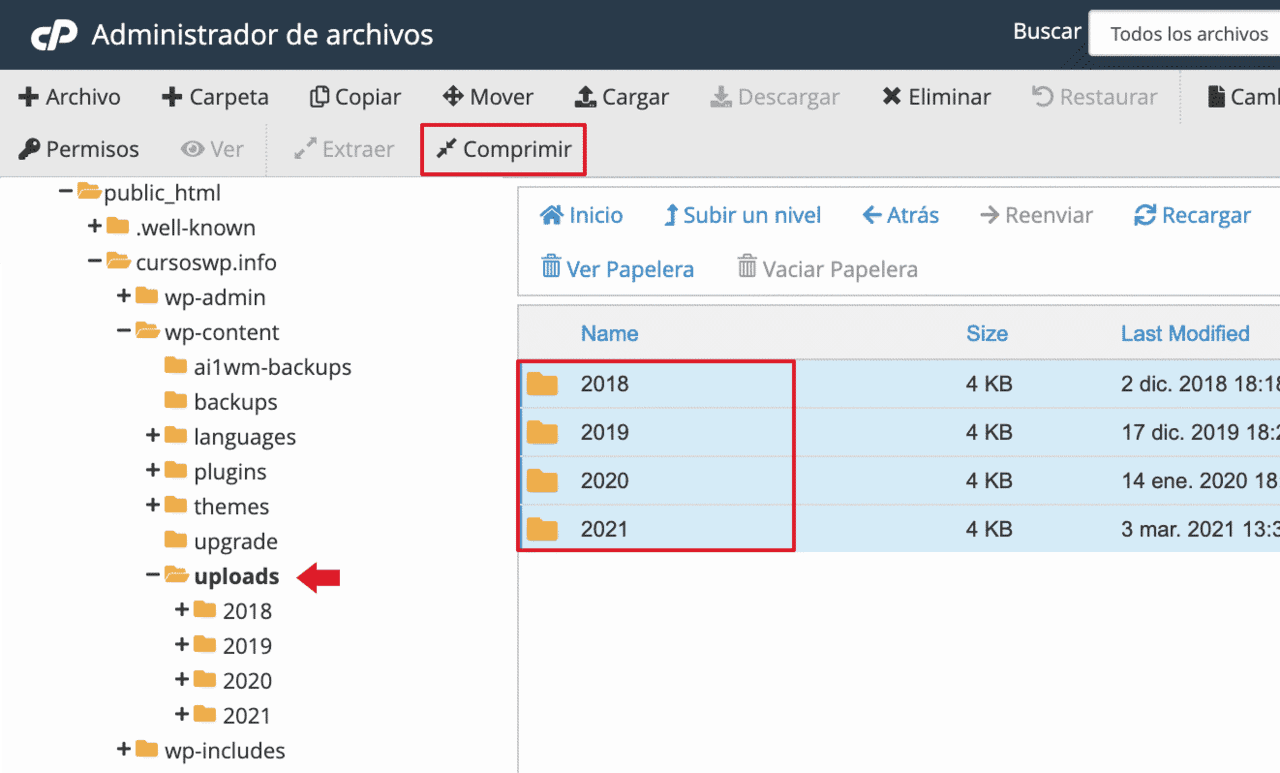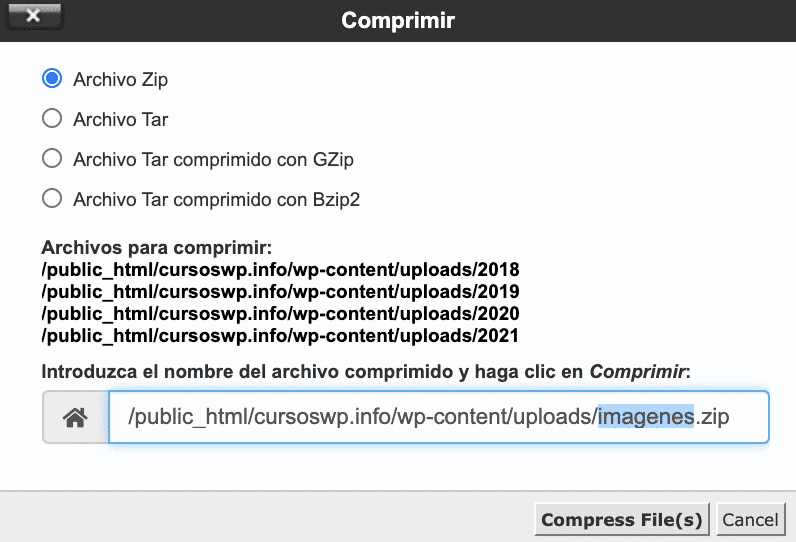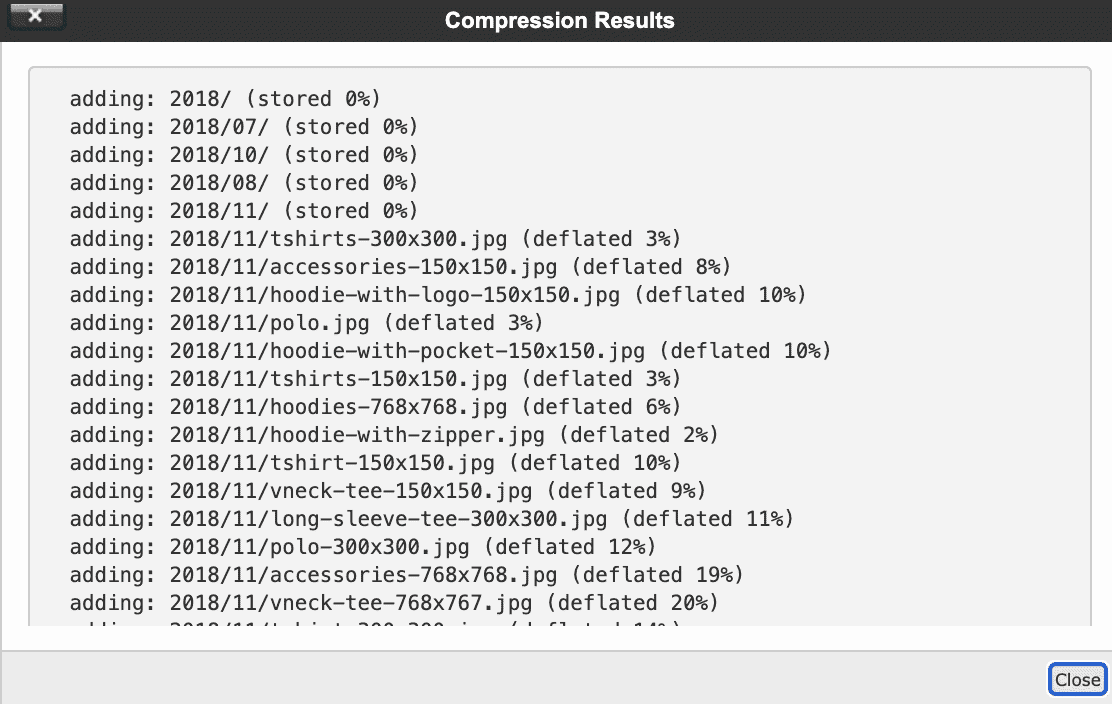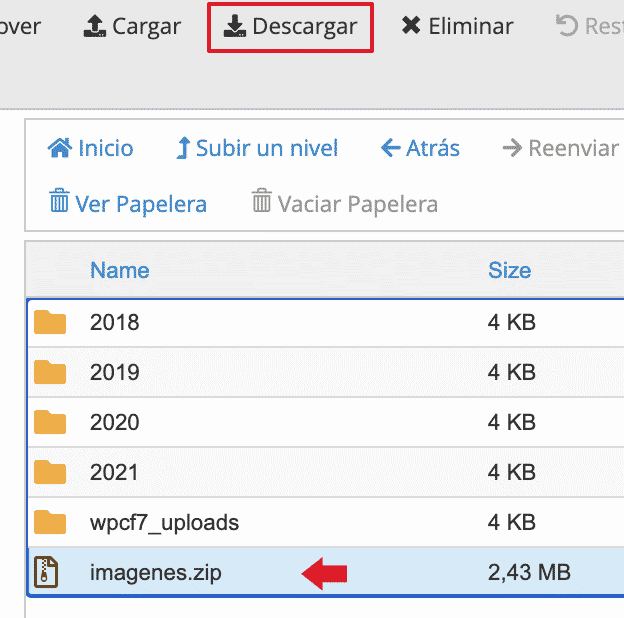Ya sabemos que es posible exportar el contenido de WordPress, el cuál incluye las imágenes. O también ya hemos visto cómo exportar e importar post y páginas de WordPress. Hacer esto es posible con plugins e incluso con la propia herramienta de importación/exportación de WordPress.
Sin embargo, ¿Qué opciones tienes si sólo quieres exportar las imágenes de un sitio web a otro?
Esto es especialmente útil si vas a empezar con un nuevo sitio pero te gustaría rehusar las imágenes que ya existen en otro sito web, es decir, empezarás a crear contenido, de cualquier tipo, ya sea entradas, páginas, productos, etc. y te gustaría tener disponibles las imágenes en el gestor de medios.
Tabla de contenidos
¿Cómo gestiona WordPress las imágenes?
WordPress administra las imágenes a través del Gestor de Medios.
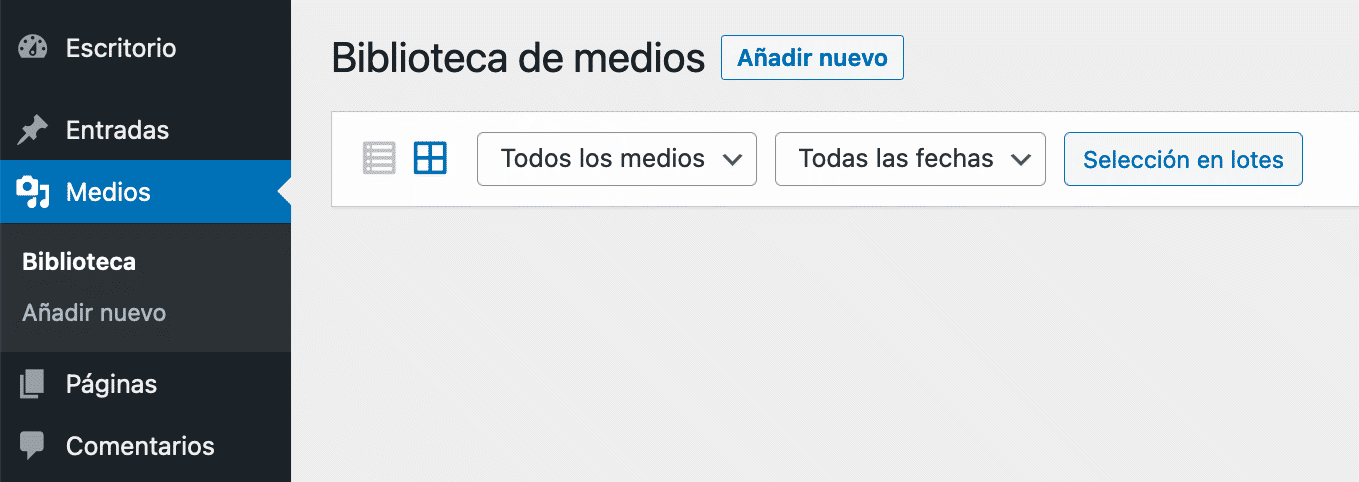
Cada vez que subes una imagen a través del Gestor de Medios en WordPress implica:
- Tener el archivo físico original de la imagen en el servidor.
- Tener variaciones de ese archivo de imagen o miniaturas, dependiente de las configuraciones que tengas en WordPress, plugins y temas.
- Un registro en la base de datos, se crea un tipo de contenido personalizado de imagen.
¿Entonces qué implica exportar e importar imágenes?
Para hacer el proceso de exportación y posterior importación de imágenes, implica no sólo pasar los archivos físicos originales y miniaturas, sino también el registro en la base de datos.
Ten en cuenta además que el sitio web destino puede tener otras miniaturas que posiblemente son diferentes a las del sitio original y que deberían volverse a regenerar.
Entonces para realizar este proceso, primero usaremos un plugin que nos ayude con el registro de las imágenes en la base de datos, de manera que el gestor de medios lo puede detectar y luego copiar las imágenes físicamente al servidor destino.
Plugin para exportar importar el registro de las imágenes
El plugin que usaremos para exportar e importar el registro de las imágenes en la base de datos será: Moving Media Library
Este plugin nos ayuda con la transferencia de imágenes entre servidores, lo que hace es exportar desde la base de datos un registro de todas las imágenes usadas en un archivo.
El plugin realiza la mitad del trabajo, ya que luego tienes que mover los archivos físicamente, esto lo puedes realizar usando FTP (por ejemplo con Filezilla.
Después de instalar el plugin verás que tienes una opción adicional como parte de las opciones de menú.
Si ingresas a la opción de Exportar verás una pantalla similar a lo que se muestra en la siguiente imagen:
La opción de exportar como JSON exporta los registros de las imágenes de la base de datos en un archivo .json.
Si ya has exportado anteriormente, te aparecerá una sección en la parte inferior para administrar el archivo de exportación, desde allí puedes verlo, descargarlo o eliminarlo.
Una vez tengas descargado el archivo .json, tienes que instalar igualmente el plugin en el sitio web destino. Es recomendable que importes las imágenes antes que cualquier otro contenido es decir en un sitio web nuevo.
En la opción de
Verás que desde allí puedes seleccionar el archivo .json anteriormente exportado, y luego usar la opción de importar from JSON.
Si tras importar te diriges al gestor de medios de WordPress, verás que aparecerán los registros de las imágenes pero sin miniatura, esto es debido a que aún nos falta copiar los archivos físicos de las imágenes.
Copiando las imágenes de un servidor a otro
Una vez tengas el registro de las imágenes en la base de datos, ya sólo esta pendiente copiar las imágenes físicamente, esto lo podemos realizar de alguna de las siguientes formas:
- Si las imágenes no son muchas, puedes usar el Administrador de Archivos de WePanel de tu cuenta de Hosting, ubicar la carpeta o carpetas de las imágenes y simplemente comprimirlas todas en un único archivo .zip el cual puedes llevar a otro servidor de manera simple.
- Si tienes una gran cantidad de imágenes, comprimirlas todas en único archivo puede ser poco práctico, por lo que puedes evaluar usar un cliente FTP para mover tus imágenes de un servidor a otro.
Si nos has cambiado la ruta por defecto en donde se guardan las imágenes, entonces la ruta será:
/wp-content/uploads/
A continuación veremos cómo realizar el procedimiento de llevar las imágenes de un servidor a otro usando el Administrador de Archivos del Cpanel de tu cuenta de hosting WordPress.
Una vez te encuentres dentro del Cpanel de tu cuenta de hosting, ubica la sección de Archivos, y luego la aplicación de Administrador de Archivos.
Navega hasta los archivos de tu sitio web, y ubica la carpeta: wp-conent/uploads
Por defecto WordPress almacena las imágenes en carpetas por año y por mes, por lo que posiblemente veas algo similar a la siguiente imagen:
Selecciona todas las carpetas y luego usa la opción de comprimir, aparecerá una pantalla que indica el formato de compresión y el nombre del archivo. Puedes dejar .zip seleccionado y cambiar el nombre del archivo a imágenes.zip
Tras finalizar la compresión puedes cerrar el popup.
Verás que ahora tienes una archivo llamado imágenes.zip como parte de tus archivos de imágenes, descarga este archivo a tu máquina local.
Después de descargar el archivo a tu máquina local, deberás realizar el proceso inverso en el servidor de destino. Es decir, subirás el archivo y luego lo descomprimirás. Usualmente usarás las misma ruta wp-content/uploads
Si tu servidor destino tiene Cpanel, en la aplicación de Administrador de Archivos verás que tienes una opción para descomprimir, asegúrate de que las carpetas de los años que se descompriman se encuentren directamente bajo la carpeta uploads.
Conclusión
Como hemos podido comprobar, si requieres empezar un nuevo sitio con imágenes de otro sito web, puedes rehusar las imágenes.
Sin embargo, el proceso para realizar esto es importarlas en el gestor de medios, hemos visto que lo podemos realizar de manera simple a través de un plugin y adicionalmente moviendo los archivos de imágenes físicamente a través del Administrador de Archivos de tu Panel de tu cuenta de hosting.
¿Te ha resultado útil este artículo?

Soporte técnico WordPress en Webempresa y ponente habitual en Meetups y WordCamps de América.