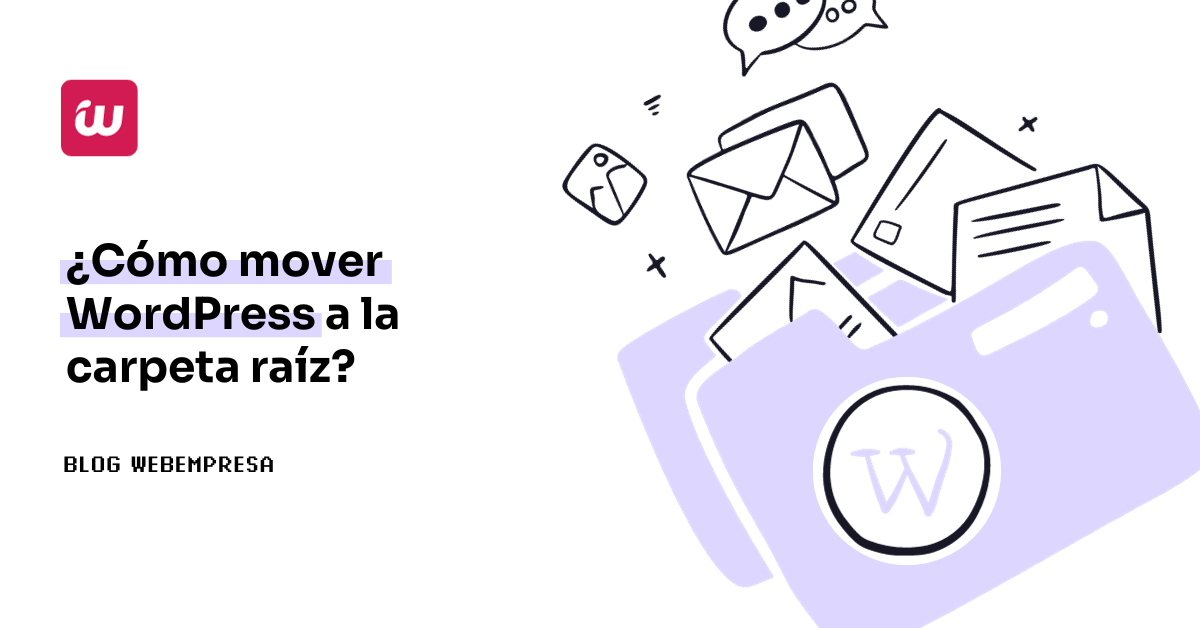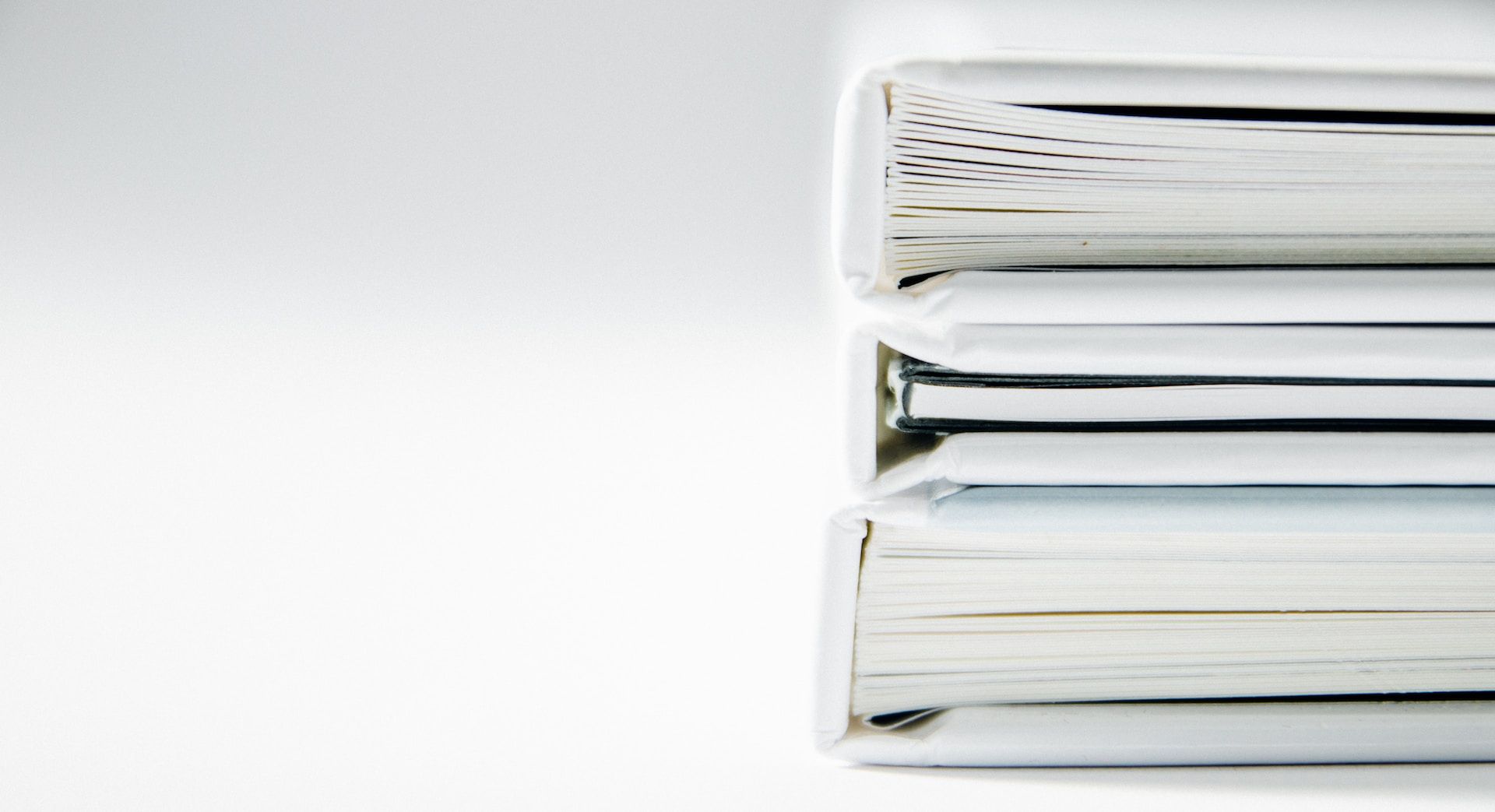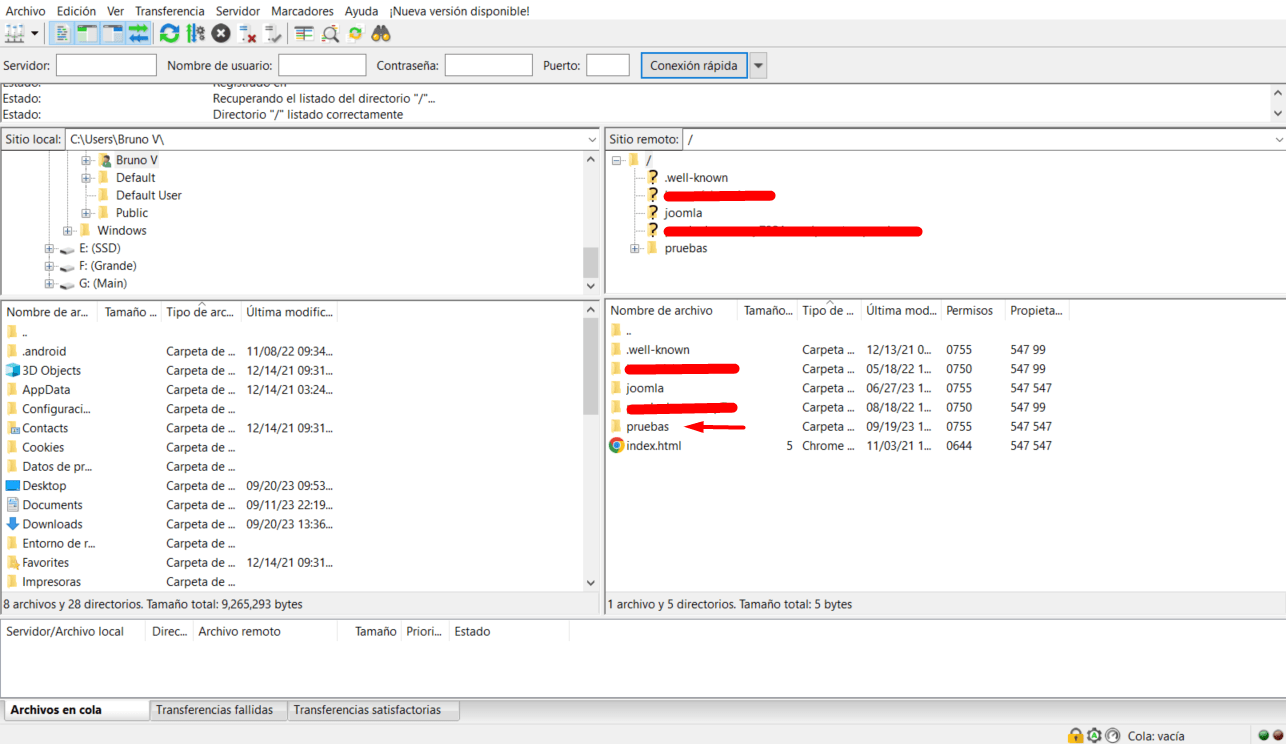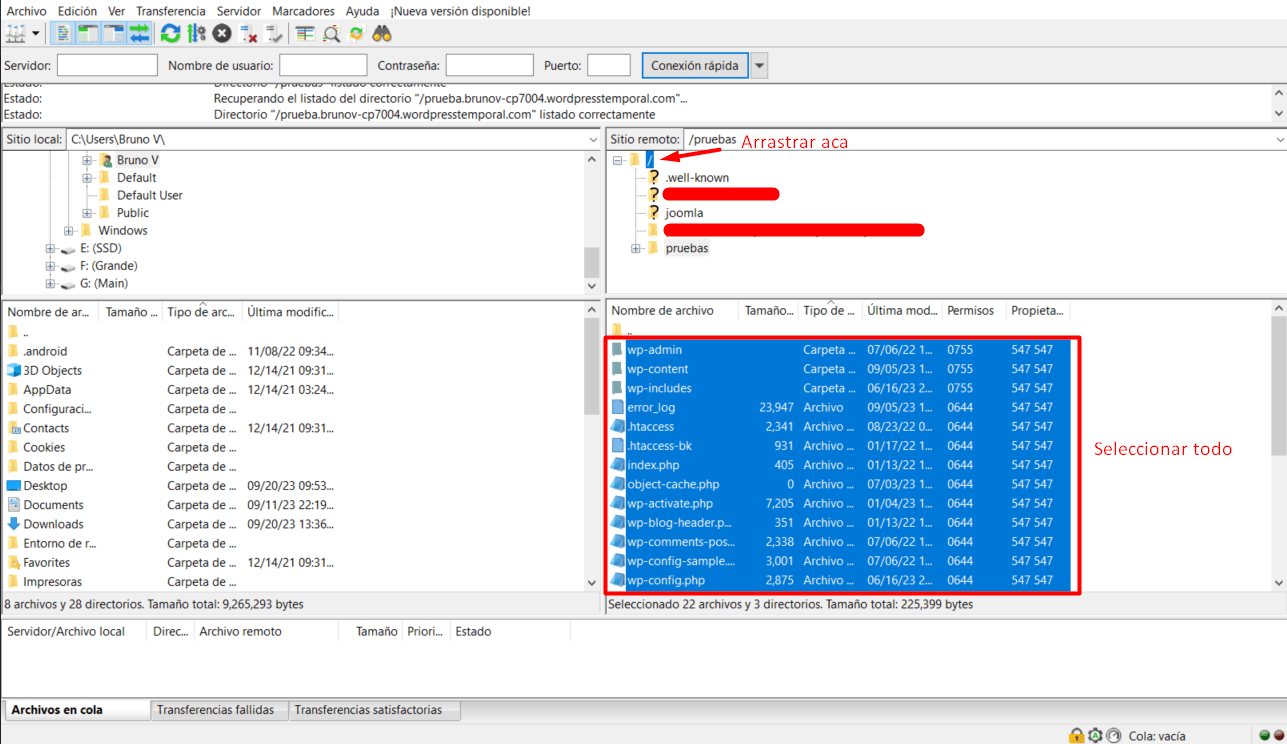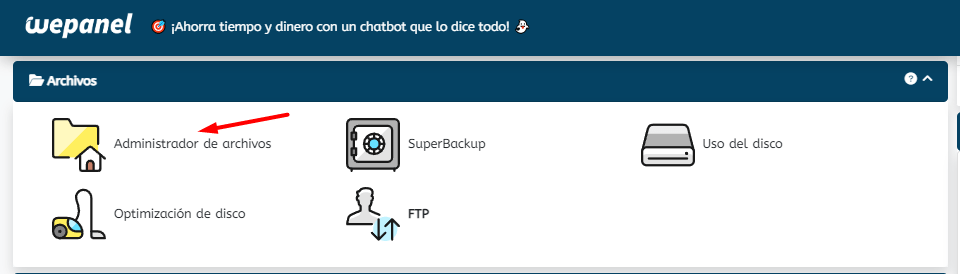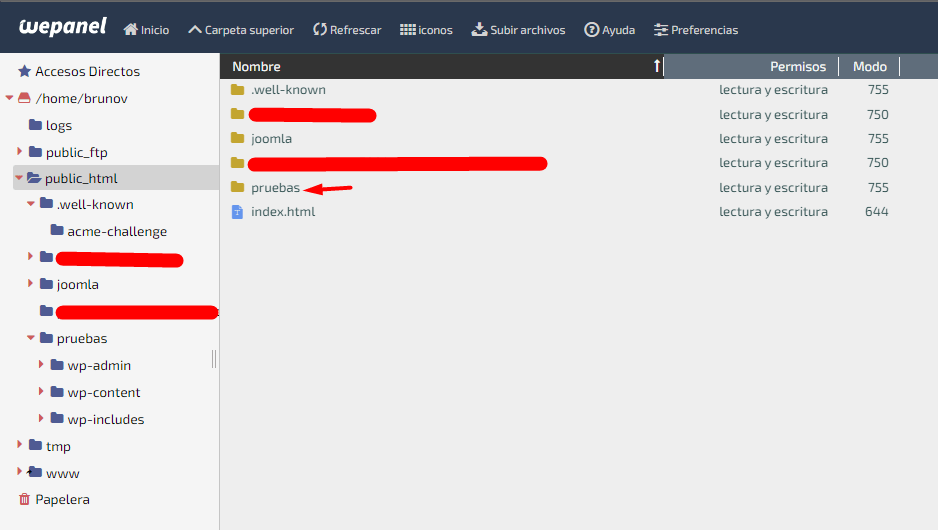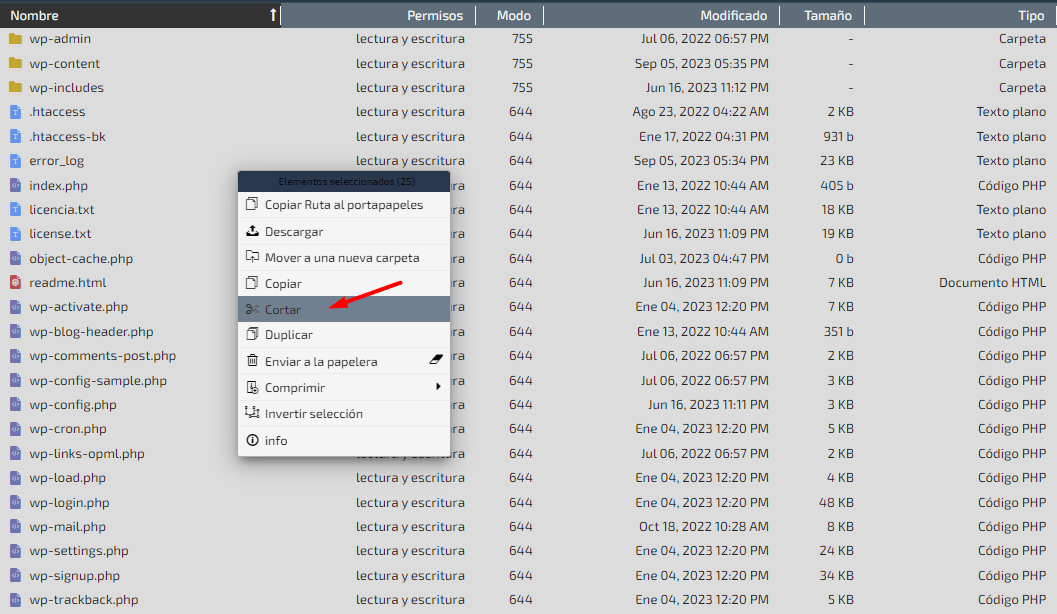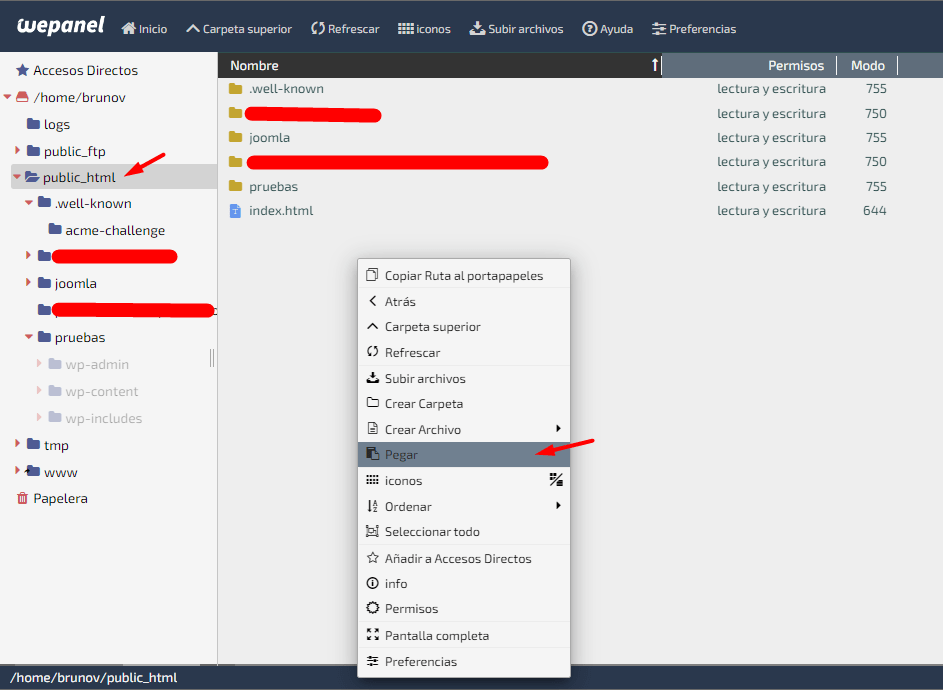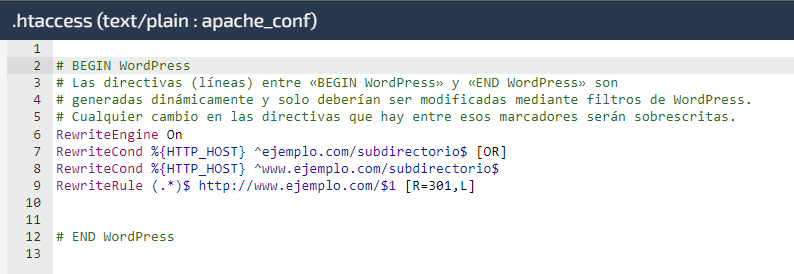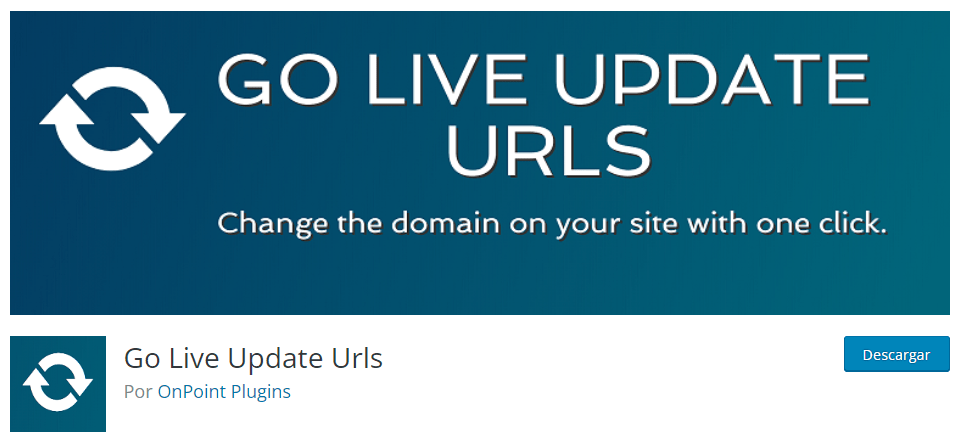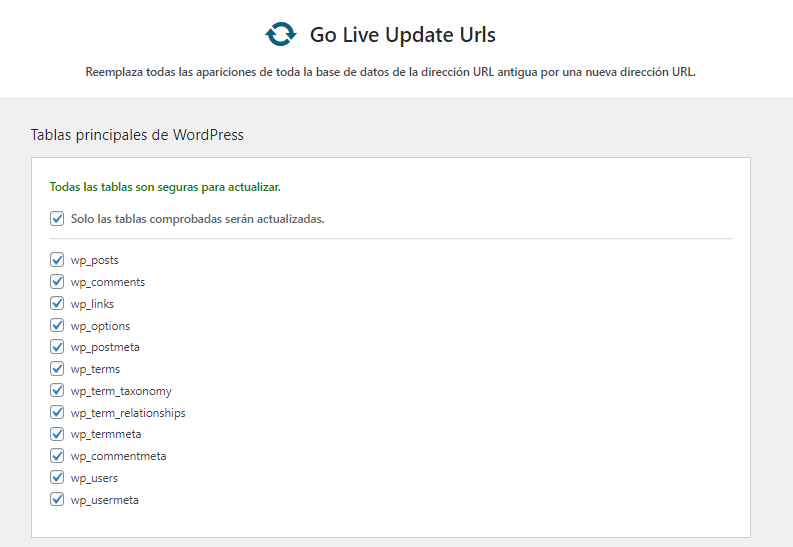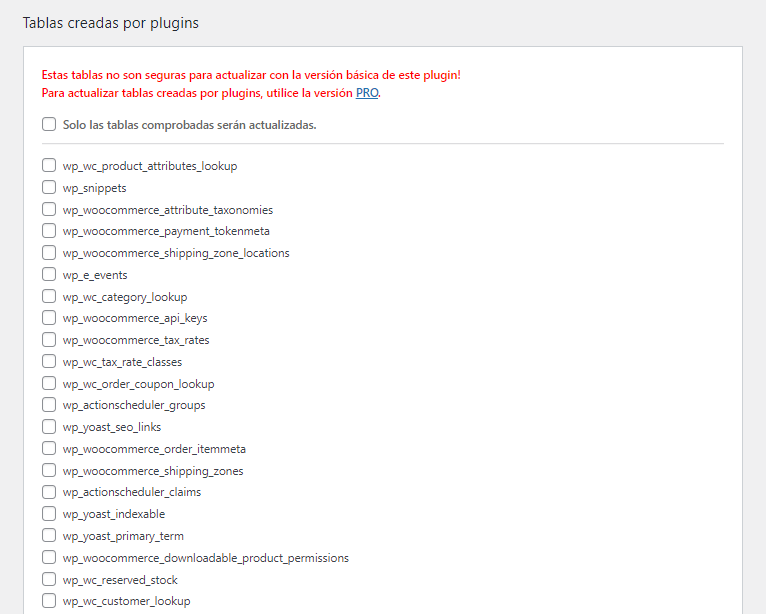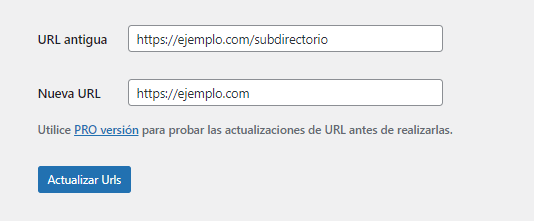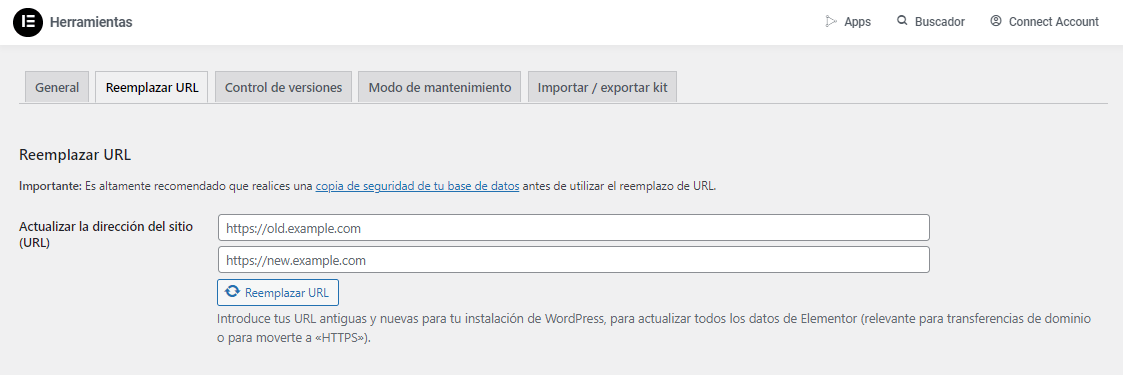Cuando alojamos múltiples instalaciones de WordPress en nuestro hosting web, generalmente cada una de ellas se encuentra en su directorio correspondiente. Esto nos ayuda a mantener un orden en la ruta raíz. Sin embargo, puede haber situaciones en las que sea necesario trasladar por completo una instalación específica para que ocupe el dominio principal.
Este proceso, si no se realiza con precaución, puede afectar la visibilidad y el funcionamiento del sitio web. Por esta razón, aunque pueda parecer un procedimiento más sencillo de lo que parece, es fundamental prestar especial atención a los detalles.
A continuación, vamos a mostrar cómo podemos mover WordPress de manera segura a la carpeta raíz de nuestro servidor.
Tabla de contenidos
Antes de mover WordPress a carpeta raíz
Antes de proceder a mover WordPress a la carpeta raíz de nuestro servidor, es importante tener en cuenta algunas consideraciones clave para garantizar un proceso sin problemas y evitar posibles errores.
Acceso FTP: en caso de que no tengamos acceso al panel de administración del servidor (sea Cpanel o WePanel u otra variante acorde al proveedor), debemos validar que tenemos acceso FTP al servidor, además de conocer las credenciales necesarias para acceder a los archivos del sitio.
Acceso a la base de datos: en lo posible, deberíamos tener acceso a la base de datos del sitio web, ya sea a través de phpMyAdmin u otra herramienta de gestión de bases de datos.
Copia de seguridad completa: se sugiere realizar una copia de seguridad completa del sitio web, incluyendo la base de datos y todos los archivos. Esto es crucial en caso de que algo salga mal durante el proceso de mover WordPress a carpeta raíz.
Registro de cambios: podemos llevar un registro de todos los cambios que se ejecuten durante la migración como nombres de archivos, rutas y configuraciones modificadas. Esto facilitará la solución de problemas si algo sale mal.
Configuración de los enlaces permanentes: debemos verificar la configuración de los enlaces permanentes en la nueva ubicación y ajústalos lo necesario para que los enlaces permanentes sigan funcionando correctamente. Si poseen una estructura personalizada se recomienda cambiar a “Nombre de la entrada” para facilitar su cambio posteriormente.
¿Cómo mover WordPress a carpeta raíz?
Como mencionamos anteriormente, existen fundamentalmente dos métodos para mover WordPress a la carpeta raíz. Es posible optar por hacerlo a través de un cliente FTP o directamente desde el panel de administración del servidor.
En esta ocasión, vamos a abordar ambos escenarios, centrándonos en cómo mover los archivos. Si bien esta es una parte crucial del procedimiento, aún quedan algunos ajustes por realizar para garantizar el correcto funcionamiento de todo el sitio.
Mover WordPress a carpeta raíz desde FTP
Una de las formas que tenemos para gestionar los archivos que se alojan en nuestro hosting web es a través de un cliente FTP (Protocolo de Transferencia de Archivos), es una tecnología que se utiliza para transferir archivos entre una computadora y un servidor a través de una conexión de red. Es como un puente que nos permite mover archivos de un lugar a otro en internet de manera sencilla.
Para mayor información acerca FTP como crear cuentas y accesos, dejamos las siguientes guías:
–Crear cuentas FTP
–Acceso FTP con FileZilla
Suponiendo que ya contamos con una cuenta FTP y tenemos una aplicación como FileZilla al establecer la conexión, lo que debemos hacer es navegar entre los directorios y ubicar el que corresponda a la instalación de WordPress que deseamos mover.
En este caso, vamos a trasladar el contenido de la carpeta llamada “Pruebas,” que contiene una instalación de WordPress.
Para hacer esto, debemos ingresar a la carpeta, seleccionar todos los archivos y, una vez seleccionados, simplemente arrastrarlos hacia la carpeta principal.
En el ejemplo, solo veremos el símbolo “/”, lo que indica que es la raíz, aunque en otros casos podría mostrarse como el directorio “public_html”.
Mover WordPress a carpeta raíz desde WePanel
Otra opción válida que tenemos para mover WordPress a la carpeta raíz es hacerlo desde el panel de administración de nuestro servidor. En este panel, es probable que tengamos una opción disponible denominada “Administrador de Archivos.”
Para ilustrar este proceso, en este ejemplo utilizaremos las vistas de WePanel. Sin embargo, es importante destacar que las opciones a utilizar suelen ser muy similares en otros paneles de administración.
Dentro del administrador de archivos, igual que el caso anterior, la instalación de WordPress que queremos mover a la raíz se encuentra en la carpeta “Pruebas”.
Una vez que estemos dentro de la carpeta “Pruebas”, procederemos a seleccionar todos los archivos. Luego, haremos clic derecho y elegiremos la opción “Cortar”.
Es importante mencionar que en otras plataformas que cuenten con un administrador de archivos, es posible que encontremos la opción de “Mover” al seleccionar un archivo. En este caso, “Cortar” cumple una función similar.
Cuando tengamos copiados todos los archivos, simplemente debemos regresar al directorio raíz, que generalmente se denomina “public_html”. Dentro de esta carpeta, en un espacio vacío, haremos clic derecho y seleccionaremos la opción “Pegar”. De esta manera, habremos trasladado la instalación de WordPress de forma sencilla.
¿Cómo crear redirecciones de las antiguas URL a las nuevas URL?
A pesar de que hemos trasladado todos los archivos relacionados con la instalación de WordPress a la raíz del servidor, aún debemos realizar algunos ajustes adicionales. Uno de estos ajustes es la validación de las URLs en nuestro sitio web para asegurarnos de que no redirijan a la dirección anterior antes del cambio.
Aprovechando que estamos moviendo los archivos de la instalación, ya sea a través de FTP o desde el administrador de archivos del servidor, vamos a buscar el archivo .htaccess. Con este archivo, estableceremos una redirección simple pero efectiva para evitar cualquier problema con las URLs antiguas.
Al editar el archivo .htaccess vamos a agregar las siguientes líneas de código.
RewriteEngine On
RewriteCond %{HTTP_HOST} ^ejemplo.com/subdirectorio$ [OR]
RewriteCond %{HTTP_HOST} ^www.ejemplo.com/subdirectorio$
RewriteRule (.*)$ http://www.ejemplo.com/$1 [R=301,L]
Este código en el archivo .htaccess lo que hace es redirigir de forma permanente las solicitudes desde “ejemplo.com/subdirectorio” o “www.ejemplo.com/subdirectorio” a “http://www.ejemplo.com/”, asegurando que cualquier visitante que acceda al subdirectorio sea redirigido al dominio principal.
Es importante recordar reemplazar las URLs que están marcadas como “ejemplo” por las URLs correspondientes a nuestro propio dominio. Del mismo modo, debemos sustituir la ruta del “subdirectorio” con el nombre de la carpeta donde se ubicaba previamente la instalación de WordPress.
¿Cómo cambiar todas las URL de WordPress?
Si bien la redirección antes configurada puede encargarse de la mayoría de URLs que llevan a una dirección anterior, aun a lo largo de nuestro sitio pueden existir enlaces absolutos los cuales tocaría cambiar de forma manual.
Sin embargo, existe la forma de cambiar todos estos enlaces de forma masiva utilizando un plugin como “Go Live Update Urls”
Go Live Update Urls
(Visita el plugin haciendo clic en la imagen ↑)
El plugin “Go Live Update URLs” es una herramienta útil para mantener la coherencia de las URLs en el sitio web durante una migración, lo que ayuda a evitar problemas de enlaces rotos y asegura que el sitio se muestre correctamente en su nueva ubicación o dominio.
Este complemento facilita esta tarea al buscar y reemplazar las URL antiguas con las nuevas en la base de datos del sitio de WordPress. Esto incluye URLs en contenido, metadatos y otras áreas donde las URLs pueden estar presentes. Esta es una parte crucial del proceso para garantizar que tu sitio web funcione correctamente en su nuevo entorno.
Una vez instalado el plugin tendremos una nueva opción desde el menu lateral en el escritorio de WordPress Herramientas -> Go Live.
Desde la siguiente vista podremos seleccionar por medio de casillas todas las tablas asociadas a la instalación de WordPress.
También es posible elegir las tablas relacionadas con los plugins instalados. No obstante, es importante tener en cuenta que la versión gratuita de la herramienta incluye una advertencia que desaconseja seleccionar las tablas de plugins asociados.
Es fundamental recordar que se recomienda encarecidamente realizar una copia de seguridad de la base de datos de nuestro sitio en WordPress antes de llevar a cabo cualquier acción, como la que estamos a punto de ejecutar.
Por último, encontramos los campos donde debemos ingresar la URL antigua, que es la dirección que solía tener el sitio antes de ser movido de carpeta, y la nueva URL.
Cuando tengamos los campos completos, podremos realizar el cambio de manera global en nuestro sitio web.
La acción que acabamos de llevar a cabo no se limita únicamente al plugin mencionado anteriormente. Existe una variedad de plugins que pueden realizar esta tarea. Sin embargo, es relevante destacar que si nuestro sitio utiliza Elementor como page builder, este constructor incluye de forma predeterminada una herramienta para reemplazar URLs entre sus opciones.
Podremos encontrar esta herramienta desde las opciones Elementor -> Herramientas -> Reemplazar URL.
Conclusión
Mover WordPress a la carpeta principal de nuestro servidor es una acción estratégica que puede tener un impacto significativo en la visibilidad y eficiencia de nuestro sitio web.
Al llevar a cabo esta acción, nuestro sitio se convierte en la página principal del dominio, lo que simplifica su acceso y mejora la experiencia del usuario.
Además, las direcciones URL se vuelven más limpias y amigables, lo que conlleva beneficios para el SEO y facilita la navegación. También simplifica el acceso al panel de administración y la gestión de archivos.
No obstante, es de vital importancia realizar este cambio con precaución. Es necesario actualizar las URL y configurar redirecciones 301 para mantener el SEO y evitar enlaces rotos.
La decisión de trasladar WordPress a la carpeta raíz debe ser cuidadosamente considerada en función de las necesidades y objetivos específicos del sitio web.
También te puede interesar:
- Qué es el archivo .htaccess y dónde puedo encontrarlo
- Estructura general de archivos y carpetas en WordPress
- Administrador de archivos WordPress sencillo
- ¿Cómo acceder a WordPress mediante FTP?
- ¿Cómo subir imágenes por FTP en WordPress?
¿Te ha resultado útil este artículo?

Equipo de soporte WordPress y Woocommerce en Webempresa.