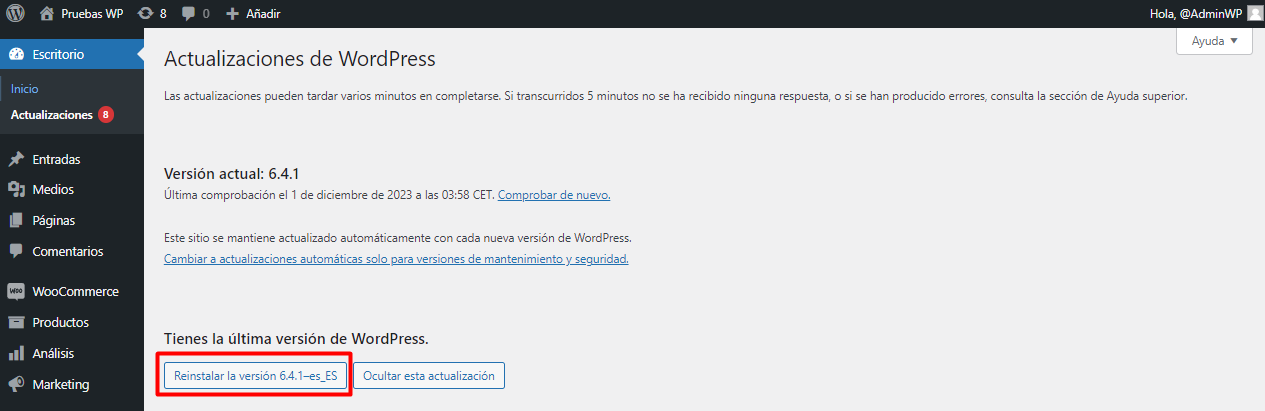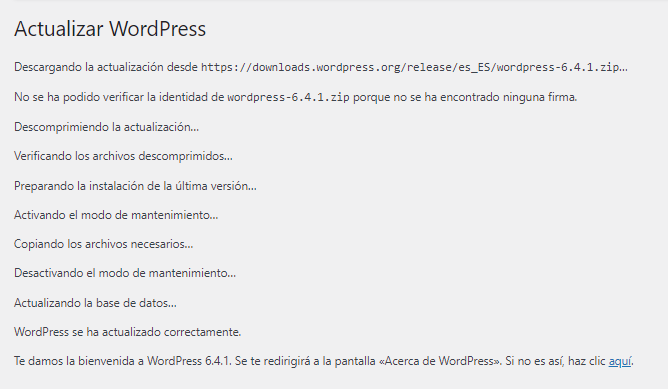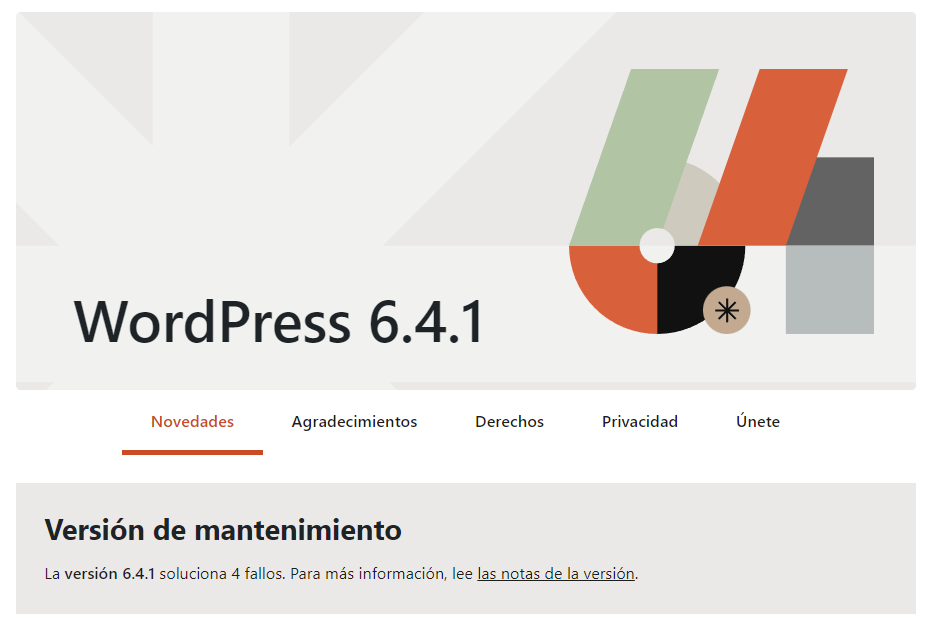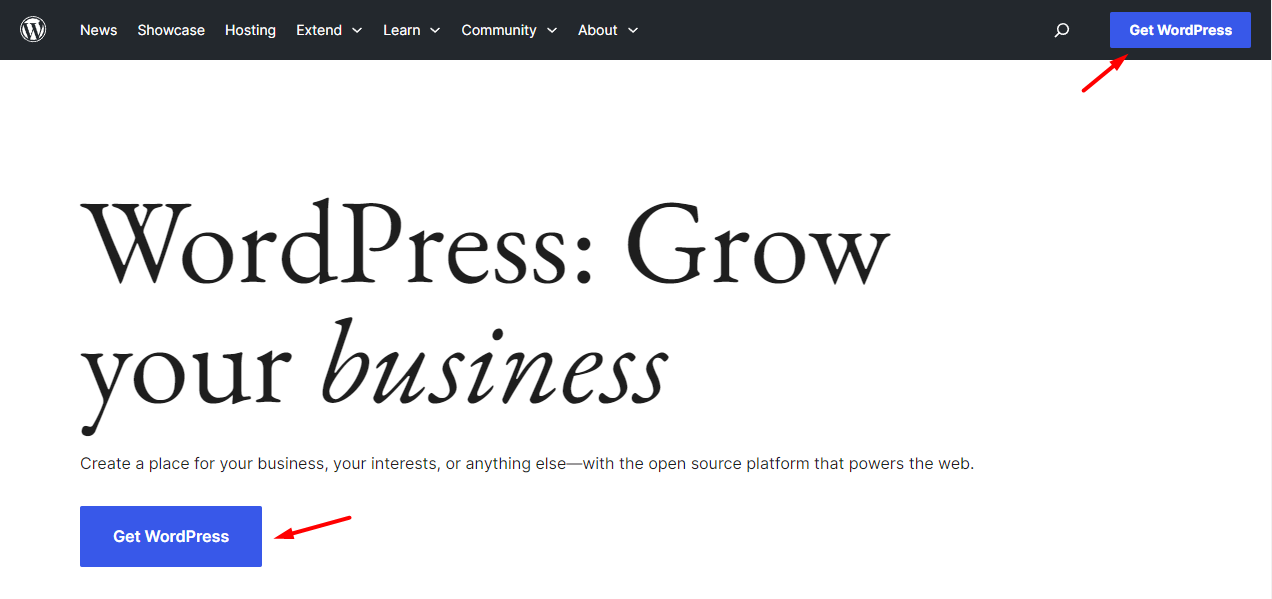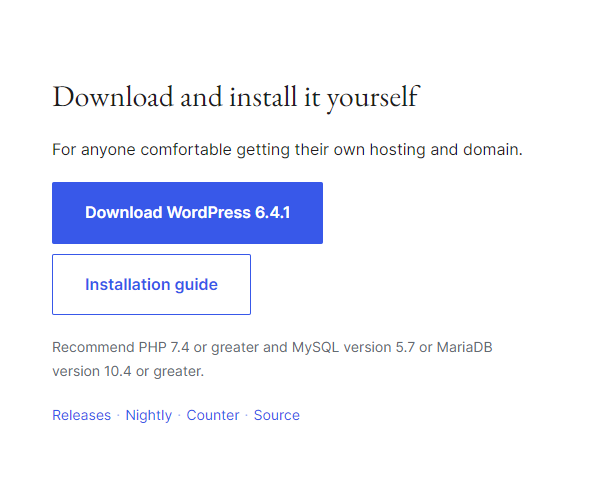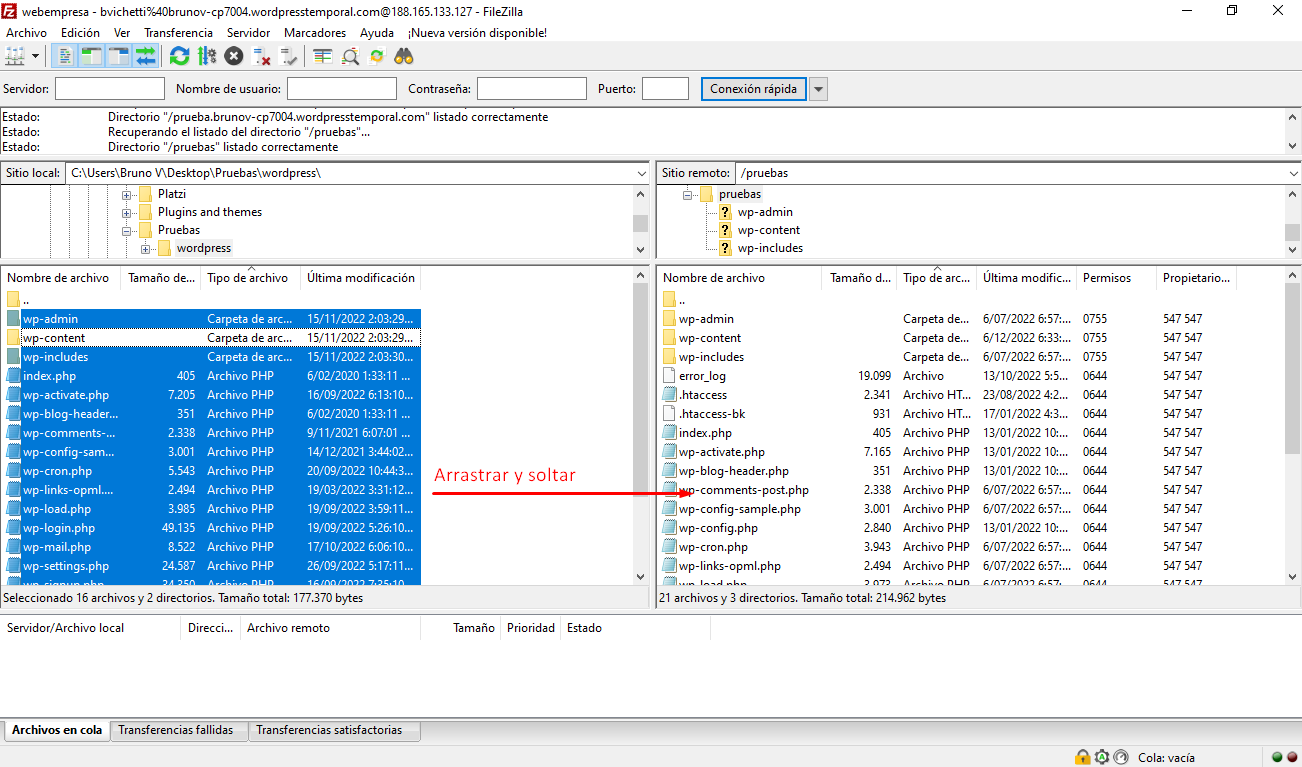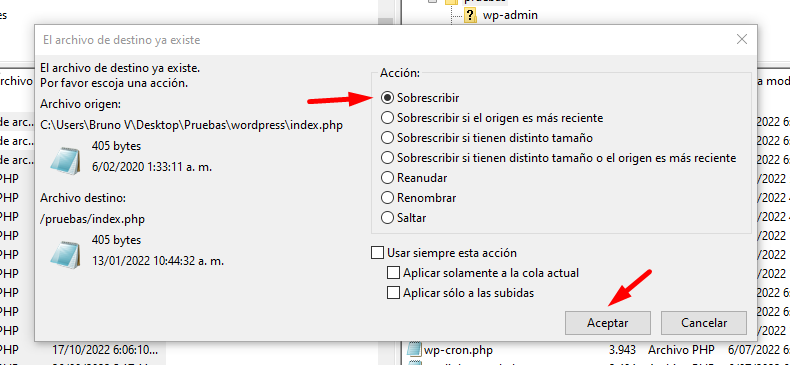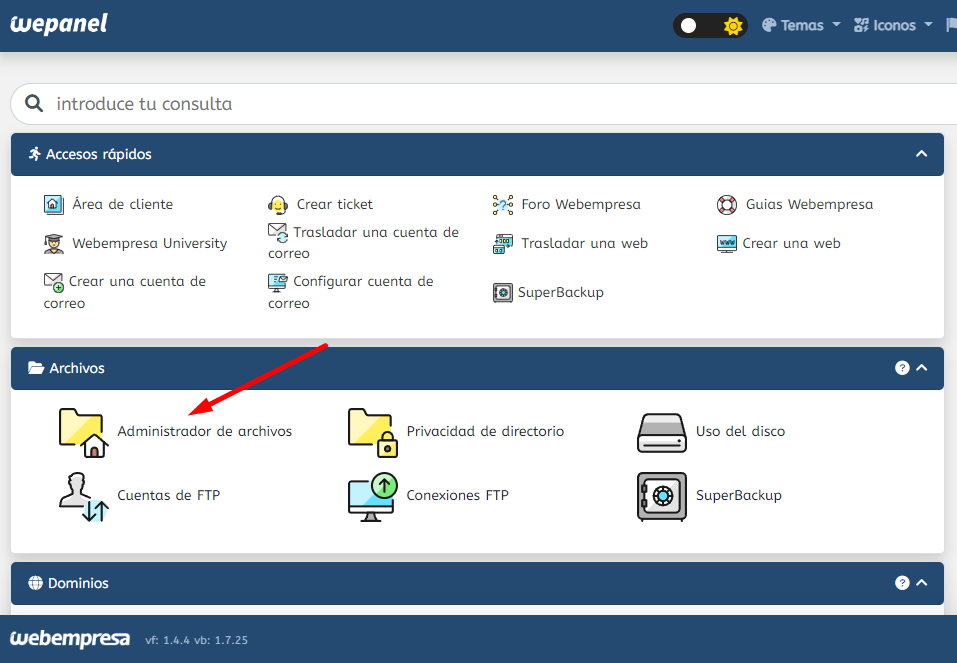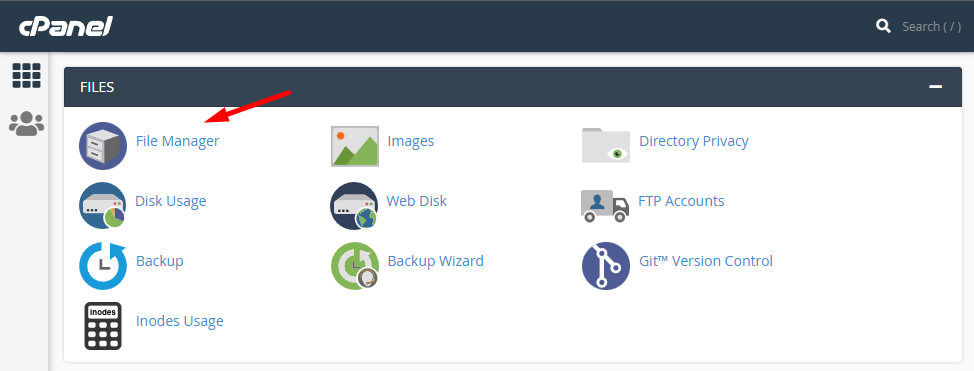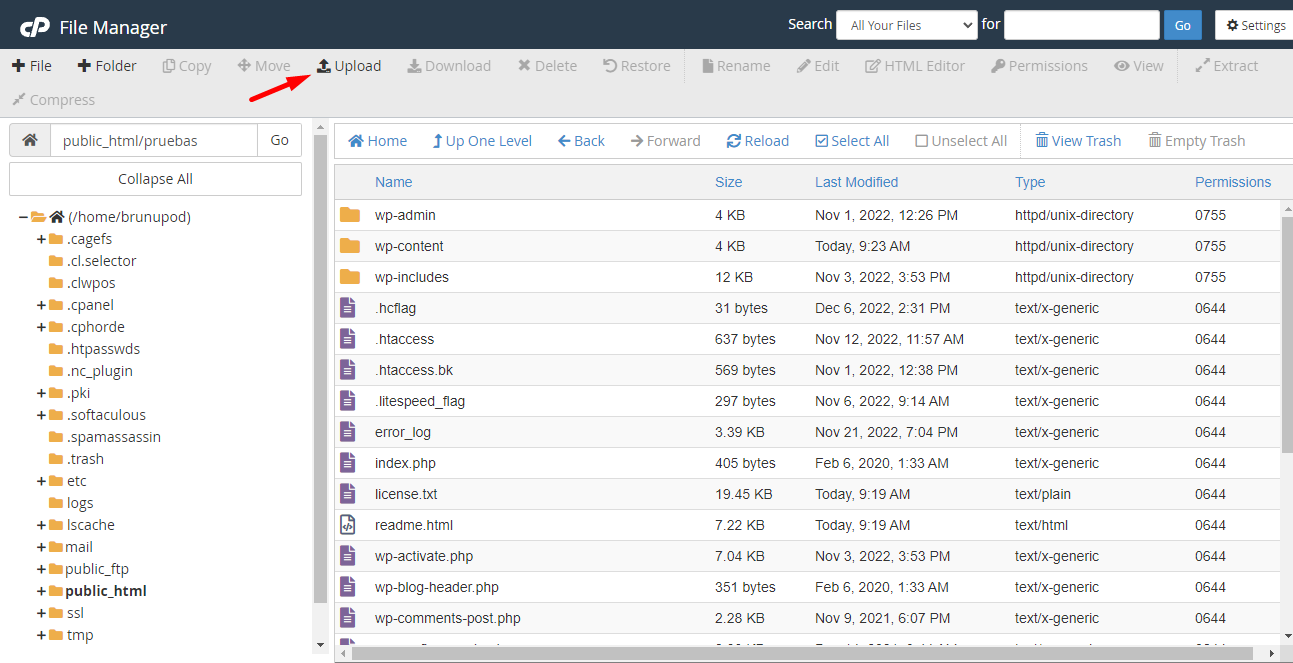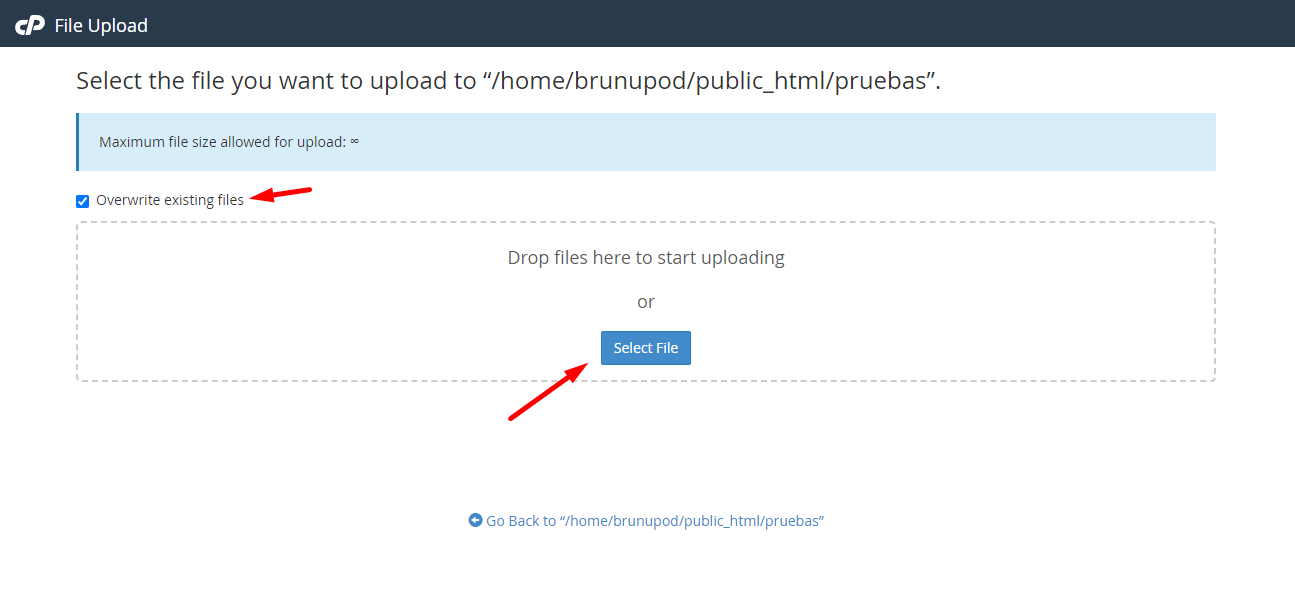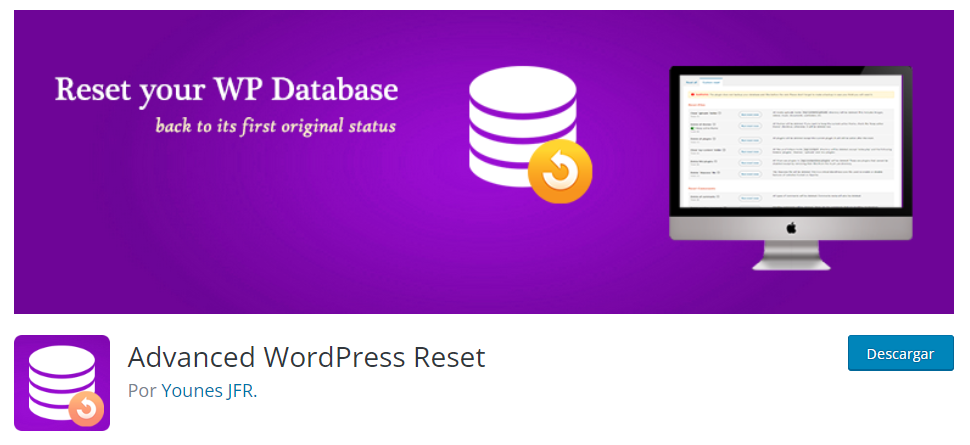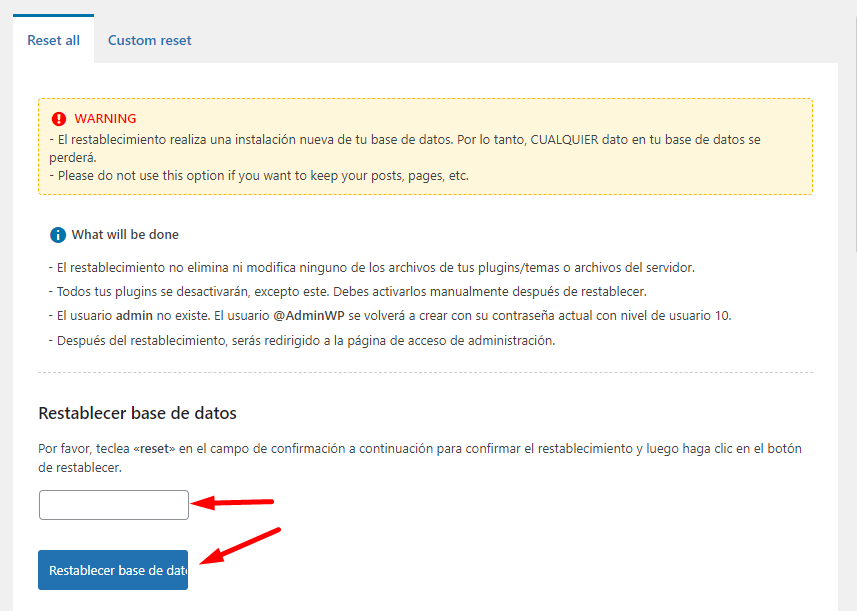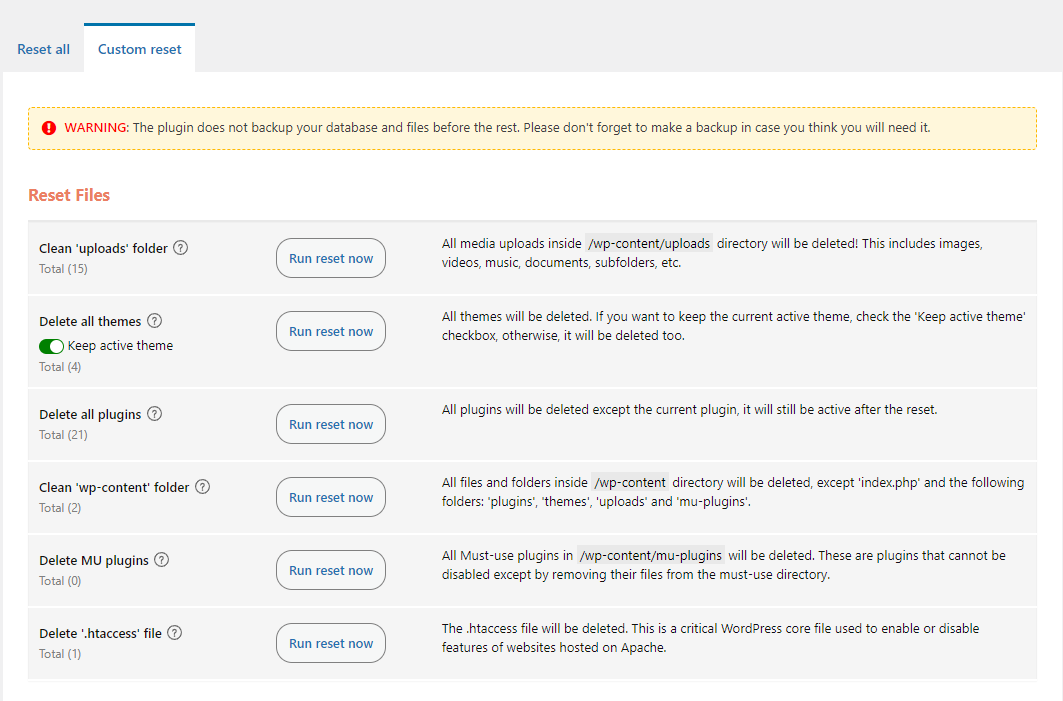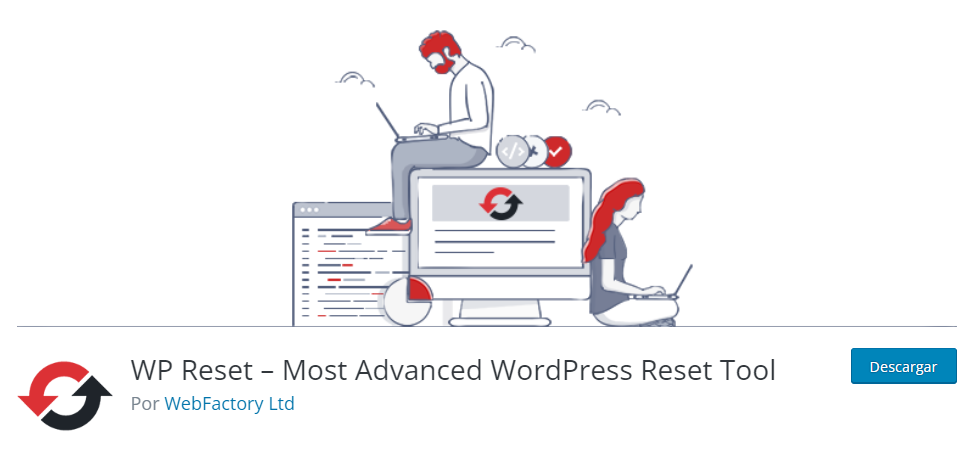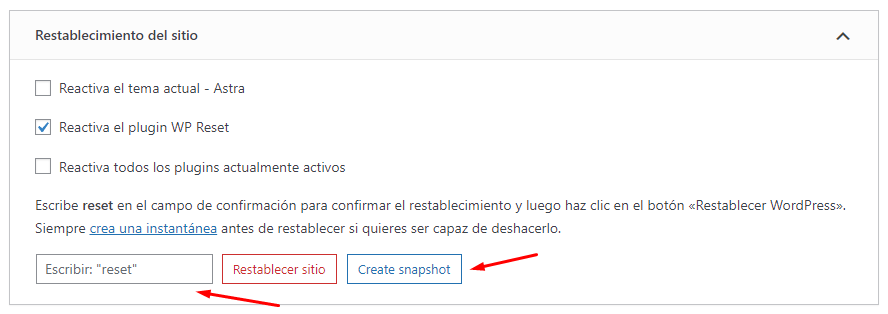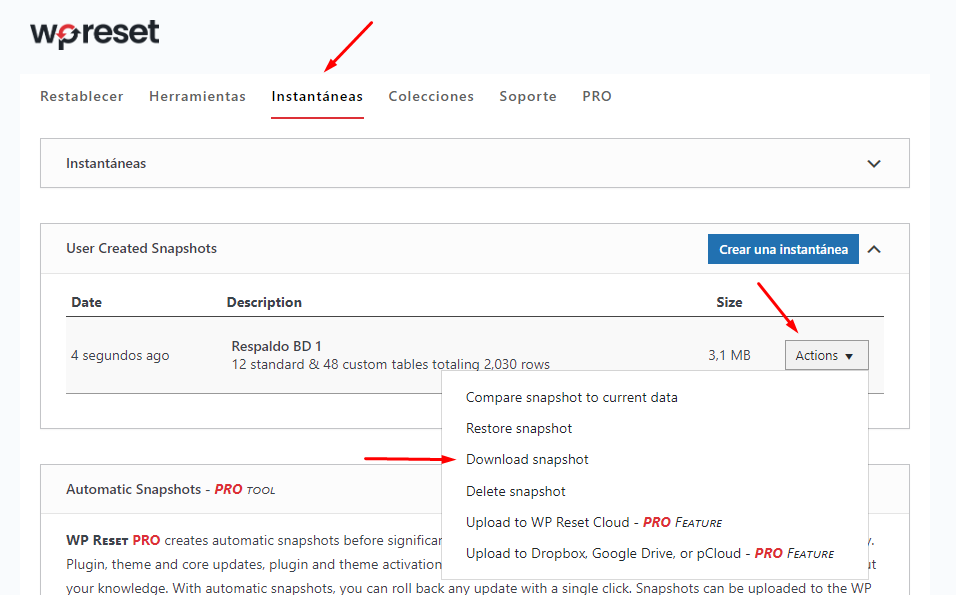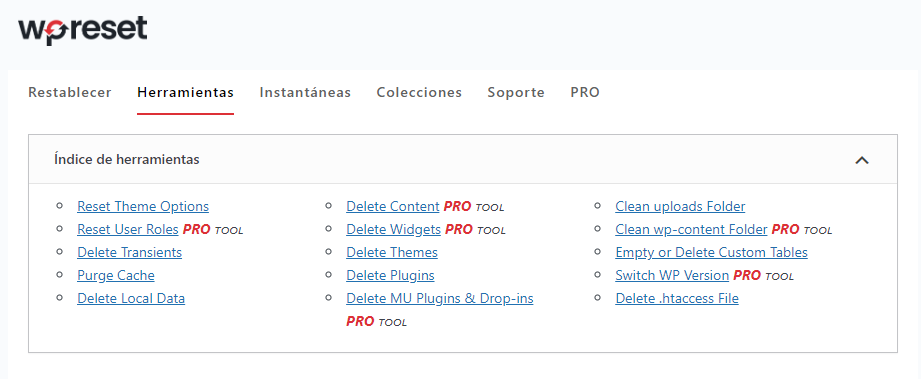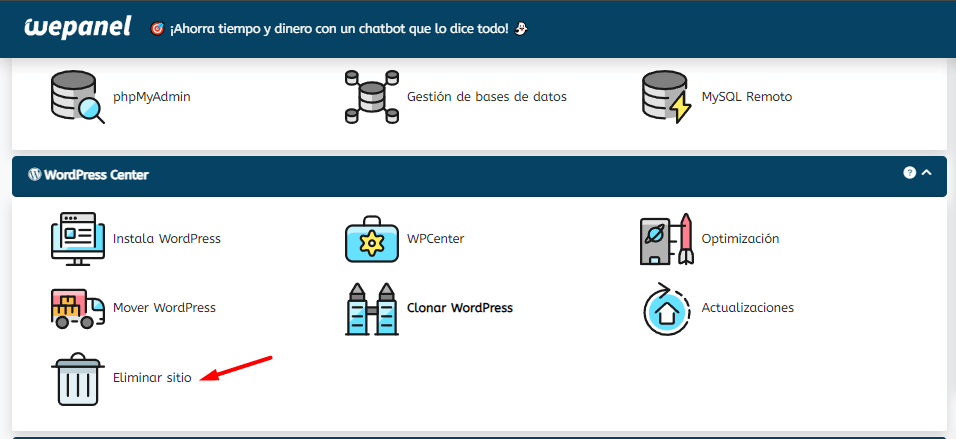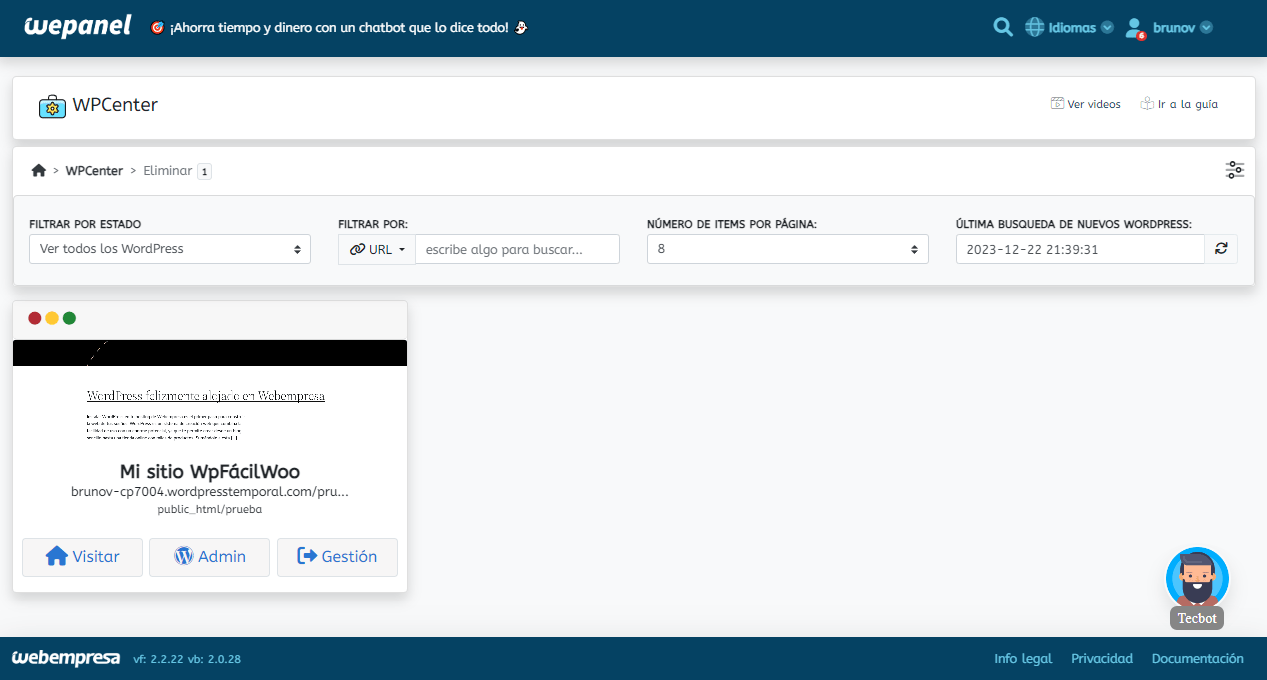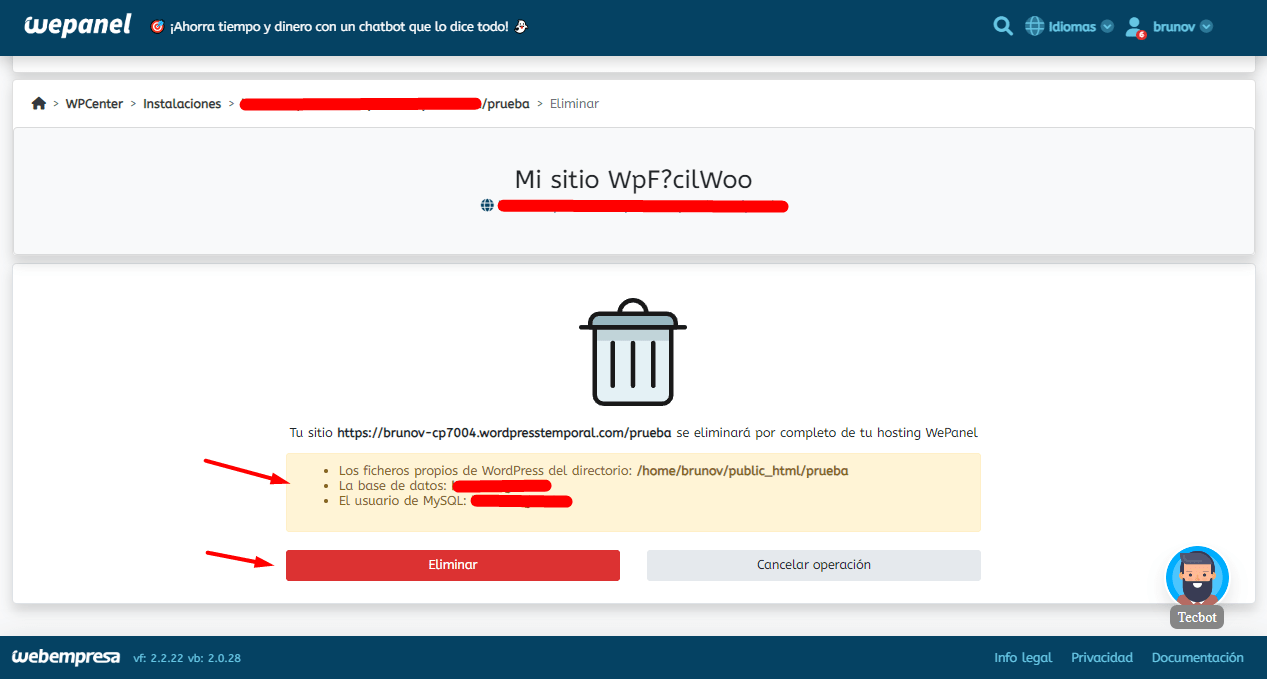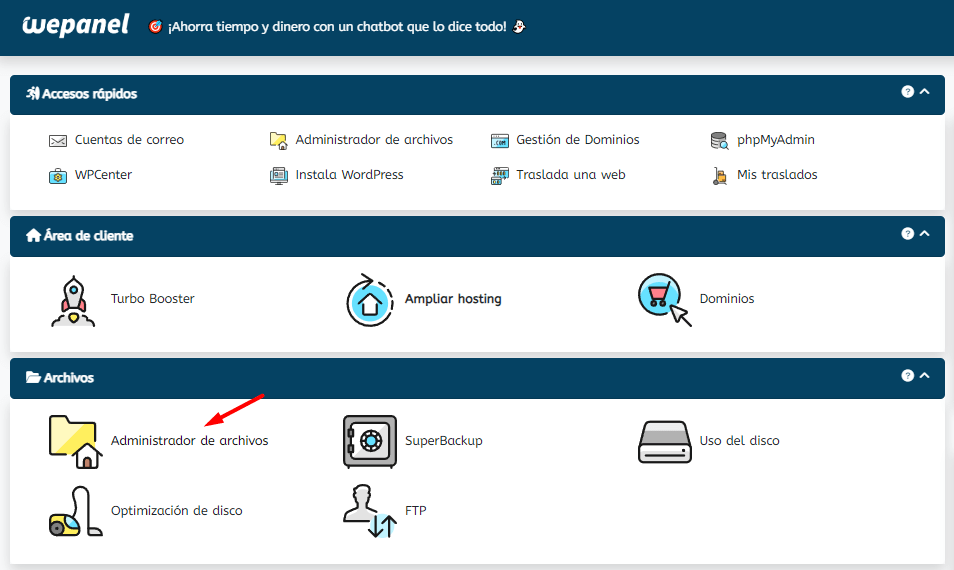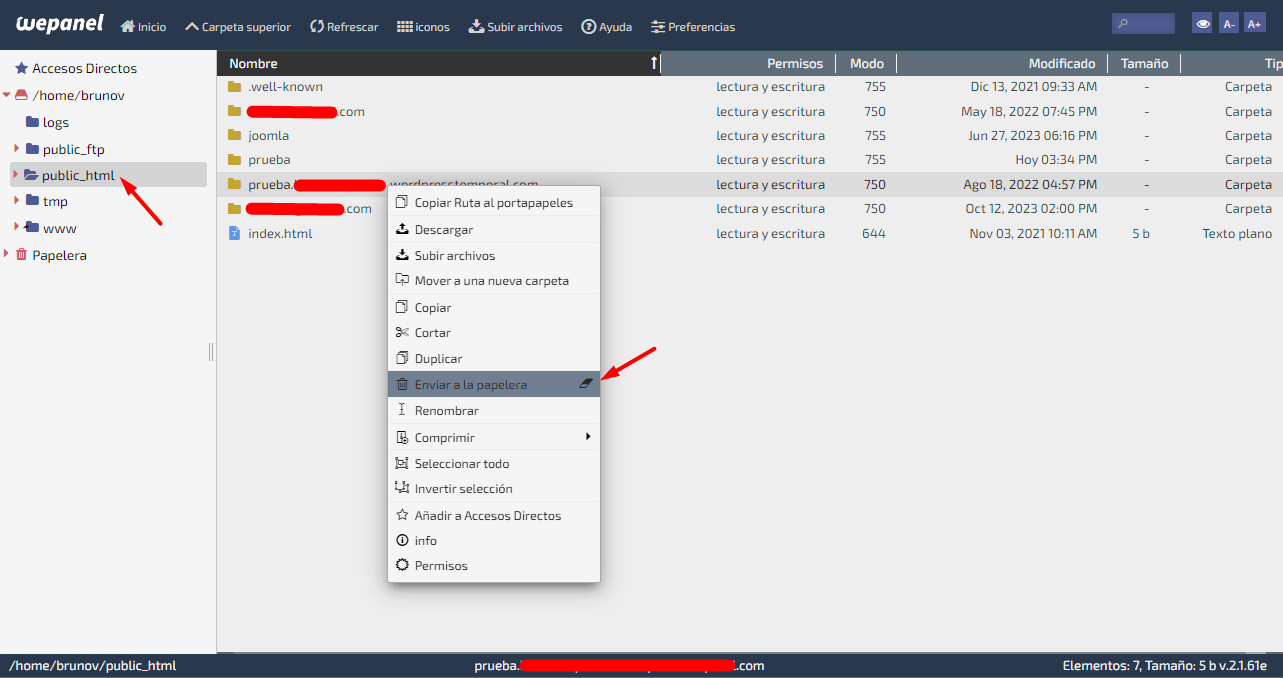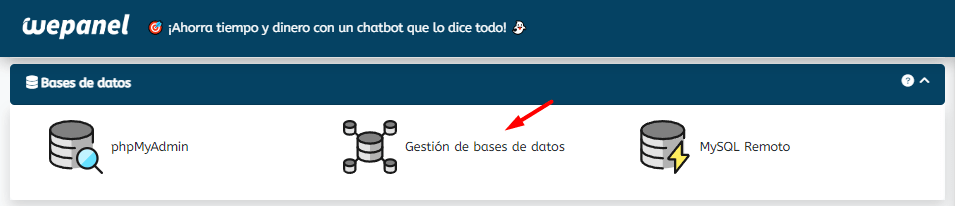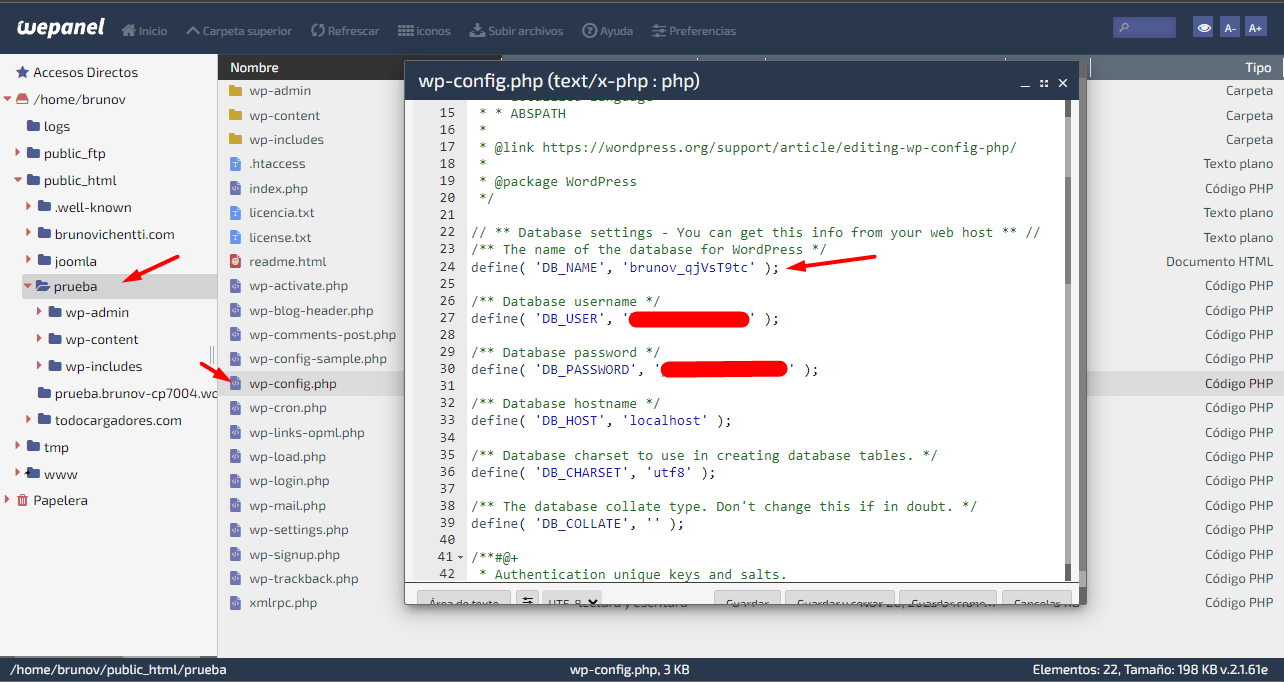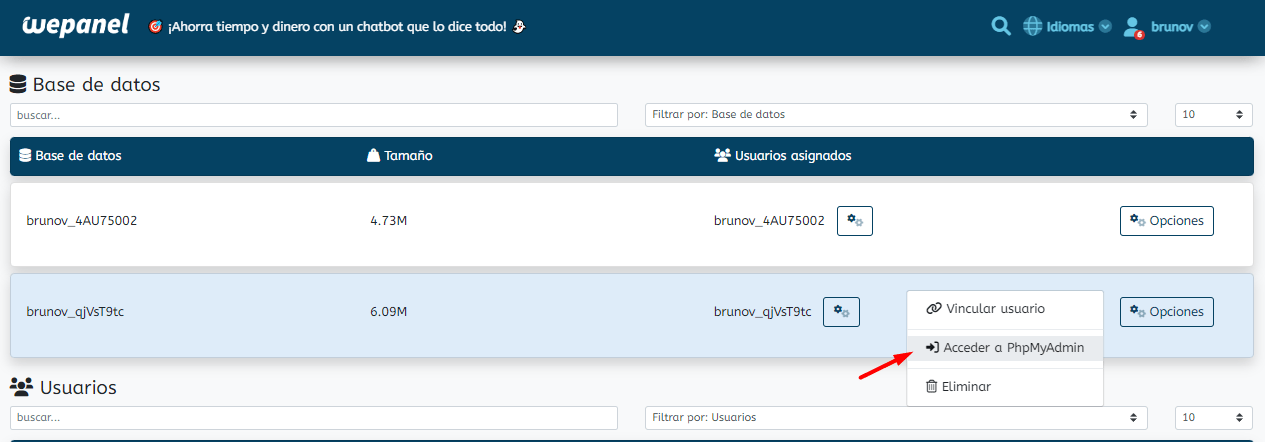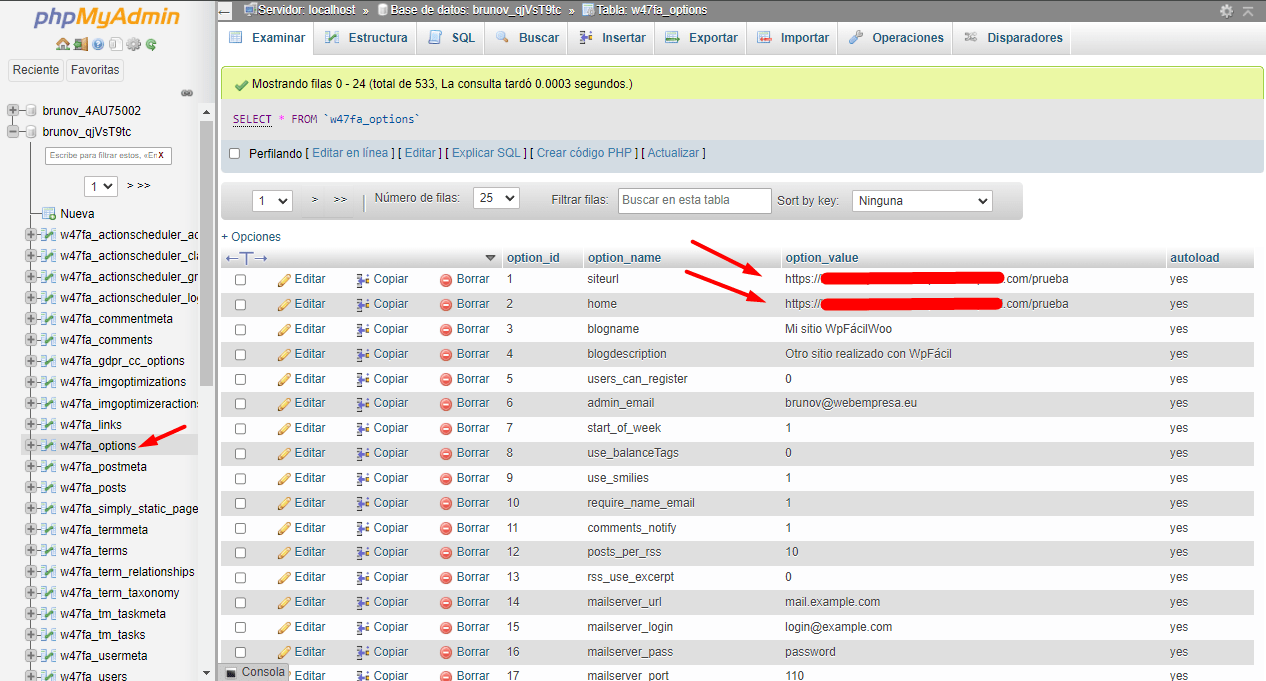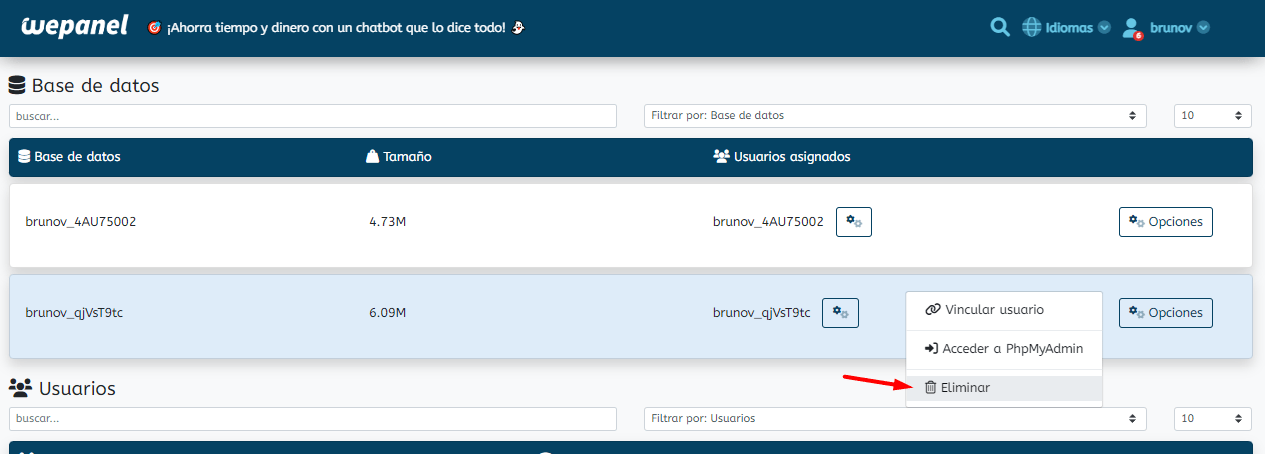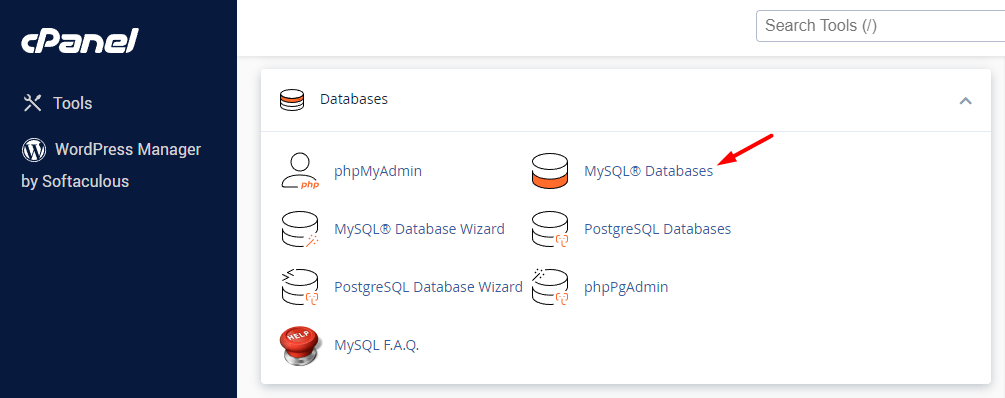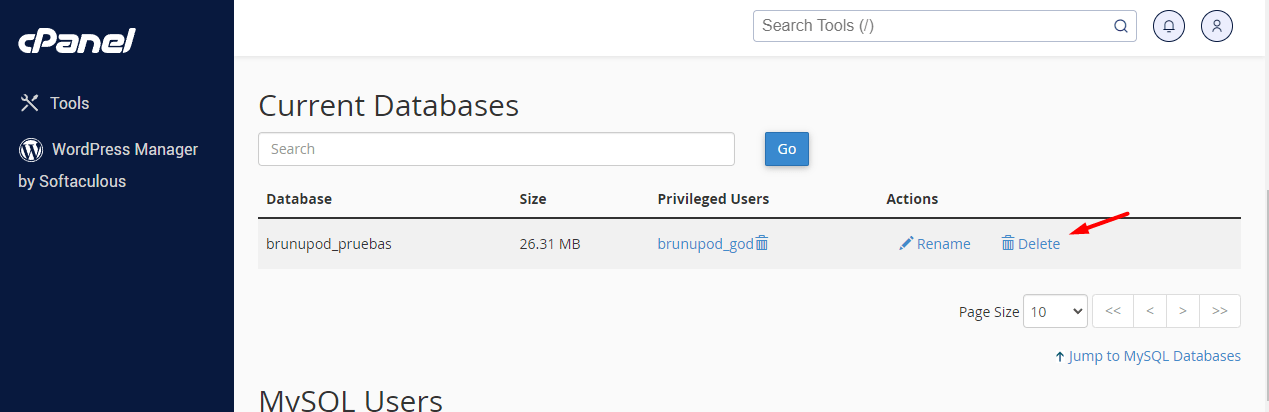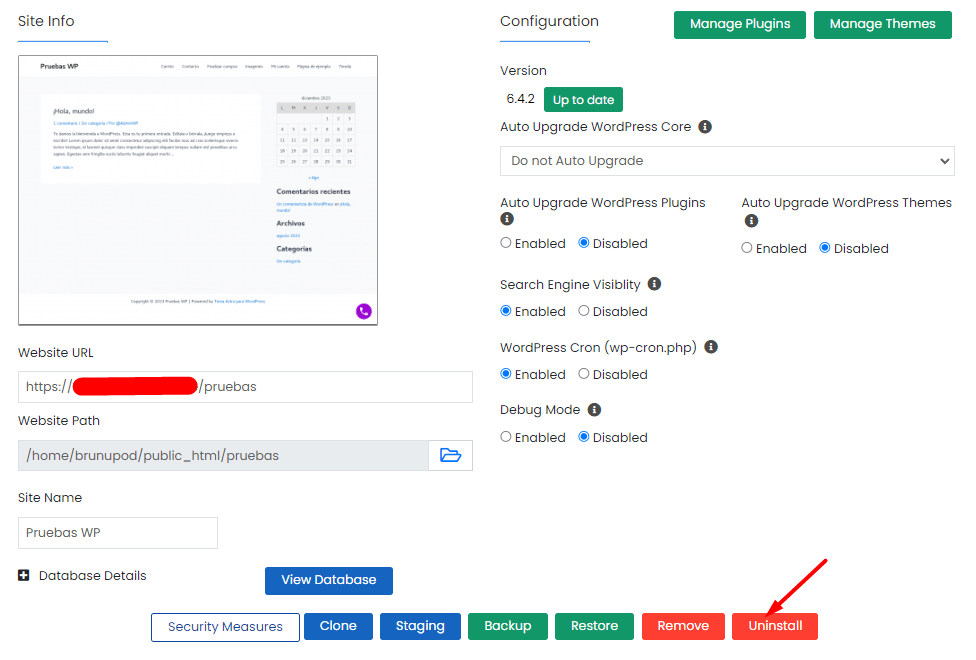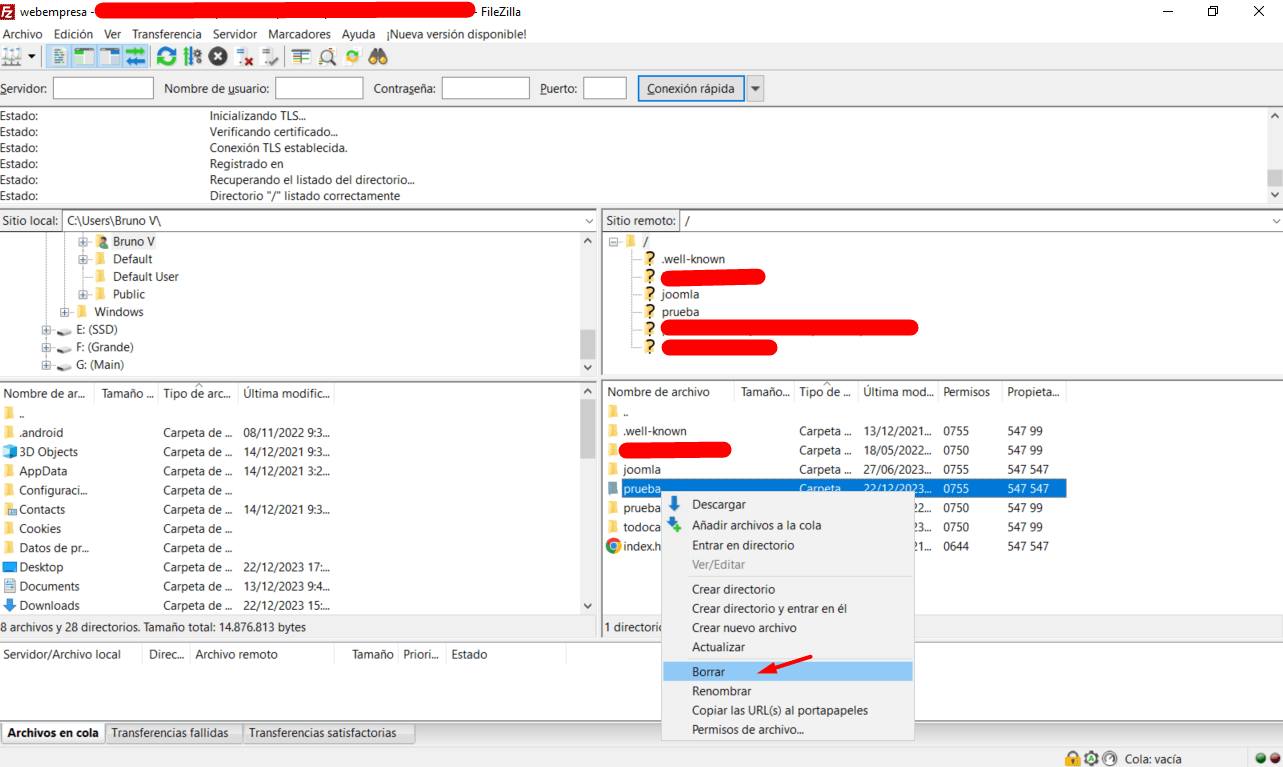El procedimiento de realizar una instalación de WordPress cada vez es más sencillo y no hace falta tener conocimientos avanzados para poder lograrlo.
Ya sea desde una instalación manual de WordPress descargando el comprimido y siguiendo unos pasos en tu servidor o desde una instalación automática, opción disponible en tu panel de control desde el apartado de aplicaciones donde solo bastaran algunos clics para tener un WordPress en pocos minutos.
Pero que sucede cuando el proceso de instalación falla, hacemos una serie de cambios y luego queremos restaurar WordPress como si fuese una instalación limpia o tenemos errores en WordPress que no logramos determinar, pues en estos casos una de las opciones más viables que se puede contemplar es hacer una reinstalación.
A continuación, vamos a describir cómo podemos reinstalar WordPress sin sacrificar perder tiempo y contenido o bien restablecer dicha instalación a una versión completamente limpia por defecto.
Tabla de contenidos
- 1 ¿Por qué reinstalar WordPress?
- 2 Cómo reinstalar WordPress desde el panel de control
- 3 Cómo reinstalar WordPress vía FTP
- 4 Cómo reinstalar WordPress desde el Wepanel
- 5 Cómo reinstalar WordPress desde el Cpanel
- 6 Resetear WordPress por defecto
- 7 Consideraciones antes de eliminar la anterior instalación de WordPress
- 8 ¿Cómo eliminar la anterior instalación de WordPress?
- 9 Conclusiones
¿Por qué reinstalar WordPress?
Consideremos los casos en los que sería necesario reinstalar WordPress o restablecer a una versión limpia nuestro sitio.
- Una instalación que puede ser manual o automática por medio de un aplicativo en el panel que ha resultado fallida.
- Una instalación de prueba donde después de testear varios plugin, códigos y temas, hay una falla o incompatibilidad relacionada con los archivos del núcleo de WordPress.
- Un sitio web ya establecido donde alguna actualización, ya bien sea de plugins o temas de WordPress ha afectado o está causando conflicto al funcionamiento regular del WordPress.
- Un sitio web que se ha visto comprometido por archivos maliciosos, los cuales han modificado la estructura base de los archivos que componen el núcleo de WordPress.
- Una instalación de prueba donde hemos incluido múltiples temas y plugins, pero ahora lo requerimos limpio como si fuese una instalación nueva en lugar de ir eliminando uno a uno los elementos ya probados.
Los casos sin duda pueden variar, pero estos serían los más generales en los que nos podemos encontrar.
Ahora bien, así como tenemos múltiples formas en las que podemos hacer nuestra instalación de WordPress podemos estimar el mismo número de opciones para realizar la reinstalación de WordPress, vamos a proseguir con cada una de estas opciones.
Cómo reinstalar WordPress desde el panel de control
Teniendo muy presente que ya hemos realizado un respaldo de nuestro sitio web, desde las opciones propias de WordPress en el panel de control tenemos la potestad de actualizar WordPress y reinstalar los archivos que corresponden al núcleo o core del mismo WordPress.
Vamos a dirigirnos a las opciones del menú lateral de nuestro panel de control Escritorio > Actualizaciones.
Una vez dentro de la pantalla de actualizaciones vamos a poder ver la versión actual de nuestro WordPress y las opciones de actualizar o si bien estamos en la última versión, pues vamos a poder reinstalar WordPress.
Una vez hagamos clic en el botón “Reinstalar la versión” (El texto de este botón va a variar acorde a la versión actual que esté instalada) Comenzara la descarga, descompresión e instalación de los archivos que forman parte del núcleo de WordPress.
Por último, seremos redirigidos a una pantalla similar a la siguiente donde se nos dará la bienvenida y nos mostraran detalles de relevancia con respecto a la versión de WordPress actual que hemos, actualizado/reinstalado.
Esta acción, como hemos podido apreciar, además de no comprometer el contenido que ya tenemos en nuestra página web en WordPress, lo que hace de una forma muy sencilla es actualizar todos los archivos correspondientes al núcleo de WordPress, este procedimiento por lo general se realiza de forma automática, sin embargo, nosotros podemos hacerlo a gusto cuando sea necesario.
Cómo reinstalar WordPress vía FTP
Otro método por el cual podemos actualizar los archivos del núcleo de WordPress es por medio de una conexión FTP, este método o bien puede utilizarse si lamentablemente no tenemos acceso a nuestro panel de control o para algunas personas es de preferencia trabajar de esta manera, vamos a ello.
Primero que nada vamos a dirigirnos a https://wordpress.org/ y vamos a descargar WordPress, la versión más reciente.
Luego en la siguiente pantalla vamos a seleccionar el botón para descargar la versión más reciente; También nos dan la opción de repasar su propia guía de instalación.
Ya con nuestro comprimido de WordPress, vamos a extraerlo en una carpeta para luego poder manipular los archivos desde el gestor FTP, en este caso como hemos mencionado en la acotación de la guía utilizaremos el programa Filezilla.
El programa que he utilizado para la extracción de los ficheros es el conocido WinRAR, pero cualquier otro programa de compresión de archivos puede ser utilizado como Winzip, entre otros.
Una vez iniciada la conexión FTP vamos primero que nada ubicar en el lado derecho el directorio de nuestro sitio el cual por lo general se encuentra dentro de public_html, y en el lado izquierdo vamos a ubicar el directorio en nuestro computador donde tenemos el WordPress descomprimido.
Una vez ambos directorios ubicados vamos a proseguir a mover todos los archivos de la recién carpeta extraída de WordPress excepto la carpeta llamada wp-content, esto es motivado a que dicho directorio alberga básicamente el contenido que hemos cargado a nuestro sitio, Imágenes, temas y plugins, es por ello que omitimos esta carpeta.
Todo lo demás podemos seleccionarlo y solo bastará con arrastrarlo al lado derecho donde se encuentra el directorio con los archivos de nuestro sitio web.
Al momento de la transferencia va a saltar una alerta que nos hará la mención de que ya en efecto hay archivos que ya existen, entre el listado de acciones vamos a seleccionar “Sobrescribir” y continuamos el procedimiento con el botón Aceptar.
Una vez culmine la transferencia de los archivos podremos validar que todo está en orden ingresando en nuestro sitio web.
Cómo reinstalar WordPress desde el Wepanel
Si cuentas con un plan de hosting WordPress con Webempresa podrás gestionar todo lo relacionado con tu paquete desde la interfaz de Wepanel.
Una vez en la vista del panel vamos a ubicar donde está el directorio y los archivos de nuestro sitio web en WordPress, para ello vamos a dirigirnos a la opción “Administrador de archivos”.
Una vez en la vista del administrador de archivos, dentro del directorio de nuestro sitio web vamos a cargar los archivos que descomprimimos anteriormente de la última versión de WordPress, para ello vamos a hacer clic en la opcion superior “Subir archivos” y cargaremos todos los archivos excepto como en el caso anterior omitir la carpeta de “wp-content”.
Como podemos apreciar, al intentar cargar los archivos tendremos el enunciado que nos dice que ya existe un archivo con un nombre específico, al igual que con la transferencia por FTP vamos a remplazar todos los archivos que apliquen.
Cómo reinstalar WordPress desde el Cpanel
Si tu sitio web está alojado en otro servicio y se maneja con Cpanel el procedimiento es muy similar a lo explicado en el punto anterior, de igual forma vamos a repasar juntos como debemos hacerlo
Desde la pantalla del panel de opciones en el Cpanel vamos a ubicar la opción de administrador de archivos o “File Manager”.
Una vez en la pantalla donde podemos ver todos los archivos y directorios de nuestro servidor vamos a ubicar la carpeta que contiene nuestro sitio web, en ella vamos a hacer clic en la opción en el menú superior marcada como “Upload”.
Se nos abrirá una nueva ventana en una pestaña aparte donde podremos cargar los archivos correspondientes al núcleo de WordPress, además podemos habilitar antes de la subida una opción que entiende por defecto que se deben sobrescribir los archivos con nombres existentes.
Al cargar los archivos habremos realizado la reinstalación de WordPress de forma satisfactoria.
Resetear WordPress por defecto
Hemos podido ver como podemos reinstalar WordPress de forma satisfactoria sin perder el contenido de nuestro sitio web, pero como podemos hacer si el caso es restablecer por completo una instalación de WordPress para que quede completamente limpia.
Una alternativa obvia sería eliminar el sitio y hacerlo nuevamente, sin embargo, eso involucra algunos pasos extra y lo ideal es aprovechar lo que ya tenemos en cuanto a tiempo e instalación se refiere, es por ello que por medio de plugins interesantes vamos a poder reinstalar WordPress para que quede como un lienzo en blanco y así reiniciar nuestro proyecto.
Advanced WordPress Reset
Un plugin que nos da la potestad de reinstalar WordPress por completo, pero tiene la peculiaridad de que podemos seleccionar desde su apartado de “Custom Reset” qué elementos queremos eliminar y que elementos queremos conservar.
Una vez instalado el plugin tendremos una opción disponible desde el menu lateral izquierdo Herramientas > Advanced WP Reset.
En el panel de opciones del plugin podremos encontrar en un primer vistazo dos pestañas, donde la activa corresponde a “Reset”, desde este apartado podremos hacer el reseteo completo de la instalación, pero nos plantea unas alertas e instrucciones de que sucederá al realizar el procedimiento.
Alertas
- El restablecimiento realiza una instalación nueva de tu base de datos. Por lo tanto, CUALQUIER dato en tu base de datos se perderá.
- Por favor no utilice esta opcion si desea conservar entradas, páginas, etc.
Acciones que causara el restablecimiento
- El restablecimiento no elimina ni modifica ninguno de los archivos de tus plugins/temas o archivos del servidor.
- Todos tus plugins se desactivarán, excepto este. Debes activarlos manualmente después de restablecer.
- El usuario admin no existe. El usuario actual se volverá a crear con su contraseña actual con nivel de usuario 10.
- Después del restablecimiento, serás redirigido a la página de acceso de administración.
Solo bastaría con escribir en el campo de restablecer base de datos la palabra “reset” para que se ejecute la acción.
Si aún no tenemos claro que queremos eliminar todo el contenido de nuestro sitio, recordemos que tenemos la opción de “Custom Reset” la cual nos presenta las siguientes opciones.
Clean ‘uploads’ folder: Elimina por completo todo lo que se encuentre en el directorio de /wp-content/uploads indistintamente el tipo de medio, sea imágenes, videos, documentos, etc.
Delete all themes: Elimina todos los temas del sitio, si se desea que el tema activo sea excluido de esta opción hay un conmutador que podemos activar/desactivar.
Delete all plugins: Elimina todos los plugins exceptuando el de Advanced WP Reset que permanecera activo después del reseteo.
Clean ‘wp-content’ folder: Todo el contenido del directorio /wp-content sera eliminado exceptuando el archivo de index.php, lo que significa que los directorios correspondientes a plugins, mu-plugins, temas, y medios formarían parte del borrado.
Delete MU plugins: Mu plugins se define como “Must use” y algunos temas para WordPress o instalaciones son incorporadas en este modo para que no puedan ser desactivadas ni eliminadas desde el listado convencional de plugins, esta opcion permite eliminar dichos plugins desde su directorio mu-plugins.
Delete ‘.htaccess’ file: Elimina el archivo htaccess de WordPress, esta función puede parecer menor, pero puede resultar bastante util si tenemos un .htaccess comprometido o modificado por plugins anteriores.
Por si fuera poco tenemos un apartado dedicado exclusivamente a los comentarios, por lo que tenemos las siguientes opciones.
Delete all comments: Elimina todos los comentarios sin importar su estatus.
Delete pending comments: Elimina los comentarios que están pendientes por aprobación.
Delete spam comments: Elimina todos los comentarios considerados como Spam.
Delete trashed comments: Elimina todos los comentarios que permanecen en la papelera.
Delete pingbacks: Elmina todos los posibles pingbacks que estén incluidos en el contenido de la web.
Delete trackbacks: Elmina todos los posibles trackbacks que estén incluidos en el contenido de la web.
WP Reset
Por último, pero no menos importante, tenemos un plugin que cumple con funciones similares al plugin anterior, pero basándonos en sus valoraciones e instalaciones activas es otra opción que vale la pena considerar sin contar que tiene una opcion peculiar que vamos a ver a continuacion.
Una vez instalado el plugin tendremos una opción disponible desde el menu lateral izquierdo Herramientas > WP Reset.
Desde la pantalla de opciones de WP Reset vamos a poder apreciar varias pestañas, entre ellas por defecto la activada es la pestaña de “Restablecer” donde la introducción es una tabla comparativa de que acciones ejecuta el plugin en sus distintas versiones, consideremos que estamos utilizando la versión gratuita.
Omitiendo todas las opciones que están marcadas como PRO tendremos justo abajo un desplegable llamado “Restablecimiento del sitio” el cual nos permite hacer el reseteo de nuestra instalación de WordPress al colocar en un campo la palabra “reset” igual que el plugin revisado anteriormente con la diferencia que podemos activar y desactivar si queremos mantener el tema actual activo, mantener el plugin de WP Reset activo luego de restablecer el sitio y por último reactivar todos los plugins después del proceso.
Aparte del botón para comenzar a reinstalar WordPress tenemos otro botón curioso que dice “Create snapshot” es aquí que podremos ver la opción que marca la diferencia con el plugin antes revisado y es que la herramienta genera un backup de WordPress de forma automática de nuestra base de datos antes de realizar cualquier ajuste del que nos podamos arrepentir.
Si bien al comienzo de este artículo se ha dejado claro de una forma explicita que el realizar cualquiera de estas acciones solo es recomendado si se realiza un respaldo del sitio de forma previa, el plugin nos brinda con esta opción, puede ser de gran utilidad dependiendo del caso a aplicar.
Vamos a crear un snapshopt y ver su proceso.
Una vez creado el respaldo de la base de datos podemos consultarlo desde la pestaña superior “Instantáneas” y desde la sección “User Created Snapshots” podremos ver el respaldo que acabamos de realizar.
Además, tenemos un apartado de acciones que podemos ejecutar con base en dicho respaldo, entre estas acciones podemos enlistar las siguientes
- Comparar el respaldo con la base de datos actual en caso de que el sitio registre algún cambio
- Restablecer la base de datos a partir del respaldo
- Descargar la base de datos respaldada
- Borrar la base de datos respaldada
Hemos podido ver que podemos tanto a reinstalar WordPress por completo y generar un backup de nuestra base de datos pero aun hay herramientas disponibles que nos brinda el plugin inclusive en su version gratuita, vamos a la pestaña superior “Herramientas”, Tendremos un indice con todas las opciones posibles a configurar, algunas de ellas no estan disponibles, estan limitadas a la version pro del plugin.
Vamos a echarle un vistazo a las opciones gratuitas disponibles.
Opciones de restablecer tema: Todas las opciones (modificaciones) de todos los temas se restablecerán; no solo las del tema activo. La herramienta solo funciona para temas que utilizan la API de WordPress. Si las opciones se guardan de alguna otra forma personalizada, no se restablecerán.
Borra los datos transitorios: Se eliminarán todas las entradas de la base de datos relacionadas con los transitorios. Incluyendo transitorios caducados y no caducados, y entradas de tiempo de espera de transitorios huérfanos.
Purgar la caché: Se eliminarán todos los objetos de caché almacenados tanto en archivos como en la base de datos. Junto con el caché de objetos WP y los transitorios, podemos borrar la cache´de WordPress con los siguientes plugins: W3 Total Cache, WP Cache, Endurance Page Cache, WP Fastest Cache y Swift Performance.
Borrar los datos locales: Se eliminarán todos los datos de almacenamiento local y de sesión. Las cookies sin una ruta establecida personalizada también se eliminarán. Las cookies de WP no se tocan, con el botón Eliminar datos locales. Al eliminar todas las cookies de WordPress (incluidas las cookies de autenticación), se eliminarán todas las cookies relacionadas con WP y se cerrará la sesión del usuario en la próxima recarga de la página.
Borrar temas: Todos los temas serán eliminados. Incluyendo el tema actualmente activo.
Borrar plugins: Se borrarán todos los plugins excepto WP Reset, que permanecerá activo.
Limpiar la carpeta de subidas: Se eliminarán todos los archivos de la carpeta /wp-content/uploads. Incluyendo carpetas y sub carpetas, y archivos en sub carpetas. Los archivos asociados con las entradas multimedia también se eliminarán.
Vacía o borra tablas personalizadas: Esta acción afecta solo a las tablas personalizadas con el prefijo wp_. Las tablas Core WP y otras tablas en la base de datos que no tengan ese prefijo no se eliminarán.
Borrar archivo .htaccess: Esta acción elimina el archivo .htaccess ubicado en la raiz del directorio de nuestro sitio web.
Consideraciones antes de eliminar la anterior instalación de WordPress
Aunque hemos explorado diversas formas exitosas de reinstalar WordPress, existe un procedimiento que quizás estemos pasando por alto, pero que merece la pena repasar: la eliminación de una instalación anterior cuando ya disponemos de una nueva instancia y la anterior ha quedado obsoleta.
Antes de decidir eliminar por completo esta instalación de WordPress, es fundamental considerar algunos puntos destacados que detallaremos a continuación.
Respaldo de Datos: es importante realizar un respaldo completo del sitio web por medio de una copia de seguridad, incluyendo la base de datos y todos los archivos. Esto garantizará la posibilidad de restaurar esta versión del sitio web en el futuro si es necesario.
Temas y Plugins Activos: es necesario validar las configuraciones específicas de los temas y plugins activos en la instalación que se desea eliminar. Algunos de ellos pueden tener opciones de configuración específicas o datos asociados que se deseen exportar antes de la eliminación.
Enlaces Entrantes: si el sitio web que se pretende eliminar ya está indexado en los motores de búsqueda, debemos tener presente el impacto que causará al ser eliminado en los enlaces entrantes. De forma preventiva, podemos configurar redirecciones 301 para minimizar el impacto de la pérdida de SEO.
Configuraciones Específicas: si durante el desarrollo del sitio se realizaron ajustes personalizados, como en el archivo wp-config.php o en el archivo .htaccess, es necesario respaldar estos archivos y documentar esos cambios para replicarlos en el futuro si es necesario.
Roles y Usuarios: si hay varios usuarios registrados con roles específicos, es importante validar si es necesario exportar, transferir u omitir estos roles y usuarios.
¿Cómo eliminar la anterior instalación de WordPress?
Después de revisar las consideraciones expuestas en la sección anterior, procederemos a detallar cómo podemos desinstalar la instalación anterior de WordPress de acuerdo al método aplicado en nuestro caso.
Si la instalación que deseamos eliminar se encuentra alojada en Webempresa, te explicaremos cómo realizar el procedimiento de manera sencilla; este método también es válido para otros servicios de alojamiento.
Desde Wepanel
Para todos nuestros clientes en Webempresa que cuentan con alguno de nuestros diversos servicios de hosting web, les ofrecemos la opción de elegir entre el enfoque manual o aprovechar las herramientas disponibles que simplifican el proceso de eliminar instalaciones de plataformas en nuestros servidores.
Usando WPCenter
Cuando mencionamos la opción sencilla, nos referimos al apartado de WordPress Center, una herramienta que permite gestionar de diversas maneras las instalaciones de WordPress presentes en el servidor web.
Dentro de las opciones disponibles, podemos seleccionar directamente la opción “Eliminar”.
Al acceder al apartado de eliminación desde WPCenter, veremos una cuadrícula con todas las instalaciones de WordPress disponibles. Solo será necesario hacer clic en la imagen de vista previa de la instalación que queremos eliminar para ser redirigidos a la ventana de confirmación.
En esta vista de confirmación, es importante prestar atención a la alerta que muestra detalles sobre la instalación que estamos a punto de eliminar.
Podremos visualizar la ubicación en el servidor de la instalación de WordPress, el nombre de la base de datos y el usuario con permisos totales sobre la base de datos correspondiente.
Para completar el procedimiento, solo necesitamos hacer clic en el botón “Eliminar”.
Usando Método Manual
Si prefieres utilizar las vías convencionales en lugar de la herramienta WPCenter, a continuación explicaremos los pasos, que tampoco resultan ser complicados.
En primer lugar, es importante tener en cuenta que debemos eliminar dos instancias: por un lado, todos los archivos correspondientes a la instalación de WordPress y, por otro lado, la base de datos que almacena toda la información relacionada con el WordPress a eliminar.
El orden en que realicemos estas acciones es irrelevante, pero comenzaremos eliminando el directorio que aloja la instalación de WordPress. Para hacer esto, nos dirigimos a la opción “Administración de Archivos”.
En el listado de directorios, ubicamos el directorio que aloja la instalación de WordPress, generalmente dentro del directorio “public_html”.
Al encontrarlo, simplemente posicionamos el cursor sobre el directorio y hacemos clic derecho, luego seleccionamos la opción “Enviar a la papelera”.
Esta acción debería ser suficiente para eliminar los archivos de la instalación que conforman WordPress.
Regresando a las opciones de wePanel, continuaremos eliminando la base de datos.
Para ello, nos dirigimos al apartado de bases de datos y seleccionamos “Gestión de bases de datos”.
En la vista del panel de gestión de bases de datos, localizamos la base de datos correspondiente a la instalación de WordPress que deseamos eliminar. En este caso, ya conocemos el nombre de la base de datos, ya que recordamos que en pasos anteriores desde WPCenter hemos podido ver estos datos antes de la eliminación.
No obstante, en caso de no conocer el nombre de la base de datos, hay dos maneras de determinarlo:
1-Antes de eliminar los archivos de la instalación de WordPress desde la administración de archivos, en el directorio del WordPress a eliminar podremos consultar el archivo wp-config.php, podremos ver entre su información los datos de conexión con la base de datos, incluyendo el nombre de la base de datos.
2-Si ingresamos en alguna base de datos desde la opción de PhpMyAdmin que se encuentra en wePanel o desde el propio panel de gestión de bases de datos, podremos examinar las tablas de dicha base de datos, lo cual nos puede dar indicios de si es la base de datos relacionada con la instalación que deseamos eliminar.
Desde la vista de PhpMyAdmin en la base de datos que sospechamos que corresponde a la instalación de WordPress que deseamos eliminar, buscamos la tabla “wp_options“. Si no se llama exactamente igual, es porque el prefijo puede variar, pero la sintaxis es similar.
Esta tabla tendrá entre sus datos visibles la URL que ocupa la instalación de WordPress. Si corresponde a la instalación que deseamos eliminar, ya podemos estar seguros de cuál base de datos debemos eliminar.
Al conocer el nombre de la base de datos correspondiente a la instalación de WordPress a eliminar, solo bastará posicionarnos en la base de datos en el apartado de “Opciones” y escoger la opción de “Eliminar”.
Desde Cpanel
Desde otros proveedores de alojamiento probablemente utilicen una interfaz de gestión para sus servidores como Cpanel, si este es el caso y ya has podido apreciar los métodos desde wePanel el procedimiento no es muy diferente, de igual forma vamos a revisarlo.
Primero que nada vamos a eliminar los archivos que corresponden a la instalación de WordPress, para ello desde el panel de control debemos dirigirnos a la opción de “File Manager”.
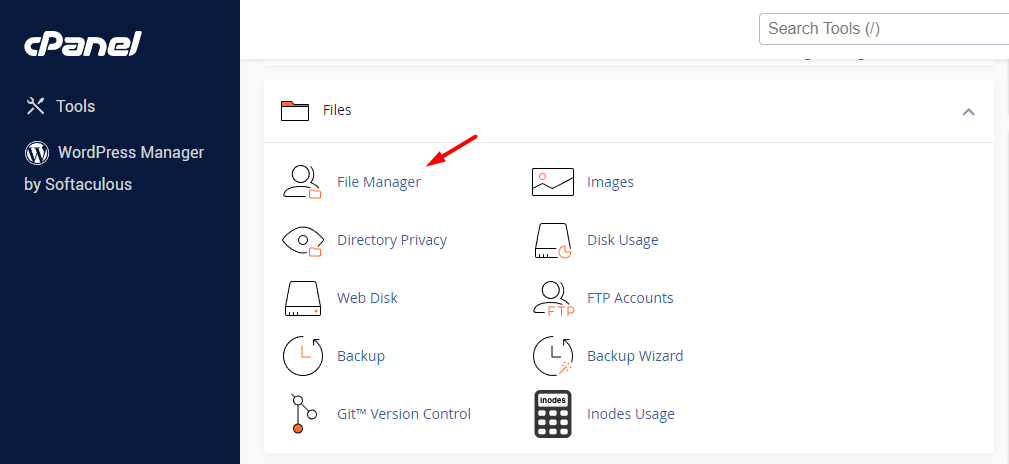
En el listado de directorios, ubicamos el directorio que aloja la instalación de WordPress, generalmente esta ubicado dentro del directorio “public_html”.
Al encontrarlo, simplemente posicionamos el cursor sobre el directorio y hacemos clic derecho, luego seleccionamos la opción “Delete”.
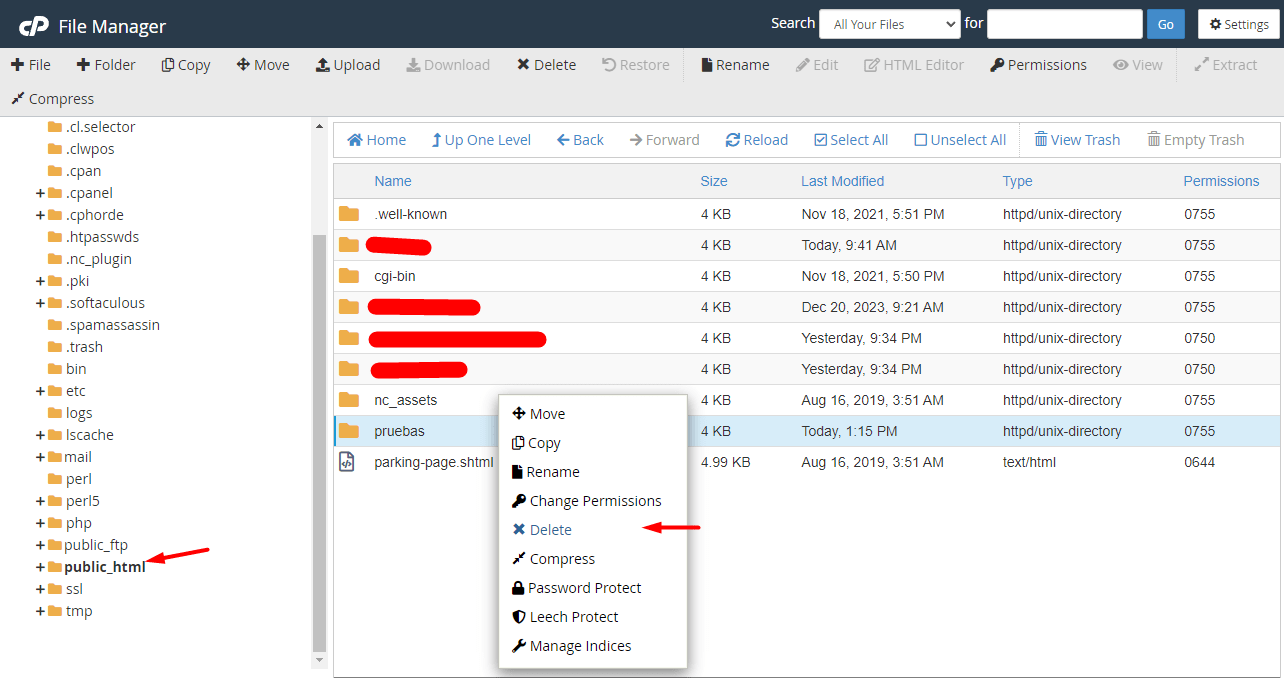
Si deseamos eliminar también la base de datos asociada a la instalación de WordPress, podemos hacerlo desde el apartado “Databases” en la opción “MySQL® Databases”.
En el siguiente apartado, visualizaremos un listado de todas las bases de datos disponibles en el servidor. Con el conocimiento previo de cuál es la base de datos que queremos eliminar, simplemente será necesario hacer clic en la opción “Delete” ubicada al lado del nombre de la base de datos en la columna de “Actions”.
¿Que hay de Softaculous?
Si en el servidor actual utiliza un panel de control como cPanel, es probable que tenga acceso a una herramienta llamada Softaculous.
Softaculous es una aplicación que ofrece un conjunto de herramientas para la instalación, gestión y actualización de diversas aplicaciones web directamente en los servidores web.
Su principal objetivo es simplificar el proceso de instalación de diversas aplicaciones, abarcando plataformas populares como sistemas de gestión de contenido (CMS), foros, tiendas en línea, entre otras.
En caso de que la instalación de WordPress que desea eliminar haya sido creada mediante Softaculous, es posible que pueda gestionar el proceso de eliminación utilizando las opciones de Softaculous, de manera similar a como lo haría con WPCenter.
Además, dependiendo de la versión en uso, Softaculous puede escanear las instalaciones actuales en su servidor y, al reconocerlas como instalaciones válidas, le permite gestionarlas. Entre sus diversas opciones, destaca la capacidad de eliminar la instalación de WordPress utilizando este método.
Desde FTP
Sin importar el proveedor de hosting en el que esté alojada la instalación de WordPress que deseamos eliminar, podemos utilizar el método a través de FTP. Es importante destacar que este método solo nos permitirá manipular, y en este caso eliminar, los archivos relacionados con la instalación de WordPress.
No será posible gestionar o eliminar otros elementos, como la base de datos, como hemos mostrado en métodos anteriores.
Para conectarnos mediante FTP, necesitamos un usuario con una contraseña válida. Este usuario debe contar con los permisos necesarios para acceder a los archivos de nuestro servidor.
Una vez establecida la conexión, utilizando algún software cliente como Filezilla para este ejemplo, debemos ubicar el directorio de la instalación de WordPress que deseamos eliminar. Al posicionar el cursor sobre el directorio y hacer clic derecho, seleccionamos la opción “Borrar”, y con ello debería ser suficiente.
Conclusiones
Aunque realizar una instalación nueva en WordPress es definitivamente un procedimiento sencillo, reinstalar WordPress en caso de necesidad puede consumir considerablemente más tiempo.
Hemos observado que la actualización del núcleo de WordPress puede ser tan simple o específica según los gustos, comodidades y conocimientos del usuario. Esta actualización se puede llevar a cabo mediante las opciones nativas dentro del panel de control de WordPress, transfiriendo archivos desde un cliente FTP o gestionando directamente los archivos en el servidor que aloja nuestro sitio web.
Es crucial tener en cuenta que antes de emprender estas acciones, se debe realizar un respaldo previo en caso de que haya contenido de valor. Si no es necesario conservar nada, se puede proceder sin problemas hacia el futuro.
Finalmente, hemos identificado dos escenarios en los cuales, según la situación, podemos elegir la ruta que mejor se adapte a nuestras necesidades. Si no queremos perder información del sitio web y necesitamos corregir algún error, la reinstalación puede ser la opción. Por otro lado, si deseamos dejar nuestro WordPress como una instalación limpia o eliminar contenido no necesario de manera masiva, podemos optar por reinstalar WordPress utilizando los plugins mencionados.
También te puede interesar:
- Cómo instalar WordPress
- Cómo instalar un plugin en WordPress
- Cómo instalar un tema en WordPress
- ¿Cómo desinstalar temas de WordPress correctamente?
- Cómo instalar WordPress en local paso a paso
- ¿Cómo acceder a WordPress mediante FTP?
¿Te ha resultado útil este artículo?

Equipo de soporte WordPress y Woocommerce en Webempresa.