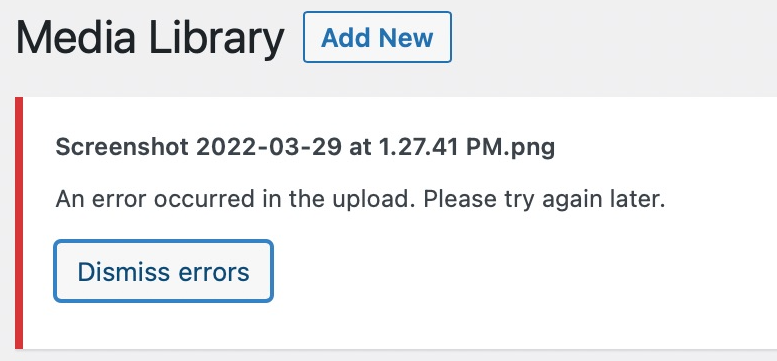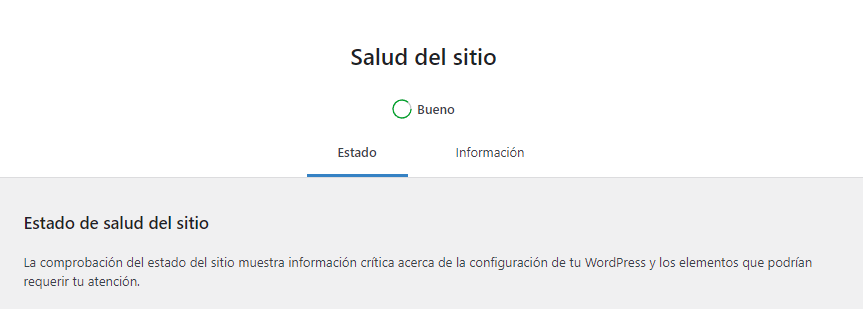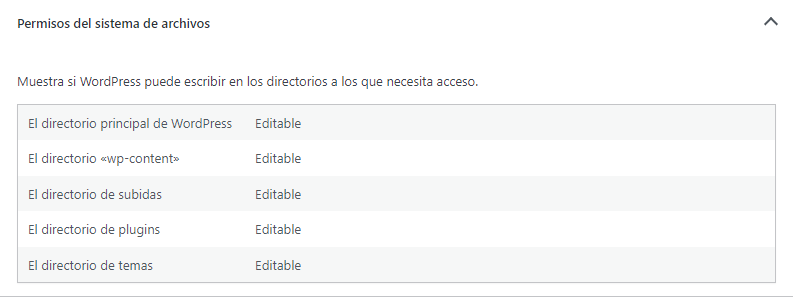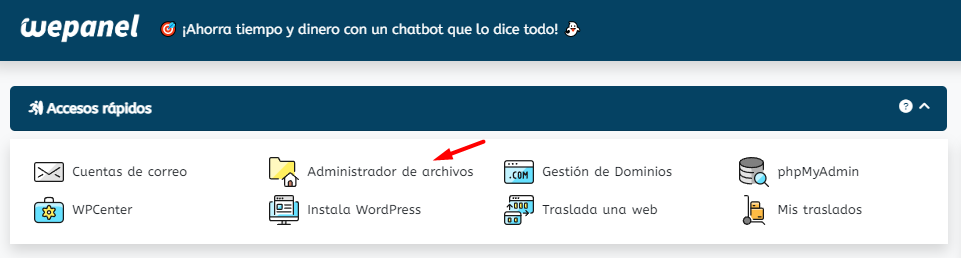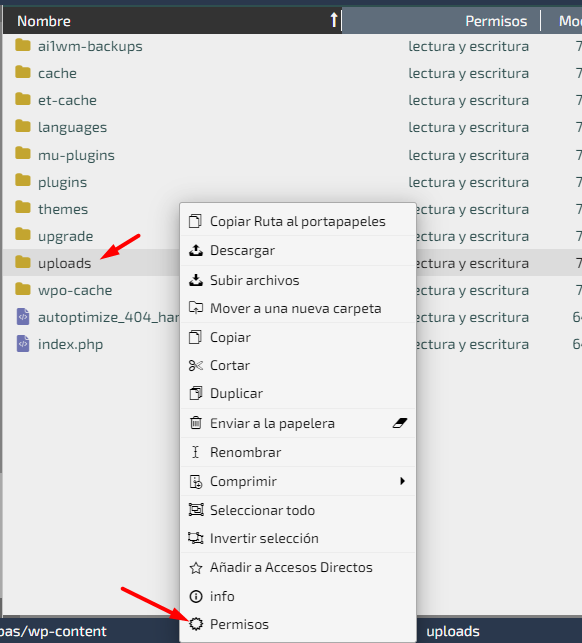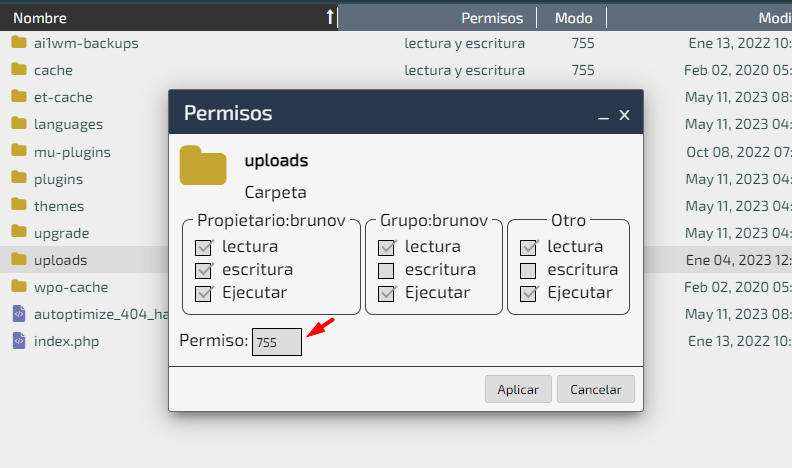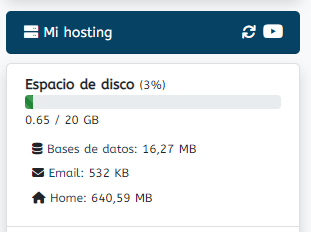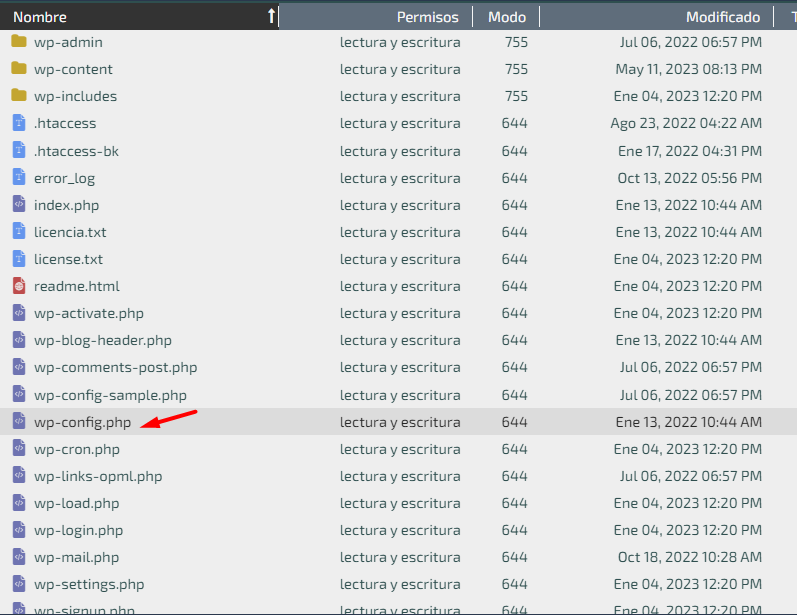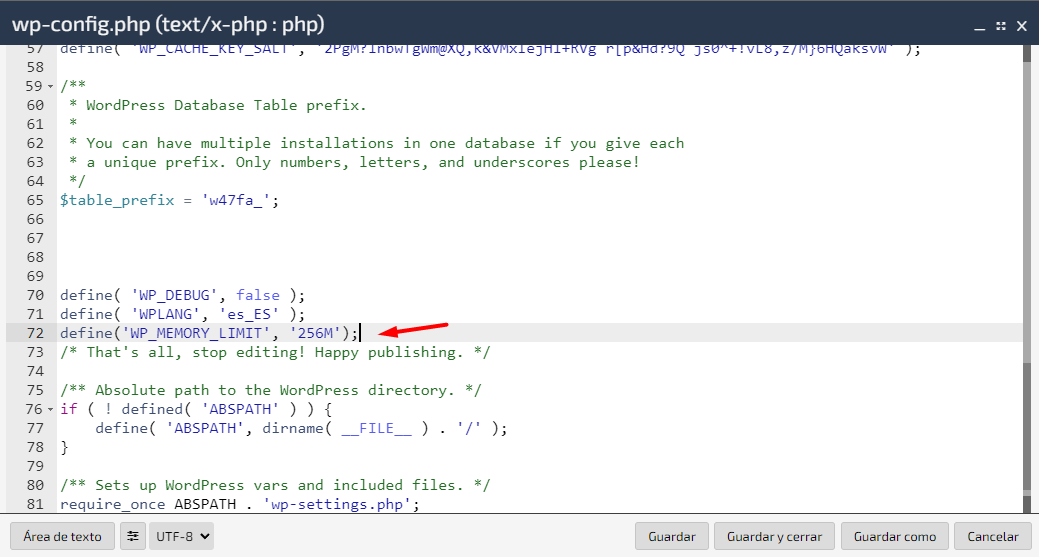Al subir un archivo nos podemos encontrar con el problema de “La carga falló No se pudo escribir el archivo en el disco” en nuestro sitio de WordPress, esto puede resultar extremadamente frustrante, ya que impide la subida de nuevos archivos hasta que se resuelva.
Afortunadamente, existen pasos que puedes seguir para solucionar este error en WordPress y volver a cargar los archivos correctamente en tu biblioteca multimedia. Las posibles soluciones implican realizar ajustes a través del Protocolo de Transferencia de Archivos (FTP) y contactar a tu proveedor de alojamiento para obtener asistencia.
En el siguiente artículo, vamos a responder el porqué se genera el error “La carga falló No se pudo escribir el archivo en el disco” en WordPress y cuáles son los pasos para solventarlo.
Tabla de contenidos
¿Por qué aparece el error “La carga falló No se pudo escribir el archivo en el disco” en WordPress?
El error “La carga falló No se pudo escribir el archivo en el disco” en WordPress generalmente ocurre cuando hay un problema con los permisos de escritura en la carpeta donde se deben guardar los archivos subidos. Este error impide que WordPress guarde los archivos correctamente en el servidor.
Una forma muy simple en la que podemos determinar cuál es el causante del error “La carga falló No se pudo escribir el archivo en el disco” y es por medio de la herramienta de salud del sitio que tenemos disponible por defecto en nuestro sitio en WordPress.
Desde las opciones de nuestro panel de administración, En el apartado de Herramientas, la opción Salud del sitio.
Desde la pestaña de Información vamos a ubicarnos en el desplegable de “Permisos del sistema de archivos” donde podremos observar si tenemos los permisos adecuados para editar los directorios correspondientes.
Si alguno de ellos se mostrase como “No editable” (o en inglés “Not Writable”) es un indicio claro de que es el origen del error que estamos experimentando.
Si aun así todo se ve sin ningún inconveniente, vamos a enlistar algunos posibles causantes del error “La carga falló No se pudo escribir el archivo en el disco”.
Permisos incorrectos en las carpetas: como hemos podido apreciar, este es uno de los problemas más comunes. Las carpetas en nuestra instalación de WordPress, especialmente la carpeta “wp-content/uploads” y sus subcarpetas, deben tener los permisos de escritura adecuados para que WordPress pueda guardar los archivos.
Espacio en disco agotado: si el disco de nuestro servidor está lleno o no tiene suficiente espacio disponible, WordPress no podrá escribir nuevos archivos. Debemos verificar la cantidad de espacio en disco que tenemos disponible y asegurarnos de tener suficiente espacio para los archivos que queremos cargar en nuestro sitio web.
Problemas con el servidor de archivos temporales: WordPress utiliza una carpeta temporal para almacenar los archivos que se están cargando antes de moverlos a su ubicación final. Si hay un problema con la carpeta temporal, es posible que encuentres el error de la carga falló No se pudo escribir el archivo en el disco.
Configuración incorrecta de la memoria PHP: si la configuración de memoria asignada a PHP en WordPress es insuficiente, es posible el experimentar el error “La carga falló No se pudo escribir el archivo en el disco” al cargar archivos muy grandes.
Conflictos con plugins o temas: algunos plugins o temas de WordPress podrían interferir con el proceso de carga de archivos en WordPress.
¿Cómo solucionar el error “La carga falló No se pudo escribir el archivo en el disco” en WordPress?
Ya teniendo más contexto de que puede estar generando el error de la carga falló No se pudo escribir el archivo en el disco, podemos proseguir a enlistar las posibles soluciones para cada caso.
Verifica los permisos de las carpetas: vamos a asegurarnos de que las carpetas relevantes en nuestra instalación de WordPress, como “wp-content/uploads” y sus subcarpetas, tengan los permisos de escritura adecuados. Debemos establecer los permisos de las carpetas a 755 y los permisos de los archivos a 644. Esto se puede hacer utilizando un cliente FTP o el administrador de archivos en el panel de control de tu proveedor de hosting web.
En este caso práctico vamos a mostrar como hacerlo desde WePanel, primero que nada debemos acceder al administrador de Archivos.
Luego vamos a ubicar en el directorio principal de nuestra instalación de WordPress las carpetas correspondientes a “wp-content/uploads”, en ellas solo bastara con hacer clic derecho sobre la carpeta y seleccionar la opción de “Permisos”.
Al seleccionar la opción de permisos se nos va a desplegar un panel donde podremos ver el sistema numérico que define los permisos sobre el directorio que estamos inspeccionando, recordemos que debe marcar 755.
Comprueba el espacio en disco: debemos verificar que tengamos suficiente espacio en disco disponible en nuestro servidor. Si el espacio en disco está lleno, WordPress no podrá escribir nuevos archivos generando asi el error “La carga falló No se pudo escribir el archivo en el disco”. Podemos eliminar archivos innecesarios o considerar aumentar el espacio en disco con tu proveedor de hosting web.
Comprueba la configuración de la carpeta temporal: WordPress utiliza una carpeta temporal para almacenar archivos durante el proceso de carga. Podemos verificar que la carpeta temporal esté configurada correctamente y tenga los permisos adecuados. Es posible consultar la configuración de la carpeta temporal en el archivo “wp-config.php” de nuestra instalación de WordPress.
Si en el archivo “wp-config.php” no es visible una línea de código como la siguiente, pues dicha configuración de los archivos temporales debe ser gestionada directamente desde el proveedor de hosting, por lo que sería requerido solicitar directamente a soporte que nos apoye en este caso.
define(‘WP_TEMP_DIR’, dirname(__FILE__) . ‘/wp-content/temp/’);
Aumenta la asignación de memoria PHP: si nos encontramos intentando cargar archivos grandes, es posible que sea necesario aumentar la asignación de memoria PHP. Podemos hacer esto de varias maneras, pero aprovechando que estamos consultando el archivo “wp-config.php” podemos agregar la siguiente línea de código, justo antes de la línea que dice “That’s all, stop editing!”:
define('WP_MEMORY_LIMIT', '256M');
Esto aumentará el límite de memoria a 256 MB, pero siempre podemos ajustarlo según nuestras necesidades.
Desactiva plugins y cambia el tema: podemos intentar desactivar todos los plugins y cambiar al tema predeterminado de WordPress para ver si el problema persiste. Si desaparece, entonces un plugin o tema específico podría ser el responsable del conflicto. Reactiva los plugins y el tema uno a uno para identificar cuál está causando el problema.
Si ninguna de estas soluciones resuelve el problema, solo podemos recomendar establecer una comunicación con el proveedor de hosting para plantear el suceso. Sin duda, ellos podrán ayudarnos a investigar y solucionar problemas específicos relacionados con la configuración del servidor y la instalación de nuestro sitio en WordPress.
Conclusión
Para solucionar el error “La carga falló No se pudo escribir el archivo en el disco” en WordPress, es crucial verificar los permisos de archivo en el directorio de cargas, vaciar la carpeta temporal de WordPress y considerar actualizar el plan de hosting para obtener más espacio en disco.
Estas posibles soluciones ayudarán a garantizar que los archivos se puedan cargar de manera correcta y evitarán interrupciones en el funcionamiento de nuestro sitio web o negocio en línea. Si el problema persiste, siempre podemos contar con la ayuda adicional de tu proveedor de hosting o la comunidad de soporte de WordPress.
También te puede interesar:
- Estructura general de archivos y carpetas en WordPress
- Administrador de archivos WordPress sencillo
- El archivo subido excede la directiva upload_max_filesize en php.ini
- Cómo solucionar el Error “Lo Siento, Este Tipo de Archivo No Está Permitido por Razones de Seguridad” en WordPress
- Corrige la ruta upload path en WordPress
¿Te ha resultado útil este artículo?

Equipo de soporte WordPress y Woocommerce en Webempresa.