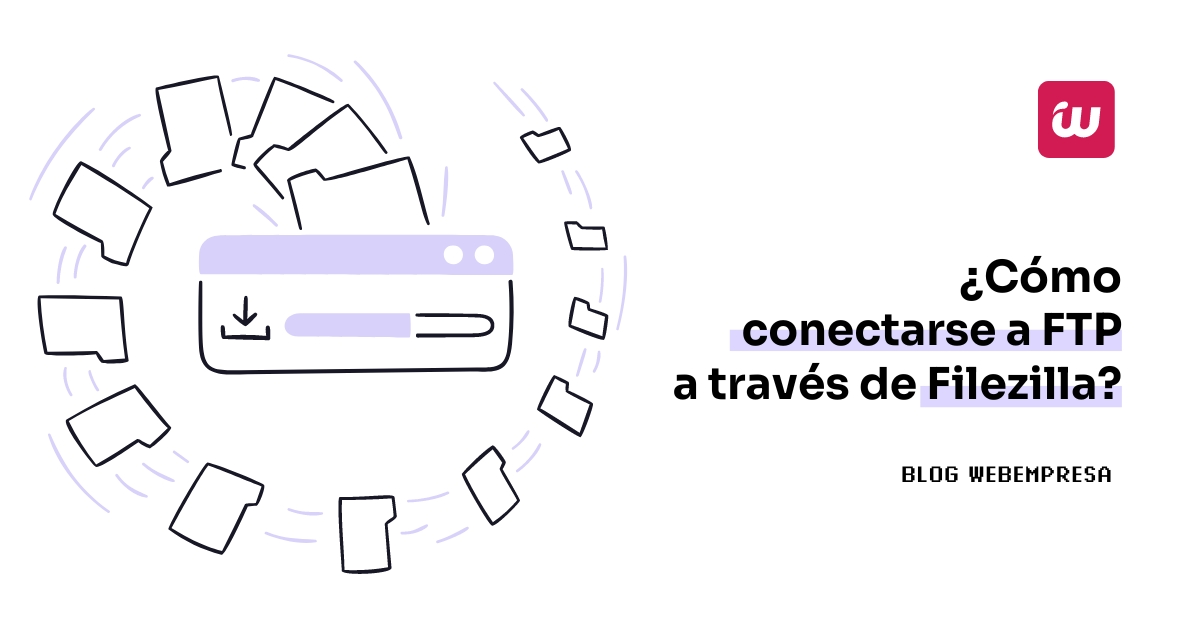
Aprender cómo conectarse a FTP a través de FileZilla puede ayudar a los usuarios a subir y bajar archivos de un sitio WordPress, desde el ordenador, fácilmente usando una interface visual que mejora constantemente.
El protocolo FTP es eficiente, pero inseguro, una realidad constatada, pues suele ser blanco de miradas por parte de keyloggers, troyanos, usuarios malintencionados y amigos de lo ajeno que se sirven del mismo para acceder a sitios.
Muchos son los usuarios que constantemente exponen sus accesos FTP sin llegar a percatarse de ello, simplemente porque no usan conexión cifrada, porque se conectan desde redes abiertas o porque son víctimas de escuchas de su tráfico de red (léase Wireshark, por ejemplo).
Pero no todo es un problema con este servicio de transferencia de archivos, pues bien configurado y usando un cliente de escritorio o navegador actualizado y estable, se pueden realizar conexiones FTP sin ningún tipo de problema ni riesgo, tal como verás en este artículo. 👍
Tabla de contenidos
¿Por qué FTP es inseguro por defecto?
Sencillamente porque no utiliza ningún método de encriptación de datos, principalmente en la fase de autenticación, si bien es extensible a todo el proceso.
Además, en clientes como FileZilla tiene el añadido de guardar toda la información de conexiones personalizadas en archivos XML como texto plano.
Al ser un protocolo que transmite datos, incluidas las credenciales de inicio de sesión (nombre de usuario y contraseña), en texto plano, esta información no está encriptada, lo que la hace vulnerable a ser interceptada por cualquier atacante que esté monitoreando la red.
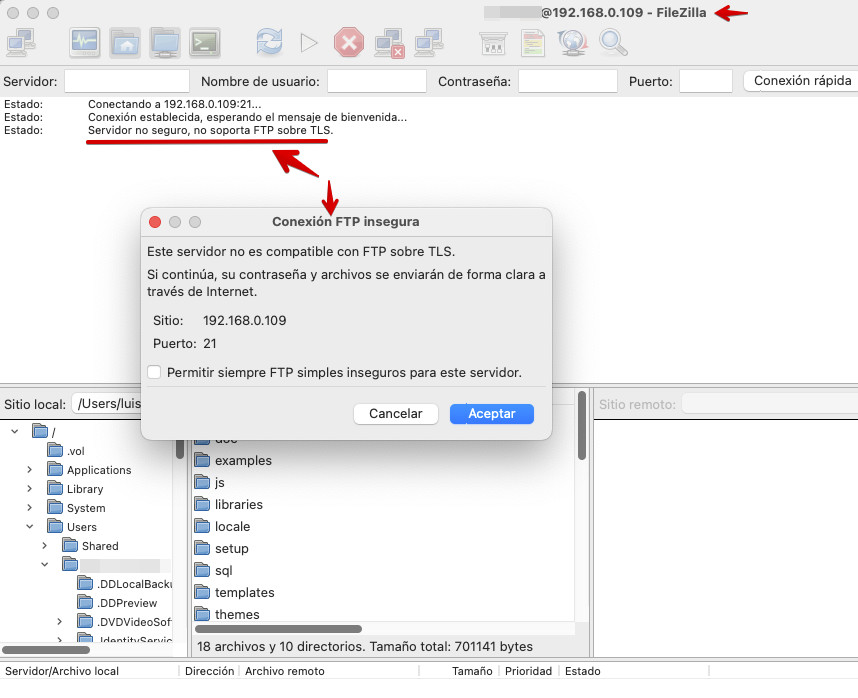
Un atacante que utilice técnicas como el “sniffing” podría capturar fácilmente estos datos y acceder de forma no autorizada al servidor o a los archivos transferidos.
¿Cómo puedo hacer que FTP sea más seguro para conectarme a mi Hosting?, no utilizando FTP “simple” y haciendo uso siempre por defecto de SFTP o FTPS de forma que tu tráfico cliente/servidor quede cifrado en todo el proceso.
¿Puedo hacer uso de SFTP o FTP en mi Hosting en Webempresa?
En Webempresa, puedes gestionar tus cuentas de FTP desde WePanel y crear nuevas cuentas para diferentes dominios de tu cuenta de hosting.
Para acceder por FTP seguro hay dos opciones, SFTP y FTPS, en Webempresa utilizamos la segunda, es decir, FTPS, que es el mismo protocolo FTP transmitido bajo una capa de encriptación SSL/TLS, siendo el primero (SFTP) una variante del protocolo SSH/SCP.
Es por ello que permitimos y recomendamos el uso de SFTP (SSH File Transfer Protocol) en lugar de FTP estándar, debido a que SFTP es mucho más seguro, pues utiliza el protocolo SSH para transferir archivos de manera segura, cifrando tanto las credenciales de acceso como los datos durante la transferencia.
En ambos casos hay que aceptar un certificado del servidor, que normalmente solo se muestra la primera vez, salvo que accedas desde equipos diferentes, y a partir de ese momento la conexión es segura.
Si no aceptas el certificado FileZilla mostrará un error similar al siguiente:
Error: Critical error: No se pudo conectar al servidor
Aunque en Webempresa también puedes hacer uso de FTP plano, no es la opción más recomendada por razones de seguridad, como mencioné anteriormente.
Si decides usar FTP plano, por la razón que sea, los pasos para configurarlo en un cliente FTP son similares a los de SFTP, pero asegúrate de que el protocolo seleccionado sea “FTP plano” y utiliza el puerto 21 para realizar la conexión.
Ajustes en FileZilla para realizar conexiones seguras
Si quieres proteger la integridad y la privacidad de los datos que transfieres entre tu ordenador y el servidor web donde se aloja tu web, debes tener claro que las conexiones FTP tradicionales no cifran los datos.
Esto significa que la información, incluidas credenciales de acceso y archivos, pueden ser interceptados y leídos por usuarios malintencionados durante el proceso de transferencia.
Este riesgo de exposición es especialmente significativo cuando se manejan datos sensibles o información confidencial, como archivos de configuración de sitios web o bases de datos.
Para configurar conexiones seguras por FTP en FileZilla, puedes seguir estos pasos:
- Abre el cliente de FTP FileZilla en tu ordenador.
- Accede al Gestor de sitios representado con un icono de 2 ordenadores superpuestos (o presiona “Ctrl+S”).
- Haz clic en Nuevo sitio y ponle un nombre (doble-clic sobre el nombre).
- Configura los parámetros de conexión facilitados por tu proveedor:
- La primera vez que te conectes, FileZilla te pedirá que aceptes el certificado del servidor, que se muestra en una ventana emergente o popup. Asegúrate de aceptarlo para establecer una conexión segura.
- Haz clic en Conectar para iniciar la conexión segura.
Servidor: Introduce la dirección del servidor FTP (por ejemplo, ftp.tudominio.com).
Puerto: Generalmente, el puerto es el 21 para FTP y 990 para FTPS.
Protocolo: Selecciona “FTP – Protocolo de transferencia de archivos”.
Cifrado: Selecciona “Usar FTP sobre TLS si está disponible” para FTPS.
Modo de acceso: Selecciona “Normal” y luego escribe tu nombre de usuario y contraseña de la cuenta FTP.
Te lo muestro a modo de ejemplo en una captura de FileZilla para que te hagas una mejor idea de donde y qué campos configurar.
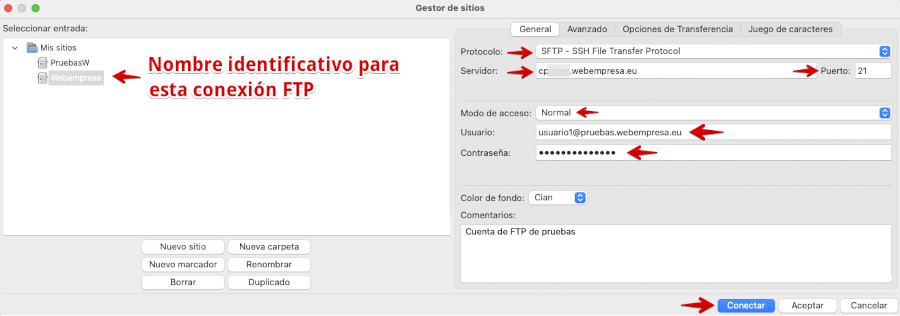
Si quieres almacenar la contraseña de cada cuenta FTP que configures en el cliente FTP, tendrás que configurarlo en FileZilla:
FileZilla Opciones Interfaz Contraseñas
Y marcar el primer checkbox Guardar contraseñas, de lo contrario tendrás que escribirla cada vez que te conectes con una cuenta por FTP.
¿Cómo conectarme a FTP con FileZilla?
Para utilizar SFTP en Webempresa, necesitarás un cliente FTP compatible, como FileZilla o WinSCP.
Para conectar por FTP usando cifrado TLS, o sea FTPS, tienes que seguir los siguientes pasos:
- En el panel de Hosting de Webempresa, ve a la sección de Archivos ➜ FTP para obtener los datos de acceso (nombre de usuario, servidor y puerto) en cada cuenta existente o nuevo, en el botón derecho Opciones.
- Abre tu cliente FTP FileZilla y crea una nueva conexión. También puedes crear una conexión rápida para no almacenar credenciales de FTP.
- Introduce la dirección del servidor (normalmente es tu dominio o una dirección específica que te proporciona Webempresa).
- En Protocolo FTP, selecciona SFTP – SSH File Transfer Protocol.
- El puerto estándar para SFTP es el 22, o el 21.
- Introduce tu nombre de usuario FTP para la cuenta FTP con la que vas a acceder con FileZilla.
- Introduce la contraseña correspondiente a la cuenta de FTP.
- Guarda la configuración y conéctate al servidor.
Los datos requeridos habitualmente para conectar por FTP (sin entrar en detalles o revelar datos) son:
- Servidor: (Host) dominio.com (dominio activo al que acceder).
- Puerto: 21 (en Webempresa es siempre el 21, otros puertos darán como resultado el bloqueo de tu IP).
- Protocolo: FTP – Protocolo de transferencia de archivos.
- Cifrado: Requiere FTP explícito sobre TLS (aquí aplicamos el cifrado al protocolo FTP simple).
- Modo de acceso: Normal
- Usuario: Tu usuario de cuenta de Hosting, o de la cuenta de FTP adicional creada.
- Contraseña: Tu contraseña, o de la cuenta de FTP adicional creada.
Con estas configuraciones deberías poder conectar por FTPS a la cuenta de FTP configurada de tu Hosting, garantizando que la transferencia de archivos cliente/servidor será cifrada y más segura.
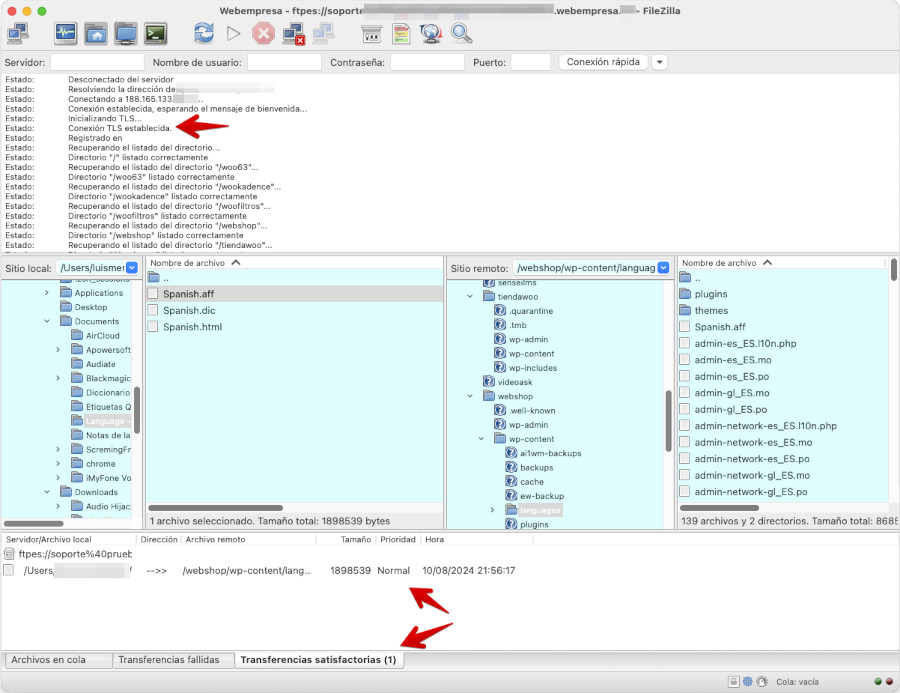
A partir de ahí, podrás gestionar tus archivos de forma segura mediante SFTP, moverte tanto por la estructura de carpetas y archivos locales (tu ordenador) como remotos (el Hosting).
- ✅ Subir archivos: Podrás transferir archivos desde tu ordenador al servidor web. Muy útil para subir nuevos archivos, como imágenes, archivos de texto, de PHP o actualizaciones a tu sitio web.
- ✅ Descargar archivos: También descargar archivos desde el servidor web a tu ordenador, para hacer copias de seguridad o para trabajar con archivos de tu sitio web en localhost.
- ✅ Eliminar archivos: Borrar archivos o carpetas del servidor si ya no son necesarios, así liberas espacio, también eliminar archivos obsoletos.
- ✅ Renombrar archivos y carpetas: Puedes cambiar el nombre de archivos o carpetas en el servidor para organizar mejor tu contenido o ajustar los nombres a tus necesidades.
- ✅ Crear nuevas carpetas: Puedes crear nuevas carpetas en el servidor para organizar tus archivos. De esta forma estructuras el contenido de tu sitio web y mantienes los archivos organizados.
- ✅ Modificar permisos de archivos: Ajusta los permisos de archivos y carpetas para controlar quién puede leer, escribir o ejecutar archivos en el servidor.
- ✅ Editar archivos en el servidor: Es posible editar archivos directamente en el servidor sin tener que descargarlos primero. Útil para hacer cambios rápidos en archivos de configuración o en el contenido del sitio web.
- ✅ Sincronizar directorios: Puedes sincronizar directorios entre tu ordenador y el servidor para asegurarte de que ambas ubicaciones estén actualizadas con los mismos archivos.
¡No me gusta FileZilla!
No pasa nada, la mayoría de clientes FTP existentes para los sistemas operativos habituales (Linux, Windows, Mac OS) permiten conexiones FTPS, por lo que es cuestión de encontrar el que mejor se adapte a tus necesidades.
Si tu oficina está en tu móvil o
- WinSCP – Un cliente muy popular, software libre, para sistemas operativos Windows que permite conexiones SFTP y FTPS.
- CiberDuck – Cliente FTP para sistemas operativos OSX (Mac) -dispone también versión para Windows-, y es gratuito.
- AndFTP – Cliente FTP para sistemas Android, que permite conexiones FTPS, SCP y SFTP entre otras.
- CoreFTP – Cliente FTP para sistemas operativos Windows, y que sorpota FTP, SFTP, y FTPS (FTP Secure). Esto permite una transferencia de archivos segura y eficiente. Dispone de una versión gratuita y una versión de pago con características adicionales.
Existen otras alternativas para conexiones FTP seguras, las que te indico son apenas una pincelada en un mar de posibilidades, la recomendación es que apuestes por lo seguro y descargues siempre desde sitios de confianza.
Conclusiones
El objetivo básico de este artículo es mostrarte la importancia de utilizar siempre conexiones seguras, en este caso de FTP por medio de protocolos como FTPS de forma que no expongas los datos en tareas tan cotidianas como la subida o descarga de archivos de tu Hosting.
El uso de conexiones seguras como FTPS o SFTP cifran tanto los comandos del protocolo de transferencia de datos como los datos transmitidos.
De esta forma, proteges la comunicación de posibles ataques de MiTM (ataque de hombre en el medio) o interceptaciones maliciosas.
FTPS utiliza el cifrado SSL/TLS para asegurar la conexión, mientras que SFTP, basado en el protocolo SSH, ofrece una capa adicional de seguridad.
Al elegir una conexión segura utilizando FileZilla, garantizas que la transferencia de tus archivos sea privada y segura, reduciendo el riesgo de accesos no autorizados y vulneraciones de seguridad que podrían comprometer la integridad de tu sitio web o de la información personal.
También te puede interesar:
¿Te ha resultado útil este artículo?

Miembro del equipo de soporte técnico de Webempresa.
Coordinador de contenidos en el Blog y en Youtube.
Soporte técnico en CiberProtector. Teacher en Webempresa University










