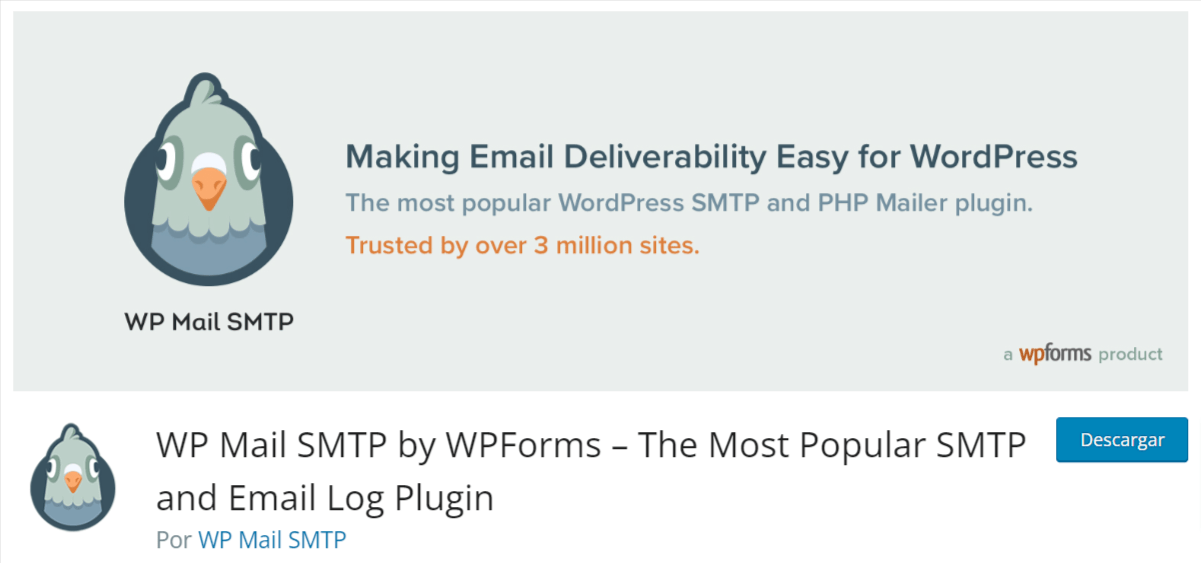Bienvenidos al mundo dinámico de WordPress, donde la comunicación fluida y efectiva con nuestros usuarios no es solo deseable, sino esencial. En la actualidad, los correos electrónicos en WordPress siguen siendo una herramienta fundamental para interactuar con nuestros visitantes, notificar a los usuarios sobre novedades o recuperar contraseñas en WordPress olvidadas. Sin embargo, la configuración por defecto de WordPress para el envío de correos electrónicos a menudo se encuentra con obstáculos, desde correos perdidos en spam hasta problemas de autenticación que dejan los mensajes sin entregar.
Aquí es donde entra en juego el plugin WP Mail SMTP, un salvavidas para nuestra instalación de WordPress. Con la capacidad de integrarse a la perfección con Gmail o Google Workspace, este plugin nos permite enviar correos electrónicos desde nuestro sitio WordPress usando la confiable cuenta de Gmail, asegurando así que los mensajes lleguen a su destino sin contratiempos.
Esta guía está diseñada para llevarnos de la mano a través del proceso de configuración de Gmail en WordPress utilizando WP Mail SMTP. Desde la instalación de plugin en WordPress hasta su activación. Ya sea que queramos la configuración rápida con un clic o nos inclinemos por la ruta más técnica de crear una aplicación personal en Google, tenemos cubiertos todos los ángulos para satisfacer las necesidades y preferencias.
Al final de esta guía, habrás transformado la forma en que nuestro sitio WordPress maneja la comunicación por correo electrónico. No solo mejoraremos la recepción de nuestros correos, sino que también tendremos tranquilidad al saber que nuestros mensajes importantes están llegando a tus usuarios de manera segura y eficiente.
Tabla de contenidos
¿Qué es SMTP?
Es crucial comprender un elemento fundamental que hace posible toda la magia detrás del envío de correos electrónicos: el Protocolo Simple de Transferencia de Correo, más conocido por sus siglas en inglés, SMTP.
SMTP es el pilar sobre el que se sostiene la comunicación por correo electrónico en Internet. Imaginemos SMTP como el cartero eficiente de la era digital, un protocolo establecido que se encarga de la transmisión de nuestros mensajes electrónicos desde el buzón de WordPress hasta los buzones de nuestros destinatarios. Actúa como un puente entre el sitio web y el servidor de correo, asegurando que los mensajes no solo se envíen, sino que también lleguen de forma correcta a su destino.
Pero, ¿por qué es importante SMTP en el contexto de WordPress y, en especifico, al usar el plugin WP Mail SMTP? WordPress, por defecto, utiliza la función PHP mail para enviar correos electrónicos, una solución que, aunque funcional, a menudo enfrenta limitaciones y desafíos, en especial en servidores compartidos donde puede estar restringida o mal configurada.
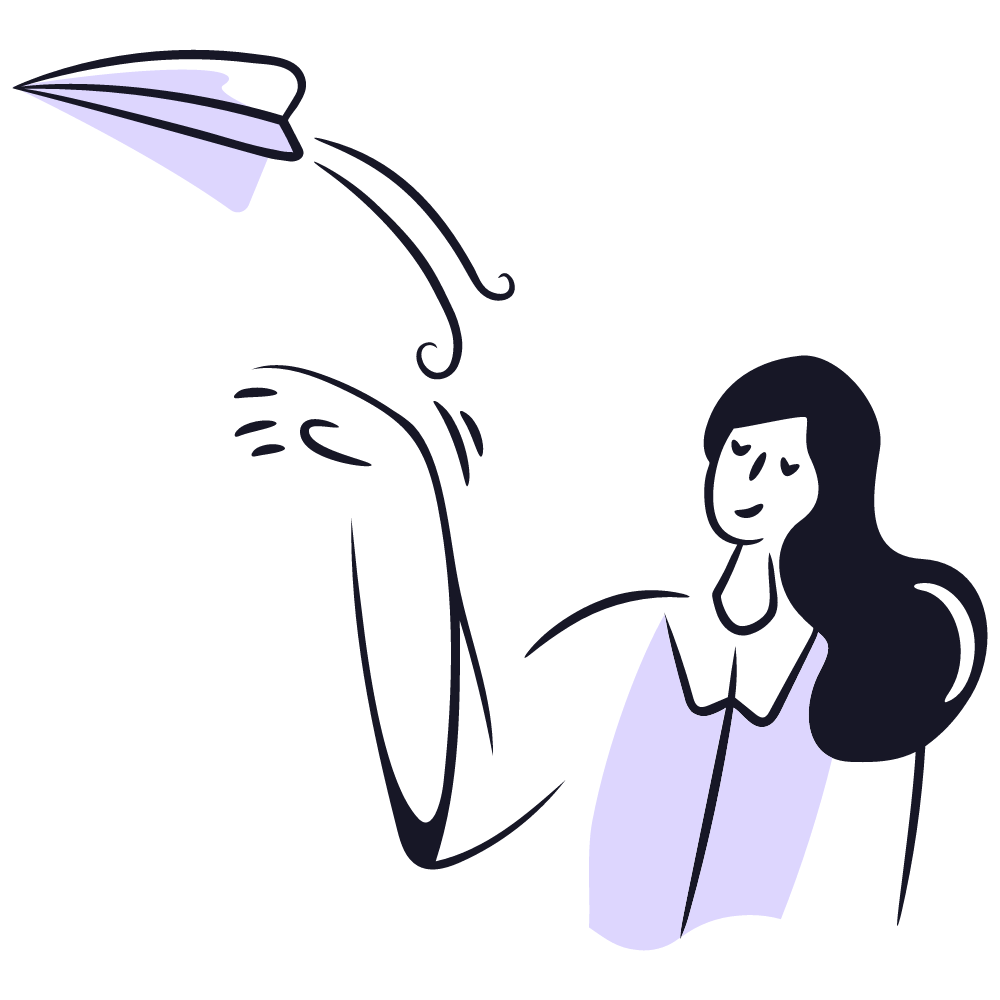
Al configurar SMTP en WordPress, estamos eligiendo una ruta más confiable y profesional para nuestras comunicaciones por correo electrónico. Con SMTP, los correos enviados desde nuestro sitio WordPress pasan a través de un proceso autenticado, lo que significa que los mensajes tienen menos probabilidades de ser marcados como spam y más posibilidades de alcanzar con éxito las bandejas de entrada de los usuarios.
El uso de WP Mail SMTP lleva esta ventaja un paso más allá al permitirte usar Gmail como nuestro servidor SMTP. Esto no solo mejora la fiabilidad y la entregabilidad de los correos electrónicos, sino que también brinda todos los beneficios de seguridad y manejo que Gmail proporciona. Desde la autenticación hasta el cifrado de mensajes, configurar SMTP con Gmail significa que los mensajes de WordPress están respaldados por una de las infraestructuras de correo electrónico más robustas y seguras del mundo.
¿Por qué es importante utilizar el plugin wp mail SMTP?
En el ecosistema de WordPress, comunicarse de manera efectiva y segura con los usuarios es una piedra angular para el éxito de cualquier sitio. Aquí es donde el plugin WP Mail SMTP se convierte en un componente esencial, no solo como una herramienta, sino como un guardián de la fiabilidad de nuestra comunicación por correo electrónico.
¿Pero por qué es tan crucial utilizar WP Mail SMTP en tu sitio WordPress? Este plugin aborda y resuelve una problemática común en la gestión de sitios: la entrega poco fiable de correos electrónicos. Muchos administradores de sitios WordPress se enfrentan al desafío de correos electrónicos que no llegan a sus destinatarios, ya sea por terminar en carpetas de spam o por no ser enviados en absoluto. Esto puede afectar todo, desde la confirmación de registros y suscripciones hasta la recuperación de contraseñas y las notificaciones importantes.
WP Mail SMTP reemplaza la función de correo PHP en WordPress predeterminada de WordPress con una conexión SMTP autenticada, lo que significa que cada correo enviado desde nuestro sitio tiene una mayor posibilidad de llegar a su destino de manera segura y confiable. Pero, ¿qué hace que este plugin sea importante para los administradores de sitios WordPress?

Mejora la recepción de los correos: al utilizar Gmail o cualquier otro servicio SMTP con autenticación, reducimos de forma significativa el riesgo de que nuestros correos sean marcados como spam. Esto asegura que los mensajes importantes, como confirmaciones de cuenta y notificaciones, lleguen de forma efectiva a los usuarios.
Autenticación y seguridad: WP Mail SMTP facilita la configuración de protocolos de autenticación como registros SPF y DKIM, que ayudan a verificar la identidad de nuestro dominio, aumentando la seguridad y la confianza en las comunicaciones por correo electrónico.
Configuración personalizada y flexible: con el plugin, podemos personalizar la configuración de correo electrónico de nuestro sitio para que coincida con las necesidades específicas del proyecto o negocio, garantizando que la comunicación con nuestros usuarios sea siempre clara y profesional.
Compatibilidad con varias plataformas: WP Mail SMTP no se limita solo a Gmail. Este es compatible con múltiples proveedores de correo SMTP, brindando la flexibilidad de elegir el servicio que mejor se adapte a nuestras necesidades y preferencias.
Registro y seguimiento: el plugin ofrece opciones para mantener un registro de todos los correos electrónicos enviados desde nuestro sitio, lo que facilita el seguimiento y la solución de problemas en caso de que surjan errores en el envío de correos.
Ventajas de usar Gmail en WordPress
Integrar Gmail en nuestro sitio WordPress, en especial mediante el uso del plugin WP Mail SMTP, es una decisión que trae consigo una multitud de beneficios, transformando la forma en que nos comunicamos con nuestra audiencia. Esta combinación poderosa no solo optimiza la funcionalidad del sitio, sino que también eleva la estrategia de comunicación a nuevos niveles de eficiencia y confiabilidad. Veamos las ventajas significativas de utilizar Gmail en nuestra plataforma WordPress.
Fiabilidad mejorada: Gmail es conocido por su infraestructura robusta y confiable, lo que significa que los correos electrónicos enviados desde nuestro sitio WordPress tienen más probabilidades de alcanzar con éxito las bandejas de entrada de nuestros usuarios. Al aprovechar la confiabilidad de Gmail, podemos reducir el riesgo de que los correos importantes, como confirmaciones de registro y notificaciones de comentarios, terminen en la carpeta de spam en WordPress.
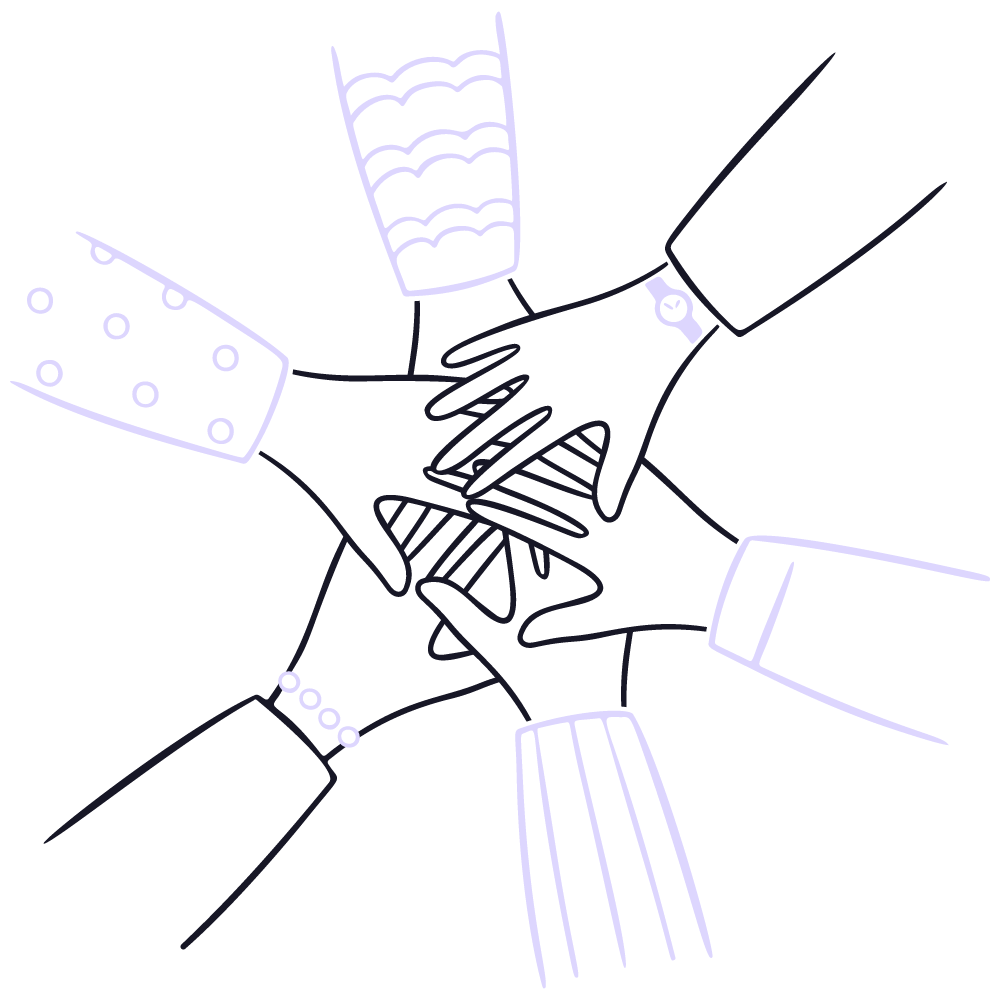
Seguridad de primer nivel: al integrar Gmail con nuestro sitio WordPress, nos beneficiamos de las medidas de seguridad de Google. Esto incluye protección contra phishing, encriptación de extremo a extremo y autenticación de dos factores. Estas características aseguran que la comunicación entre nuestro sitio y los usuarios no solo sea fluida, sino también segura.
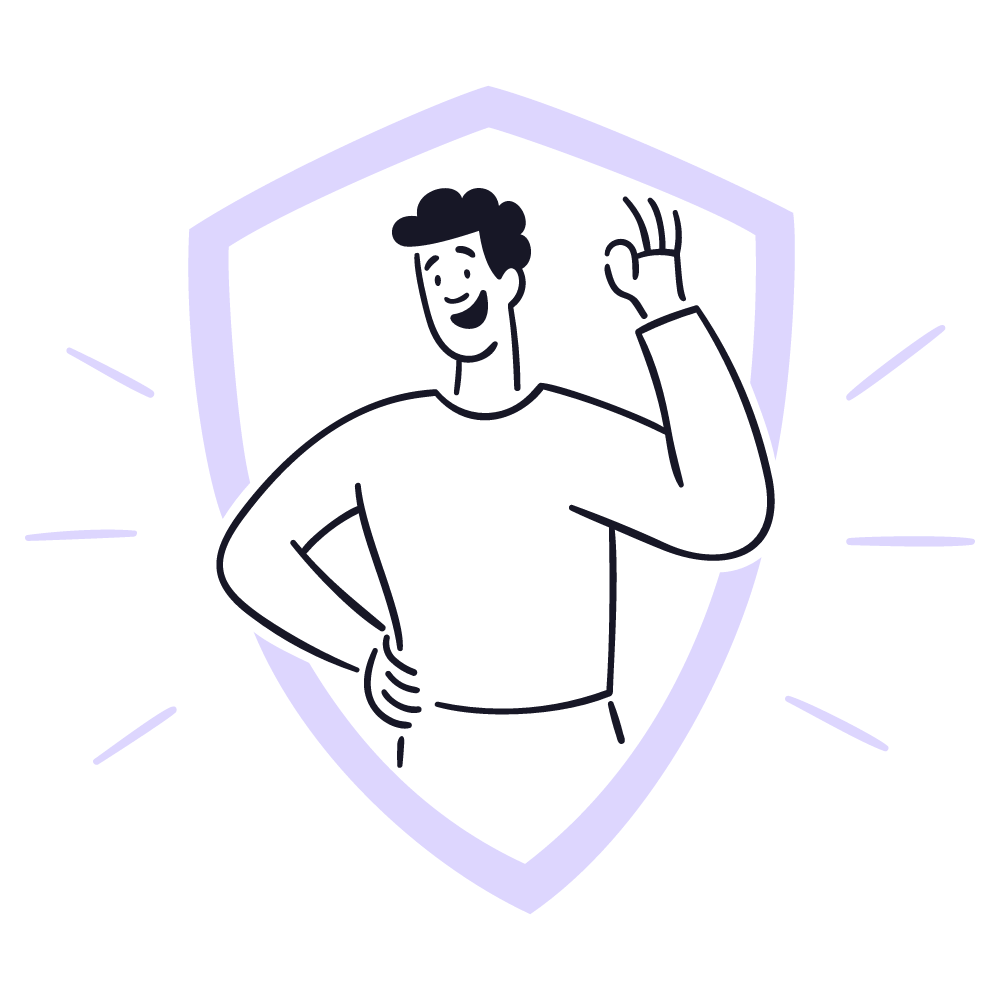
Facilidad de uso y configuración: configurar Gmail para trabajar con nuestro sitio WordPress a través de WP Mail SMTP es un proceso claro y directo. La interfaz intuitiva del plugin y la guía paso a paso eliminan la complejidad asociada con la configuración de los ajustes de SMTP, lo que permite una integración sin problemas.
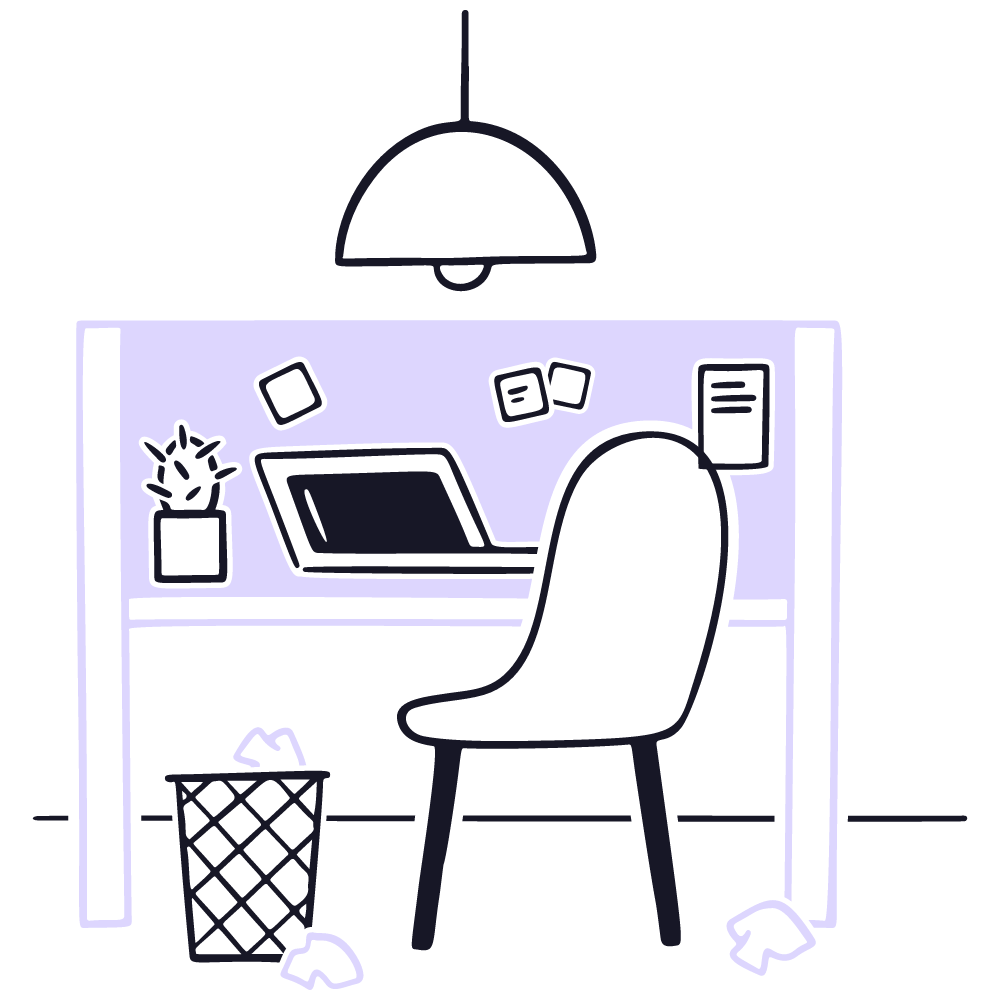
Rastreo y monitorización de correos electrónicos: utilizar Gmail nos permite aprovechar sus capacidades de rastreo y análisis. Podemos monitorear si los correos electrónicos han sido entregados y abiertos, lo que es invaluable para ajustar nuestras estrategias de comunicación y marketing.
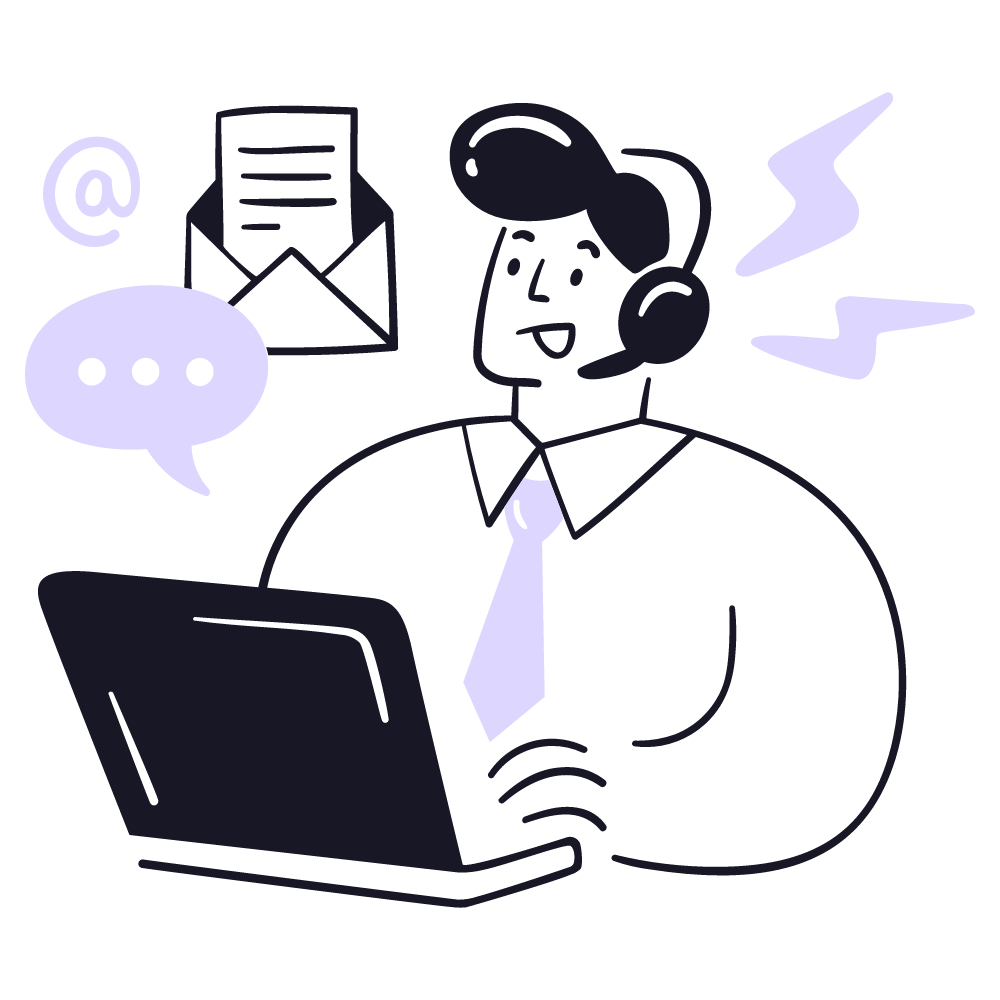
Capacidades de almacenamiento y archivo: al enviar correos electrónicos a través de Gmail, podemos aprovechar sus capacidades de almacenamiento y archivo. Esto significa que tenemos un registro de todos los correos electrónicos enviados desde nuestro sitio, lo que facilita el seguimiento y la revisión de la comunicación previa.
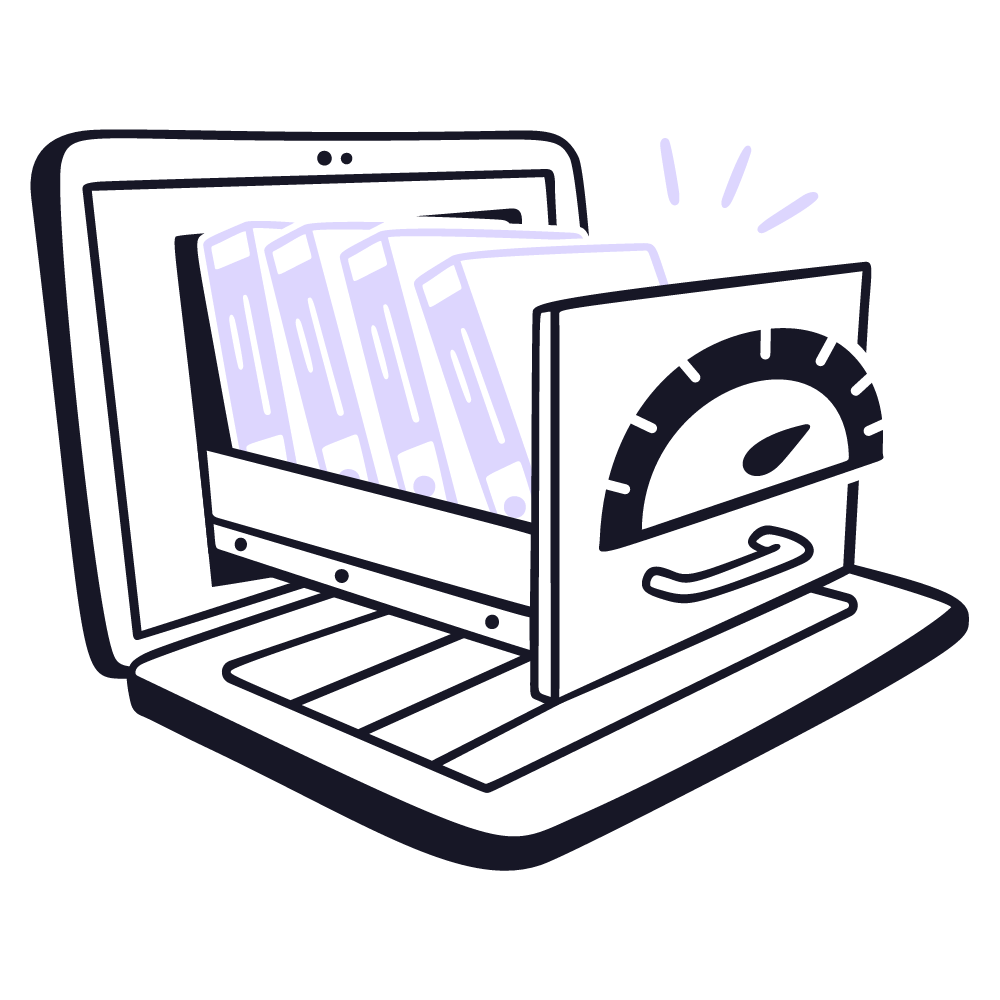
Acceso a herramientas adicionales de Google: al vincular nuestro sitio WordPress con Gmail, abrimos la puerta a una suite completa de herramientas de Google que pueden complementar y mejorar nuestro sitio web y la estrategia de comunicación, desde Google Drive hasta Google Calendar.
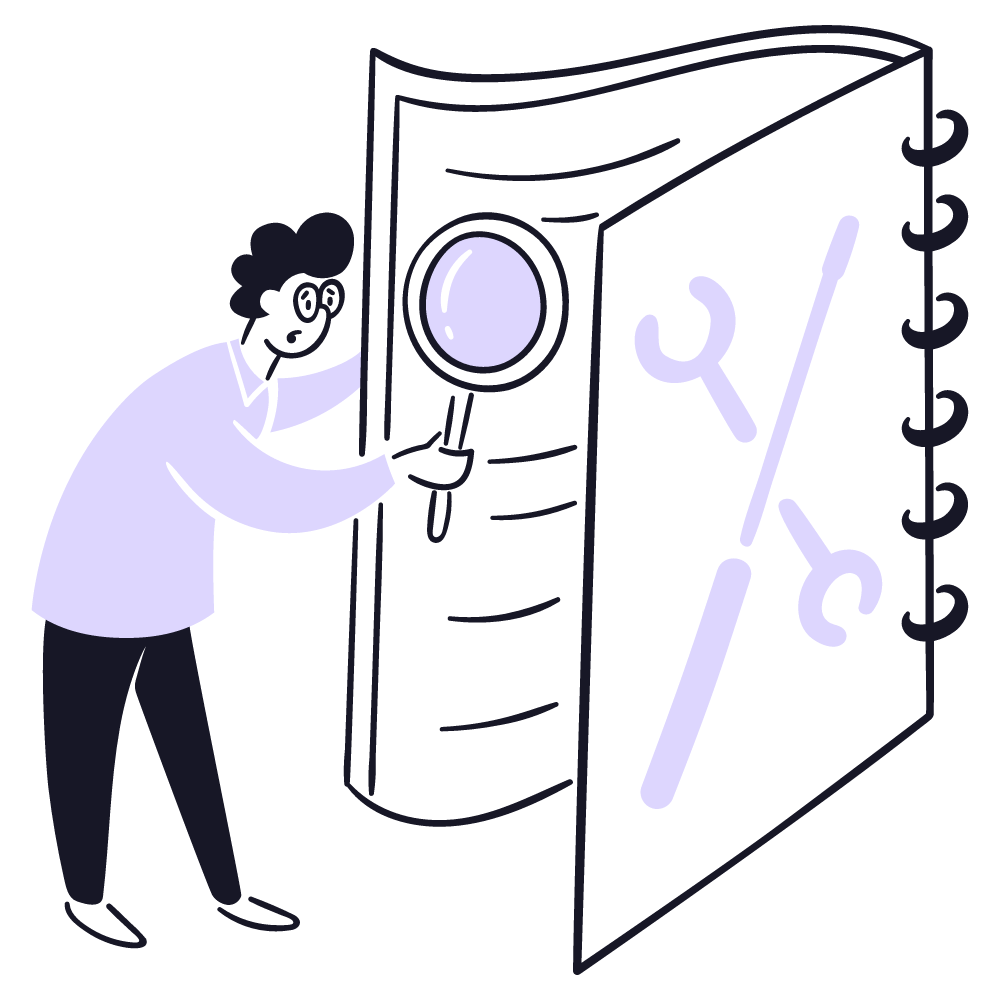
Mejora de la imagen de marca: enviar correos electrónicos desde una dirección de Gmail asociada a nuestro dominio mejora la percepción de nuestra marca y aumenta la confianza de los usuarios. Esto es vital para construir y mantener relaciones sólidas y profesionales con nuestra audiencia.
Para resumir, la integración de Gmail con nuestro sitio WordPress, facilitada por WP Mail SMTP, ofrece un enfoque holístico y mejorado para la gestión de correos electrónicos. En las próximas secciones, exploraremos cómo podemos aprovechar estas ventajas para transformar la comunicación de nuestro sitio WordPress y llevar nuestra presencia en línea al siguiente nivel.
Configurar WP Mail SMTP en WordPress
A continuación vamos a ver los pasos a pasos necesarios para poder configurar de forma correcta nuestro plugin de WP Mail SMTP, si bien puede parecer intuitivo, lo primero que tenemos que hacer es realizar un proceso de instalación de plugin en WordPress, para esto podemos hacerlo de forma manual o mediante el repositorio de WordPress.
Si elegimos la forma manual, necesitaremos descargar el plugin, podemos hacerlo de los enlaces que tenemos a continuación:
Una vez descargado vamos a ingresar en nuestro dashboard de WordPress, Plugins > Agregar nuevo plugin > subir plugin. Este botón está situado en la parte superior de la página al momento de agregar un nuevo plugin. Al hacer clic en él podemos arrastrar o seleccionar de la lista el plugin descargado.
Una vez lo instalamos podemos pasar a activarlo y ver el proceso de configuración previo con el asistente, sin embargo, en este momento vamos a bajar del todo y hacer clic en volver al escritorio para configurar por medio de los ajustes del plugin los elementos.

Los ajustes los encontraremos en el apartado del dashboard de WordPress, bajo el nombre del mismo plugin WP Mail SMTP, al ingresar a este veremos de primeras los ajustes generales, aquí es donde necesitamos comenzar a modificar ciertos ajustes que se adapten a nuestro proyecto.
Primero, necesitaremos ingresar nuestro correo electrónico que usaremos para enviar mensajes, que en este caso será nuestro correo de Gmail. Lo escribiremos en el campo Correo electrónico del remitente. Después de agregar esta opción, nos enfocaremos en el nombre que se mostrara para los usuarios al recibir dicho correo.
Lo encontraremos de igual forma bajo el apartado de Nombre del remitente, como veremos a continuación.

Antes de pasar a los pasos más importantes, debemos asegurarnos de que dos cosas estén activas: primero, la opción de Forzar el correo electrónico del remitente; segundo, que tengamos seleccionada la opción de Gmail en el selector de plataformas de correos electrónicos disponibles.
Esto nos permitirá conectar nuestro correo de Gmail a este plugin. Antes de hacerlo, tenemos dos opciones: una es a través de la opción de pago del plugin usando el asistente de configuración, y la otra es mediante el método manual que veremos en esta guía paso a paso, sin necesidad de adquirir el plugin ni licencias adicionales.
Ahora, ingresaremos a nuestro Google Cloud Console. Si es la primera vez que accedemos a este servicio, es probable que necesitemos completar ciertos datos, como el país, la verificación del número telefónico y aceptar los términos y condiciones del servicio de Google. Una vez que hacemos esto continuamos y aceptamos los pasos que nos muestran en el popup para pasar al siguiente paso de la guía.

Si, por el contrario, ya teníamos cuenta y habíamos aceptado los términos, entonces veremos un entorno que a simple vista puede parecer complicado, con muchas opciones y un selector de proyectos en la parte superior. Si bien parece todo muy complicado, haremos lo más sencillo del proceso, crear nuestro primer proyecto con Google.
Para ello hacemos clic en el botón de la parte superior que indica Mi proyecto, para luego hacer clic en el botón de agregar un nuevo proyecto, esto nos facilitara un panel donde agregar varios datos, entre estos el nombre del proyecto, organización y ubicación.
No hace falta agregar datos específicos de nuestra empresa o razón social, solo agreguemos el nombre del proyecto para identificarlo luego y en los dos elementos restantes ingresamos nuestra URL del sitio web.

Una vez completado esto, veremos en el lado izquierdo de la pantalla una serie de elementos y botones. Sin entrar en detalles sobre la función de cada uno, haremos clic en la opción de APIs y servicios. Luego, seleccionaremos Biblioteca. Es posible que podamos omitir el primer clic y dirigirnos a la biblioteca. Sin embargo, es bueno ir conociendo los entornos de Google.

Una vez hecho esto nos encontraremos con un entorno un poco más amigable, con un buscador en la parte superior y unas aplicaciones que nos muestra en la parte inferior, aquí es donde haremos uso de la API de Google para conexión de Gmail. Para hacer esta conexión necesitamos buscar en este Gmail API y seleccionarlo de la lista que se nos completa.
Al hacer esto nos llevará a la página de resultados de búsqueda con nuestra aplicación lista para hacer clic en ella y comenzar a configurar todo. Al hacerle clic luego seleccionamos la opción de habilitar, una vez hecho esto de nuevo nos va a redirigir a la vista un poco más compleja.
Sin entrar en pánico vamos a hacer clic en la parte derecha a un botón azul, bastante visible que indica Crear credenciales.

Una vez aquí vemos muy pocas opciones, pero es importante seleccionar de los selectores disponibles la opción de Datos del usuario, para poder utilizar nuestro propio correo como gestor de la API que creemos, luego pasamos al siguiente paso haciendo clic en el botón blanco de Siguiente.
Es importante no hacer clic en el botón de Listo, sino el proceso no quedará bien, en este segundo paso necesitaremos agregar más datos, en este caso:
Nombre de la aplicación: aquí ingresamos el nombre de la aplicación como página web o algún nombre que se identifique de forma fácil.
Correo electrónico de asistencia al usuario: aquí seleccionamos del desplegable nuestro correo que está en uso dentro del Gmail, con el que estamos configurando las APIs para que permita el envío.
Logotipo de la aplicación: en caso de ser necesario podemos aplicar un logo a la aplicación, esto es opcional, ya que no es algo que verán las personas sino nosotros para la gestión.

Último paso antes de continuar es agregar un correo electrónico que será el contacto en caso de emergencias, podemos agregar al que deseemos. Al completar esto hacemos clic en el botón blanco de nuevo que indica Siguiente.
Ahora nos encontramos con un paso en gran medida opcional, si lo deseamos podemos ignorarlo y pasar al siguiente, ya estamos próximos a acabar. Debemos seleccionar un ID de cliente de OAuth, en este caso del selector vamos a utilizar la opción que indica Aplicación web.
Por defecto y para una mejor compresión de la guía mantendremos algunos elementos, por ejemplo el nombre de la API que posee un nombre básico, lo mantendremos, en este caso Cliente web 1. Ahora en URI de redireccionamiento autorizados, vamos a agregar una URL que nos provee el propio plugin:
https://connect.wpmailsmtp.com/google/

Nos preguntaremos que ha pasado con la opción de Orígenes autorizados de JavaScript, este punto lo podemos omitir, una vez hecho esto si podemos hacer clic en el botón de Listo. De esta forma, el propio Google nos mostrará los datos bajo el paso 5 del proceso de la consola de Google.
No es necesario copiarlo en este momento, sin embargo, si lo deseamos podemos hacerlo, pero lo vamos a ver luego más adelante, así podremos encontrarlo en cualquier momento que sea necesario. Una vez finalizado todo podemos hacer clic en el botón de Listo.

Google por defecto va a publicar nuestra API en un modo interno, es importante cambiarlo ha publicado, ya que de lo contrario la aplicación será muy limitada, incluso puede causarnos más problemas.
Para ello, en la barra lateral de nuestra consola ingresamos de nuevo en API y servicios, solo que esta vez vamos a hacer clic en el botón de Pantalla de consentimiento de OAuth, entre el contenido que vemos en esta página tendremos un botón para solicitar a Google hacer nuestra API externa.
Hacemos clic en esta y nos desplegará un popup, aquí seleccionamos la opción de En producción y posterior hacemos clic en Confirmar.

En algunos casos no vamos a poder ver la opción de hacer externo, esto se debe a que no estamos utilizando Google Workspace, en este caso lo que haremos será hacer clic en el botón de Publicar aplicación de Google.
Para hacer esto debemos seguir unos pasos similares, ingresamos a API y servicios, luego a Pantalla de consentimiento de OAuth y aquí hacemos clic en el botón de Publicar aplicación.
Una vez hecho todo esto veremos que nuestra aplicación indica el estado En producción.
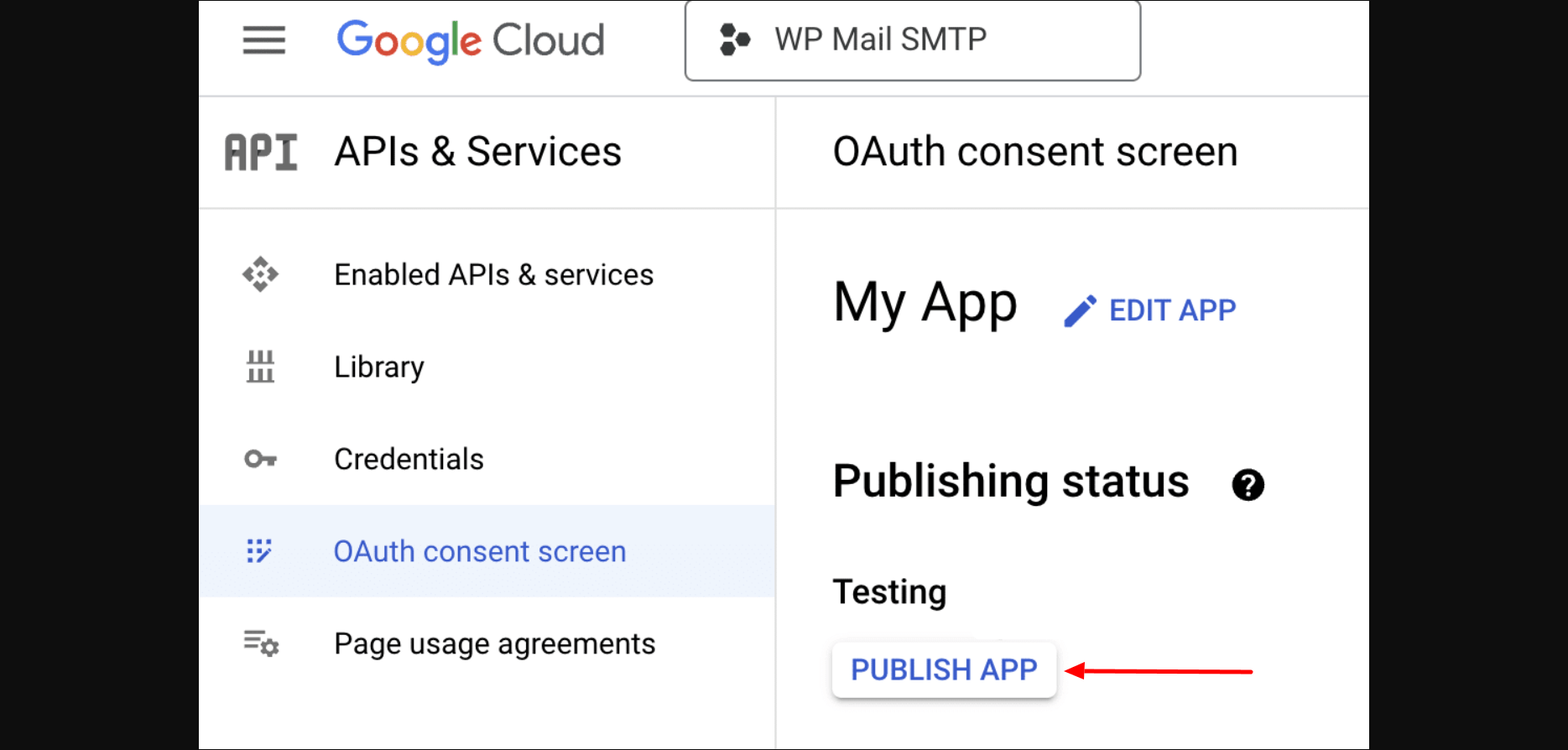
Ahora tendremos que aplicar los permisos de Gmail a nuestro sitio, para esto si necesitamos las credenciales que no hemos copiado, estas las encontramos en Apis y servicios, ingresando al área de Credenciales. Estas estarán bajo el apartado de ID de clientes OAuth 2.0.
Para ver los datos tenemos que hacer clic en el icono del lápiz ubicado a un lado de la credencial, una vez hecho clic veremos una página con datos delicados que mejor no mostrarlos a otras personas, de estos datos podemos tomar el ID de cliente y el Secreto del cliente, en el lado derecho de esta página.
Estos dos valores son los que necesitamos agregar en nuestro plugin si volvemos a la configuración veremos que estos dos datos son los que nos solicita para completar el proceso de configuración.

Una vez pegados los datos hacemos clic en el botón de guardar los ajustes, pero no cantemos victoria aún, hay un paso más que hacer antes de terminar del todo con nuestro proceso. Una vez refrescada la página, al guardarse los ajustes vamos a ver un nuevo botón de color naranja debajo de nuestras credenciales.
En este caso el botón indica Permitir que el complemento envíe correos electrónicos usando su cuenta de Google, al hacer clic en él se desplegara una página para iniciar sesión en nuestro correo de Gmail. Al hacerlo seremos redirigidos a otra página para aceptar la conexión. Al permitirla habremos terminado de forma oficial de conectar Gmail con nuestro WordPress.

Aspectos adicionales a tomar en cuenta
Una vez llegamos a este punto ya tendremos todo hecho y nuestro sitio estaría funcionando de forma correcta con la configuración de SMTP establecida para que no tengamos problemas de spam, correos no enviados y otros problemas más que pueda causar una configuración de envío mediante PHP.
Si queremos estar del todo seguros vamos a volver a la configuración del plugin SMTP de WP Mail, aquí vamos a ver un mensaje de éxito en cuanto a la conexión que hemos realizado. Pero vamos a hacer un envío de pruebas para asegurarnos de que todo esté funcionando de forma correcta.
Para esto ingresamos en el panel de WP Mail SMTP seguido de la opción de Herramientas, está ubicada debajo del menú, no entre las opciones del lado derecho de la pantalla.

En esta pantalla vamos a ver la opción que necesitamos, seleccionaremos la de enviar un mensaje de prueba, de esta forma podemos asegurarnos de que todo está bien y hemos completado con éxito el proceso de configuración de SMTP en WordPress.
Conclusiones
Al concluir nuestra travesía a través de la configuración de Gmail en WordPress mediante el plugin WP Mail SMTP, nos encontramos al final de un camino que nos ha llevado a mejorar de forma significativa la manera en que nuestro sitio se comunica con el mundo. Esta guía no solo ha sido un viaje técnico, sino también un proceso que nos permite asegurar que cada mensaje, cada notificación y cada saludo de nuestro sitio WordPress llegue a su destino con la fiabilidad y la claridad que nuestros usuarios merecen.
Hemos explorado las profundidades de SMTP, comprendiendo su papel crucial en el envío de correos electrónicos y cómo su implementación a través de Gmail y WP Mail SMTP ofrece una solución robusta y confiable para los retos de comunicación que a menudo enfrentan los sitios WordPress.
La decisión de utilizar Gmail en WordPress, lejos de ser un mero ajuste técnico, representa un compromiso con la calidad y la seguridad en nuestras comunicaciones. Al elegir esta ruta, no solo estamos aprovechando la infraestructura de Google, sino que también estamos mejorando la entregabilidad de nuestros correos electrónicos y, por lo tanto, la imagen y la reputación de nuestro sitio.
Configurar WP Mail SMTP en WordPress es más que una mejora; es un cambio fundamental que fortalece el corazón comunicativo de nuestro sitio. Al seguir los pasos detallados en esta guía, hemos dejado atrás las limitaciones y hemos establecido un puente firme y seguro entre nuestro sitio y nuestros usuarios. Ahora, con cada correo electrónico enviado, podemos estar seguros de que estamos construyendo relaciones más sólidas y confiables con nuestra audiencia.
También te puede interesar:
¿Te ha resultado útil este artículo?

Equipo de soporte WordPress y WooCommerce en Webempresa.