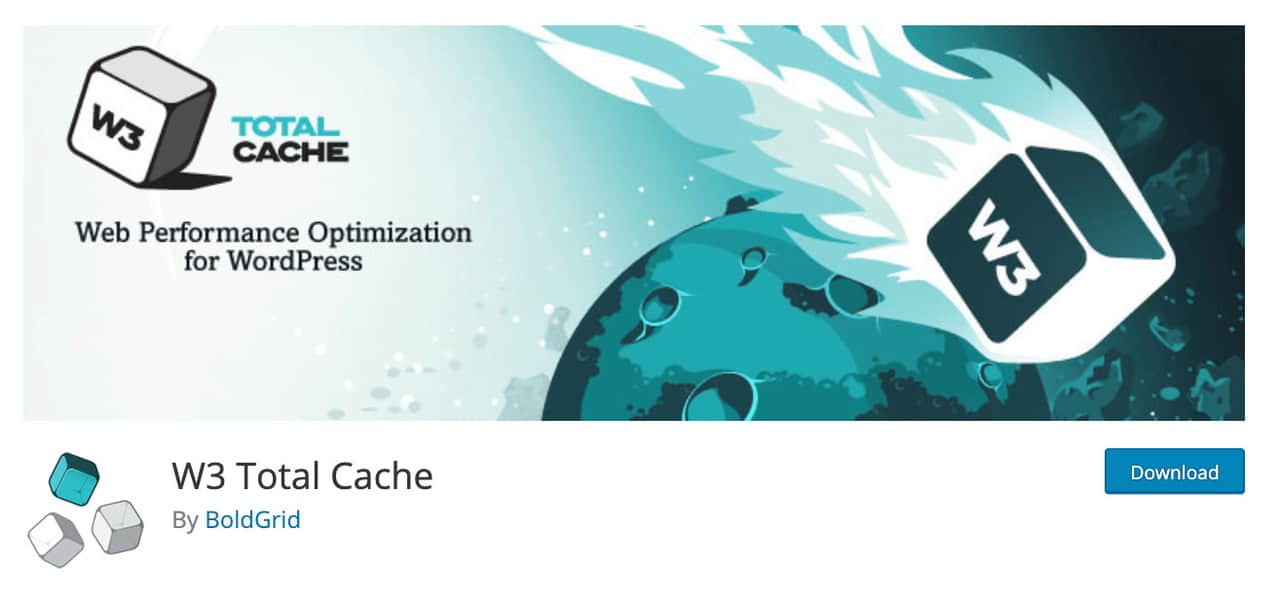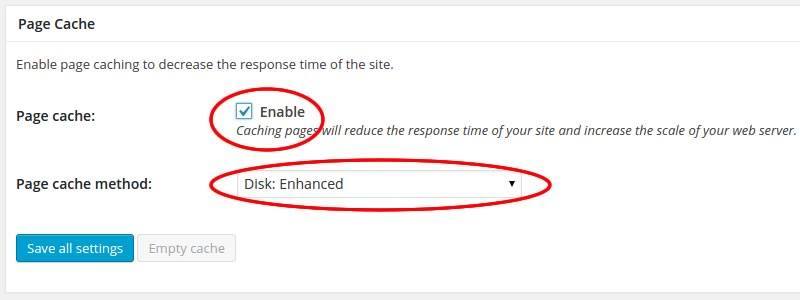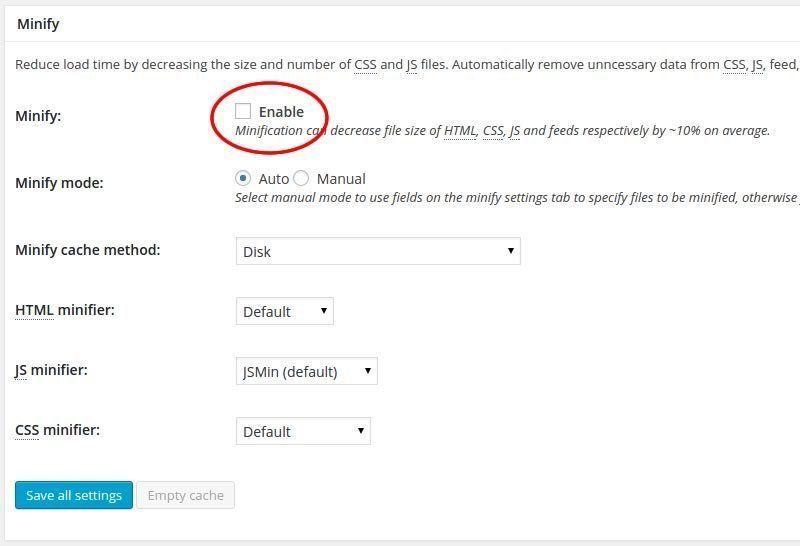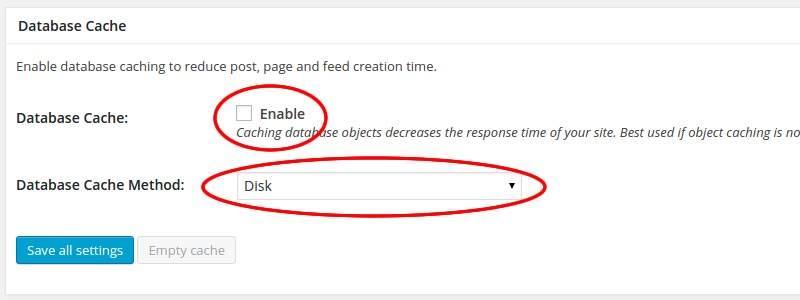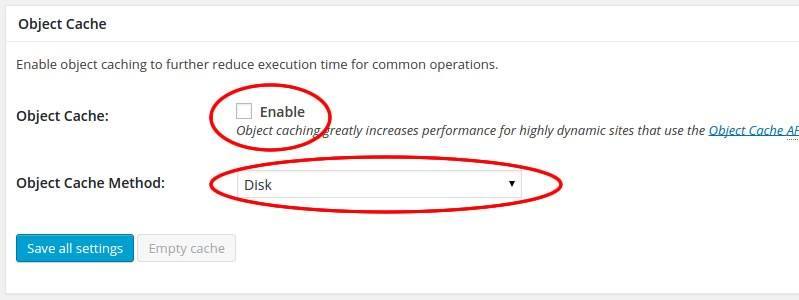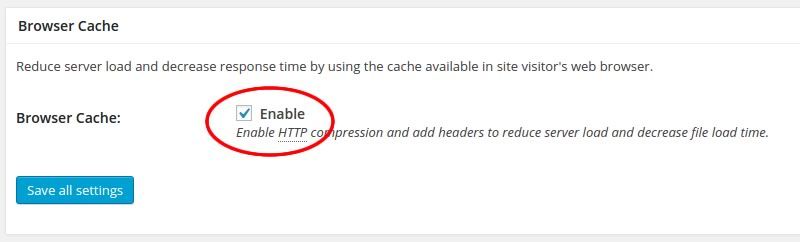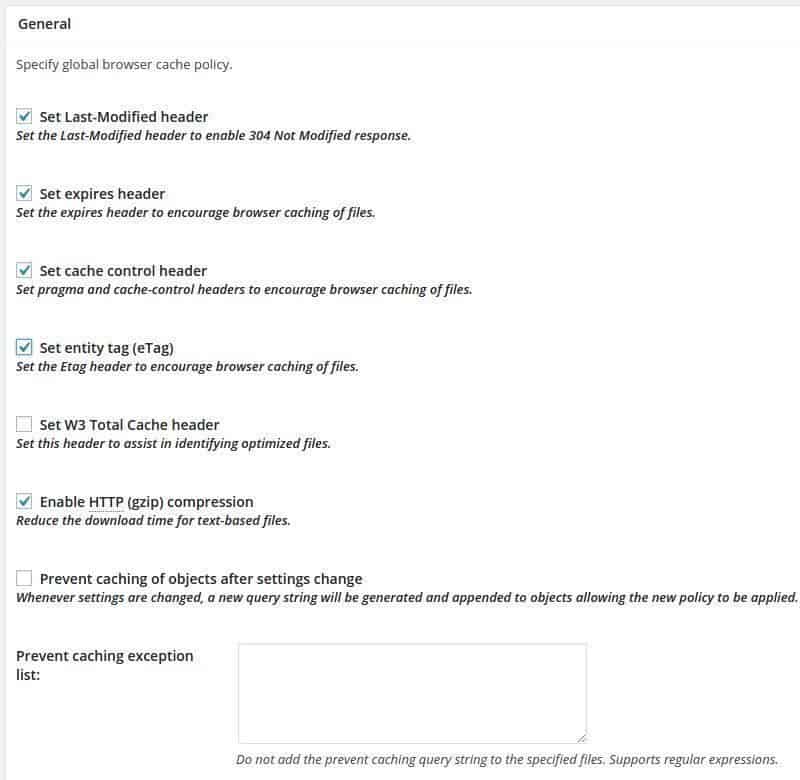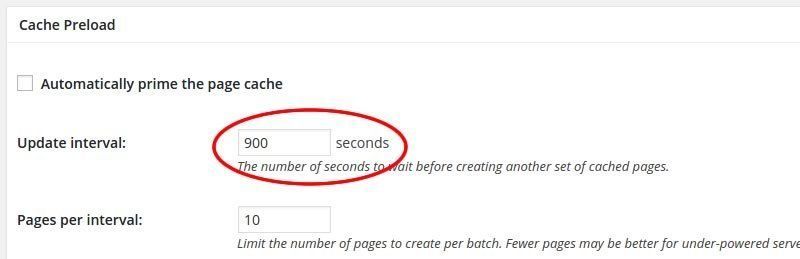Tener algún tipo de sistema de caché en WordPress puede ser un elemento determinante para mejorar la velocidad de carga de WordPress, en especial si nuestra página web recibe muchas visitas diarias o concurrentes.
Existen multitud de plugins que nos permitirán especificar la cache del navegador en WordPress.
Los más populares son WP Super Cache y W3 Total Cache.
En esta entrada vamos a hablar de este último.
Tabla de contenidos
Qué es la Caché en WordPress
Cuando una página web se genera de forma dinámica, como ocurre con WordPress, se tienen que pasar una serie de procesos antes de devolver la página que ven los visitantes de la web.
En primer lugar el servidor web tiene que interpretar el código php de WordPress, a continuación realizará varias consultas a la base de datos para obtener los contenidos que se van a visualizar. Con estos contenidos devueltos, junto con la interpretación del php, estilos CSS y demás, se genera un contenido HTML que es devuelto al usuario.
Este proceso, aunque veamos muchos pasos en él, es muy rápido, pero siempre tardará más en ejecutarse que si se cargara una página html de forma directa.
Los sistemas de caché tratan de evitar todos estos pasos, creando una vista ya generada de la página que se pretende cargar, es decir, se cachea el contenido de la página. Como ventaja evidente está que el tiempo que tarda en devolverse una página es menor y, como desventaja, se generarán archivos de caché que ocuparán espacio en nuestra cuenta de hosting, más cuantos mayor número de contenidos formen nuestro WordPress.
Otra posible desventaja podría estar en que los cambios que apliquemos en la web (por ejemplo, modificar el contenido de una página) no se vean reflejados de forma inmediata, aunque esto depende de la herramienta que estemos utilizando para generar la caché.
Utilizar la caché de WordPress sería muy importante si nuestra página web recibe muchas visitas diarias, ya que es precisamente cuando hay muchas visitas simultáneas cuando se puede notar el retraso que se provoca al generar los contenidos.
En páginas web que reciben pocas visitas diarias, tener habilitado un sistema de caché no sería necesario.
Existen diferentes plugins de caché para WordPress, vamos a ver el funcionamiento del plugin W3 Total Cache.
Para utilizar W3 Total Cache deberemos instalar el plugin y activarlo. A continuación ya estaremos listos para configurarlo. Vamos a hacer un repaso básico de las opciones recomendadas de configuración.
Una vez instalado W3 Total Cache, en el menú de administración de WordPress veremos un nuevo elemento Performance. Este a su vez cuenta con varios sub-elementos de menú. Entraremos en la opción General settings. Para guardar cualquier cambio que vayamos a aplicar a partir de ahora pulsaremos en el botón Save all settings que encontraremos en distintas zonas.
Configurar W3 Total Cache
En primer lugar, dentro del apartado Page Cache, activamos el parámetro Page cache y en Page cache method seleccionaremos la opción Disk: Enhanced. Esto activará la caché principal del plugin.
En este mismo apartado veremos un botón Empty Cache que deberemos pulsar en caso de que queramos vaciar la caché.
Puede ser útil en caso de que veamos que el espacio ocupado por lo archivos de caché es demasiado grande o si vemos que después de aplicar algún cambio en la web este no se ve reflejado de forma inmediata y no queremos esperar a que se muestre.
Debajo del apartado anterior encontraremos el apartado Minify. Esta utilidad comprime y combina los archivos HTML, CSS y JS (javascript), de forma que se tienen que devolver menos archivos y mejoran los tiempos de carga.
Es posible que en ciertos casos se produzcan errores en la web, tanto a nivel de diseño como de funcionamiento cuando se activa el Minify. Por ejemplo, algún elemento dinámico de nuestro WordPress, como una galería de imágenes, podría fallar por algún conflicto con el código javascript generado por Minify.
Por tanto, si activamos esta opción deberemos revisar justo después que el funcionamiento de la página sea correcto. De no ser así, es mejor no usar esta opción.
Para activar Minify simplemente tendremos que marcar la casilla Minify y guardar los cambios. El resto de parámetros no es necesario modificarlos, dejando su configuración original.
Debajo encontramos el apartado Database Cache. Este sirve para cachear las sentencias SQL que se envían a la base de datos. Aunque, a priori, esto puede mejorar los tiempos de carga, en muchas ocasiones se producirá el efecto contrario, debido a la carga que supone en el servidor.
Por tanto, si decidimos utilizar el Database Cache, deberemos evaluar los tiempos de carga con este elemento activado y desactivado para ver si notamos una diferencia significativa. Se puede utilizar alguna herramienta como Pingdom para evaluar los tiempos de carga.
En caso de que no hayan diferencias importantes o incluso la carga vaya más lenta con el Database Cache activado es preferible dejarlo desactivado.
En caso de que queramos utilizar el Database Cache tendremos que activar el parámetro Database Cache. En el parámetro Database Cache Method es recomendable seleccionar la opción Disk.
El siguiente apartado es el Object Cache. Su funcionamiento es parecido al del Database Cache.
En este caso salva objetos de la base de datos para tratar de acelerar la carga, pero al igual que la opción anterior, esto puede llegar a saturar los recursos del servidor, por lo que en ocasiones es preferible dejar desactivada esta opción.
Para usar esta opción habrá que activar el parámetro el Object Cache y seleccionar la opción Disk en el parámetro Object Cache Method.
A continuación tenemos el apartado Browser Cache. Por defecto, cuando una página web se carga en nuestro navegador, este cachea elementos estáticos como imágenes, archivo CSS y javascript, etc.
Es decir, guarda una copia en el ordenador. De esta forma, si más adelante volvemos a cargar esta página u otras que utilizan elementos comunes ya no se descargará ese contenido del servidor, sino que se cargará directamente desde el navegador, lo que implica un ahorro en los tiempos de carga de la página, debido a que se tiene que descargar mucho menos contenido. De hecho, estos archivos estáticos suelen ser lo más pesados.
Con la opción Browser Cache del W3 Total Cache podremos controlar el tiempo que se almacenarán estos contenidos en el navegador antes de volver a cargarlos. Para ello tendremos que activar el parámetro Browse Cache.
Una vez hecho podremos ir a Performance > Browser Cache y configurarlo como en la siguiente captura de pantalla (podemos dejar la configuración por defecto, que también sería válida):
El resto de apartados que hay en General Settings no los vamos a tocar.
Por ejemplo, existe un apartado CDN que, configurado correctamente, permite cargar de forma paralela los contenidos estáticos de WordPress, tales como imágenes o archivos CSS y javascript.
Hay que ser cuidadosos si queremos utilizar esta opción ya que, si se hace mal, podemos conseguir que la página no se cargue correctamente o perjudicar gravemente el posicionamiento de nuestra web en los buscadores, al interpretar estos que tenemos contenidos duplicados.
El resto de elementos de menú que encontremos dentro del menú Performance de la administración de WordPress nos permitirán afinar más la configuración de todo lo anterior, aunque en esta entrada no vamos a entrar a revisar cada uno de ellos. El más importante es Performance > Page Cache.
A priori, dentro del apartado General, no será necesario cambiar nada, ya que la configuración que viene por defecto ya es válida, aunque podemos afinar algunos puntos si lo estimamos conveniente.
Más abajo, en el apartado Cache Preload, encontraremos un parámetro importante: Update interval. Indica el tiempo, en segundos, que W3 Total Cache espera para generar nuevos archivos de caché.
El valor de 900 (15 minutos) que viene por defecto, ya puede ser válido, aunque lo podemos aumentar o disminuir en función del número de visitantes de nuestra página o la frecuencia con la que actualicemos contenidos en nuestra página.
Como habrás visto, varios de los parámetros que se configurar en el W3 Total Cache no siempre mejoran la velocidad de carga de la web, pudiendo producir el efecto contrario, por lo que tendremos que ir haciendo pruebas hasta encontrar la configuración que mejor se adapte a nuestro WordPress.
En caso de duda, es preferible no usar los apartados que pueden causar conflictos.
¿Te ha resultado útil este artículo?

Técnico con más de 15 años de experiencia en el soporte y desarrollo web. Actualmente estoy al frente de caltener.com, empresa especializada en el soporte para WordPress, PrestaShop y Joomla.
Diseño de webs donde cuidamos los detalles, como el diseño, la velocidad de carga y la adaptación a SEO.
Servicios de optimización, migración y actualizaciones.