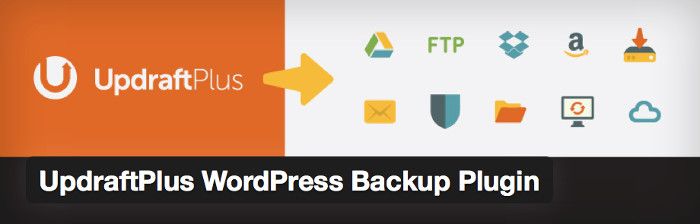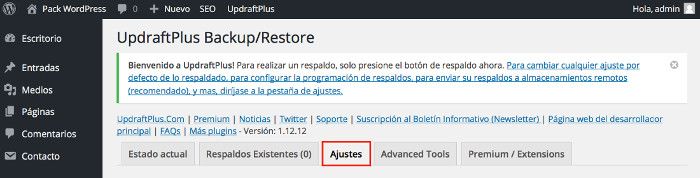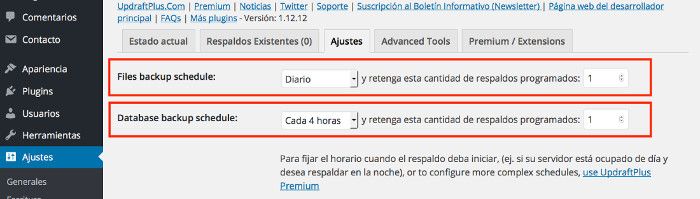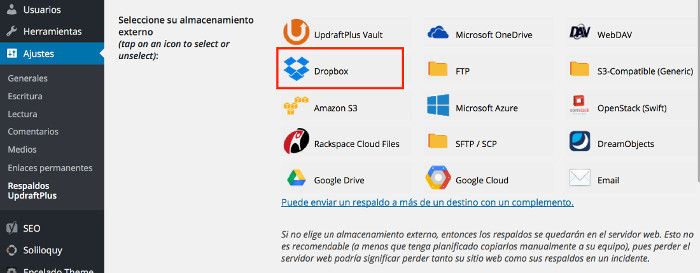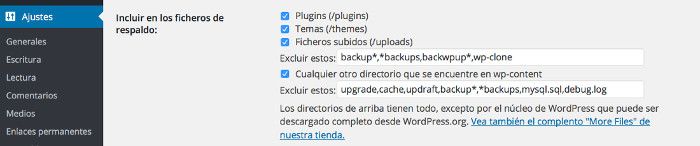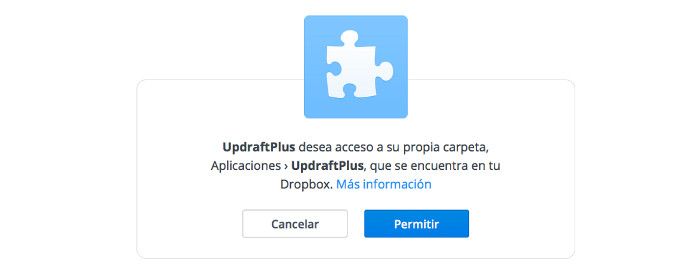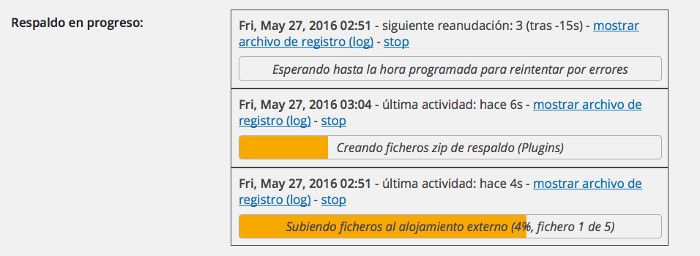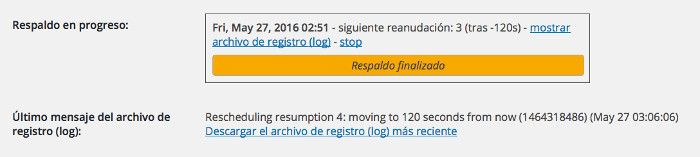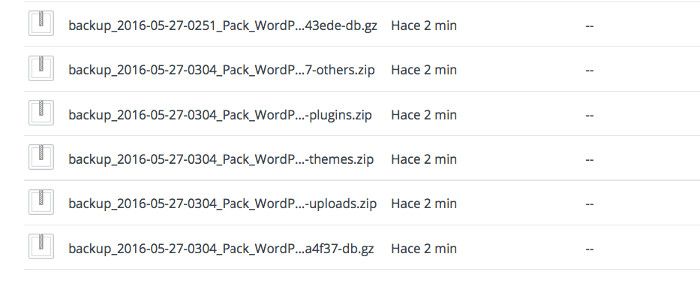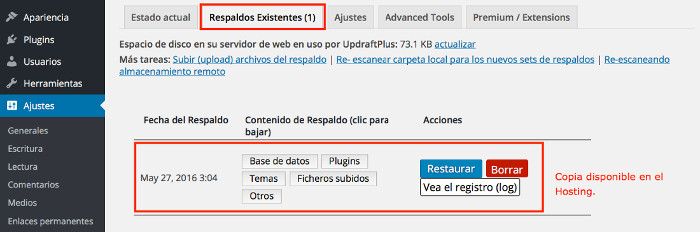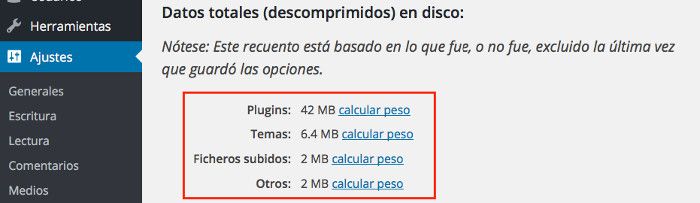La manera más rápida de recuperarse de un incidente en una instalación de WordPress es restaurando una copia de seguridad, si es que previamente has tomado la precaución de hacerlas, y si es automatizadas ¡mucho mejor!
En este post quiero explicarte como realizar Copias de Seguridad de WordPress y enviarlas a DropBox con UpdraftPlus, de forma desatendida (automática), para poder usarla frente a desastres causados por ti durante la fase de creación o mejora de tu sitio web o provocadas por ataques a tu sitio web, infecciones y otros problemas puntuales.
Ahhh.. ¡qué no haces copias de seguridad!, claro, seguramente eres de los que piensa que no es necesario duplicar esfuerzos si ya las hace tu proveedor de Hosting por ti ¿cierto?
Pues te diré que es un error de base importante, sobre todo si no tienes realmente claro que tu proveedor haga copias de seguridad de tu Hosting, en qué ciclos o períodos y cómo las pone a tu disposición (formato, etc.)
Lo habitual es que el proveedor de Hosting esté más centrado en hacer respaldos de sus servidores (copias espejo) que en hacer copias de tus web, si bien que los buenos proveedores de Hosting hacen sus copias y tus copias y además las ponen a tu disposición para que desde tu Panel de Hosting puedas hacer uso de ellas bajo demanda.
Las copias de seguridad, cuando se realizan, ocupan espacio, y por regla general bastante espacio, tanto como aquel que tengas ocupado en archivos, correos y la propia estructura de tu cuenta de Hosting, y el espacio es como el suelo “caro y no siempre está disponible”.
Bajo la premisa de que el espacio es para mimarlo y usarlo de forma inteligente, vamos a enfocar la realización de copias de seguridad como una cuestión que debe cubrir necesidades importantes:
- Guardar todos los archivos, carpeta y bases de datos de una o varias instalaciones alojadas en el Hosting.
- No ocupar espacio en el Hosting, ya que este factor es el que imposibilita a muchos usuarios el hacer backups.
- Debe ser una tarea desatendida, que pueda estar automatizada y que se ejecute de forma programada.
Teniendo en cuenta estos puntos fundamentales, veamos como realizar todo esto usando algún plugin en WordPress que nos simplifique esta tarea, permitiendo programar copias de seguridad diarias que sean enviadas a un CDN (externo) como DropBox, Google Drive, etc., para que nuestro espacio de Hosting se use para servir archivos de la web y no como almacén de copias.
Hazte esta pregunta: ¿Qué sentido tiene guardar las copias de seguridad que realizas en el propio Hosting donde las creas?
Pasemos a la acción….
Usemos el plugin gratuito (que dispone de versión extendida de pago), UpdraftPlus Backup and Restoration, que por defecto permite hacer copias de seguridad en una carpeta de DropBox que por defecto será Aplicaciones/UpdraftPlus.
Dropbox es un servicio de almacenamiento de archivos, que te ofrece cuentas gratuitas que pueden llegar a disponer de hasta 25GB dependiendo de la cantidad de personas a las que consigas atraer para que usen el servicio y por lo que DropBox te compensará con más espacio.
Es un buen CDN, muy rápido, dispone de aplicación de escritorio y para dispositivos móviles y puedes vincular una carpeta de tu ordenador como almacén en DropBox para subir copias de seguridad y otros archivos importantes que tengas.
En la siguiente tabla comparativa puedes ver las ventajas de cada versión del plugin:
| UpdraftPlus Versión Gratuita | UpdraftPlus Versión Premium | |
|---|---|---|
| Obtenlo de | WordPress.Org | UpdraftPlus.com Compralo |
| Respalda archivos y base de datos de WordPress | ||
| Traducido a 16 idiomas | ||
| Restaurar desde el respaldo | ||
| Respaldar a un almacenamiento remoto | ||
| DropBox, Google Drive, FTP, S3, Rackspace, Email | ||
| WebDAV, Copy.Com, SFTP/SCP, encrypted FTP | ||
| Microsoft OneDrive, Microsoft Azure, Google Cloud Storage | ||
| 1 GB libre para UpdraftPlus Vault | ||
| Respaldo de archivos extra y base de datos | ||
| Migrar / Clonar (i.e Copiar) sitios webs | ||
| Reportes básicos de emails | ||
| Reportes avanzados | ||
| Respaldos automáticos actualizando WP/plugins/Temas | ||
| Envía respaldos a múltiples destinos | ||
| cifrado de base de datos | ||
| Restaurar respaldos desde otros plugins | ||
| No hay enlaces de publicidad en la página de configuración de UpdraftPlus | ||
| Respaldos programados | ||
| Arreglar la hora del respaldo | ||
| Soporte de Redes/Multisitio | ||
| Bloquear los ajustes de acceso | ||
| Soporte personalizado |
Información extraída de UpdraftPlus.com
Tabla de contenidos
Instalando el plugin UpdraftPlus Backup and Restoration
- Realiza una copia de seguridad de tu instalación de WordPress.
- Vete al apartado Plugins, Añadir nuevo.
- Utiliza el buscador de la derecha para localizar el plugin: UpdraftPlus Backup and Restoration.
- Haz clic en el botón Instalar.
- Activa el plugin una vez instalado.
- Realiza las configuraciones generales del plugin.
Configurando el plugin
Tras instalar el plugin puedes hacer uso del mismo manualmente, para probar y realizar una copia que se alojará en una carpeta de tu Hosting.
No obstante lo interesante es repasar las configuraciones para automatizar las copias de seguridad y enviarlas a DropBox.
Accede a Ajustes, Respaldos UpdraftPlus, y en la pestaña Ajustes vamos a repasar las configuraciones importantes.
Lo primero va a ser decirle al plugin que frecuencia queremos para las copias de seguridad tanto de archivos y carpetas, como de la base de datos, y cuantas copias físicas queremos retener en el Hosting, dentro del plugin.
Ahora viene la parte interesante, decirle al plugin en que servicio externo de almacenamiento (CDN) queremos almacenar las copias de seguridad, donde previamente debemos tener creada una cuenta como usuario registrado.
Seleccionamos Dropbox haciendo clic en su logotipo, lo que desplegará información adicional sobre este CDN.
Buenas noticias: La comunicación de su servidor con Dropbox puede ser cifrada. Si obtiene algún error por problemas de cifrado, entonces vaya a ‘Ajustes para expertos’ para obtener más ayuda.
¿Necesita usar subcarpetas? Los respaldos están guardados en apps/UpdraftPlus. Si respalda varios sitios en el mismo Dropbox y desea organizarlos con subcarpetas, entonces hay un complemento para esto.
Lo siguiente será autenticarte en tu cuenta de Dropbox para conectarla con el plugin a través de tu instalación de WordPress.
Antes de hacer clic en el enlace de ese aviso tienes que Guardar los cambios aplicados en la pestaña Ajustes del plugin.
No obstante te recomiendo que continúes con la configuración y luego prestes atención a este punto.
Sigamos…
Ahora toca indicar que queremos que se incluya en las copias de seguridad realizadas con UpdraftPlus Backup and Restoration y eso lo puedes hacer desde el apartado Incluir en los ficheros de respaldo de los Ajustes del plugin.
Si quieres que la base de datos se cifre antes de ser enviada a Dropbox, por medio de la opción Frase de cifrado de la base de datos establece una frase para usar en dicho cifrado.
¿Necesitas recibir avisos de las copias que se realizan? selecciona la opción Correo electrónico para recibir las notificaciones en la cuenta de correo que tengas configurada en tu perfil de usuario de WordPress.
Los Ajustes para expertos los pasamos por alto de momento. te dejo a ti la elección de como quieras configurar los parámetros de ese apartado.
Ahora si, toca Guardar los cambios realizados.
Realizado este paso el plugin nos llevará de nuevo al apartado Seleccione su almacenamiento externo para que completemos las configuraciones de conexión con el CDN de almacenamiento externo seleccionado.
Tenemos que ir justo al siguiente, Autenticación con Dropbox para proceder con la autenticación en la cuenta que tengamos en Dropbox.
Permitimos que UpdraftPlus tenga acceso a la carpeta Aplicaciones, UpdraftPlus de Dropbox que en la versión gratuita viene impuesta y si queremos que sea otra carpeta tendremos que comprar el plugin correspondiente para ello.
Una vez autorizado deberíamos poder realizar un primer respaldo para verificar si acaba almacenado en Dropbox, que es la intención de todo esto. ヅ
Lo probamos haciendo clic en el botón azul Respaldar ahora.
Vamos viendo el progreso del proceso de copia de seguridad haciendo clic ahora en el botón naranja de la ventana emergente Respaldar ahora.
En la parte inferior de esa gráfica de progreso de la copia veremos un log dinámico que muestra información de la copia.
Concluida la copia vemos el aviso correspondiente.
Vayamos a Dropbox a comprobar si la copia se ha subido (puede tardar unos minutos en subir dependiendo de tu conexión a Internet).
¡Bien! objetivo conseguido, ya sabemos que la conexión del plugin con la cuenta de Dropbox ha sido correcta y que nuestras copias de seguridad con este plugin, sean manuales o automáticas, irán a parar a esta carpeta.
Yo tengo una cuenta de 1TB y puedo dormir tranquilo sabiendo que no me quedaré sin espacio en Dropbox ¿y tu?
¿Recuerdas que en las configuraciones le dijimos al plugin que mantuviese una copia en el Hosting?, pues si vas a la pestaña Respaldos Existentes del plugin, verás que hay una copia y que siempre encontrarás en este apartado la última realizada a tu disposición. ¡Cómodo para no tener que ir a buscarla a Dropbox en caso de necesidad!
¿Cuanto pesa la web WordPress que quiero respaldar?
Una buena pregunta que seguro te has hecho más de una vez y de la que solo obtienes respuesta una vez que has realizado la copia de seguridad y es posible que si andas mal de espacio esto acabe siendo un problema.
Desde la pestaña Advanced Tools (Herramientas avanzadas) puedes preguntarle al plugin que calcule qué espacio ocupa una copia antes de realizarla.
Vete al final de esa pantalla, en Datos totales (descomprimidos) en disco y haz clic en el texto calcular peso correspondiente a cada elemento de la instalación de WordPress para saber lo que el .zip ocupa, siendo estos agrupados en los siguientes:
- Plugins
- Temas
- Ficheros subidos
- Otros
Ten paciencia, puede que tarde un poco en mostrarte resultados, a fin de cuentas tiene que rastrear y hacer sus contabilidades.
Este plugin de copias de seguridad tiene otras muchas opciones, algunas de ellas muy interesantes, que puedes ir explorando porque estoy seguro que alguna de ellas te ayudará a gestionar mejor tus copias de seguridad, manuales o desatendidas, permitiendo que nunca pierdas nada importante de tu sitio web WordPress.
Nunca subestimes el poder de las copias de seguridad, pueden salvar el trabajo de tu sitio web, cuando parece que todo está perdido y ahorrarte muchas horas en el proceso.
¿Te ha resultado útil este artículo?

Miembro del equipo de soporte técnico de Webempresa.
Coordinador de contenidos en el Blog y en Youtube.
Soporte técnico en CiberProtector. Teacher en Webempresa University