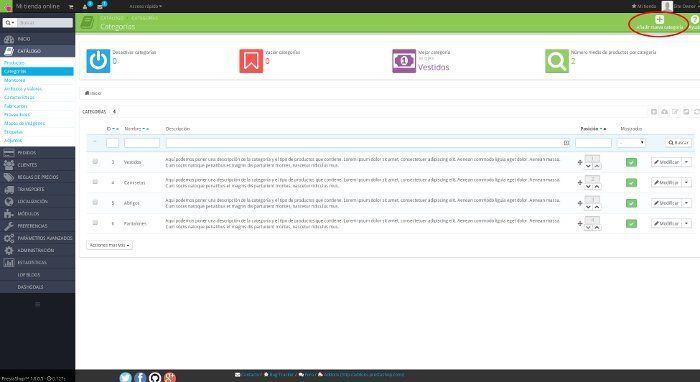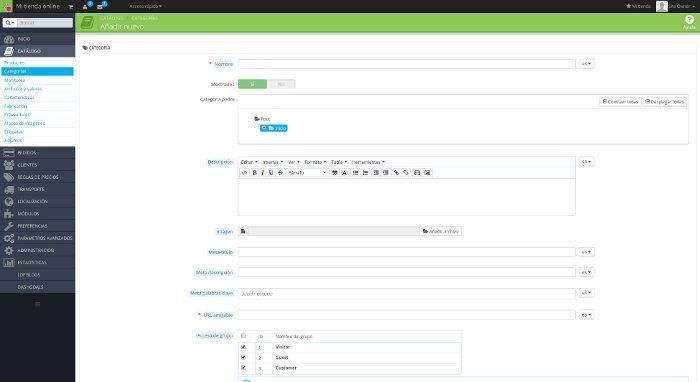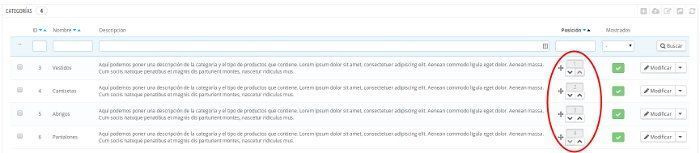A la hora de crear las categorías en debemos de tener presente que hay que hacerlo con cierto criterio, de forma que solo tengamos las categorías necesarias, y que estas se encuentren organizadas de forma conveniente. Las categorías se pueden organizar en forma de árbol, es decir, podemos tener categorías que sean a su vez subcategorías de otras categorías padre. Esto ayudará a organizar los productos y hacer más fácil su localización. Ahora bien, tampoco debemos pasarnos con el número de categorías, ya que podemos crear una maraña de categorías que resulte un laberinto para los usuarios. Tan malo es tener muy pocas categorías como demasiadas.
El proceso de creación de categorías en PrestaShop 1.6 se diferencia en poco del que había en PrestaShop 1.5. Poco más que cambia el aspecto visual de la administración. Para crear una categoría deberemos ir en la administración de PrestaShop 1.6 a CATÁLOGO->Categorías. En la parte superior derecha veremos un botón para la creación de nuevas categorías:
Pulsando sobre él accederemos a una nueva pantalla donde podremos crear la nueva categoría:
Los campos a rellenar serán los siguientes:
- Nombre: es el nombre de la categoría que se mostrará en la tienda.
- Mostrados: para definir si la categoría está activada o no.
- Categoría padre: aquí definimos si la categoría es una categoría principal o una subcategoría de otra categoría. Si queremos que sea una categoría principal deberemos elegir como categoría padre la categoría Inicio. Si queremos que sea subcategoría de otra deberemos seleccionar cuál será su categoría padre. Para poder ver aquí todas las categorías deberemos pulsar en el botón Desplegar todas.
- Descripción: en este apartado podremos añadir un descripción de la categoría y el tipo de productos que contiene. Es un campo opcional, por lo que no será necesario tener que rellenarlo en todos los casos, ya que en muchas ocasiones el propio nombre de la categoría basta. Esta descripción se mostrará encima del listado de la categoría cuando nos encontremos viendo el listado de productos de esa categoría, aunque su posición puede variar en función de la plantilla de PrestaShop que estemos usando.
- Imagen: otro campo opcional. Sirve para añadir una imagen que se mostraría encima del listado de productos y de la descripción. También se usaría para ser cargada cuando se muestra un listado de subcategorías de una categoría.
- Meta-titulo: título que tendrá la página que carga la categoría. Es importante que tenga un nombre adecuado, ya que se utilizará para el posicionamiento en los buscadores. Si se deja vacío se utilizará como título el propio nombre de la categoría, lo que puede servir en la mayor parte de las ocasiones. Es recomendable que el título no tenga más de 70 caracteres.
- Meta-descripción: este es otro campo importante para posicionar nuestra categoría en los buscadores. Aquí habrá que introducir una descripción resumida de la categoría. Este texto se usará luego para generar la descripción del enlace de Google a esta categoría. Es recomendable no sobrepasar los 160 caracteres de texto.
- Meta palabras clave: aquí se pueden introducir las palabras clave para este tipo de etiqueta meta. Para hacerlo escribimos la palabra clave y pulsamos la tecla Intro, y así sucesivamente para cada palabra clave. Los buscadores ya no suelen tener en cuenta estas palabras clave, por lo que no es imprescindible rellenarlas siempre.
- URL amigable: aquí introduciremos el texto que se cargará en la url (dirección web) de la página de la categoría. Por defecto se rellena automáticamente a partir del nombre de la categoría y no suele ser necesario cambiarlo. Si por ejemplo ponemos en este campo el valor “vestidos” y nuestra página sea www.nombredelaweb.com la dirección que se cargará cuando entremos en la categoría y tengamos las ulrs amigables activadas en la tienda será www.nombredelaweb.com/3-vestidos (el número puede variar en función del id de la categoría).
- Acceso de grupo: aquí podemos determinar los grupos de usuarios que tendrán acceso a la categoría. En esta misma página se explica lo que significa cada grupo.
Una vez que hayamos rellenado todos los datos deberemos pulsa el botón Guardar de la parte inferior derecha para finalizar el proceso de creación de la categoría en PrestaShop 1.6.
Para aplicar cambios en una categoría deberemos pulsa en el botón Modificar que hay para cada línea de categoría en su listado.
Si queremos borrar una categoría deberemos pulsan en la flecha que hay a la derecha del botón Modificar y seleccionar la opción Eliminar. Cuando hagamos esto veremos que se cargan en la cabecera 3 opciones para decidir lo que se hace con los productos que están asociados a esta categoría. Una vez que hayamos elegido al opción que más nos convenga deberemos pulsar en el botón Elminar que hay debajo de estas opciones.
Por último si queremos cambiar el orden en el que se mostrarán las categorías en nuestra tienda deberemos usar las fechas que se muestran en la columna Posición cuando nos encontramos en el listado de categorías. También podemos utilizar el símbolo con las 4 flechas para arrastrar la categoría a la nueva posición:
Para dejar todo esto más claro hemos preparado un tutorial en vídeo donde podemos ver todo este proceso de creación de categorías en PrestaShop 1.6:
¿Te ha resultado útil este artículo?

Técnico con más de 15 años de experiencia en el soporte y desarrollo web. Actualmente estoy al frente de caltener.com, empresa especializada en el soporte para WordPress, PrestaShop y Joomla.
Diseño de webs donde cuidamos los detalles, como el diseño, la velocidad de carga y la adaptación a SEO.
Servicios de optimización, migración y actualizaciones.