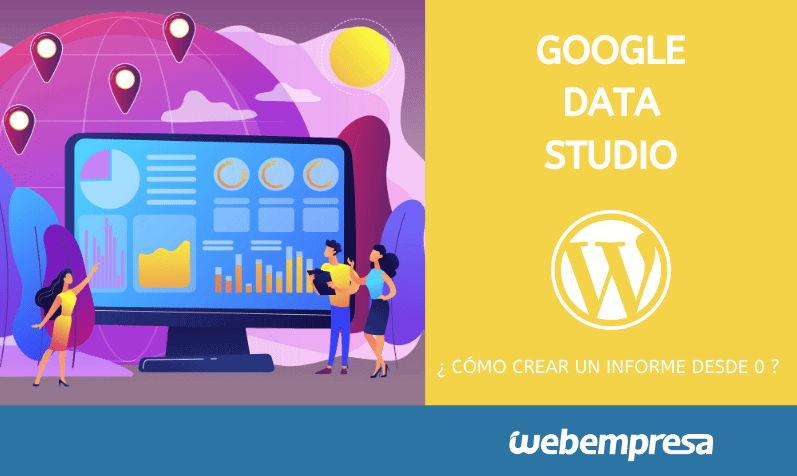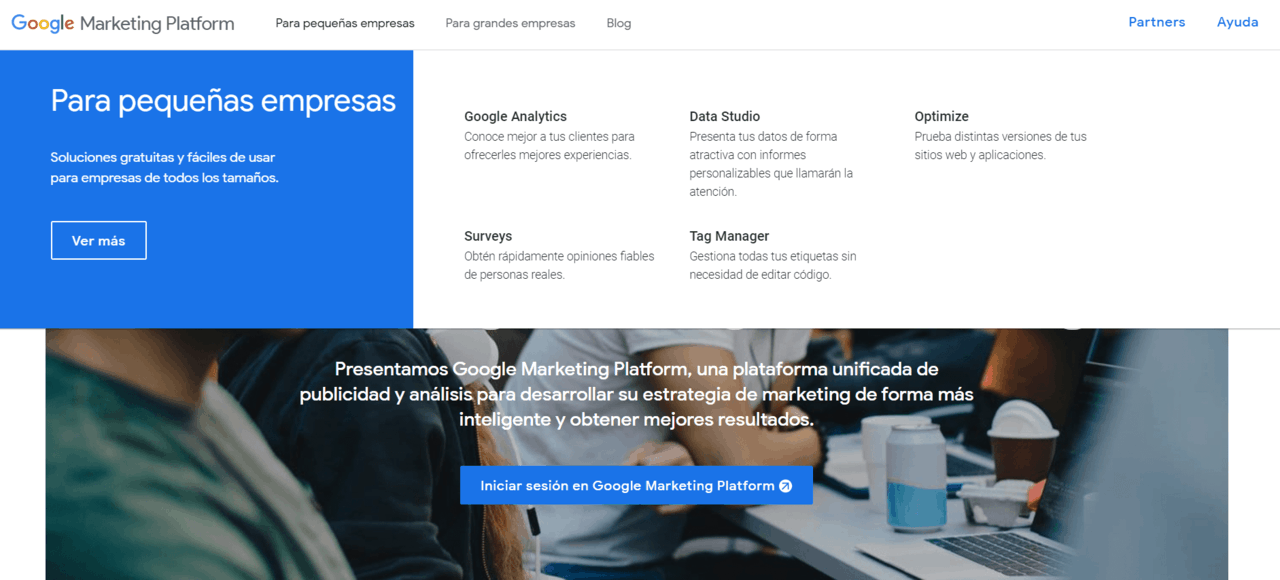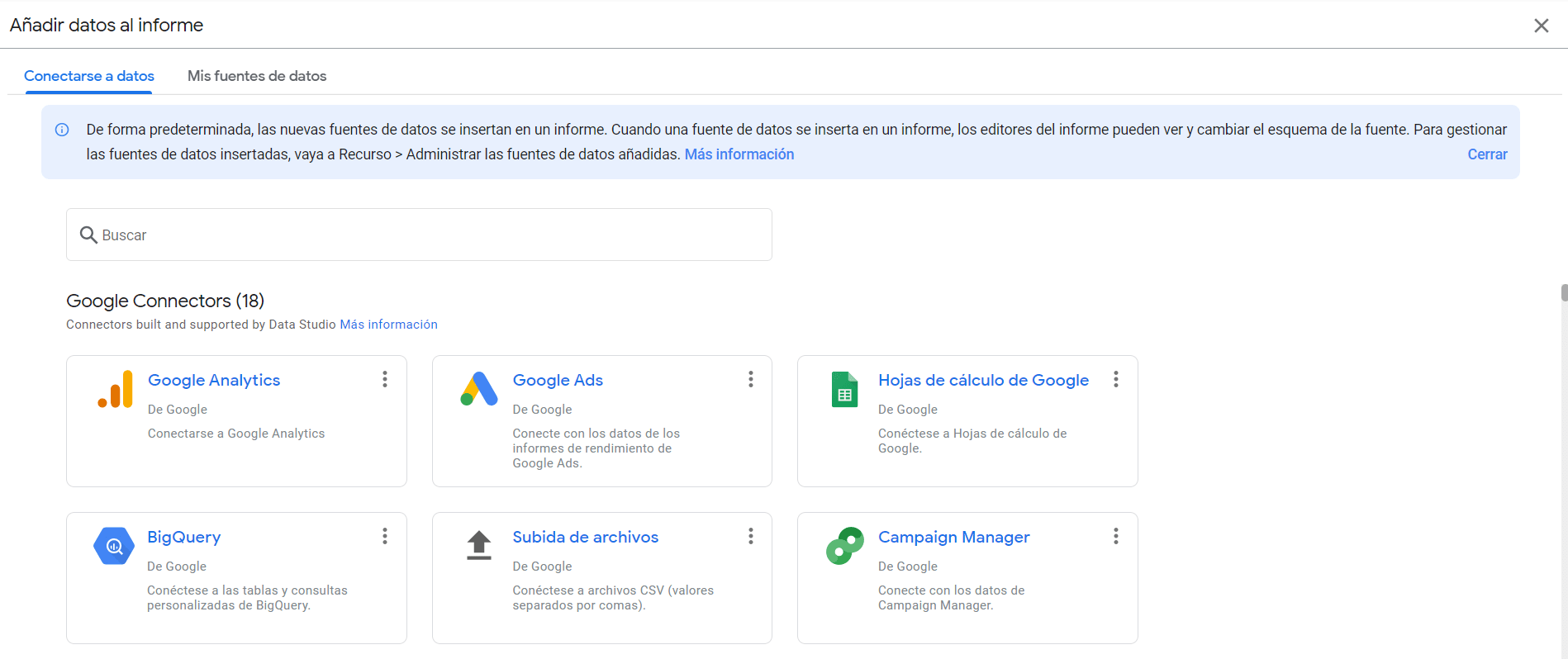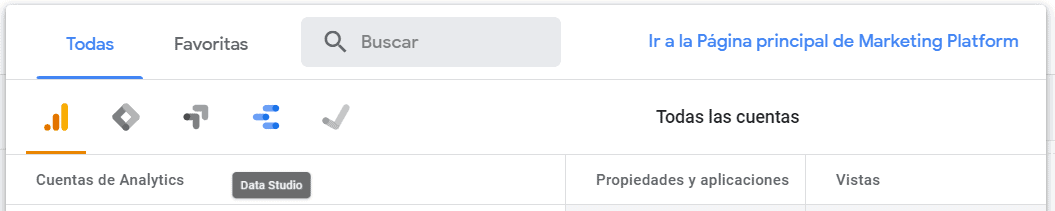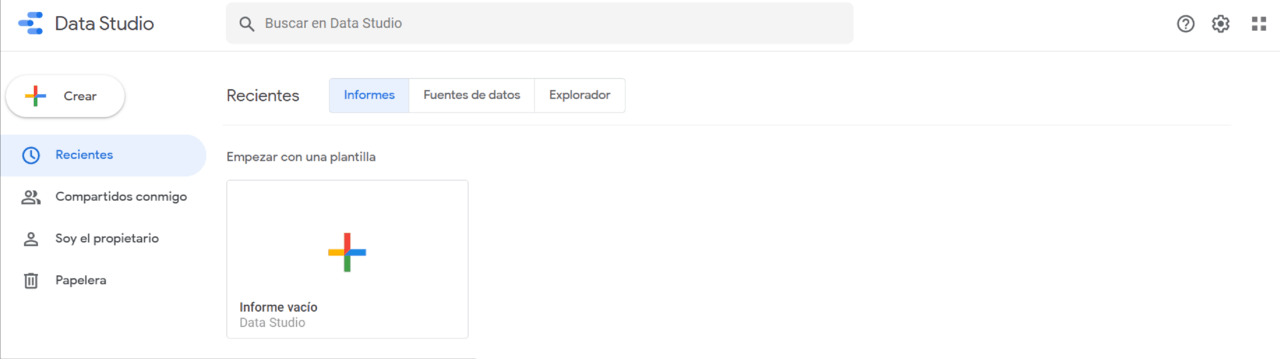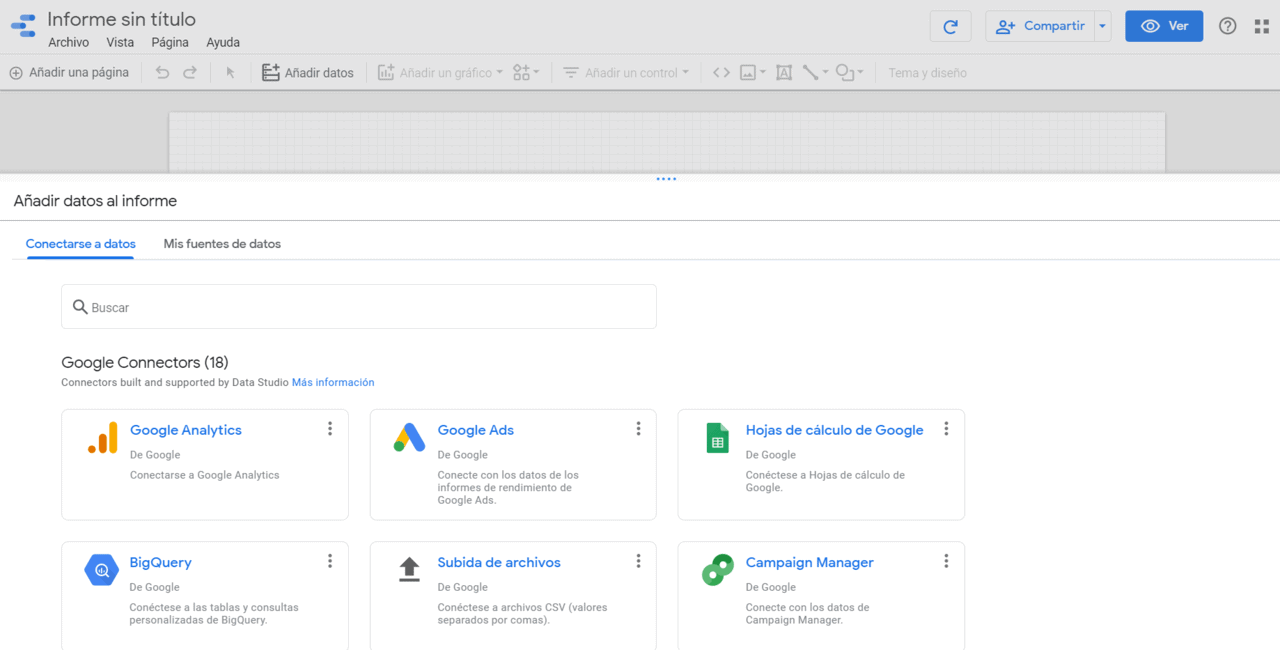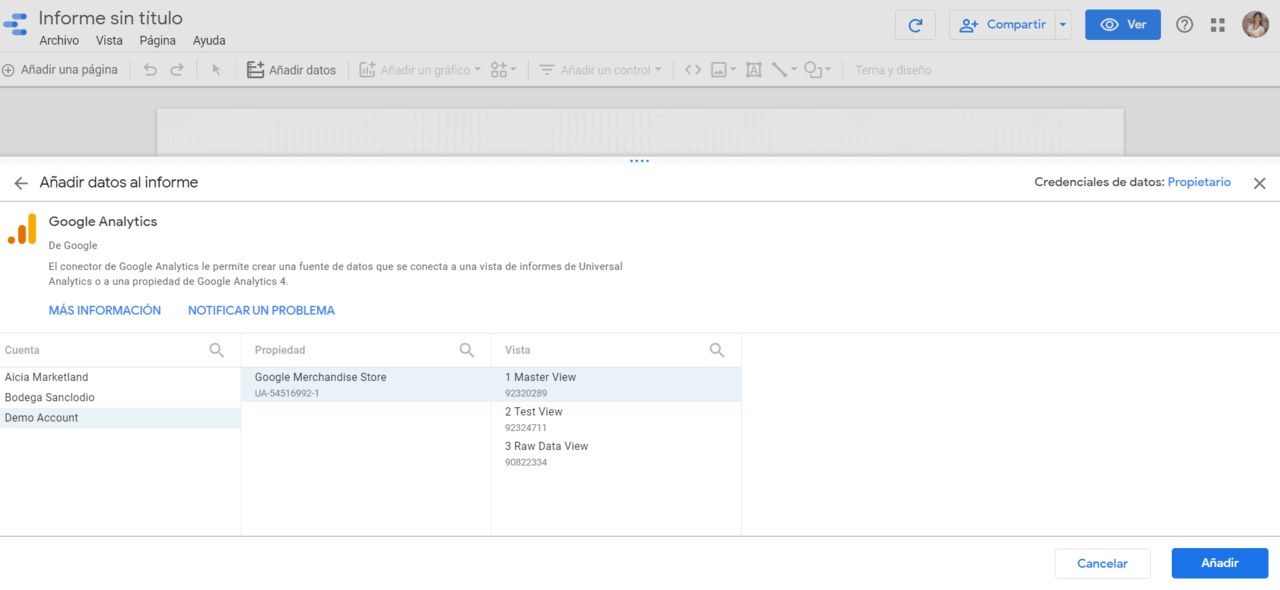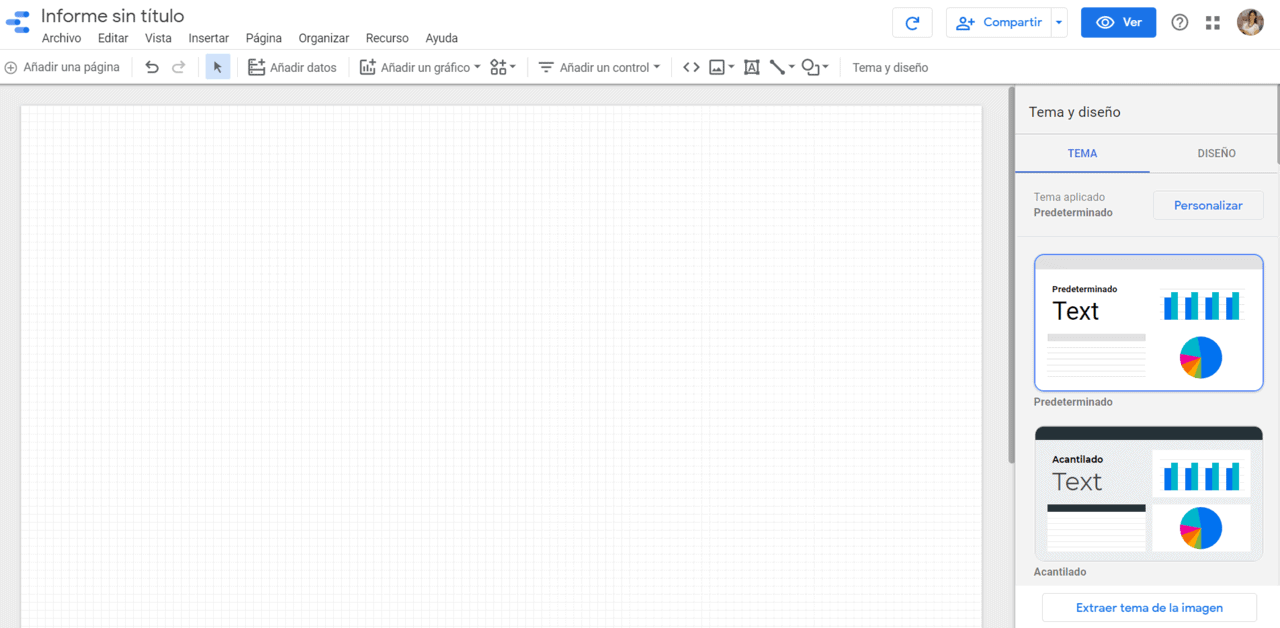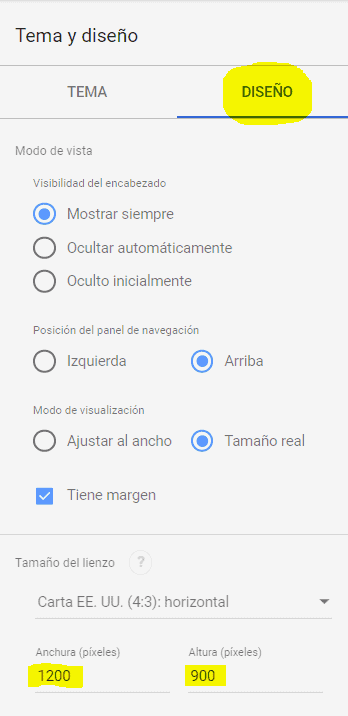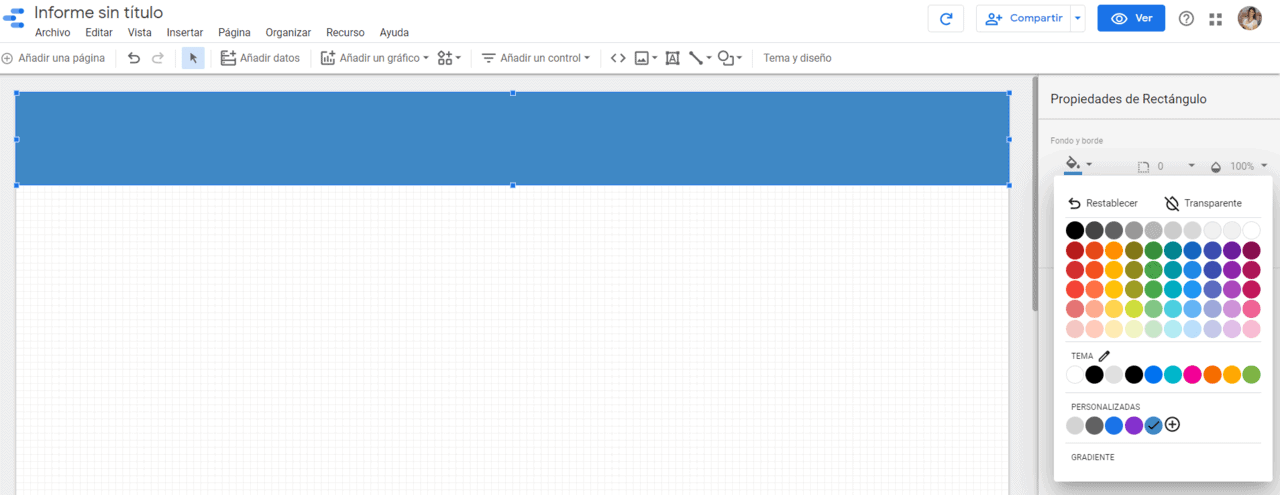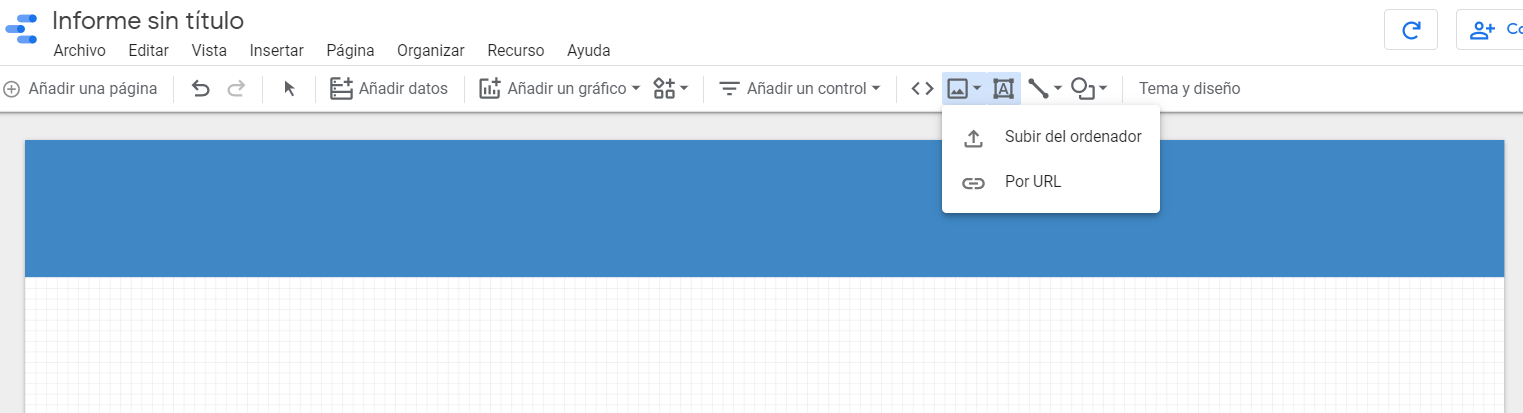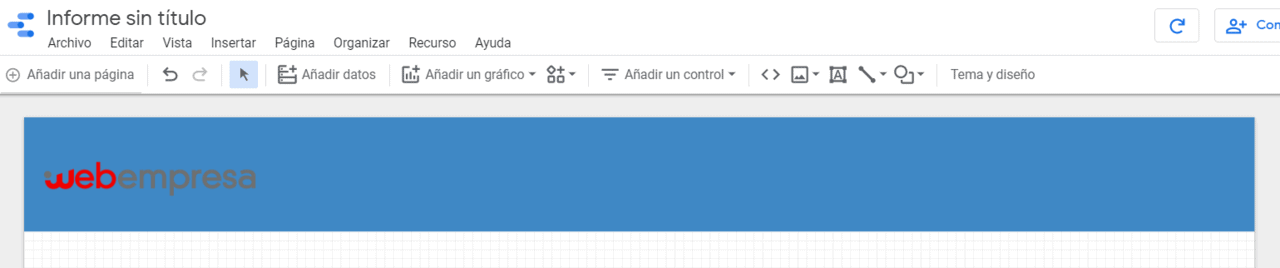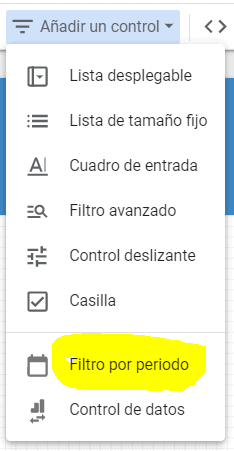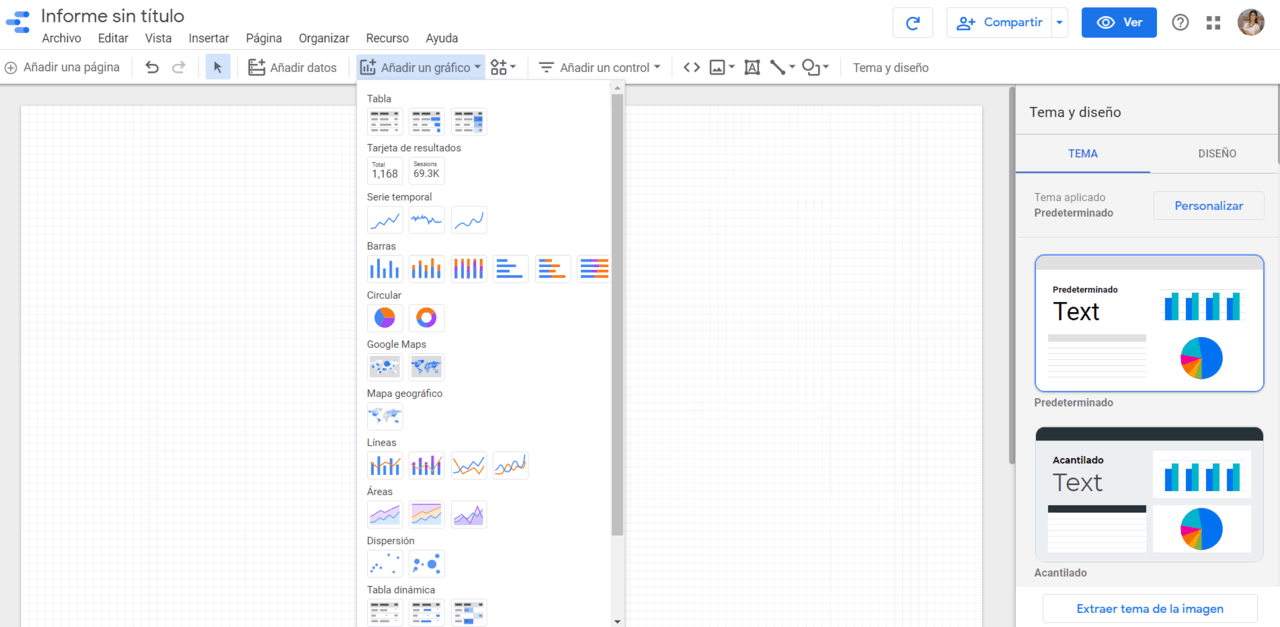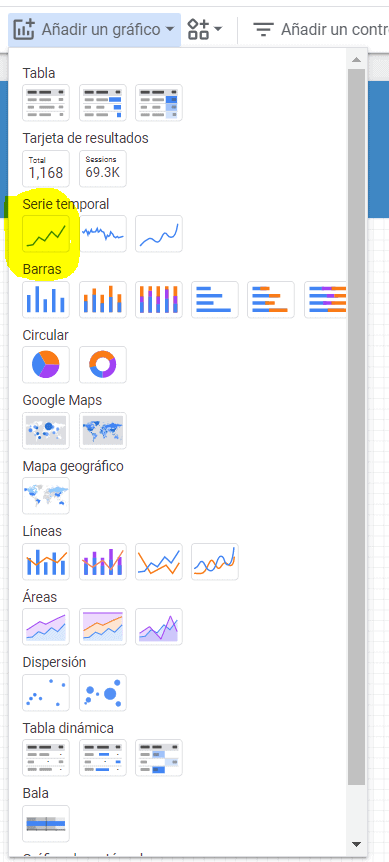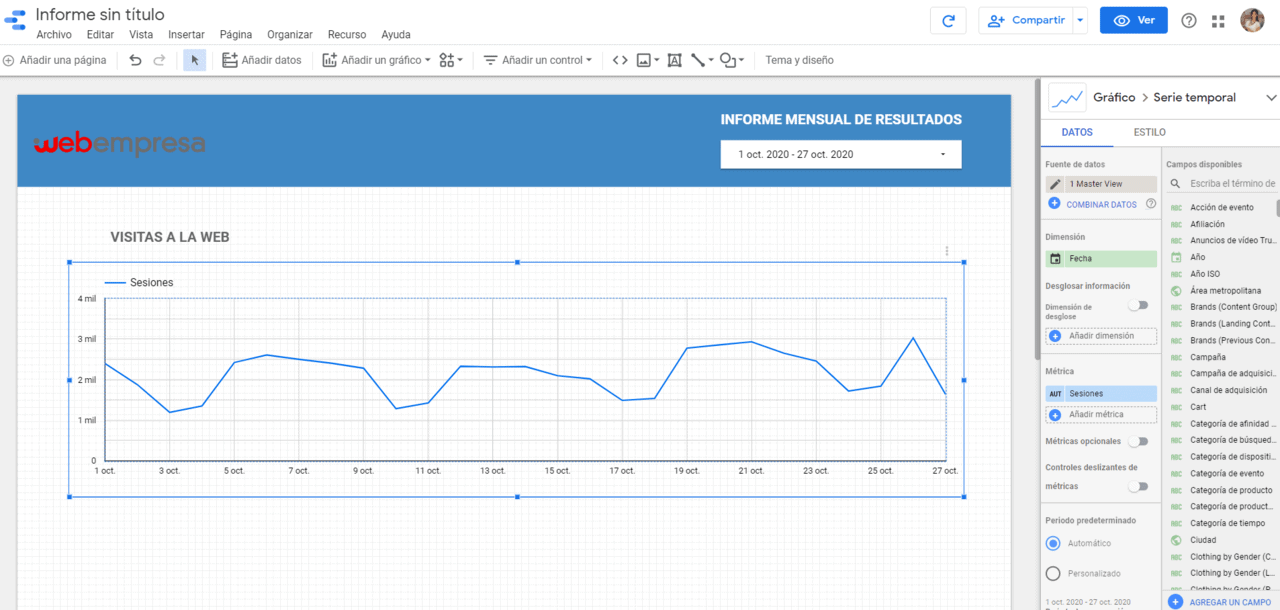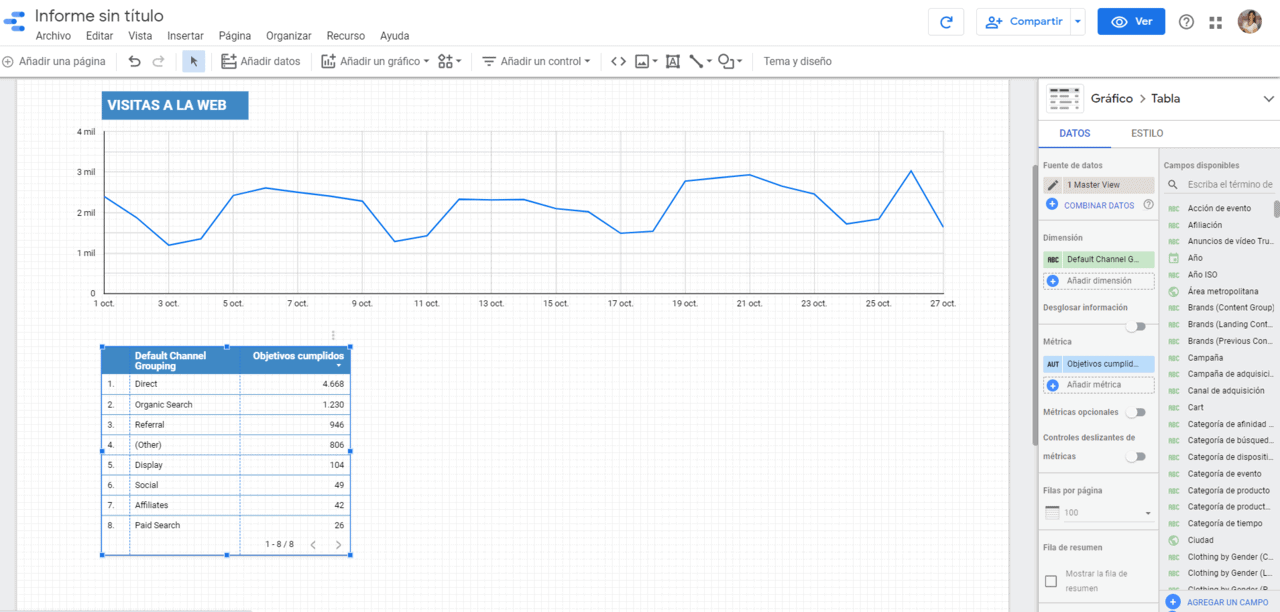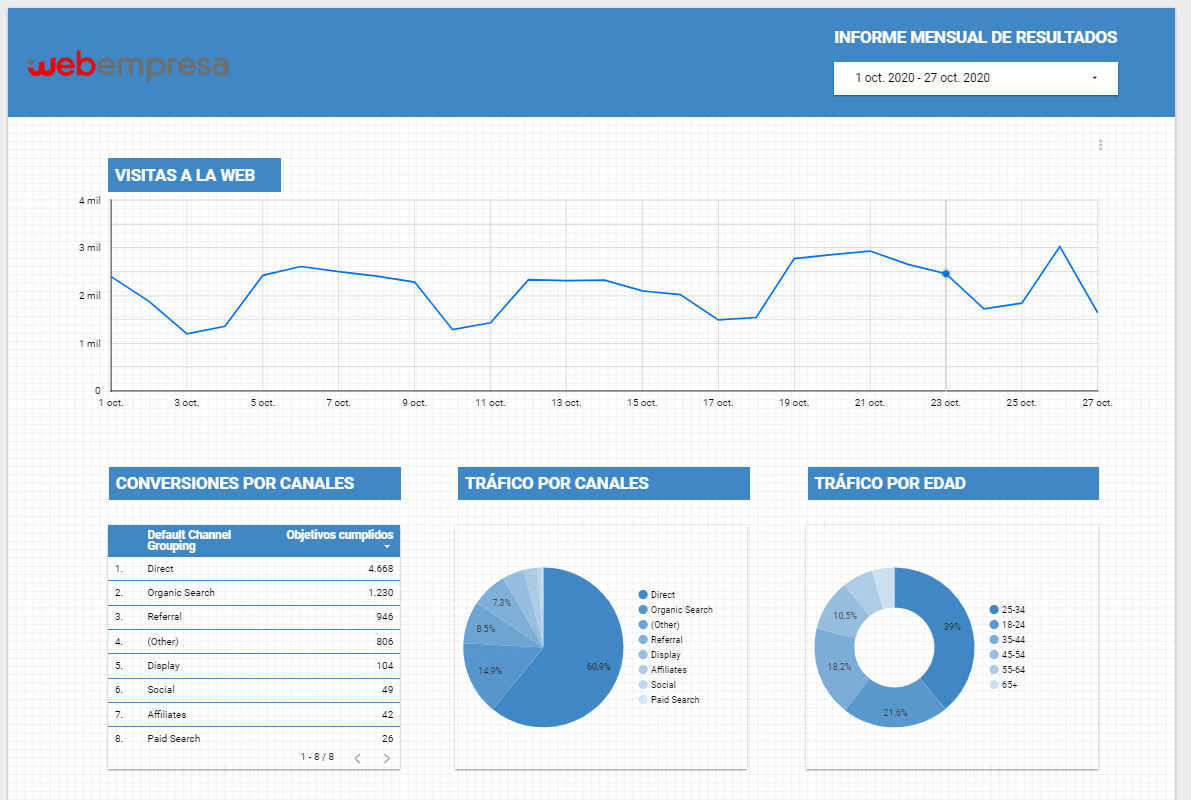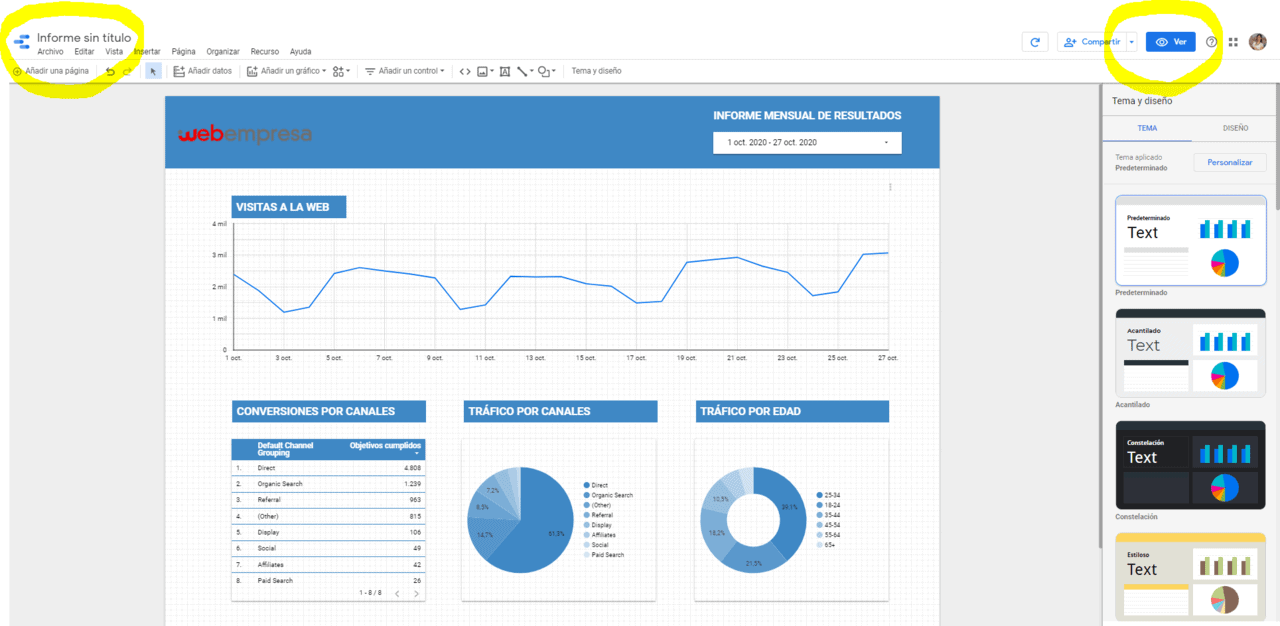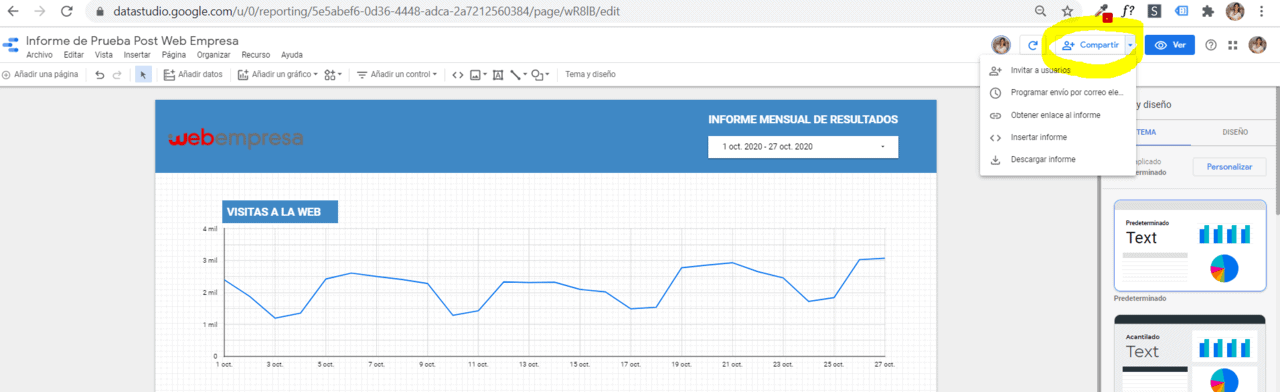Con este artículo esperamos que conozcas la herramienta gratuita de Google Data Studio, que aprendas a conectarla con otras fuentes de datos y que al final del mismo seas capaz de crear tu propio informe interactivo. Es más, te vamos a enseñar cómo crear tu propio informe personalizado haciendo uso de tus colores y señas corporativas.
Esta herramienta de hecho permite un sinfín de posibilidades para todos aquellos que se encuentran en un nivel más avanzado. Sin embargo, esto no quiere decir, que tú no puedas empezar a utilizarla.
Google Data Studio es bastante sencillo e intuitivo, su único inconveniente es que es un gran desconocido para los usuarios. Para ponerle remedio a este pequeño inconveniente hemos hecho este tutorial paso a paso.
Al final del artículo podrás encontrar también un video tutorial detallado con la explicación desde cero.
Tabla de contenidos
¿Qué es Google Data Studio?
Para poder hacer todo lo que te he dicho más arriba, primero tenemos que entender qué es Data Studio.
Esta herramienta pertenece al Marketing Platform de Google y al igual que el resto de sus herramientas dispone de una versión gratuita (más que suficiente para la gran mayoría de empresas) y una versión de pago.
Dentro del Marketing Platform de Google podemos encontrarnos herramientas tan conocidas como Google Analytics, y otras un poco menos conocidas como Google Tag Manager, Data Studio o Google Optimize.
Centrándonos en la que nos ocupa, Data Studio no es más que una herramienta interactiva que te permite el uso de diferentes fuentes de datos como por ejemplo: Google Analytics o Hojas de cálculo de Google (entre muchas otras) para la realización de informes personalizados e interactivos. Además, de la creación de paneles de control o de dashboards.
¿Para qué sirve Google Data Studio?
Gracias a esta herramienta tus informes y paneles de control saltarán de nivel. De hecho, más abajo podrás comprobar por ti mismo cómo la visualización de los datos con esta herramienta mejora de una manera sustancial.
Además, podrás customizar tus informes gracias a los estilos de los gráficos, podrás hacer uso de plantillas de Google y podrás combinar diferentes fuentes de datos mostrando toda esta información de manera homogénea, visual, uniforme e interactiva.
Qué fuentes de datos podemos combinar en Google Data Studio
La herramienta de Google Data Studio por sí misma no va a mostrarte ningún dato ni ninguna métrica.
Para ello, debemos vincular esta herramienta con alguna otra fuente de datos, que la propia herramienta de Data Studio nos muestra.
Para explicarlo de una manera más sencilla, lo que tenemos que hacer es decirle a Data Studio que utilice los datos de otra herramienta y que nos los muestre en nuestro informe.
Esto, aunque parece complicado, no nos va a llevar más de un par de clics. ¡Así de sencillo!
Comienza tu primer informe
Lo primero que debes hacer es acceder a Data Studio, esto lo puedes hacer o bien desde tu propia cuenta de Google Analytics, haciendo clic en la pestaña de tus cuentas y seleccionando el icono de Data Studio como te muestro en esta imagen:
O simplemente, escribiendo en Google Data Studio en la barra buscadora de Google.
Si ya te encuentras logueado con tu cuenta de Google entonces, entrarás directamente, si no, se te pedirá igual que para todas herramientas de Google que te identifiques con tu cuenta de correo y con tu contraseña.
Una vez hemos accedido, debemos decirle a Data Studio qué fuente de datos queremos utilizar para nuestro informe.
Para ello, haz clic en el botón superior izquierdo donde dice “Crear“. Se te abrirá una nueva ventana y en ella te aparecerán todas las fuentes de datos disponibles para tu informe.
Dentro de las fuentes de datos, podemos encontrar fuentes de datos gratuitas como por ejemplo: Google Analytics, Google Ads, Google Search Console, Hojas de cálculo de Google o MySQL entre otras muchas opciones.
También encontraremos fuentes de datos de pago, que implica que has de pagar para poderlas combinar con esta herramienta. Pero en principio, con las gratuitas para este nivel, debe de ser suficiente.
En nuestro caso, vamos a seleccionar Google Analytics y con ella vamos a trabajar y a realizar nuestro informe personalizado.
Lo único que debes hacer es hacer clic en Google Analytics (o en la fuente que tú necesites) y seleccionar la cuenta sobre la que quieres trabajar. Por último, haz clic en el botón azul “Añadir“.
Ya podemos empezar a crear nuestro gráfico personalizado con Data Studio.
Crea tu informe personalizado paso a paso
Ahora que ya te he introducido a la herramienta, te voy a explicar paso a paso cómo crear tu propio informe personalizado, con algunas de las métricas más comunes en este tipo de informes.
En cualquier caso, tú puedes utilizar aquellas que necesites para tu negocio o que mejor se ajusten a tus clientes.
Además, en este tutorial vamos a hacer uso de los diferentes estilos de los gráficos para que puedas aplicarlo según tus necesidades.
Dimensiona tu informe
Lo primero en lo que debemos fijarnos es en las dimensiones del informe, aunque estas dimensiones las podremos modificar en caso de que necesitemos más o menos espacio para el mismo.
Esta opción la encontramos en la parte derecha del informe en la pestaña de “diseño“.
En nuestro ejemplo, te recomiendo que pongas 1.400 x 1.200 pixeles. De este modo, nos entrarán todas las gráficas que quiero mostrarte. Aunque como ya te he dicho, esta opción la puedes modificar o cambiar en cualquier momento.
Crea la cabecera del informe
Inserta la que va a ser la cabecera de nuestro informe. En ella vamos a poder incluir nuestro logo, el nombre del informe o de la empresa y la fecha del mismo.
Haz clic en el menú superior en “forma” (te lo muestro en la siguiente imagen).
Una vez seleccionada la forma rectangular, con la cruceta que nos aparece, lo único que debemos hacer es arrastrar sobre la parte superior de nuestro informe.
Una vez hayamos insertado el rectángulo sobre el informe, podemos irnos a la parte de nuevo al menú de la parte derecha del informe.
Y en propiedades del rectángulo ajustar o cambiar los colores.
Recuerda, que incluso puedes incluir tus colores personalizados, haciendo clic en el símbolo + bajo la opción de “personalizadas“.
Para añadir el logo en el informe, debes hacer clic en el menú superior en la opción “imagen“ y seleccionar la imagen o bien desde el ordenador o bien desde una url. En mi caso, lo voy a hacer con la primera opción.
Una vez seleccionado el archivo el logo aparecerá en el informe.
Y lo único que debes hacer es colocarlo: seleccionándolo y arrastrándolo. Te lo muestro a continuación:
Para añadir el nombre que aparecerá en el informe, volvemos a realizar la misma operación.
En este caso, en vez de con una imagen con un “bloque de texto“.
Escribe en este bloque el nombre de tu informe, o el nombre del cliente y colócalo en la parte derecha de la cabecera. En los estilos puedes ajustar el tamaño y color de letra, así como la tipografía y otros elementos de diseño.
Una vez incluido el texto, en el menú superior ve a la opción “añadir un control“ y “filtro por periodo“.
Colócalo bajo el texto y una vez más ajusta los estilos en la parte de diseño. Esta opción es muy recomendable, ya una vez compartido el informe tus clientes podrán seleccionar las fechas del mismo de manera interactiva.
Tras estos dos pasos, debe quedarte algo como esto:
Incluye tus gráficas
Incluye las gráficas que necesites para tu informe.
Para incluir los gráficos al informe, debes definir su dimensión (en color verde) y su métrica (color azul).
Recuerda que una dimensión es un atributo cualitativo de la información, como puede ser: la página de destino de un usuario o la ciudad desde la que navega.
Si hablamos de métrica, hacemos referencia al carácter cuantitativo de la información, es decir, es información que se puede sumar, como por ejemplo el número de usuarios que visitan la web o el número de páginas vistas.
En mi caso, quiero mostrar las visitas. Para ello, en el menú superior, haz clic en “añadir gráfica“ y selecciona “serie temporal“ (para el ejemplo he usado la primera opción).
Una vez insertada la tabla, en el menú de la derecha recuerda elegir la métrica y la dimensión que quieras mostrar. En este ejemplo, nuestra métrica va a ser “fecha“ y dimensión va a ser “sesiones“.
Y en la pestaña de diseño puedes ajustar los estilos.
Para mostrar los objetivos cumplidos según el canal de entrada del tráfico, seleccionamos “añadir gráfica“ y “tabla“.
En este caso, la dimensión será “canales“ y la métrica “objetivos cumplidos“.
Trabaja la parte de estilos en la pestaña de diseño. Tras estos pasos, tu informe debe de quedar así:
Ahora que ya sabes cómo incluir tablas, puedes hacer “ctrl c” o “comando c” y “ctrl v” o “comando v” y duplicar la misma.
Una vez más en el menú derecho podrás modificar las métricas, dimensiones, el diseño e incluso la gráfica para que se muestre como a tu necesitas. Tras ello, debe quedarte así:
Muestra los KPIs
Ahora que ya le has perdido el miedo por completo a Data Studio y que has visto que hacer el informe no es difícil, puedes explorar más opciones para ti.
Por ejemplo, puedes incluir KPIs importantes. En nuestro ejemplo, he duplicado la cabecera de arriba y la he bajado a la parte inferior del documento (Mediante “control c” y “control v”).
Para mostrar los KPIs lo mejor es mostrarlo como número. Para ello, haz clic en “añadir gráfico“ y “tarjeta de resultado“.
En esta parte del informe es interesante mostrar por ejemplo las “sesiones totales“, los “usuarios“ y por ejemplo el “porcentaje de rebote“.
Incluye además el periodo anterior de comparación para poder ver la evolución de estos datos. (Esta opción aparece en la pestaña “datos” del menú lateral derecho).
Notas importantes a la hora de trabajar con Data Studio
Durante todo el proceso de tu informe, vas a poder ver el resultado del mismo haciendo clic en el botón “ver“, que aparece en control azul en la parte superior derecha del mismo.
Además, es muy importante que no olvides poner nombre al informe, para que puedas localizarlo e identificarlo.
Al estar trabajando en línea no necesitarás guardarlo, ya que se guardará de manera automática.
Este o cualquier otro informe que realices en Data Studio, podrás compartirlo (con diferentes niveles y accesos), podrás descargarlo, podrás obtener enlace al informe, programar envío por correo o insertar el informe (mediante la copia de su iframe).
De hecho, para ver como ha quedado el de nuestro ejemplo puedes verlo aquí.
Plantillas De Google Data Studio
Si pese a todo, no te animas a crear tu propio informe de cero, Google pone a tu disposición una gran variedad de plantillas para ti.
Para acceder a ellas, lo único que debes hacer es en la página principal de Data Studio, hacer clic en la opción “galería de plantillas”.
Ahí te aparecerán informes gratuitos ya creados, que podrás adaptar mediante el diseño a tu estilo.
Puedes encontrar informes de Youtube, Google Ads y Google Search Console entre otros.
¿Te ha resultado útil este artículo?

Profesional apasionada del Marketing Digital y del Marketing de Contenidos que intenta aportar su energía y conocimientos a los mismos.
Miembro del equipo de Contenidos, Colaboraciones y Redes Sociales de Webempresa.