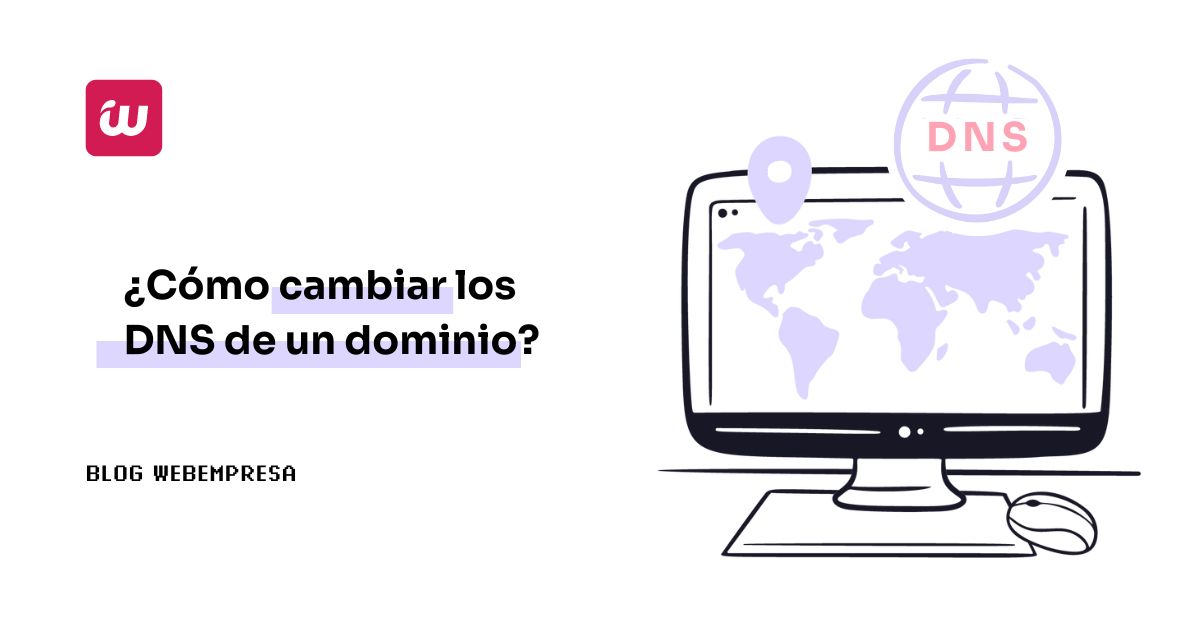
Nadie dijo que trabajar con dominios, un Hosting y sitios web fuese una tarea de cinco minutos, y saber cómo cambiar los DNS de un dominio sin que te resulte complicado, forma parte del proceso de puesta en marcha de una web.
Se hace necesario que sepas manejar términos, procesos y tareas relacionadas con tu sitio web si quieres tener éxito, por lo que dominar el arte de la gestión de dominios, desde la compra hasta que pasan a formar parte de tu proyecto web, son pasos esenciales que deberías conocer.
Tu competencia no va a asesorarte sobre como debes realizarlas, ni te explicará que para enviar tus boletines a los afiliados o suscriptores desde un dominio de tu propiedad, gestionado en tu Hosting, tienes que apuntar bien los DNS o particularmente los registros MX ¡menuda jerga! 😜
Por eso estás leyendo esto, para romper el miedo a enfrentarte a tareas de gestión de dominios, porque son estos, bien configurados los que permiten a los usuarios llegar a tu web, permiten a tus correos salir y entrar de tu Webmail o formularios de contacto sin que se produzcan problemas durante el proceso y hacer que todo funcione sincronizado.
Esto es como montar en bicicleta ¿recuerdas?, una vez que pones los pies en los pedales y coges velocidad ¡a ver quien te para! y lo máximo que puede pasar es que a veces te choques con los bordillos de la calzada o te caigas en un jardín al virar a izquierda o derecha muy rápido, pero nada serio ni grave, al contrario, estos son los baches que te ayudan a mejorar y a dominar la técnica.
Cuando compras un dominio, durante el proceso de compra, lo normal es que tengas que indicar a qué Host quieres que apunten los DNS del dominio.
- Puedes dejarlo como está y se asignan los DNS que por defecto estén establecidos en el proceso de compra.
- Indicar los DNS de tu Hosting, que previamente debes conocer (mira tu correo de contratación/bienvenida).
Lo ideal es prestar atención a este proceso de compra porque en apenas unos segundos o minutos puedes pasar de comprar un dominio y que se asignen correctamente los DNS a tener un dominio comprado, apuntado a ninguna parte y que luego te dará dolores de cabeza, ¡tú decides!
Tabla de contenidos
Compra un dominio para tu sitio web
En este apartado te explico cómo comprar un dominio y gestionar los DNS desde tu Área de Cliente, sin entrar en más detalles del funcionamiento del Área de Cliente, ya que no es el objetivo de este artículo.
Tanto si eres cliente de Webempresa, como si aún no te has decidido, el primer paso es registrarte en el Área de Cliente para tener no solo datos que te identifiquen como tal, sino disponer además de un Área o Panel de Administración para cuestiones relacionadas con Dominios y Productos comprados (no las webs, eso es otro panel).
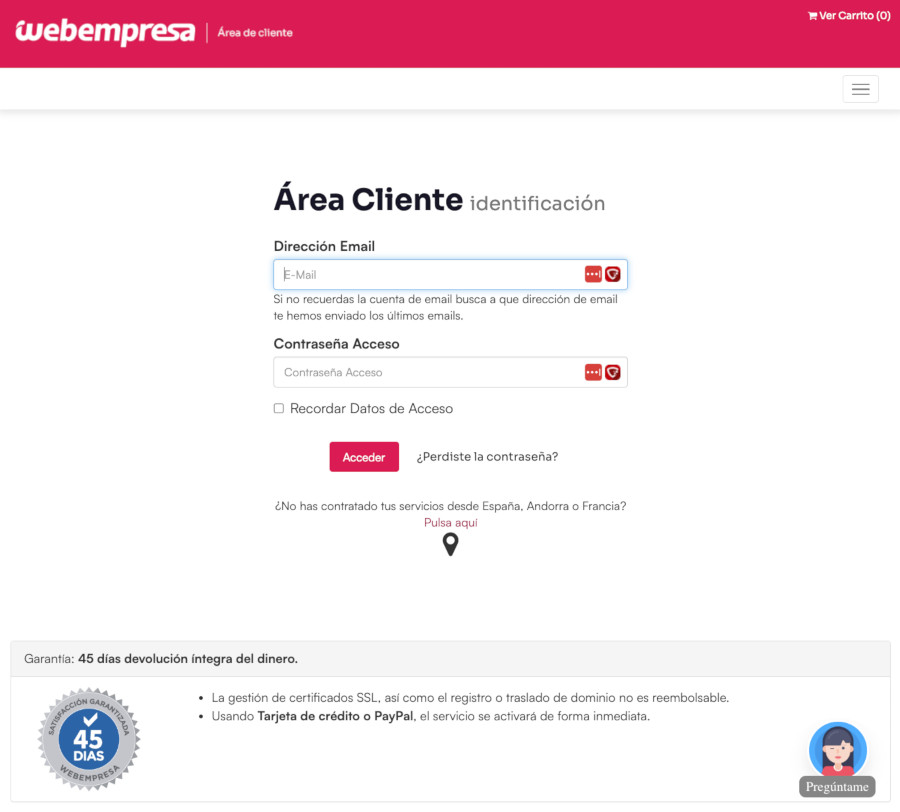
Una vez dentro de tu Área de Cliente, para ver qué dominios tienes contratados, si ya eras cliente de Webempresa, vete al menú superior Dominios y dentro de este al submenú Mis Dominios.
Verás una lista con los dominios disponibles, en caso de tener alguno registrado. De lo contrario verás que indica No se han encontrado dominios.
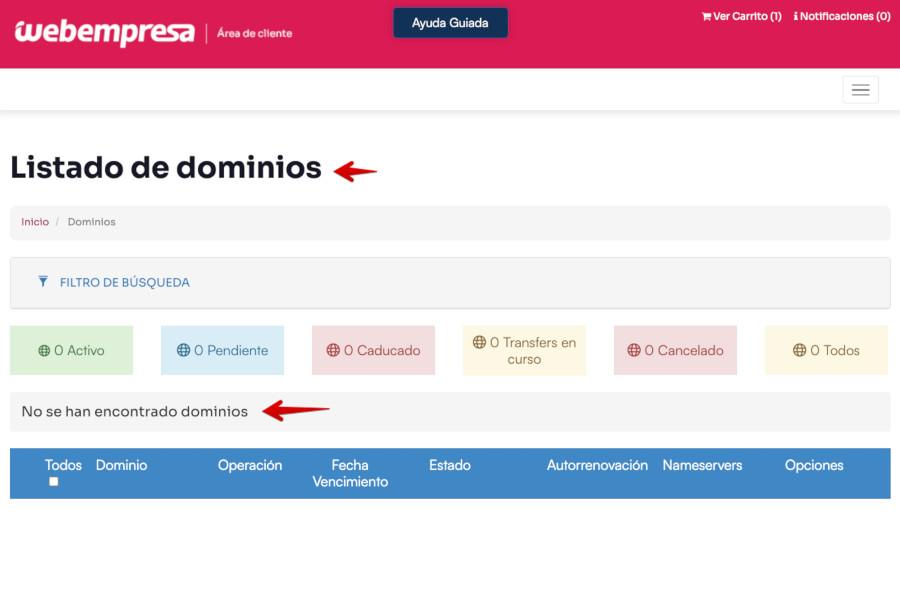
Es posible que no haya ningún dominio aún en la lista, si eres cliente nuevo o no gestionas ninguno en Webempresa, o que ya aparezca uno o varios dominios en la lista, si llevas tiempo con nosotros.
Tienes pensado registrar un dominio nuevo, –por eso estamos aquí jejeje-, y es desde este mismo apartado donde puedes hacerlo (aunque hay otros atajos). Si observas el menú de la izquierda, hay varias Acciones posibles, y una de ellas es Registrar un Nuevo Dominio.
Haz clic en ella y llegarás a una pantalla donde puedes indicar qué dominio deseas “registrar”.
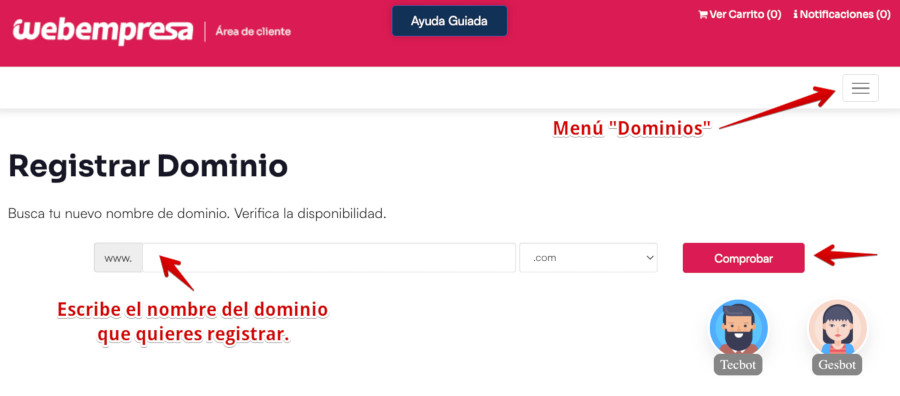
Debes tener claro que se trata de la compra de un dominio nuevo y no una transferencia de un dominio que ya tengas en otro proveedor.
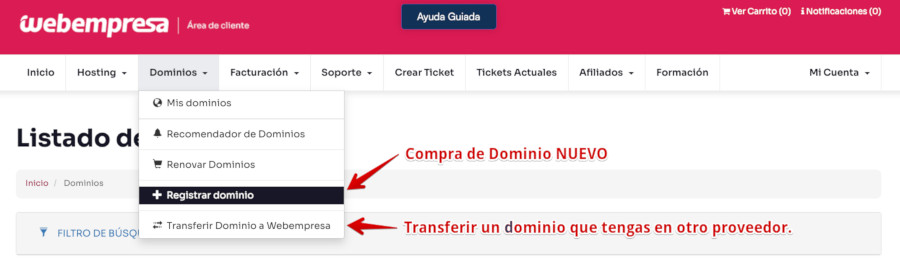
Es posible que el dominio no vayas a utilizarlo para ningún sitio WordPress, o creado con otro gestor de contenidos, y solo quieras tenerlo en un parking de dominios, para proteger tu marca comprando otros TDL de dominio y evitar suplantaciones, etc. La cuestión es que uses para lo que uses el dominio, este necesita saber a qué Nameservers tiene que apuntar.
Una vez escrito el nombre del dominio y verificado que está disponible, puedes continuar el proceso de compra.
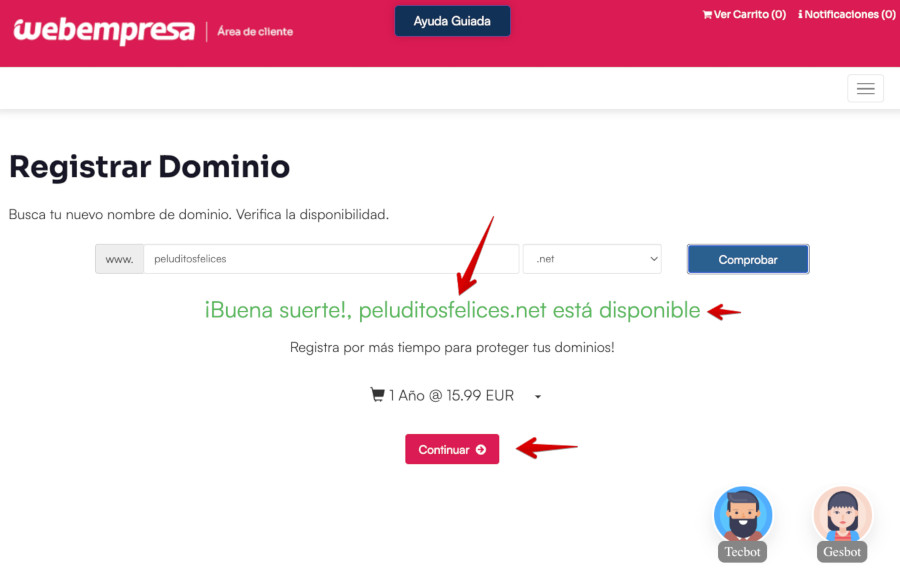
Habrás observado que en el proceso de compra del dominio no te ha pedido en ningún momento que indiques los DNS a los que debe apuntar el dominio.
Eso es debido a que el paso de los “registros DNS” te lo muestra una vez haces clic en Continuar, de la pantalla de comprobación de disponibilidad del dominio a comprar.
Tras pasar esa pantalla, si te pregunta, el formulario de registro, previo al pago, el Hosting donde vas a hospedar el dominio y un selector donde se mostrará el Hosting, si tienes varios contratados. Si solo tienes un Hosting se asociará al actual Hosting.
Debajo puedes ver el cambo para los registros NS o Nameservers, donde puedes escribir los que correspondan a tu Hosting.
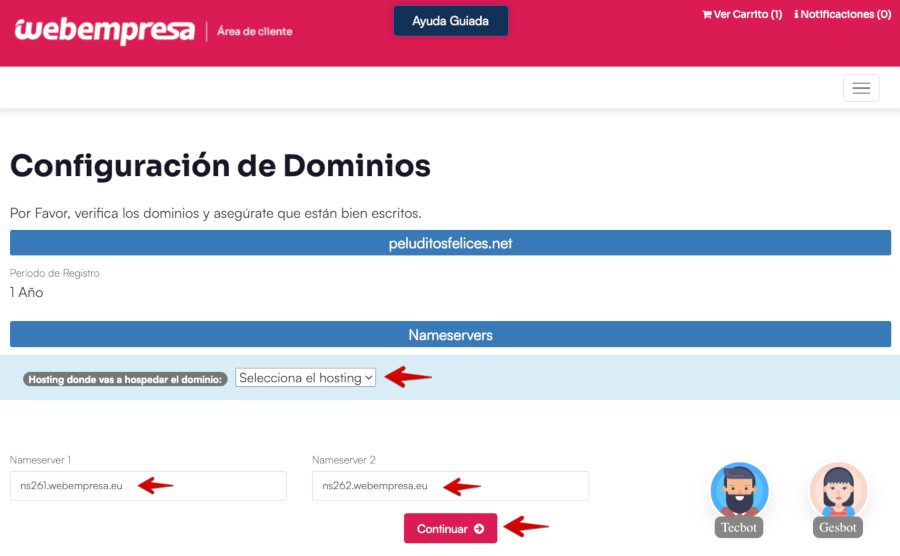
Realizado este paso, que es esencial para que luego puedas usar el dominio, solo te queda el proceso del checkout o pago del dominio, para que este pase a ser de tu propiedad y esté disponible para tu Hosting.
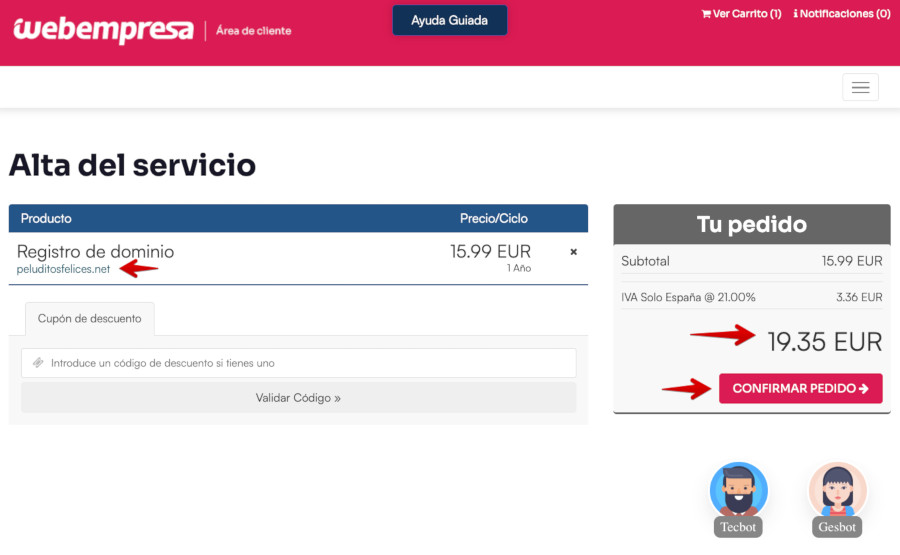
Tras completar el pago del dominio, si vas a tu listado de dominios, deberías verlo ya activo, con la fecha de renovación marcada para un año o el periodo que hayas escogido y los DNS a los que apunta inicialmente el dominio.
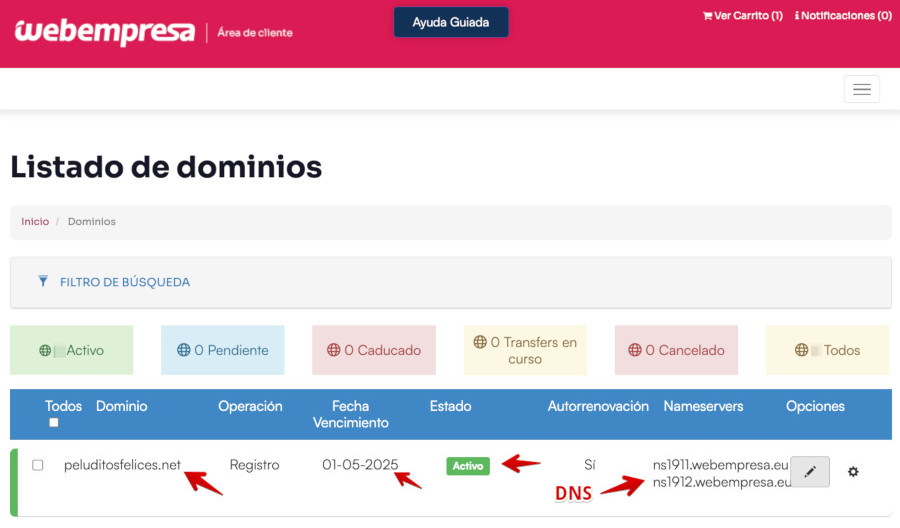
Pero ¿y si no apunta el dominio a los nameservers o DNS correctos?, sigue leyendo y te lo cuento. 😜
¿Cómo comprobar si tienes un dominio desde el área de cliente?
Antes de cambiar los DNS a un dominio, necesitas saber en qué cuenta de Hosting lo tienes. Si solamente administras una cuenta no deberían existir dudas al respecto, pero si el dominio lo compraste en un proveedor de dominios es posible que no lo tengas asociado al Hosting donde quieres utilizarlo.
Para comprobar si tienes un dominio desde el área de cliente de tu proveedor de Hosting o del registrador de dominios, puedes seguir estos pasos:
Inicia sesión en el área de cliente
Accede al área de cliente de tu proveedor de servicios de hosting o en tu registrador de dominios, utilizando tus credenciales de inicio de sesión.
Busca la sección de dominios
Una vez dentro del área de cliente, busca la sección específica relacionada con los dominios o nombres de dominio.
Esta sección puede tener diferentes nombres según el proveedor, como Mis dominios, Gestión de dominios, Listado de dominios, por citar los más habituales.
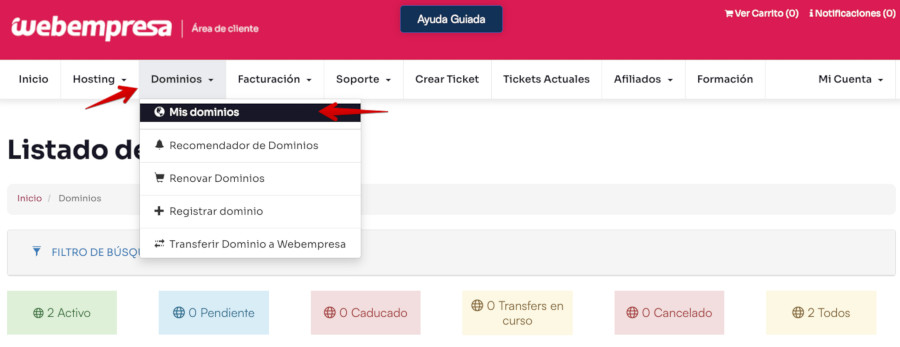
Listado de dominios
En la sección de dominios, deberías ver un listado de todos los dominios asociados con tu cuenta. Esto incluirá los dominios que has registrado a través de tu proveedor de servicios.
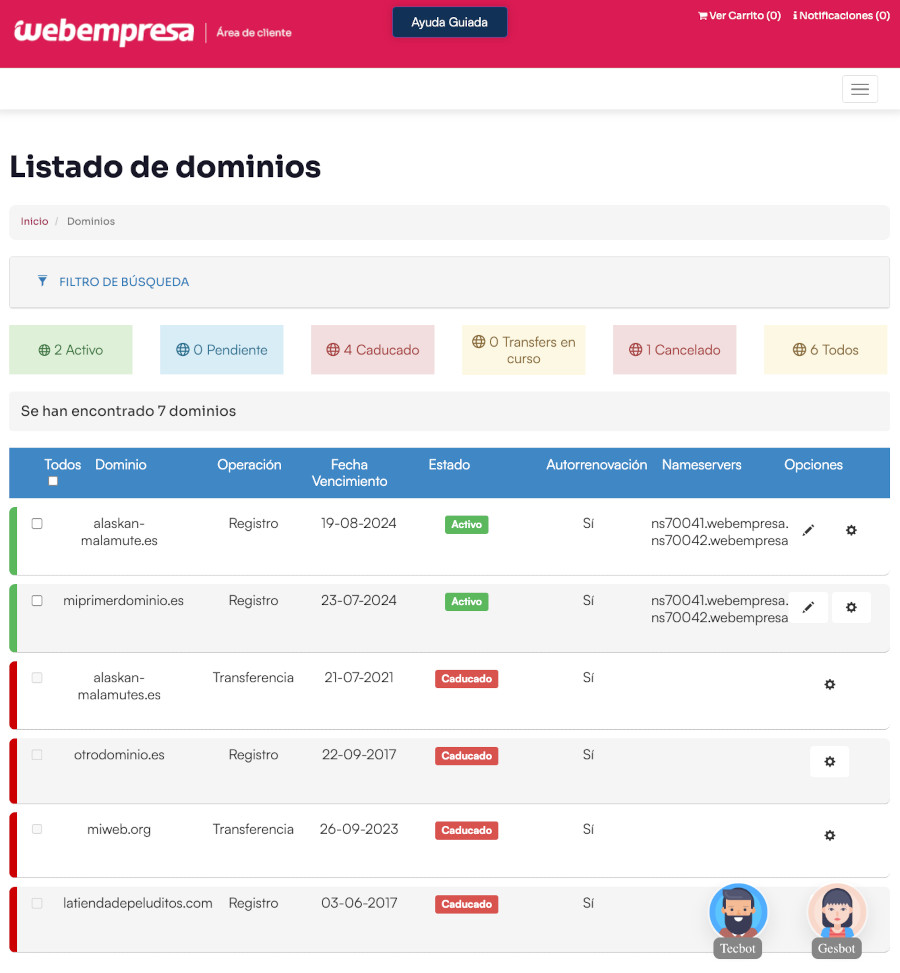
En la captura puedes ver un “listado de dominios” en el Área de Cliente de Webempresa, y el estado de cada uno de los dominios, así como la fecha de renovación de los que estén activos.
Ver detalles del dominio
Haz clic en el icono del engranaje , del dominio que deseas comprobar para acceder a los detalles y la configuración asociada con ese dominio.
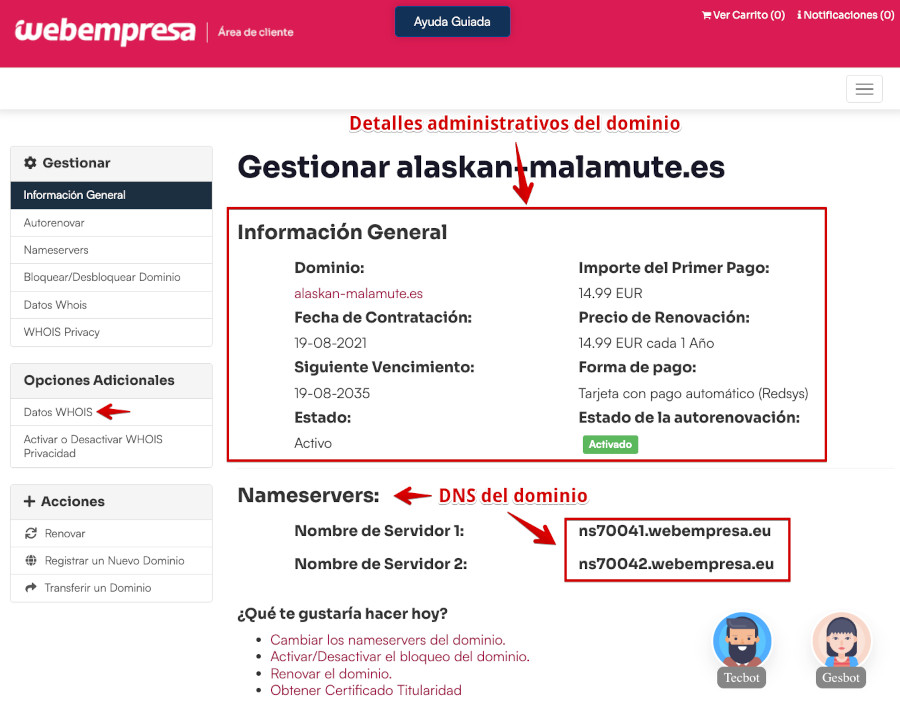
Podrás ver información como la fecha de vencimiento, los servidores de nombres (DNS) asociados, la configuración de privacidad (WHOIS), y otras opciones de gestión del dominio.
Revisa el estado y configuración de DNS
Una vez dentro de los detalles del dominio, puedes verificar el estado actual del dominio para asegurarte de que esté activo y correctamente configurado.
También podrás hacer cambios en la configuración del dominio si es necesario, como modificar los servidores de nombres, renovar el dominio, o gestionar la privacidad de la información asociada al dominio (WHOIS).
Si tienes dificultades para encontrar la sección de dominios o necesitas ayuda adicional, te recomiendo contactar con el soporte técnico de tu proveedor de servicios de Hosting.
¿Cómo cambiar las DNS de un dominio cuándo lo compras?
Uno de los pasos finales de la compra de un dominio es indicar en que Hosting (si tienes varios comprados con el mismo proveedor) va a funcionar el dominio.
Si no seleccionas ningún Hosting y solo tienes uno, automáticamente el dominio quedará asignado a ese Hosting, o al menos debería ser así, aunque también es posible que te asigne unos DNS que no se corresponden con tu cuenta de Hosting.
En el caso de Webempresa, cabe la posibilidad de que te asigne unos DNS por defecto que no necesariamente será los que tiene tu Hosting, por ejemplo:
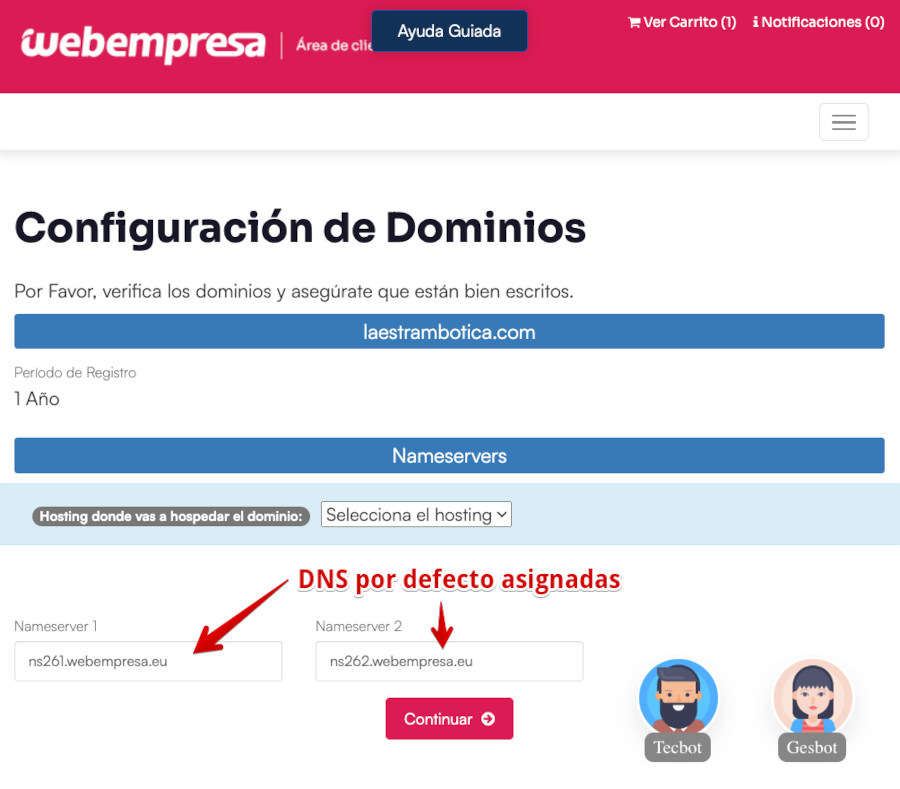
En este caso, los Nameservers siguientes no te funcionarían, si eres cliente de Webempresa:
ns261.webempresa.eu
ns262.webempresa.euY tendrás que consultar en tu Hosting, o en el correo de bienvenida cuando compraste el Hosting, qué DNS son los que tienes asignados en tu Hosting.
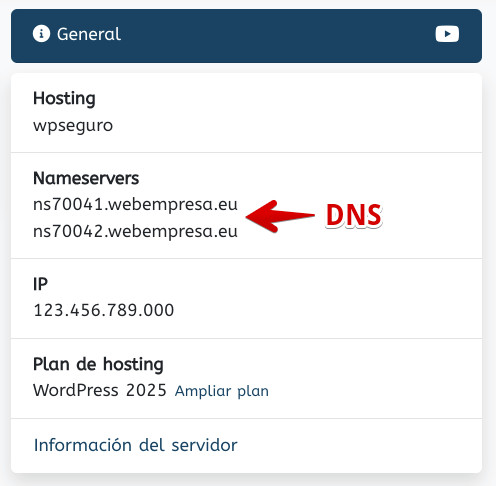
Sabiendo ya cuáles son los DNS, puedes ir a tu Área de Cliente ➜ Dominios y hacer clic en el icono de engranaje para acceder a los detalles del dominio.
Dentro y en el menú lateral izquierdo verás la opción Nameservers. Desde ahí podrás acceder a los mismos y modificarlos para tu dominio.
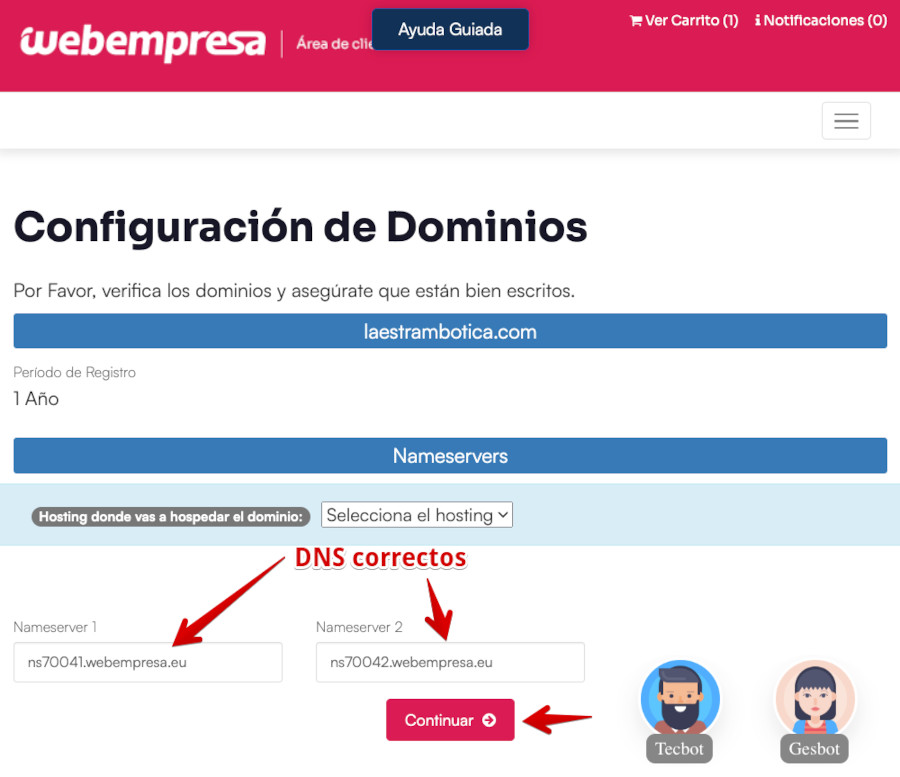
Luego es solo esperar a la propagación para que se complete este proceso y puedas utilizar con normalidad tu dominio nuevo.
¿Cómo cambiar las DNS de un dominio ya comprado?
Es posible que tras comprar el dominio, pagarlo y activarlo te hayas dado cuenta de que no apunta los DNS al Hosting correcto, por lo que vas a necesitar realizar tú el cambio manual de Nameservers para que se propaguen y luego puedas hacer uso del dominio para una web, en tu Hosting.
Este cambio, si eres clientes de Webempresa, puedes hacerlo desde tu Área de Cliente, aunque si no lo eres, la mayoría de paneles de cliente de proveedores conocidos, gestionan el cambio de DNS desde dicho área de comprador o cliente.
Lo primero que debes saber es cuáles son los DNS del Hosting en el que vas a hacer uso del dominio que no apunta correctamente los Nameservers.
Una forma rápida de saberlo es accediendo a tu Panel de Hosting WePanel (para clientes de Webempresa), y en la barra lateral derecha (sidebar) verás, entre otras informaciones, esos DNS que necesitas conocer.
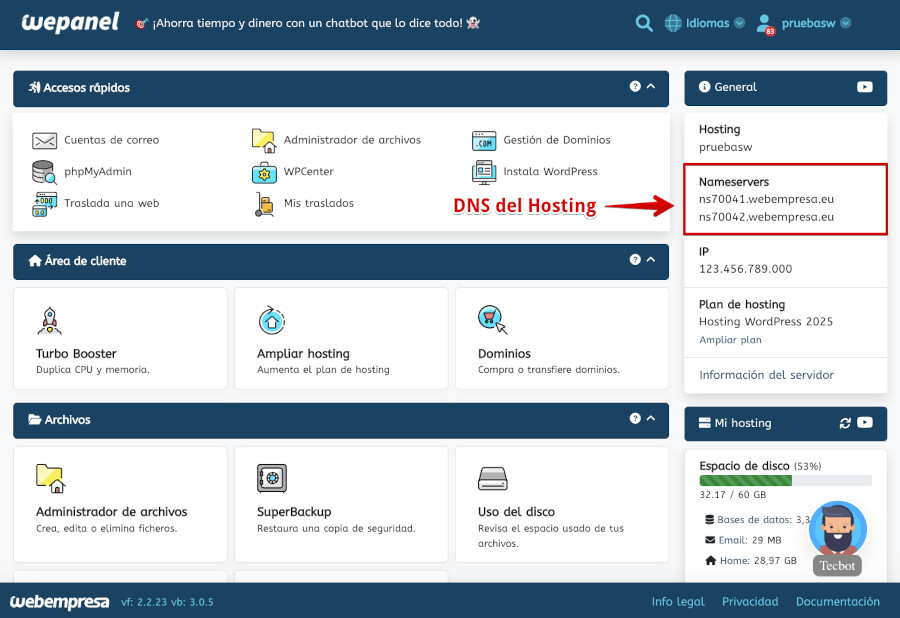
Algunos proveedores de dominios, para poder hacer el cambio de DNS, requieren que además de los NS tengas la IP de cada registro, de forma que se pueda completar el formulario de cambio de registros.
Te pongo un ejemplo para que lo veas más claro.
Si tienes los siguientes Nameservers:
ns70041.webempresa.eu
ns70042.webempresa.euY necesitas saber qué dirección IP tiene cada uno de ellos, puedes abrir un Terminal o “consola” y escribir lo siguiente:
ping ns70041.webempresa.euY la terminal o consola te devolverá la IP de ese registro, por ejemplo:
└─» ping ns70041.webempresa.eu
PING ns70041.webempresa.eu (188.165.133.127) 56(84) bytes of data.
^C^C corresponde a “Control + C” que es la combinación de teclas que pulsas en terminal para interrumpir el comando “ping” utilizado.
Pues lo mismo deberás hacer para el segundo NS, de forma que tengas las dos direcciones IP que luego tendrás que escribir en el campo correspondiente del formulario, como te muestro en la siguiente imagen de otro proveedor.
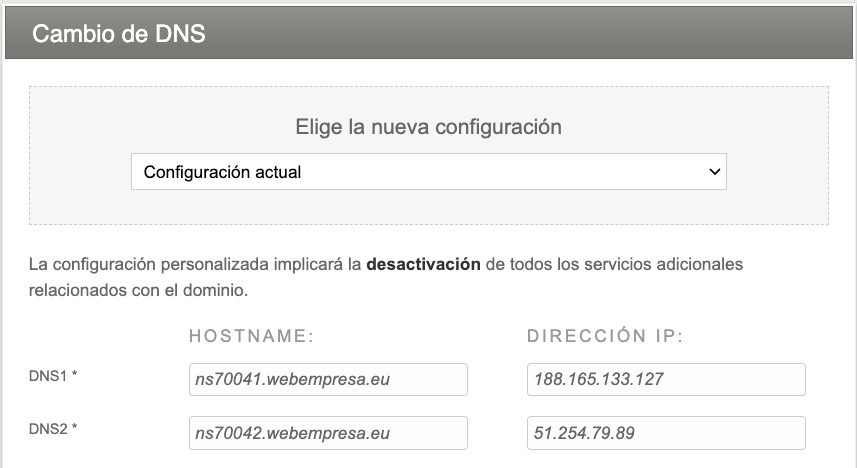
En el caso del Área de Cliente de Webempresa, para el cambio de DNS solo necesitas los nombres de los Nameservers y no la dirección IP que ya te la añade, de forma invisible para ti.
Desde el apartado Dominios accedes mediante el icono del engranaje y en el menú lateral izquierdo de ese dominio verás la opción Nameservers.
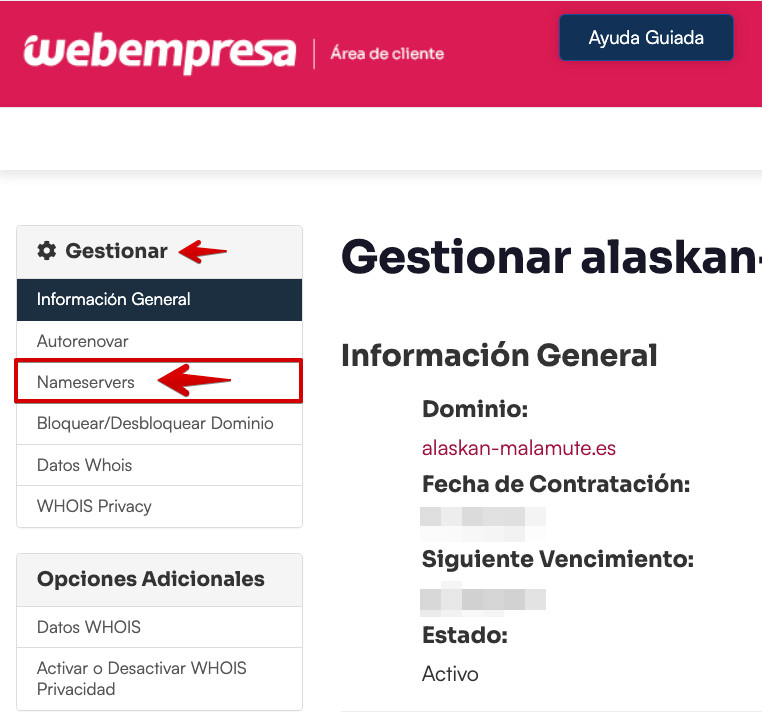
Verás los DNS o Nameservers a los que está actualmente apuntando el dominio. Debajo hay una caja que te permite añadir hasta 5 nombres de servidor, aunque lo habitual son dos NS. Escribe el Nameserver 1 y 2 que tengas en el Hosting al que quieres que apunte el dominio comprado o transferido (si fuese el caso).
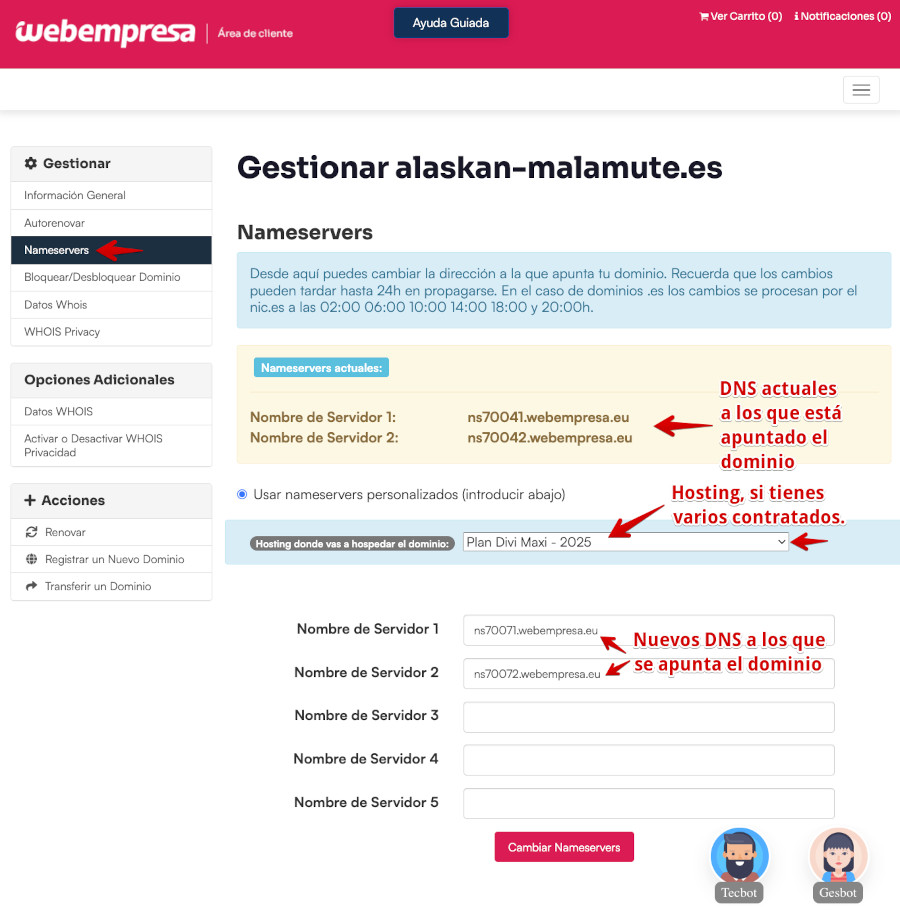
Una vez los escribas, haz clic en el botón inferior Cambiar Nameservers para finalizar el proceso.
¿El cambio de Nameservers es de un dominio con TDL .es?, entonces mira el aviso que te muestra la pantalla y que te reproduzco a continuación.
Ten en cuenta que el cambio de DNS no es inmediato. Para la mayoría de dominio suele ser rápido, 1 hora aproximadamente para que se complete 100 % la propagación, pero para determinados TDL como es el caso de .es el cambio puede tardar 24 horas, así que paciencia y comprueba de cuando en cuando la propagación.
Si han pasado 4 o 6 horas y todavía no puedes acceder al dominio o este no apunta al Hosting, porque no visualizas la web o no te funcionan los correos, puedes probar a reiniciar tu Router y tu ordenador para eliminar el caché de DNS o bien vaciarlo.
- En este wiki te explicamos cómo hacerlo: Limpiar cache DNS
Los dominios .es se sabe que son los que más tardan en activarse o en aplicar cambios de DNS.
Para estos dominios, el plazo que NIC.es da es de 48 horas para formalizar un cambio de este tipo de dominio, por lo que tendrás que esperar este plazo indicado para verificar si se materializa o si persiste el problema de propagación de DNS.
Los dominios de TLD superior (com, net, org) lo normal es que en las siguientes 4 horas desde el cambio de DNS se propaguen y te funcionen con normalidad, aunque siempre puede haber excepciones, por lo que una dosis de paciencia y tranquilidad es fundamental en estos casos.
¿Cómo verificar la propagación de DNS?
La pregunta inicial que seguramente te haces es ¿qué es la propagación?. La propagación de DNS es el proceso mediante el cual se distribuyen y actualizan las entradas de los servidores de nombres de dominio (DNS) en todo Internet.
Cuando se efectúa un cambio en la configuración de DNS de un dominio, como la asignación de un nuevo servidor web o la creación de registros DNS adicionales (como registros A, CNAME, MX, etc.), estos cambios deben propagarse a través de la red de servidores DNS para que sean reconocidos y utilizados por otros dispositivos y usuarios.
Durante la propagación de DNS, los servidores DNS en Internet actualizan sus registros y cachean la información actualizada de los dominios. Este proceso puede tomar tiempo y no es instantáneo en todos los servidores DNS.
La velocidad de propagación puede variar según la configuración de TTL (tiempo de vida) de los registros DNS, que determina cuánto tiempo un servidor DNS debe mantener en caché la información antes de solicitar una actualización.
Hay varias formas de saber la propagación de DNS de un dominio:
- Ejecutando un whois desde terminal (consola).
- Consultando en DomainTools a donde apunta el dominio.
- Comprobando en tu Área de Cliente a Dominios, Mis Dominios, pestaña Nameservers.
- Comprobando en DNS Propagation Checker que DNS devuelve la consulta.
…hay muchas más, pero no voy a enumerarlas, con las citadas es suficiente.
Ejecutando un WHOIS desde terminal
Con el comando whois puedes obtener resultados de una consulta rápida del dominio para saber dónde está registrado y con qué DNS, además de otros datos.
└─» whois miareaweb.com
Domain Name: MIAREAWEB.COM
Registry Domain ID: 2832029640_DOMAIN_COM-VRSN
Registrar WHOIS Server: whois.nominalia.com
Updated Date: 2023-11-23T23:25:14Z
Creation Date: 2023-11-23T13:48:58Z
Registry Expiry Date: 2024-11-23T13:48:58Z
Registrar IANA ID: 76
Domain Status: ok https://icann.org/epp#ok
Name Server: NS70041.WEBEMPRESA.EU
Name Server: NS70042.WEBEMPRESA.EU
DNSSEC: unsigned
URL of the ICANN Whois Inaccuracy Complaint Form: https://www.icann.org/wicf/
>>> Last update of whois database: 2024-05-02T11:59:40Z <<<
For more information on Whois status codes, please visit https://icann.org/eppUna manera rápida de obtener datos del dominio y principalmente donde apuntan los DNS.
El comando whois no es válido para todos los TDL de dominios, y es posible que de algunos no te arroje información y tengas que buscar otras formas de obtener esos datos.
Consultando en DomainTools
Hay servicios online que te facilitan estos datos si lo tuyo no es la consola o terminal. Por ejemplo DomainTools.
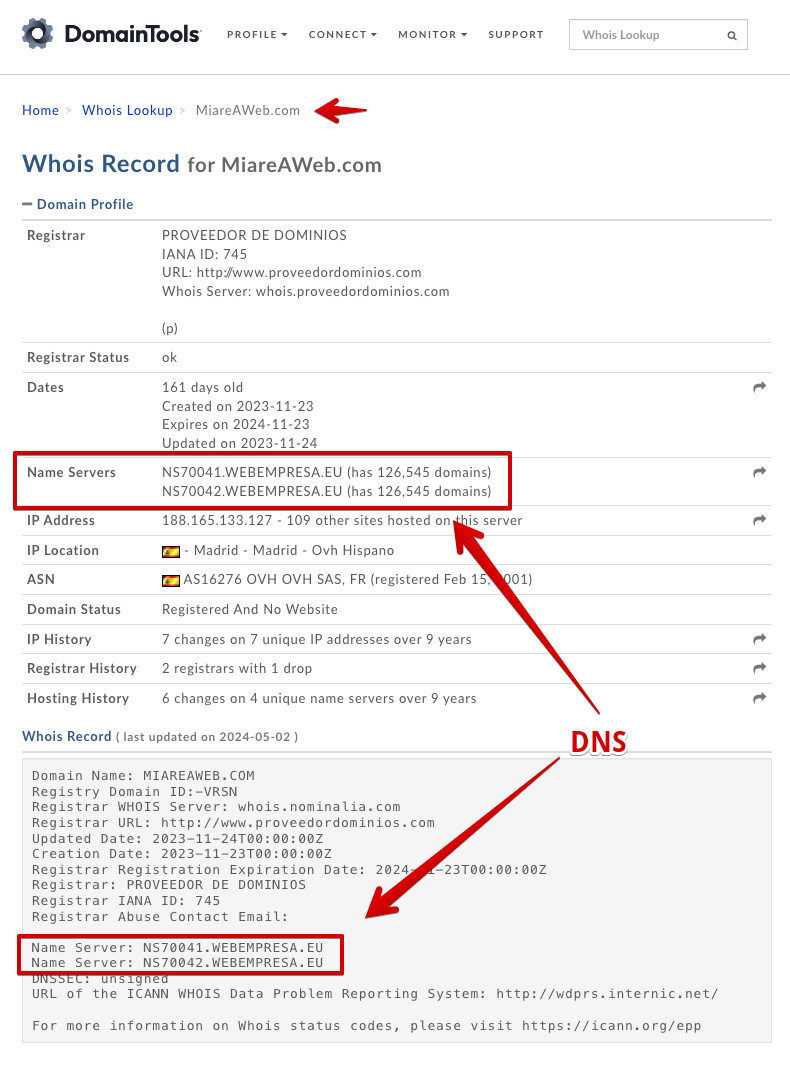
El servicio de DomainTools tiene una herramienta para hacer whois y así consultar a qué DNS apunta un dominio, además de otros datos.
Una herramienta online muy útil que deberías tener a mano si trabajas habitualmente con dominios.
Comprobando en tu Área de Cliente, Mis Dominios
Desde tu Área de Cliente siempre puedes verificar que DNS tiene asignados determinado dominio. Para acceder a esta información el dominio tiene que estar administrado por Webempresa (si eres cliente claro), ya que puede darse el caso de que tengas uno o varios dominios usándolos con webs alojadas en Webempresa, pero el control administrativo del dominio lo tengas con un proveedor externo.
Accede a tu Área de Cliente al menú superior Dominios, submenú Mis Dominios y en la lista de dominios que aparezca, haz clic en el botón verde Activo para acceder a los detalles del mismo.
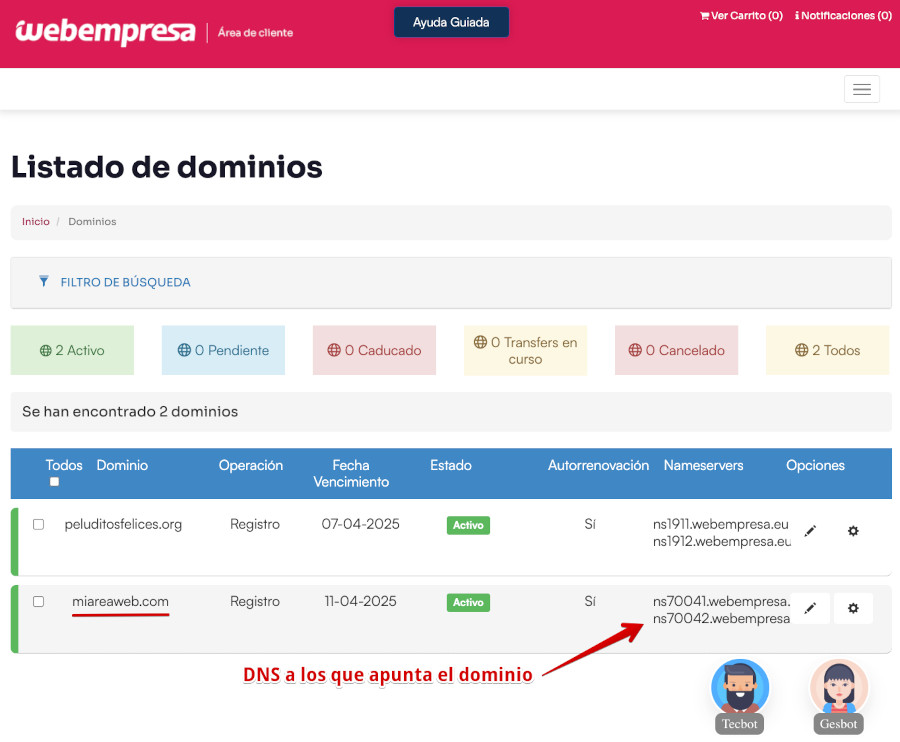
Observa que a la derecha de cada dominio se muestran los DNS a los que actualmente responde el dominio que estés consultando.
No estás midiendo exactamente la propagación de DNS con esta opción, sino verificando donde están apuntando estos registros en el momento de la consulta.
Comprobando en WeTools
Otro buen servicio online en el que puedes averiguar a qué DNS responde el dominio, además de registros A, MX, CNAME, TXT, etc. es el ofrecido por Webempresa WeTools, que te permite revisar la propagación tras cambiar los DNS.

Esta herramienta online es bastante visual y te permite ver rápidamente si el cambio de DNS de un dominio ya se ha propagado, detectar puntos donde no hay propagación (restricción o problemas del nodo) o está pendiente de propagarse porque el cambio es reciente.
Hay otras herramientas similares que puedes probar y que te aportan también información muy útil:
- dnsdumper - dnsdumpster.com
- DNSChecker.org - DNS Propagation Map by DNSChecker.org
- Site24x7 - DNS Propagation Checker Site 24x7
Conclusiones
Si tienes dudas sobre cambios de DNS o propagación y tras leer este artículo sigues sin entenderlo o verlo más claro, recuerda que siempre puedes enviar un Ticket al Departamento de Soporte para que te asesoren como es debido.
Está comprobado que la mayoría de incidencias con dominios recién comprados o transferidos a un nuevo proveedor están relacionadas con los DNS (Nameservers), por lo que entender cómo evitarlas y solucionarlas es fundamental para que puedas pasar a la siguiente fase: ¡Diseñar tu Web!
...y hasta aquí puedo leer! ヅ en el Blog de Webempresa tienes otros artículos donde explicamos y hablamos de esto de los dominios, el Área de Cliente y todo lo relacionado con estas importantes cuestiones.
¿Te ha resultado útil este artículo?

Miembro del equipo de soporte técnico de Webempresa.
Coordinador de contenidos en el Blog y en Youtube.
Soporte técnico en CiberProtector. Teacher en Webempresa University










