
Es posible que hayas visto que cuando realizas una actualización de WordPress, de temas o de plugins y al tratar de acceder a tu web se muestra el mensaje:
Aprende cómo eliminar el aviso de mantenimiento programado de WordPress de forma que sepas qué hacer cuando te suceda.
¿Por qué se muestra este aviso? Normalmente, sucede cuando te encuentras actualizando plugins, temas o el propio núcleo de WordPress y haces clic en algún elemento del panel de administración de la web durante el proceso de update, entonces se muestra esta pantalla que te impide realizar nuevas acciones en el sitio mientras este se actualiza.
En otras ocasiones ocurre que aun cuando se completa la actualización sigues viendo esta pantalla, y esto sucede porque WordPress no ha deshabitado correctamente el modo de mantenimiento de WordPress en tu sitio.
Tabla de contenidos
- 1 ¿Qué significa “No disponible por mantenimiento programado. Vuelve a comprobar el sitio en unos minutos”, en WordPress?
- 2 ¿Cómo evitar el error de “No disponible por mantenimiento programado. Vuelve a comprobar el sitio en unos minutos en WordPress.”?
- 3 Mensaje de aviso debido a actualizaciones
- 4 Eliminando el archivo .maintenance
- 5 ¿Y si el archivo .maintenance no aparece?
- 6 Conclusiones
¿Qué significa “No disponible por mantenimiento programado. Vuelve a comprobar el sitio en unos minutos”, en WordPress?
El mensaje “No disponible por mantenimiento programado. Vuelve a comprobar el sitio en unos minutos en WordPress” indica que tu sitio está ejecutando un proceso de actualización o mantenimiento de archivos de la web.
Cuando realizas actualizaciones de plugins, temas o el propio núcleo de WordPress, es posible que durante el proceso, especialmente si la actualización lleva más tiempo de lo habitual, se muestre este mensaje.
Se trata de una medida de seguridad incorporada en WordPress para evitar que los usuarios que visitan la web vean o interactúen con el sitio mientras se están realizando cambios críticos. La idea es prevenir posibles problemas de compatibilidad o errores que podrían darse durante la actualización de archivos de la instalación o de la base de datos en WordPress.
Lo normal es que el aviso se muestre de forma automática cuando estás realizando actualizaciones a través del panel de administración de WordPress.
Lo correcto es esperar unos minutos y, una vez que el proceso de actualización haya concluido, podrás acceder nuevamente a tu sitio sin ver el mensaje de mantenimiento.
En ocasiones, es posible que necesites limpiar la caché del navegador o utilizar el modo incógnito para asegurarte de que estás viendo la versión más reciente del sitio después de la actualización.
No es más que un mensaje estándar que muestra WordPress cuando se realiza mantenimiento regular y necesario en el sitio o se está actualizando algo, ya sean plugins, Temas o el propio núcleo.
Debes tener en cuenta que en el 99,99 % de los casos se trata de una situación temporal, por lo que deberías esperar unos minutos e intentar acceder al sitio web nuevamente, y si todo fue bien, el aviso debería desaparecer.
¿Cómo evitar el error de “No disponible por mantenimiento programado. Vuelve a comprobar el sitio en unos minutos en WordPress.”?
Seguramente te tropezaste en alguna ocasión con el error citado y no has tenido claro el porqué o cómo actuar, incluso es posible que te haya generado preocupación ¿Estaré haciendo algo mal en el proceso de actualización?, pues empieza por saber que no, que aunque tú lo has podido provocar con tu interacción mientras se actualizaba algo, no necesariamente seas la causa indirecta.

Que sepas que hay algunas razones comunes por las que puede aparecer este mensaje de error, desde actualizaciones del sistema hasta problemas con el alojamiento web, pero mucha tranquilidad, en la mayoría de los casos se puede solucionar rápida y fácilmente.
Lo primero que debes hacer es intentar determinar por qué está ocurriendo el error. Si acabas de actualizar WordPress o instalar un nuevo plugin, es posible que algunos archivos ahora estén en conflicto.
También podría deberse a algún problema con tu proveedor de alojamiento web, por lo que verificar el registro de errores en WordPress puede darte una mejor idea de la causa raíz.
Una vez que hayas determinado la posible causa, puedes seguir estos pasos para resolver el problema:
- Accede a la instalación con el Administrador de Archivos de WordPress y comprueba si existe el archivo .maintenance y elimínalo.
- ¿No existe el archivo citado en el punto 1? Desactiva todos los plugins para descartar cualquier conflicto y comprueba si el error persiste.
- ¿Tampoco es culpa de ningún plugin? Contacta a tu proveedor de alojamiento para asegurarte de que los servidores funcionen correctamente y que no haya errores en tu cuenta de Hosting.
- Si el error comenzó después de una actualización de WordPress, piensa en volver a la versión anterior (Utiliza un backup).
- ¿Nada de lo anterior funciona?
Elimina y reinstala WordPress como último recurso, después de hacer una copia de seguridad de tu base de datos y archivos.
Si sigues estos pasos deberías poder solucionar el error de forma más o menos rápida. Lo más importante es no entrar en pánico y tomarte el tiempo necesario para determinar la verdadera causa del problema antes de intentar solucionarlo. Un poco de depuración metódica puede ahorrarte mucho tiempo y frustración.
De hecho, si esperas unos minutos a que concluya la actualización de plugins, temas o núcleo del CMS que habías ejecutado (dependerá de la cantidad que tuvieses por actualizar), recarga la pestaña del navegador con el dashboard de WordPress y verás que todo vuelve a la normalidad.

Y con ello, vuelve a la tranquilidad, ya que en el fondo, nada grave ha sucedido, apenas se activó un mecanismo de protección de WordPress.
Mensaje de aviso debido a actualizaciones
El mensaje aparece tal como se muestra en la siguiente imagen:
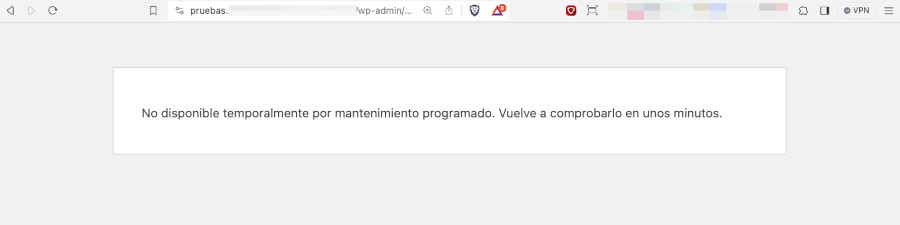
De manera general, podría ser que algunos procesos de actualización no se han realizado y es por eso que el modo mantenimiento quedó aún habilitado.
Sin embargo, no debes pensar que se ha dañado el sitio y que tienes que recuperar una copia de seguridad porque la solución es muy sencilla.
Eliminando el archivo .maintenance
WordPress, cuando muestra la pantalla de mantenimiento, es debido a que crea un archivo llamado .maintenance en la raíz de tu sitio, dentro de ese archivo hay un código que indica el tiempo máximo que el sitio estará en mantenimiento.
Para quitar el modo mantenimiento simplemente accede por FTP o usa el Administrador de Archivos de tu Panel de Hosting para ver los archivos de tu sitio web.
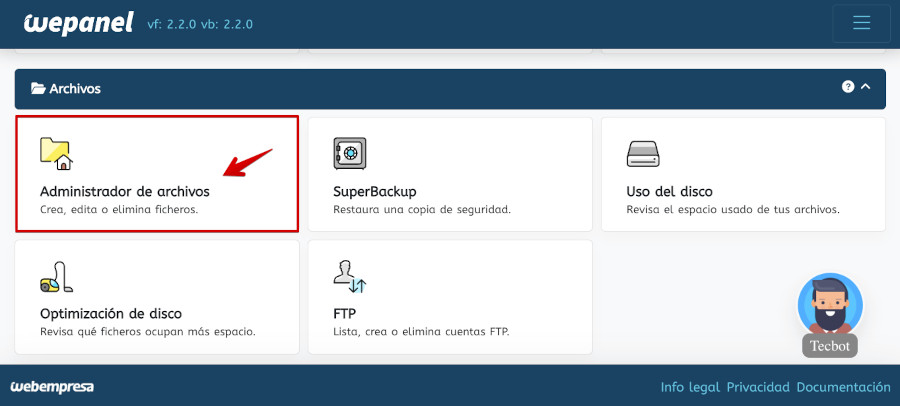
Al acceder, localiza dentro de la estructura general de archivos y carpetas en WordPress el archivo .maintenance, tal como se muestra en la siguiente imagen.
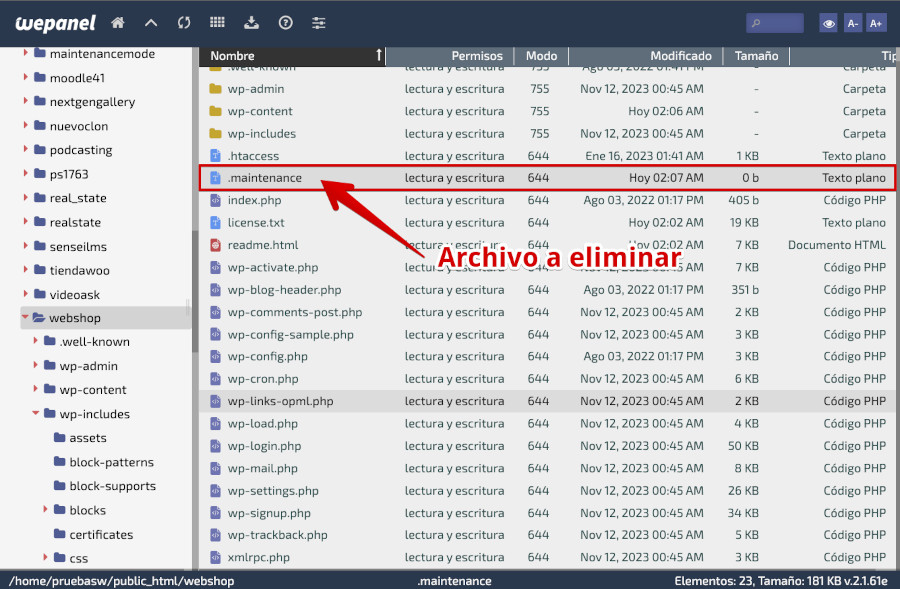
Desde esta pantalla tienes la opción de eliminar este archivo y con eso eliminarías el modo de mantenimiento de WordPress.
¿Y si el archivo .maintenance no aparece?
Si no encuentras ese archivo es posible que se encuentre oculto, verifica en la opción de configuración:
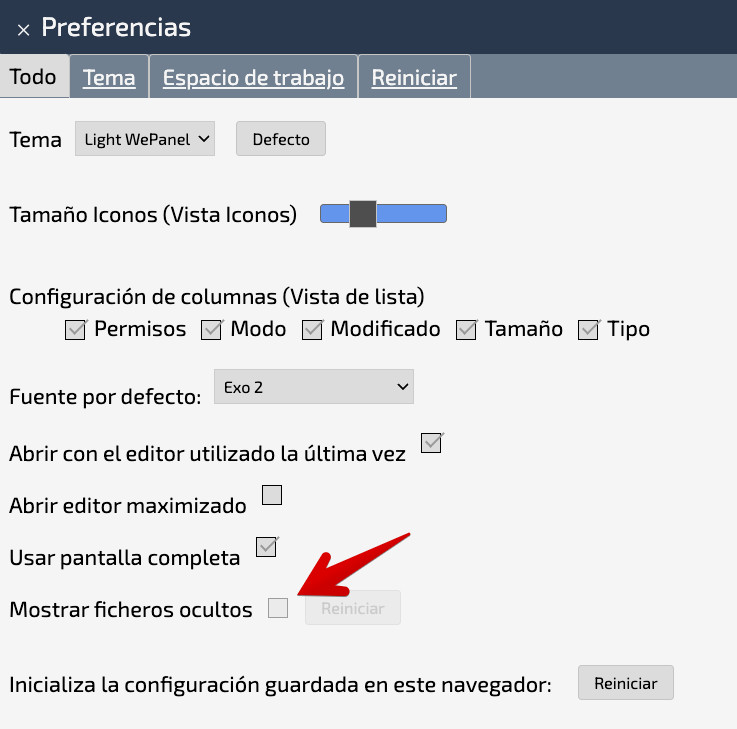
Verás que aparece un popup en donde hay una opción para mostrar archivos ocultos, marca esta opción y guarda los cambios.
Después de esto ya deberías ver el archivo .maintenance y podrás eliminarlo.
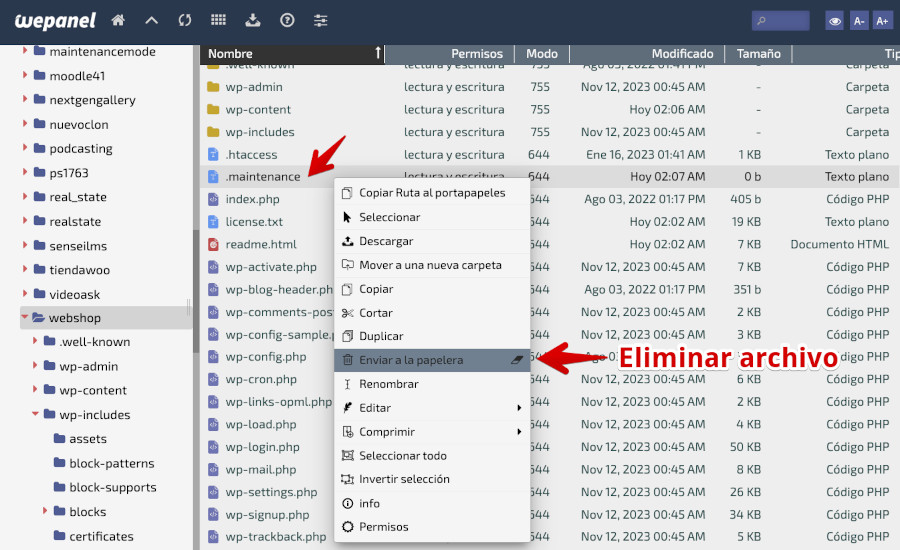
También tendrías que revisar nuevamente el frontal de tu sitio y refrescar el navegador, una vez hecho deberías ver nuevamente tu sitio correctamente.
Las nuevas versiones estables de WordPress, no siempre que se interrumpe una actualización del núcleo, Temas o plugins instalados, genera el archivo maintenance por lo que es posible que sencillamente se omita la interacción del administrador del sitio durante un proceso de actualización.
Conclusiones
Si alguna vez encuentras el aviso de que el sitio está temporalmente en mantenimiento, no sufras, es simplemente una medida de seguridad que implementa WordPress para evitar que se realicen acciones que sobrescriban archivos o registros de la base de datos durante un proceso de actualización de elementos importantes del sitio web.
Si el mensaje no desaparece tras finalizar por completo las actualizaciones puedes deshabilitar el modo de mantenimiento de WordPress de manera manual.
Simplemente localizando y eliminando el archivo oculto .maintenance solucionas el problema y puedes continuar actualizando otras cosas o generando contenidos para tu blog en WordPress.
¿Te ha resultado útil este artículo?

Miembro del equipo de soporte técnico de Webempresa.
Coordinador de contenidos en el Blog y en Youtube.
Soporte técnico en CiberProtector. Teacher en Webempresa University










