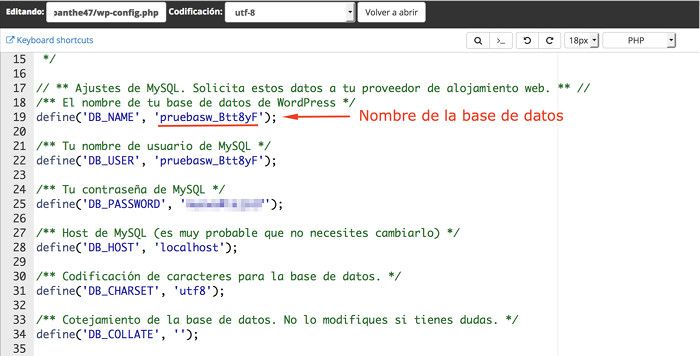A medida que tus proyectos web crecen y comienzas a diversificar acabas construyendo webs y más webs en tu cuenta de Hosting y no siempre todas acaban siendo las que necesariamente serán proyectos permanentes y necesitas hacer limpieza.
Este es un proceso natural en todo proyecto web, se crean webs, de todas las que pasan la primera fase de instalación y llegan a la de pruebas, algunas permanecen como restos de test que acaban en el olvido para ti, pero no necesariamente para los scripts maliciosos que buscan vulnerabilidades en sitios web.
Podría definirlo como abandonware
, o webs que vas dejando por el camino en tus constantes pruebas y puesta en marcha de proyectos que luego no acaban viviendo su apogeo, y necesitas limpiarlos de tu Hosting pero no tienes muy claro si eliminar webs abandonadas o sin producción acabará afectando a otras que están en activo.
Seguro que si accedes a tu Panel de Hosting y te vas al Administrador de Archivos o Filemanager
, observarás que tienes un pequeño caos controlado, que ha sido fruto de la puesta en marcha de webs de pruebas, y tras un tiempo (semanas o meses) han acabado en el olvido pero siguen ocupando espacio en tu Hosting.
Deshacerte de estas webs inservibles o en desuso servirá para liberar espacio en tu cuenta de Hosting y de paso no dejar nada atrás que pueda ser pasto de crackers en busca de vulnerabilidades en temas, plugins o en núcleos de WordPress desactualizados.
Tabla de contenidos
Eliminar archivos y carpetas de la instalación en Dominio Adicional
Es la primera parte del proceso que los usuarios habitualmente suelen acometer, aunque debería ser siempre la última, por razones que te explicaré en la siguiente fase.
En esta fase hay que comprobar a qué carpeta apunta el Dominio Adicional que supuestamente gestiona esa web, para poder eliminar la carpeta completa del Hosting.
Proceso resumido:
- Haz una copia de seguridad de esa instalación y guárdala en tu ordenador como backup de seguridad por si un día necesitas algún dato de esa web.
- Accede a tu WePanel, Dominios, Dominios Adicionales.
- Comprueba a qué carpeta apunta el dominio adicional de la web a eliminar.
- En WePanel ve a Archivos, Administrador de Archivos.
- Navega hasta la carpeta /public_html y verifica si existe la carpeta a la que apunta el dominio adicional.
- Selecciona dicha carpeta y haz clic en la opción superior “Eliminar/Borrar”.
- Marca la opción Omitir la Papelera y eliminar permanentemente los archivos.
- Haz clic en Confirm (Confirmar) para eliminar la carpeta definitivamente.
Este proceso elimina los archivos y carpetas de la instalación de WordPress gestionada desde un Dominio Adicional. También podría ser que en lugar de gestionarla desde un adicional la estuvieses usando desde un subdominio o desde el dominio principal/carpeta o desde la url temporal/carpeta ¡el proceso es exactamente el mismo!
Eliminar la base de datos asociada al WordPress del Dominio Adicional
Como te comentaba en el punto anterior, esta debería ser la primera fase, pero la he retratado en segundo lugar siguiendo el proceso que habitualmente hacen los usuarios, y que no saben luego bien como llegar a esta parte porque no tienen claro cuál es la base de datos asociada a la instalación que acaban de eliminar.
Los datos de la base de datos se guardan en el archivo wp-config.php en los campos:
(Haz clic en la imagen para ampliarla)
Si eliminas la carpeta de la web adicional antes de consultar en el archivo indicado cual es el nombre de la base de datos y del usuario de la base de datos, luego tendrás más dificultades para saber qué base de datos eliminar.
Por eso lo recomendable es siempre primero comprobar qué base de datos es la asociada a la web a eliminar, y una vez lo sepas la eliminas y luego eliminas los archivos y carpetas -mejor la carpeta completa- de la web.
Proceso resumido:
- En WePanel ve a Archivos, Administrador de Archivos.
- Navega hasta la carpeta /public_html y edita el archivo wp-config.php
- Anota el nombre de la base de datos y usuario de la base de datos.
- Accede desde tu WePanel a Bases de Datos.
- Al final están los usuarios de base de datos, localiza el que tienes que eliminar, y haz clic en la opción Eliminar, confirmando el proceso.
- Arriba están las bases des datos, localiza la que tienes que eliminar y haz clic en la opción Eliminar, confirmando el proceso.
Eliminar el Dominio Adicional asociado
Esta fase no siempre es necesaria, pues es posible que la web que quieres eliminar no tienen ningún dominio adicional asociado porque trabajaba con el dominio principal/carpeta o desde la url temporal/carpeta.
No obstante si por la razón que sea tienes también que eliminar el dominio adicional asociado al WordPress que quieres eliminar, puedes hacerlo siguiendo este proceso resumido:
- En WePanel ve a Dominios, Dominios Adicionales.
- En la columna Acciones del dominio adicional a eliminar haz clic en Eliminar.
- Confirma la acción.
Con estos pasos deberías poder eliminar definitivamente dicho dominio y la web sin problemas.
Si tenías cuentas de correo electrónico asociadas al Dominio Adicional eliminado, puedes eliminarlas desde tu WePanel, Correo, Cuentas de Correo Electrónico lo que eliminará las cuentas y todos los correos alojados en tu Hosting asociados a buzones del dominio adicional eliminado.
Eliminar WordPress de un Dominio Adicional explicado en vídeo
Es posible que tras ver el siguiente vídeo tengas un poco más claro que el proceso de eliminar webs asociadas a dominios adicionales, en tu Hosting, no reviste ninguna complejidad.
Ya ves que hacerlo es más fácil que explicarlo y estoy seguro que tu no tendrás dudas a partir de ahora con este tipo de procesos.
Conclusiones
Eliminar una instalación de WordPress asociada a un Dominio Adicional del Hosting es una tarea fácil de realizar si se tiene claro el proceso a seguir, y realizarlo no tiene porqué suponer un problema para el resto de webs que tengas en el mismo Hosting, no se verán afectadas.
De todas formas, aunque la operación sea segura y no parezca tener complejidad, siempre es bueno realizar una copia de seguridad completa del Hosting, desde tu WePanel, para garantizarte un punto de restauración
en caso de que se te complique la cosa.
En este artículo te he explicado cómo Eliminar manualmente una instalación de WordPress asociada a un dominio adicional de tu Hosting que no haya sido instalado con el instalador de Packs de WePanel.
¿Te ha resultado útil este artículo?

Miembro del equipo de soporte técnico de Webempresa.
Coordinador de contenidos en el Blog y en Youtube.
Soporte técnico en CiberProtector. Teacher en Webempresa University