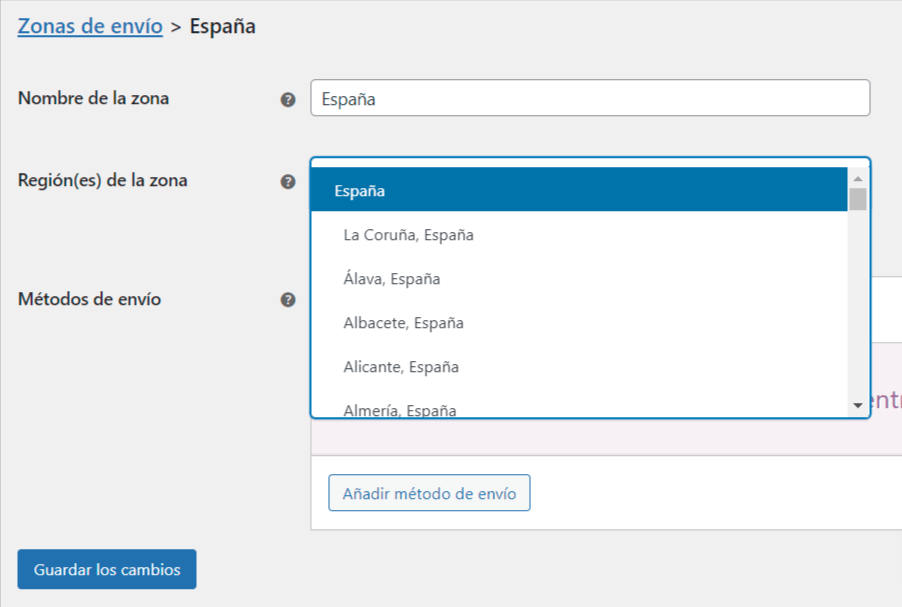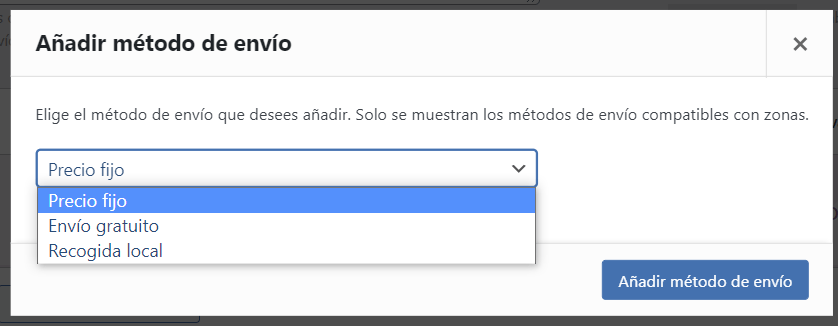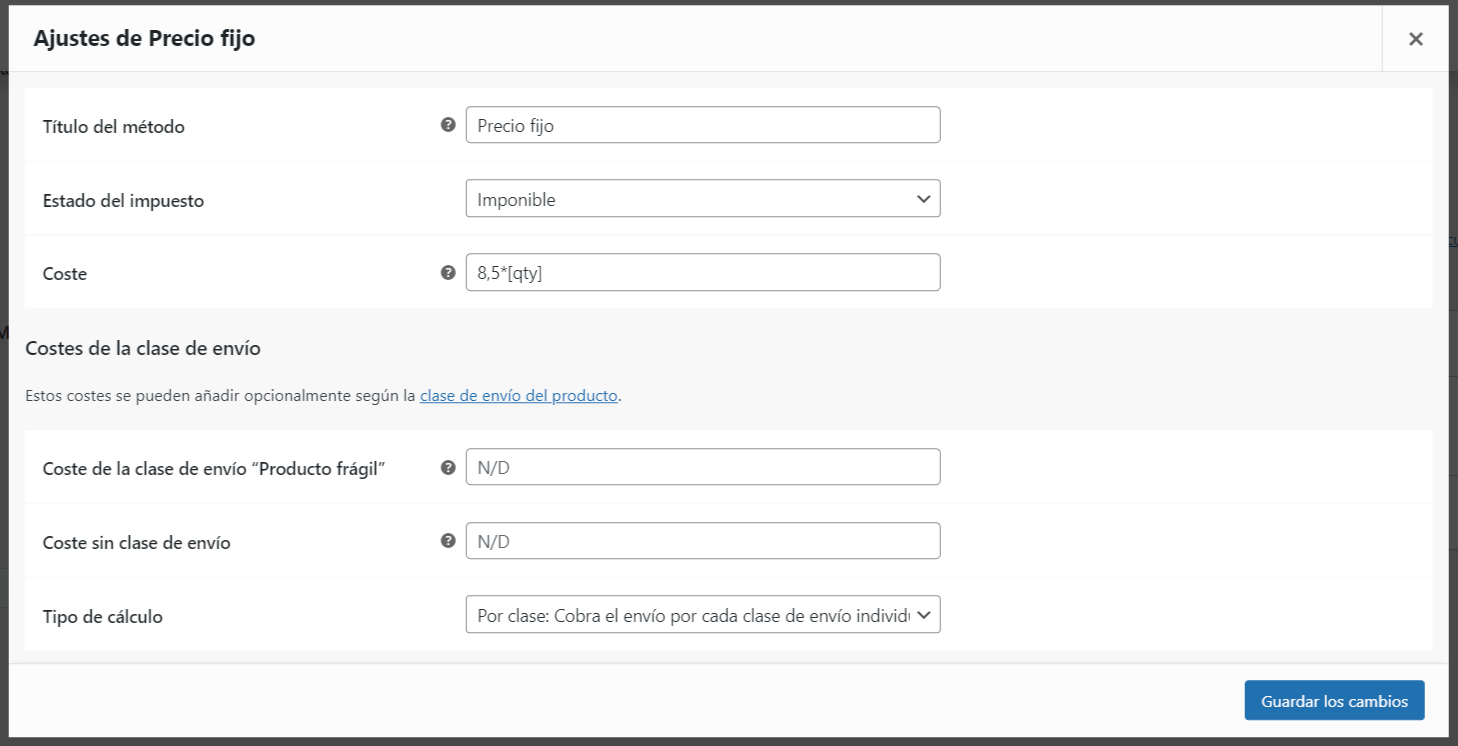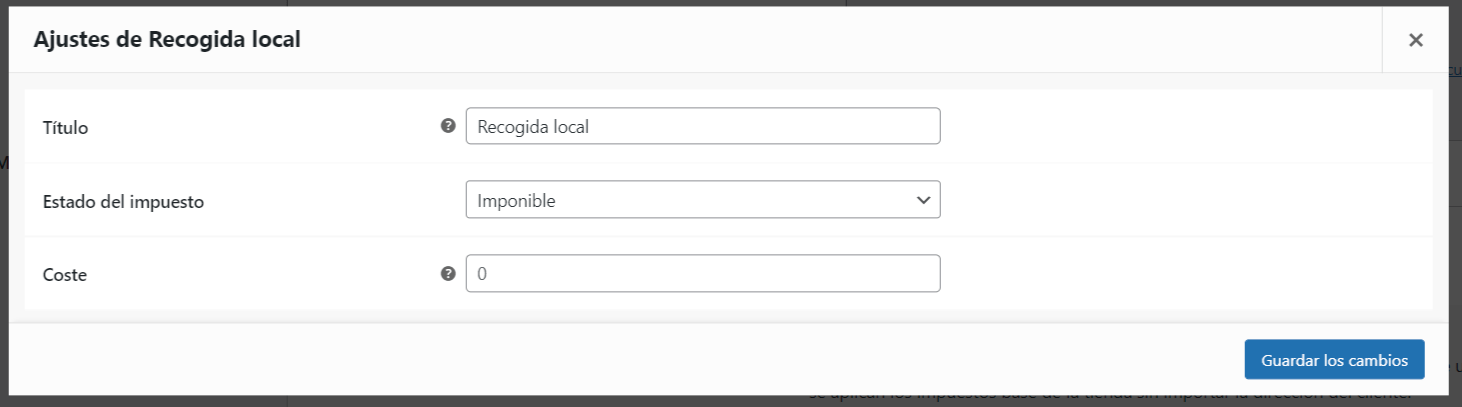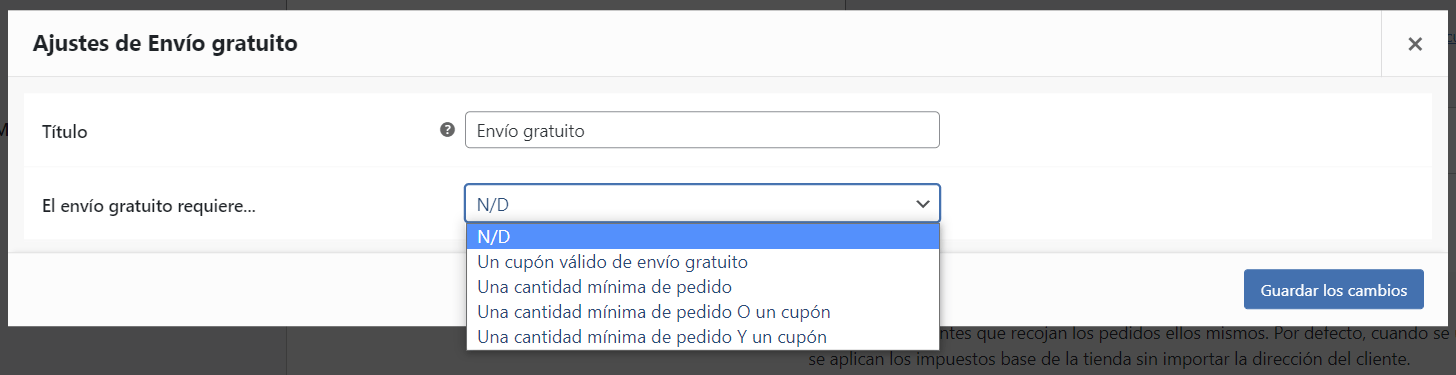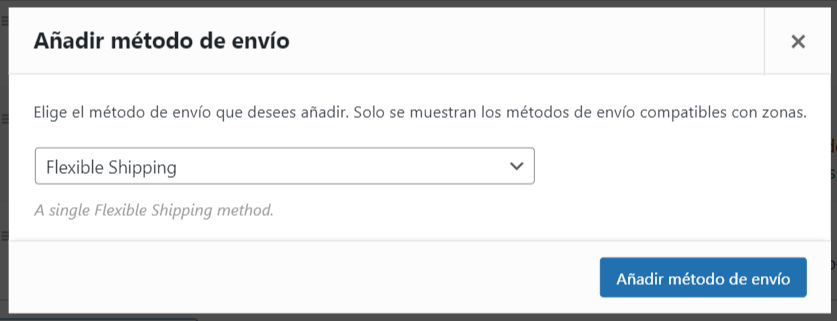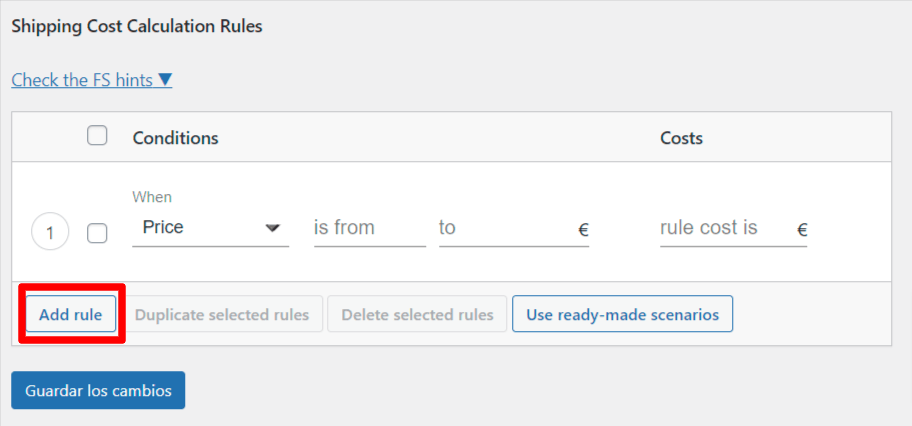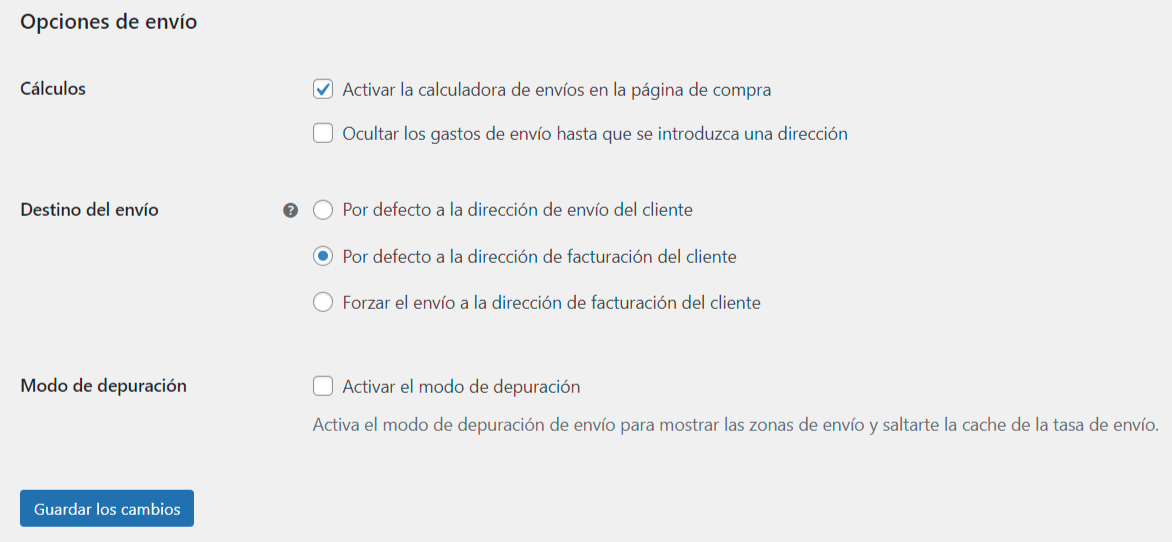El envío es una parte importante para comenzar a vender en una tienda online. Posterior al pago, el cliente deberá elegir el método de envío que más le convenga y, si es posible, saber cuánto tiempo tardará.
Si estás comenzando a crear una tienda online en WordPress, en esta guía veremos cómo configurar todo correctamente en nuestra tienda de WordPress para que no pierdas ventas.
Todos ello está descrito con imágenes y algunos complementos adicionales que utilizo para aumentar la funcionalidad. Para iniciar debemos acceder a las configuraciones de WooCommerce:
Accedemos a WooCommerce > Configuración > Envío.
En esta sección, vemos 3 pestañas : Región de envío, Opciones de envío y Clase de envío.
Vamos a comenzar por lo básico directamente haciendo clic en la pestaña de clases.
Tabla de contenidos
Clases de envío en WooCommerce
Las clases de envio se utilizan para agrupar envíos similares o productos con el mismo gasto de envío.
Por ejemplo, podremos utilizarlo para productos frágiles o perecederos a los que se le tiene que aplicar un recargo.
En algunos casos podemos configurar un slug personalizado por lo que si es el caso lo insertamos en el campo correspondiente a slug, en caso contrario avanzamos.
Zonas de envío en WooCommerce
Aquí es donde tenemos que hacer casi todas las configuraciones de envío.
En la celda Nombre de la zona añadimos un nombre para identificar esa zona.
En la celda Región(es) seleccionamos las regiones para la que estamos definiendo ese envío. Las regiones pueden consistir en: Países, Estados, Continentes.
Tenemos que tener en cuenta que sólo se mostrarán para las ubicaciones de envío configuradas en la sección general. Si configuramos solo España, obtendremos las ubicaciones de este país:
Puedes excluir provincias en WooCommerce para tu tienda online, si por ejemplo no envías productos en el caso de España a Canarias, Ceuta o Melilla es la opción perfecta para limitar tus envíos.
Métodos de envío en WooCommerce
Una vez tenemos definida la ubicación a la que se enviará pulsamos en el botón añadir método de envío y por defecto se podrá elegir entre: envío gratuito, precio fijo y recogida en local:
- Precio fijo: Establecemos el coste de envío que el cliente debe pagar por defecto en el pedido.
Podemos combinar este precio agregando variables como [qty] [cost] o [fee percent]. Por ejemplo, podemos añadir lo siguiente: 8,5*[qty], es decir aplicaría 8,5€ por producto agregado.
Se puede configurar para que el precio sea con IVA o sin IVA, [cost] para el coste total de artículos y [fee percent=”10″ min_fee=”20″ max_fee=””] para cargos en porcentaje.
Adicional a esto como podemos ver tenemos las opciones para seleccionar los costes por clase de envío. Aquí es donde aplicaremos las clases en caso de tenerlas para que aplique adicionalmente según lo que elijamos como el ejemplo que hemos creado (productos frágiles) que tienen un coste adicional por un trato delicado.
Para este tipo de clases también aplican las mismas variables [qty] [cost] o [fee percent], que se aplican directamente en el precio fijo.
- Recoger en el lugar: Si el cliente quiere que lo tengamos disponible o lo guardemos para recoger, también se le puede fijar un precio.
- Envío gratuito: Determinamos a partir de qué precio el envío será gratuito para el cliente. Esto se puede hacer a través de cupones, cantidad mínima… entre otras opciones.
- Cupón válido de envío gratuito: Envío gratuito únicamente al aplicar un cupón válido para envíos gratuitos.
- Cantidad mínima de pedido: Tal como el nombre lo indica es una cantidad mínima en el pedido para que pueda ser aplicado el envío gratuito, también puede aplicarse adicionalmente con un cupón en las opciones de pedido mínimo y cupón o pedido minimo o un cupón valido.
Con esto estarían todas las configuraciones de zonas de envío básicas. El problema es que hay muchas carencias como poner un precio por peso, precios diferentes para cada proveedor, envío por cantidad… Para todo esto y mucho más instalaremos este plugin:
Plugin Flexible Shipping
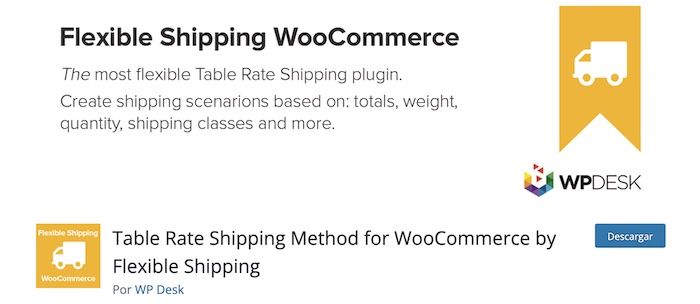
Añadimos este plugin que está de forma gratuita en el repositorio de WordPress. Nos saldrá ya esta nueva opción como forma de envío:
En el ejemplo podemos ver cómo lo configuramos para que dependiendo del peso sea el precio también puede ser la cantidad de la cesta:
Opciones de envío en WooCommerce
Esta es la última pestaña que nos falta. Hay algunas configuraciones para hacer:
- Cálculos: Podemos activar algún tipo de calculadora de envío en el carrito para que el cliente sepa cómo será su envío, así como también la posibilidad de que oculte los gastos de envío hasta que el cliente ingrese la dirección.
- Destino del envío: podemos optar por la dirección de envío del cliente, la dirección de facturación o forzar el envío a la dirección de facturación, por defecto seleccionaremos “dirección de facturación del cliente”.
- Modo de depuración: Para temas de caché, no hace falta marcarlo, simplemente si no se visualiza o se necesita realizar pruebas se activa y luego se desactiva la opción.
A continuación un pequeño video donde podremos ver en lugar de capturas, en tiempo real lo que seria configurar estas opciones.
Y si no te conformas con sólo configurar correctamente los envíos de tus productos y lo que quieres es optimizar tu tienda online, te recomendamos que realices este Curso Gratuito de WooCommerce:
Curso Gratuito WooCommerce
¿Te ha resultado útil este artículo?

Equipo de soporte WordPress y WooCommerce en Webempresa.