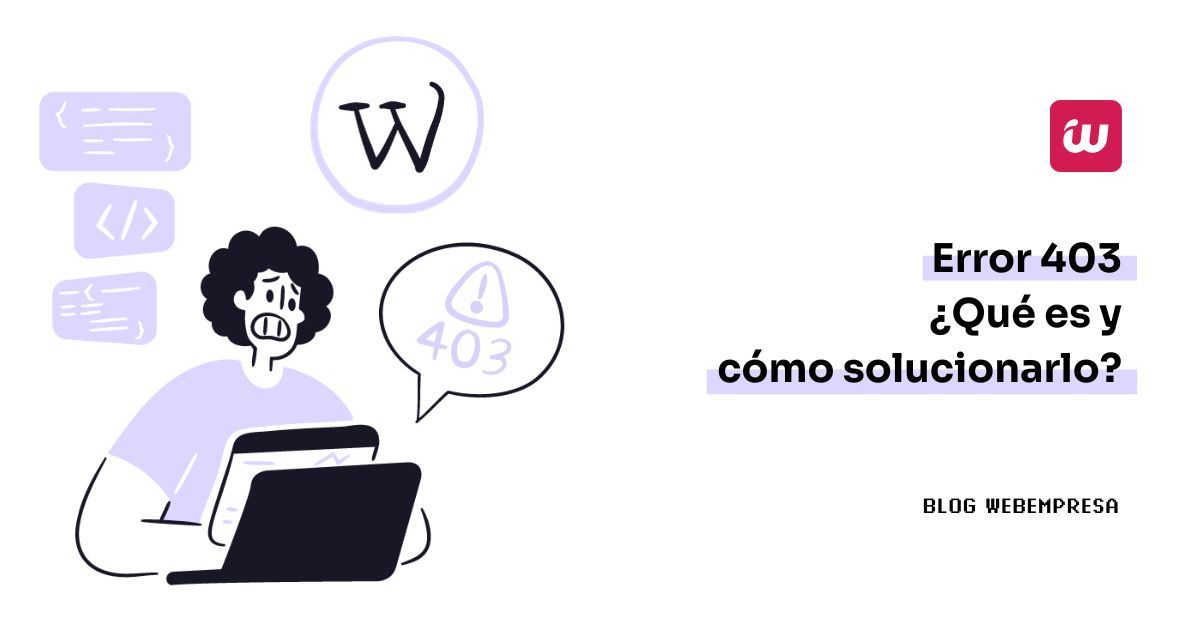
Seguramente en algún momento te has enfrentado al Error 403 en WordPress sin saber de qué iba el problema.
Este tipo de error se produce cuando no tienes los permisos adecuados para acceder a una parte de tu web o a un sitio completo.
La idea es que después de leer este artículo, sepas cuáles son las causas frecuentes del error 403 en WordPress y cómo puedes solucionarlas, si es que está de tu mano, ya que necesitas poder administrar el sitio, y posiblemente el Hosting WordPress para aplicar los cambios.
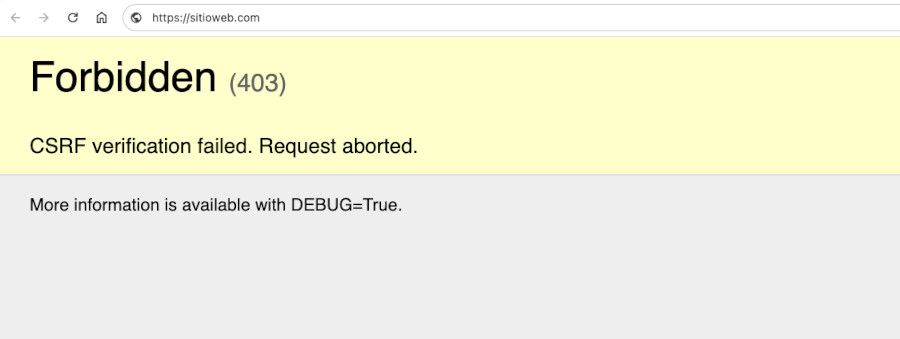
Lo más importante es que no pierdas la calma si en algún momento te muestra tu navegador un “error 403 Forbidden” ¡todo tiene una explicación! (ツ)
A continuación te explico más a fondo qué es el error 403 y cómo solucionarlo para que entiendas por qué sucede y qué medidas aplicar.
Tabla de contenidos
- 1 ¿Qué es el error 403?
- 2 ¿Cómo se soluciona el error 403?
- 3 Otras causas del error 403 en WordPress y cómo solucionarlo
- 3.1 Problemas de permisos de archivos y directorios
- 3.2 Reglas de seguridad en el archivo .htaccess
- 3.3 Plugins de seguridad
- 3.4 Conflictos de plugins o temas
- 3.5 Restricciones de servidor
- 3.6 Problemas de mod_security
- 3.7 Errores en la configuración de permalinks
- 3.8 Archivo index.php incorrecto
- 3.9 Problemas de CDN o caché
- 3.10 Al restaurar una copia de seguridad problemática
- 3.11 Al instalar o actualizar plugins problemáticos
- 3.12 Dominio mal delegado
- 3.13 Sitio web infectado
- 4 Conclusiones
¿Qué es el error 403?
Un “Error 403 – Forbidden” es un estado HTTP que aparece cuando se trata de acceder a una ruta, URL o carpeta a la que no se tiene permiso, ya sea por una directiva o mediante una regla de seguridad, denegando de esta forma el acceso.
Este error se produce siempre del lado del usuario que intenta acceder a la web, al contrario que los errores 5xx, que se producen por parte del servidor.
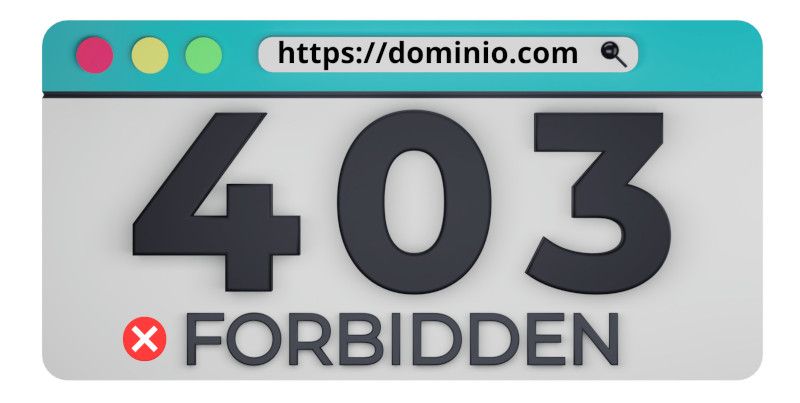
Este problema es independiente del gestor de contenidos que utilices, por lo que es aplicable a cualquier tipo de web.
En algunas ocasiones puede venir de la mano de la empresa de Hosting por una cuestión de permisos o medidas de seguridad aplicadas en los servidores.
Este error no tiene nada que ver con los DNS que tengas asociados a tu dominio, ya que es caso de ser la causa, el error sería de resolución de dominio.
Pero no te preocupes, un poco más abajo te daré la clave para entender qué es esto de los permisos, cómo afecta a tu instalación de WordPress y qué debes de hacer según el origen del error 403 en tu web.
¿Cómo se soluciona el error 403?
Para que WordPress funcione correctamente debes hacer que todos los ficheros de la instalación tengan los permisos correctos.
Hay 3 tipos de permisos de archivo en WordPress: lectura, escritura y ejecución:
- Lectura: el usuario puede ver el contenido de un archivo o directorio, pero no cambiar nada (r)
- Escritura: el usuario puede modificar el contenido de un archivo o directorio, pero no ejecutarlo (w)
- Ejecución: el usuario tiene permiso para ejecutar archivos de script, o ejecutar scripts dentro de un directorio (x)
- Sin permisos: el usuario no tiene acceso al archivo o directorio (-)
Los permisos por defecto en los Hostings de Webempresa son:
- 644 para archivos.
- 755 para carpetas
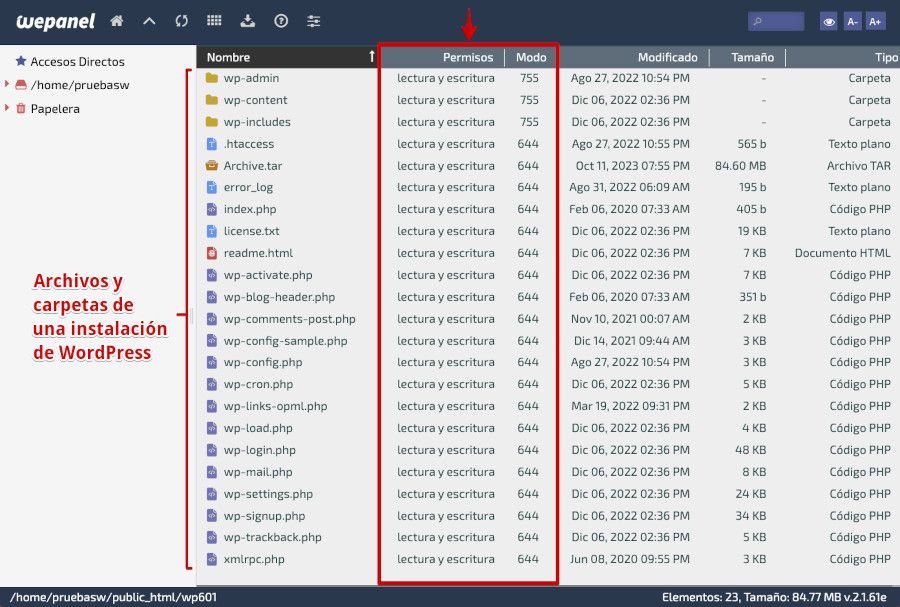
Aunque te lo acabo de explicar más arriba, seguramente tengas dudas sobre qué es esto de los permisos. Por defecto, los permisos se asignan a nivel servidor, pero el usuario puede cambiarlos accidentalmente, subiendo archivos por FTP o por medio de algún plugin o Tema que de repente cambia o crea una carpeta con permisos menos habituales o prohibidos.
Si un archivo tiene permisos 644 significa que el fichero puede ser leído por cualquier usuario y solo editado por el usuario de la cuenta de Hosting.
Si una carpeta tiene permisos 755 quiere decir que puede ser leída, editada y ejecutada por el usuario de la cuenta de Hosting, mientras que el resto solo pueden acceder y ejecutar archivos contenidos en ella.
Es muy importante que no otorgar permisos más elevados a archivos o carpetas, ya que esto podría generar un agujero en la seguridad en tu Hosting y, por tanto, en tu web WordPress. No porque tengas más permisos colocados será mejor, ¡recuerda!
Puedes modificar los permisos de un fichero o carpeta desde tu panel de Hosting, en el caso de WePanel desde:
WePanel Archivos Administrador de archivos Permisos
Esto puede variar dependiendo del Filemanager o gestor de archivos disponible en tu cuenta de Hosting.
Una vez dentro, sobre el fichero o carpeta que quieras modificar, debes hacer botón derecho y haz clic sobre la opción Permisos.
En la ventana de Permisos debes de marcar las casillas (tickbox) para indicar qué permisos quieres que tenga ese archivo o carpeta y, por último, hacer clic en Aplicar.
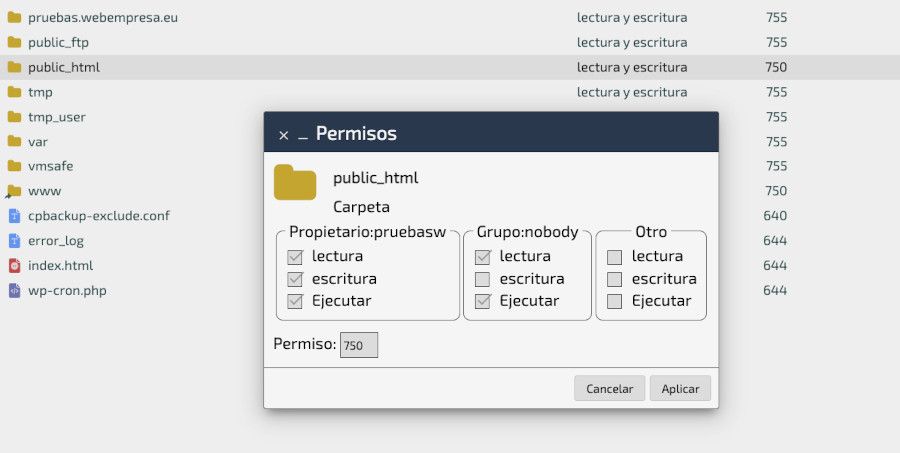
Seguramente que te estarás preguntando, ¿tengo que poner los permisos 644 y 755 a todos los ficheros y carpetas de la instalación WordPress? La respuesta es No porque por defecto estos archivos y carpetas de una instalación web deberían estar bien, es decir 644 y 755 respectivamente, y si no lo están entonces corregir solamente los de aquellos archivos y carpetas que sean incorrectos.
Si esta misión te resulta muy complicada o más larga que la historia interminable, te recomiendo que consultes directamente con el soporte de tu Hosting para que ellos, desde el servidor, realicen esta tarea.
Tardarán mucho menos que tú en hacerlo porque desde la consola del servidor se realiza en menos de cinco minutos, al aplicar los permisos adecuados de forma recursiva entre ficheros y carpetas.
Recuerda que, si eres cliente de Webempresa, tienes a tu disposición el asistente Stephan que te ayudará a corregir todos los permisos de ficheros y carpetas automáticamente dentro de tu cuenta de Hosting, entre otras funciones.
Es el momento de ponerte manos a la obra y de ver cada uno de los casos que te comentaba en el apartado anterior para que puedas aplicar la solución en tu sitio web y con ello, recuperar tu página WordPress sin tener que recurrir a restaurarla con una copia de seguridad anterior.
Otras causas del error 403 en WordPress y cómo solucionarlo
Ya ves que el “error 403 en WordPress” generalmente está relacionado con permisos o acceso prohibido.
Este puede ocurrir por diversas razones y manifestarse de diferentes maneras, como “403 Forbidden” o “Acceso prohibido”, por lo que detectar cuál es la causa es tan importante como aplicar la solución.
Algunas de estas otras causas son:
Problemas de permisos de archivos y directorios
Asegúrate de que los archivos y directorios de tu sitio de WordPress tengan los permisos correctos. Los archivos suelen tener permisos de 644 y los directorios 755.
Puedes ajustar los permisos a través de FTP o mediante el Administrador de Archivos del Hosting, accesible desde tu cuenta de Hosting.

Reglas de seguridad en el archivo .htaccess
Si tienes aplicadas reglas o directivas de seguridad en tu archivo .htaccess en WordPress que bloquean ciertas IP o usuarios, verifica si estas reglas están causando el error 403.
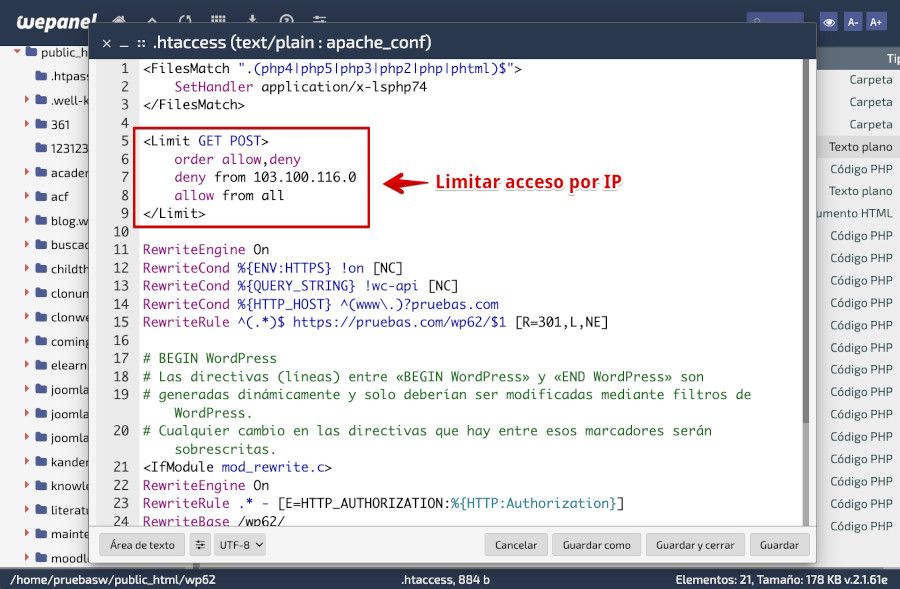
Plugins de seguridad
En ocasiones, los plugins de seguridad en WordPress, como Wordfence, Sucuri, o WP Cerber Security para WordPress, pueden bloquear el acceso si detectan actividades sospechosas.
Te pongo un ejemplo de reglas o directivas de seguridad que se suelen añadir al archivo .htaccess por parte de algunos plugins.
En el caso de Wordfence para WordPress podrían ser:
# Wordfence WAF Rules
<IfModule mod_php7.c>
php_value auto_prepend_file '/ruta/al/archivo/waf/bootstrap.php'
</IfModule>
<FilesMatch "\.(php|phtml|php3|php4|php5|php7)$">
<IfModule mod_authz_core.c>
Require all denied
</IfModule>
<IfModule !mod_authz_core.c>
Order Deny,Allow
Deny from all
</IfModule>
</FilesMatch>
# Bloqueo de IPs maliciosas por Wordfence
<IfModule mod_rewrite.c>
RewriteEngine On
# Reglas para bloquear IPs conocidas por ser maliciosas
RewriteCond %{REMOTE_ADDR} ^123\.456\.789\.000$
RewriteRule ^(.*)$ - [F,L]
</IfModule>
# Fin de las reglas de WordfenceY para plugins como WP Cerber Security se suelen añadir:
# WP Cerber Security Rules
# Bloquear acceso a archivos PHP directamente desde las carpetas wp-content y wp-includes
<IfModule mod_rewrite.c>
RewriteEngine On
RewriteBase /
RewriteRule ^wp-content/.*\.php$ - [F,L]
RewriteRule ^wp-includes/.*\.php$ - [F,L]
</IfModule>
# Proteger el archivo wp-config.php
<Files wp-config.php>
Order Allow,Deny
Deny from all
</Files>
# Limitar el acceso a XML-RPC
<Files xmlrpc.php>
Order Deny,Allow
Deny from all
</Files>
# Denegar el acceso a archivos sensibles
<FilesMatch "\.(htaccess|htpasswd|env|ini|log|sh)$">
Order Allow,Deny
Deny from all
</FilesMatch>
# Fin de las reglas de WP Cerber SecurityUna de estas reglas mal añadida o modificada erróneamente podría ser una causa de error posteriormente.
Revisa y ajusta debidamente todas las configuraciones de estos plugins, ya que muchas veces, por desconocimiento, se activan modos de acceso muy restrictivos que acaban afectando a quien trata de visitar la web.
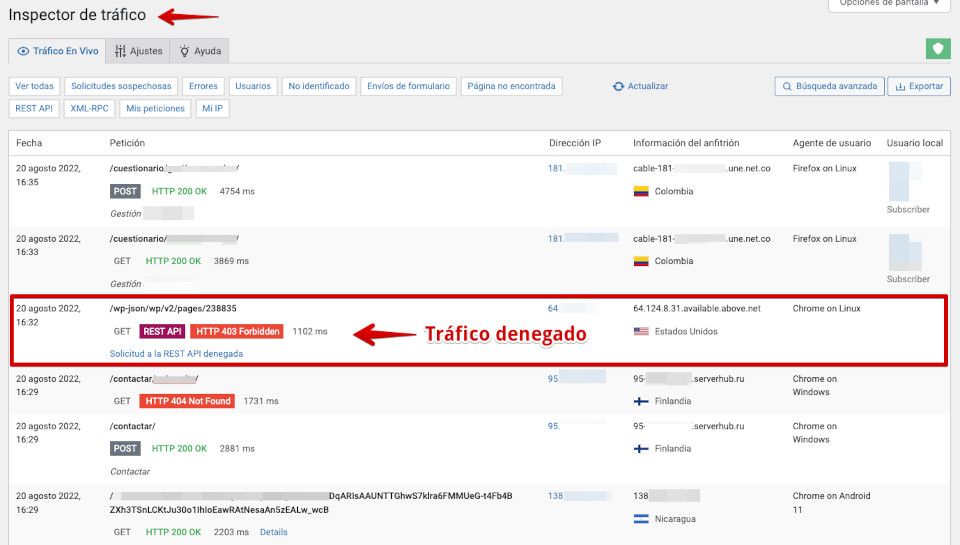
Conflictos de plugins o temas
Algunos plugins o Temas de WordPress pueden causar conflictos y provocar errores 403.
Intenta desactivar los plugins uno por uno para identificar al culpable. También puedes cambiar temporalmente a un tema predeterminado para ver si el tema actual es la causa.

Restricciones de servidor
El servidor puede tener reglas de seguridad adicionales que limiten el acceso. Consulta con tu proveedor de hosting para verificar si hay restricciones específicas en su servidor que afecten a tu cuenta de Hosting.
No está de más que también compruebes la versión de PHP que está ejecutando tu sitio web, para descartar causas relacionadas.
Problemas de mod_security
Muchos servidores web utilizan el módulo de seguridad mod_security para gestionar políticas de seguridad a diferentes niveles.
Este puede bloquear solicitudes que considere maliciosas. Lo ideal es verificar el registro de errores de mod_security y ajustar las reglas si es necesario.
Pero como lo más probable es que no tengas acceso a estas configuraciones, ya que se gestionan a nivel servidor, lo mejor es que consultes con el Soporte de tu proveedor de alojamiento web para que te informe.
Errores en la configuración de permalinks
No es muy común, pero los errores en la configuración de permalinks en WordPress pueden causar problemas de acceso.
Para revisarlos ve a Configuración ➜ Enlaces permanentes, comprueba que esté como te muestro en la imagen y vuelve a guardar la configuración.
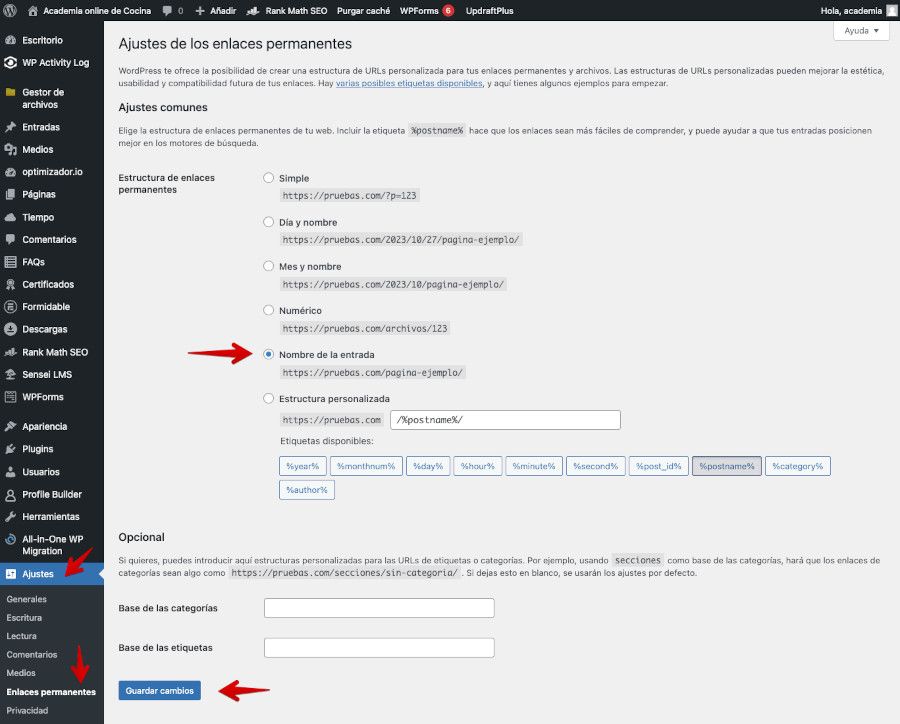
Archivo index.php incorrecto
Asegúrate de que el archivo index.php esté configurado correctamente. Esto se configura en el archivo .htaccess o la configuración del servidor web.
Problemas de CDN o caché
Si utilizas una CDN en WordPress (Content Delivery Network) o un sistema de caché, es posible que debas borrar la caché o ajustar la configuración para solucionar el error.
Si después de revisar estas posibles causas y soluciones aún experimentas el error 403 en WordPress, considera contactar con tu proveedor de hosting para obtener el soporte adecuado a tu caso.
Es siempre importante realizar copias de seguridad antes de llevar a cabo cambios significativos en tu sitio para evitar problemas adicionales.
También es posible encontrarse con un error 403 cuando:
- Restauras una copia de seguridad con archivos corruptos o permisos modificados.
- Instalas o actualizas un plugin con errores o problemático.
Repaso estas situaciones donde se presente un error 403 en WordPress para que puedas prevenirlo en el futuro.
Al restaurar una copia de seguridad problemática
Si estás trasladando una web WordPress o vas a recuperar una copia anterior de tu web, es necesario verificar los permisos de los ficheros y las carpetas de la instalación de tu sitio WordPress para lograr su óptimo funcionamiento.
Es evidente que si la restauración la realizas desde tu Panel de Hosting, es el propio servidor quien debe verificar esos permisos y no restaurar archivos o carpetas con algunos incorrectos.
Lo normal es que se corrijan durante el proceso de restauración o con alguna herramienta de que disponga el servidor (script).
Si se trata de una restauración manual, por ejemplo, subiendo archivos y carpetas por FTP, es posible que por configuraciones erróneas del cliente de FTP FileZilla u otro, acabes dejando los permisos de lo subido incorrectos y tengas posteriormente que revisarlos y corregirlos.
Al instalar o actualizar plugins problemáticos
Si tienes problemas con los permisos en tu web, deberías primero desactivar temporalmente todos los plugins de WordPress y cualquier otro relacionado con la seguridad que tengas instalado en tu sitio.
Desactivar plugins desde el dashboard de WordPress
- Inicia sesión en tu panel de administrador de WordPress.
- Ve a la sección de Plugins, en el menú de la izquierda del dashboard.
- Verás la lista de todos los plugins instalados. Encuentra el plugin que deseas desactivar.
- Haz clic en el enlace Desactivar que se encuentra debajo del nombre del plugin. Esto desactivará el plugin.
Desactivar plugins desde el Administrador de Archivos de WePanel o por FTP
- Accede a tu servidor a través de FTP o al Administrador de Archivos proporcionado por tu proveedor de hosting.
- Navega hasta la carpeta de tu sitio de WordPress. Generalmente, se encuentra en la carpeta public_html o en un directorio específico en el servidor.
- Luego, ve a la carpeta wp-content y dentro de ella encontrarás una carpeta llamada plugins. Aquí es donde se almacenan todos los plugins de WordPress.
- Dentro de la carpeta plugins, busca la carpeta del plugin que deseas desactivar.
- Cambia el nombre de la carpeta del plugin. Agrega un sufijo como por ejemplo “_desactivado” (sin comillas) al nombre de la carpeta del plugin. Por ejemplo, si deseas desactivar un plugin llamado yoast_seo, cambia el nombre de la carpeta a yoast_seo_desactivado.
- Una vez que hayas cambiado el nombre de la carpeta del plugin, el plugin estará desactivado en tu sitio de WordPress.
Lo ideal es ir desactivando de uno en uno los plugins y recargando la URL que devuelve error 403 hasta que la página vuelva a cargar con cierta normalidad. Repite este proceso hasta comprobar que tras desactivar determinado plugin ves la URL o el sitio web deseado.
Si el error estaba provocado por un plugin y lo has detectado, recuerda eliminarlo, ya sea borrando la carpeta de ese plugin manualmente, o desinstalándolo desde WordPress.
Recuerda que antes de instalar plugins de los que desconoces su comportamiento deberías seguir estas indicaciones para ir sobre seguro:
- Verifica que el plugin esté disponible en un sitio de confianza. (No warez, etc.)
- Asegúrate de que el plugin es compatible con tu actual versión de WordPress.
- Evalúa las valoraciones o reseñas que tiene (Directorio oficial de plugins de WordPress.org)
- Comprueba cuando fue actualizado y revisa la lista de cambios (changelog).
- Mira cuantas instalaciones activas tiene el plugin para saber si ya lleva tiempo en el mercado de plugins.
- Antes de instalar un plugin haz una copia de seguridad.
Que un plugin provoque un error 403 no es lo habitual, pero si te llegase a suceder, al menos ahora ya sabrás cómo proceder para solucionarlo.
Dominio mal delegado
Una posible causa a considerar es una configuración incorrecta del dominio en los servidores DNS.
Aunque es un problema poco común, cuando ocurre, puede manifestarse con un error 403 Forbidden. Lo más habitual en estos casos es recibir un error DNS_PROBE_FINISHED_NXDOMAIN.
Sin embargo, algunos proveedores de dominios y hosting no cuentan con una página de error personalizada para dominios mal configurados, lo que puede hacer que el servidor web devuelva un error 403 en lugar de un mensaje más específico.
Sitio web infectado
Si bien esta sería la causa más desafortunada, no podemos descartarla si ya hemos evaluado los puntos anteriores.
WordPress, por sí mismo, es una plataforma bastante segura; sin embargo, una de sus principales debilidades radica en su constante proceso de actualizaciones. Aunque estas mejoras son esenciales, su correcta implementación depende del administrador del sitio.
Este factor humano puede generar vulnerabilidades cuando se dejan componentes obsoletos, ya sea el núcleo del sistema o los plugins instalados. Los ciberdelincuentes aprovechan estas brechas para inyectar malware en el sitio web.
Entre las consecuencias de una infección se incluyen el robo de datos, la alteración del funcionamiento del sitio o incluso redirecciones no deseadas hacia páginas fraudulentas.
En algún punto de este proceso, la inyección de código malicioso en archivos esenciales de la instalación puede modificar su estructura o afectar su funcionamiento. Como resultado, es posible que se produzca un error 403, impidiendo el acceso al sitio.

Conclusiones
Ya ves que el error 403 en WordPress, que se suele mostrar como Acceso prohibido o Forbidden, es un mensaje que indica que el servidor web ha recibido la solicitud, pero el acceso al recurso solicitado está siendo denegado.
Suele estar relacionado con problemas de permisos en archivos o carpetas, directivas de seguridad o restricciones aplicadas por el administrador del sitio a determinadas carpetas o a un sitio web completo.
También puede darse el caso de que un conflicto entre diversos plugins instalados acabe provocando el error, por lo que es esencial desactivar plugins o cambiar temporalmente el Tema para identificar mejor el problema.
Mantén siempre un registro detallado de las acciones en WordPress y realiza copias de seguridad antes de realizar cambios significativos para que puedas garantizar la integridad y estabilidad de tu sitio.
También te puede interesar:
¿Te ha resultado útil este artículo?

Miembro del equipo de soporte técnico de Webempresa.
Coordinador de contenidos en el Blog y en Youtube.
Soporte técnico en CiberProtector. Teacher en Webempresa University










