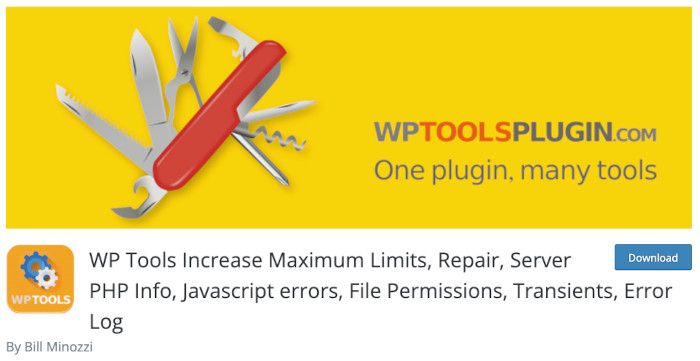A veces hay errores en un sitio WordPress que levantan verdaderos dolores de cabeza, aunque por suerte no es algo habitual, pero no conviene bajar la guardia y es bueno saber qué los causa y cómo pueden solucionarse en lo sucesivo.
Hablemos entonces del Error “Falta una Carpeta Temporal” en WordPress y cómo afecta a un sitio web realizado con este CMS.
Es posible que recientes cambios en tu Hosting WordPress (no en el servidor) o incluso en tu archivo .htaccess WordPress hayan sido la causa de este error y no tengas claro cómo abordar la situación para corregirla.
Te voy a explicar de forma entendible posibles causas del aviso Missing a temporary folder que de repente un buen día puede aparecer en el dashboard de tu WordPress cuando por ejemplo tratas de subir una imagen a la carpeta de Medios.
Tabla de contenidos
Por qué sucede Falta una Carpeta Temporal en WordPress
Frente a este error normalmente hay una causa, la falta de una carpeta en WordPress o varias, como por ejemplo una incorrecta configuración del parámetro de PHP que permite saber en qué carpeta se escriben los archivos temporales que WordPress necesita.
Suele suceder, sobre todo, en usuarios de WordPress con poca experiencia en el manejo del “Filemanager” o gestor de archivos del Hosting, que acceden y ven carpetas fuera de public_html que es la carpeta donde el usuario almacena sus webs, y eliminan carpetas de home o del usuario que son necesarias para el funcionamiento del Hosting, entre las cuales se incluye la carpeta de archivos temporales.
También puede tratarse de un problema de permisos correctos de tus carpetas que provoque que WordPress no pueda escribir archivos temporales y acabe devolviéndote el error comentado o un HTTP error.
En el caso de “permisos de carpetas” tendrás que mirar desde el Administrador de Archivos de WordPress o desde el administrador de archivos de tu Panel de Hosting si son correctos y si están mal corregirlos.
Los permisos correctos en WordPress son:
- 644 para archivos
- 755 para carpetas
Cuando la localización de la carpeta de “archivos temporales” no está definida, al tratar por ejemplo de actualizar WordPress (el núcleo) o algún plugin o tema, se puede ver un error en pantalla indicándolo.
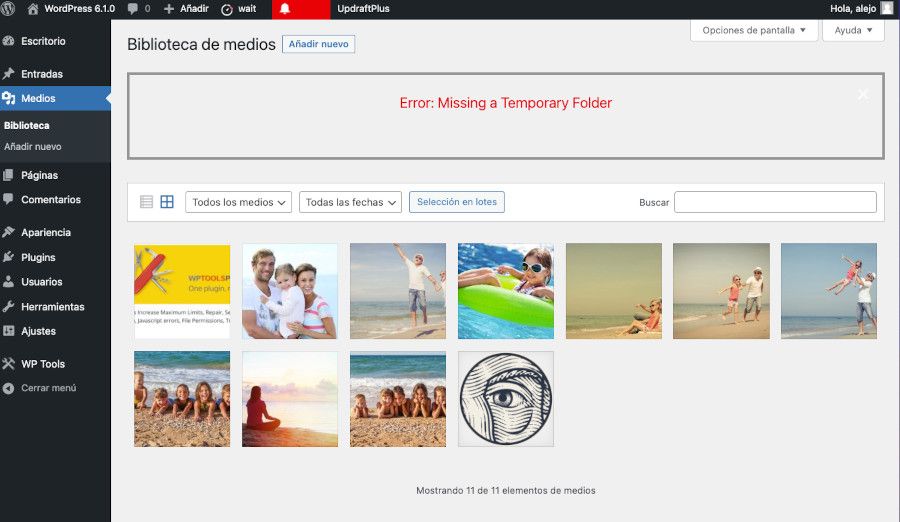
El aviso de error puede variar o incluso mostrar el nombre de la imagen o archivo que se ha tratado de subir y ha generado el error citado.
Cómo solucionar Falta una Carpeta Temporal en WordPress
Lo normal es que en tu cuenta de Hosting haya una carpeta llamada tmp o tmp_user que por regla general está en la carpeta home/<usuario> y en dicha carpeta se escriban los archivos temporales de tus CMS instalados o scripts PHP.
En el archivo php.ini de tu cuenta de Hosting (normalmente no visible por el usuario) debería encontrarse el parámetro que define la ruta temporal:
session.save_path /home/<usuario>/tmp/Pero si en tu caso, tu instalación de WordPress presenta habitualmente este problema al tratar de realizar actualizaciones o subir archivos a la biblioteca de medios, entonces puedes añadir el siguiente define en tu archivo wp-config.php para que WordPress sepa donde escribir los temporales:
define('WP_TEMP_DIR', dirname(__FILE__) . '/wp-content/temp/');Desde el filemanager o “Administrador de Archivos” de tu panel de Hosting puedes editar el archivo wp-config.php y añadir al final, antes de require_once ABSPATH . ‘wp-settings.php’; el define arriba indicado.

Prueba esta opción si el error es recurrente y tras aplicarlo trata de subir nuevos archivos a Medios o realizar alguna actualización que tengas disponible en ese momento desde el dashboard de WordPress.
Verificar errores en WordPress con un plugin
¿No tienes tu web alojada en Webempresa? Entonces no podrás disfrutar de las bondades del asistente Stephan que revisa el estado de tus webs y te muestra avisos, errores y demás cuestiones, en cuyo caso tendrás que decantarte por instalar un plugin que te ayude a detectar determinados errores que no siempre son reconocibles a primera vista por el administrador de un sitio web.
Puedes utilizar el plugin WP Tools Increase Maximum Limits, Repair, Server PHP Info, Javascript errors, File Permissions, Transients, Error Log que en lo sucesivo me voy a referir a él como WP Tools para abreviar, con el que puedes hacer muchas cosas, ya que tiene hasta 44 utilidades o herramientas, de las que seguro alguna que otra aprovecharás, como por ejemplo para corregir los permisos de archivos y carpetas de tu instalación de WordPress ¡que no es poca cosa! 😜
Haz clic en la imagen para acceder al plugin en WordPress.org
¿Qué necesita este plugin para funcionar?
- Que tu web corra en un servidor Linux (no Windows IIS).
- Que shell_exec esté habilitado en tu PHP (no todos los Hostings lo habilitan por seguridad).
- Archivos del servidor legibles: /proc/cpuinfo y /proc/stat.
- Que las siguientes funciones PHP estén habilitadas: sys_getloadavg(), disk_total_space(), disk_free_space()
No obstante si algunos de estos requisitos no se cumplen en tu cuenta de Hosting el propio plugin te lo mostrará en WP Tools ➜ Check y requisitos del servidor del mismo.
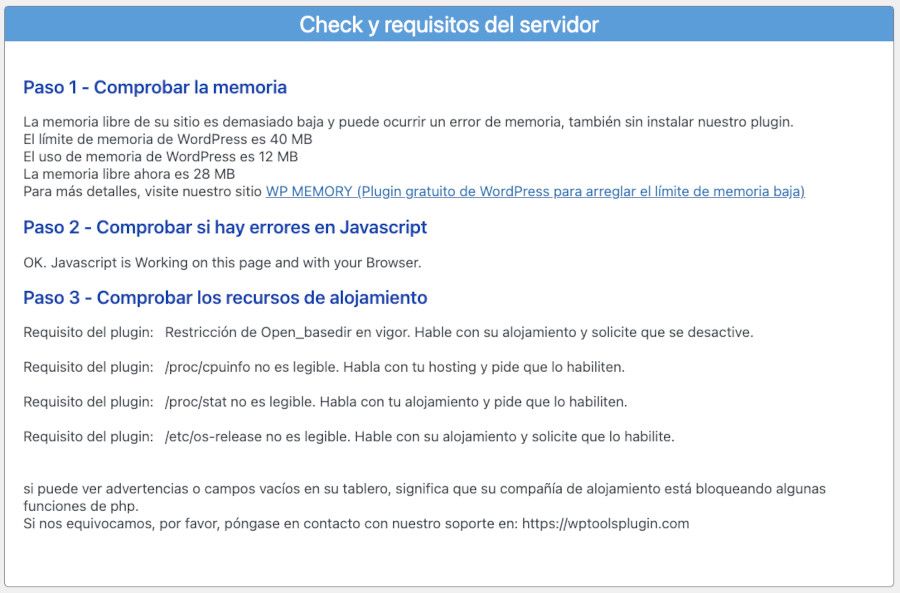
Ten en cuenta que muchos proveedores de Hosting, aunque les solicites que habiliten alguna de estas directivas o parámetros del servidor en el php.ini, es posible que no lo habiliten por razones obvias de seguridad.
dashboard WP Tools Mostrar los permisos de los archivos
Al acceder a esta opción el script ya habrá realizado la verificación de permisos y te ofrecerá directamente los resultados.
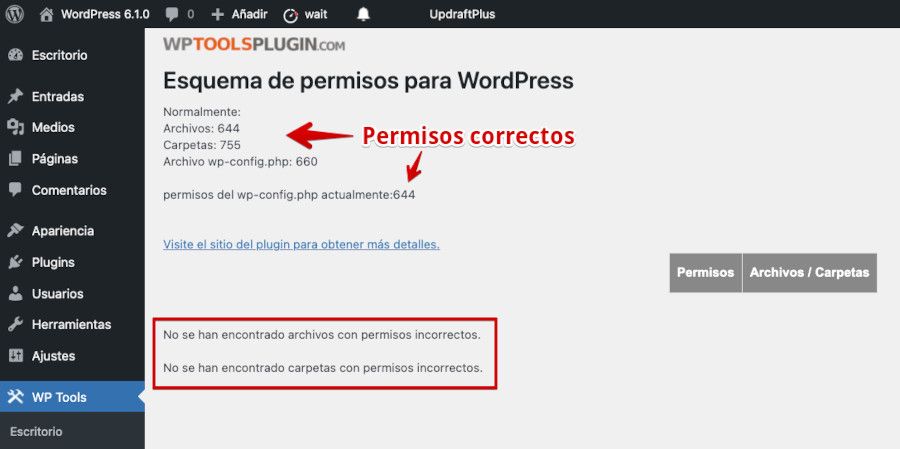
Si el resultado de tu prueba es que los permisos son correctos entonces puedes descartar este punto como parte del error “Falta una Carpeta Temporal” o de qu eno se pueda escribir en ella.
Conclusiones
Recuerda que la mejor manera de hacer frente a errores en WordPress de los que puedes no tener el control es crear copias de seguridad de WordPress, sobre todo antes de aplicar cambios importantes en tu web, o recurriendo a los backups diarios que tu proveedor de Hosting realice.
En este caso expuesto la solución al error de “Falta una Carpeta Temporal” en WordPress es bastante sencilla y la puedes aplicar tú sin necesidad de recurrir al Soporte de tu Hosting, ya que es algo que normalmente afecta más a WordPress que al propio alojamiento web y las configuraciones de PHP que el servidor tenga.
¿Tienes un Hosting en Webempresa?, pues, en tu Área de Cliente dispones del “asistente Stephan” que te revisa tu Hosting y todas tus instalaciones de WordPress y detecta errores que puedan encontrarse en alguna de las webs para que sepas de su existencia y puedas solucionarlos.
En muchos casos, tras corregir los permisos de archivos y/o carpetas de la web, el problema suele desaparecer y las subidas de archivos a “Medios” o las actualizaciones de temas, plugin o el core de WordPress ¡acaban funcionando con normalidad!
También te puede interesar:
¿Te ha resultado útil este artículo?

Miembro del equipo de soporte técnico de Webempresa.
Coordinador de contenidos en el Blog y en Youtube.
Soporte técnico en CiberProtector. Teacher en Webempresa University