
Una tarea importante, cuando se realiza un traslado de web desde un Hosting hasta otro, se va a clonar una web para realizar pruebas o simplemente porque se necesita restaurar una copia de seguridad de determinada base de datos, es el proceso de exportar base de datos en WordPress, tarea que normalmente se realiza desde el panel de hosting, por medio de la herramienta phpMyAdmin.
Se trata de un paso fundamental para poder utilizar una base de datos de un proyecto existente en otro servidor al actual servidor donde alojes tu sitio, de forma que puedas continuar trabajando con la información que ya tenías generada en esa base de datos sin perder nada por el proceso del cambio.
En este artículo te explico este sencillo proceso para que lo puedas Exportar de forma correcta tus bases de datos y esto te permita gestionar mejor tus proyectos web sea el CMS que sea el que utilices.
Tabla de contenidos
Razones para exportar una base de datos
Exportar una base de datos de WordPress es una tarea bastante común de lo que imaginas. Hay muchas situaciones o escenarios en los que la exportación acaba siendo un paso esencial dentro de otros procesos, normalmente relacionados con un sitio web.
Para situarte en escena, te cito algunos casos comunes:
- Cambio de hosting: Si estás migrando tu web de un servidor a otro, exportar la base de datos de WordPress y luego importarla en el nuevo servidor será un paso necesario dentro del proceso. De esta manera, podrás mantener todos los datos y configuraciones de tu sitio web en el nuevo Hosting.
- Copia de seguridad: Existen muchos plugins para realizar copias de seguridad de sitios web, incluso la mayoría de proveedores de Hosting proporcionan herramientas de backup web dentro de sus paneles, pero no siempre se puede recurrir a estos métodos para exportar una base de datos, y hacerlo manualmente es útil según el caso.
- Desarrollo local: Cuando desarrollas un nuevo sitio web en tu ordenador local, lo normal es que necesites exportar la base de datos del sitio web en el Hosting y luego importarla en tu ordenador para luego trabajar con una copia exacta del sitio web en tu equipo y poder hacer pruebas, etc.
- Cambio de dominio: ¿Estás cambiando el dominio de tu sitio web?, pues seguro que vas a necesitar exportar la base de datos de WordPress y luego importarla en el nuevo dominio. Así te llevas los datos y configuraciones de tu sitio web bajo el anterior dominio al nuevo dominio.
- Fusionar sitios web: Si tienes varios sitios web de WordPress y quieres fusionarlos en uno solo, necesitarás exportar las bases de datos de cada uno de los sitios web y luego importarlas en el nuevo sitio web para consolidar todos los sitios implicados en uno solo.
Como ves, la exportación de la base de datos de WordPress es una tarea importante y útil para mantener tus datos y configuraciones seguros y actualizados en todo momento o poder replicarlos en sitios de pruebas o locales.
Exportar bases de datos desde el Panel de Hosting WePanel
Antes de empezar, es importante que tengas acceso al panel de control de tu hosting porque es ahí donde se encuentra la herramienta phpMyAdmin con la que, entre otras cosas, puedes exportar bases de datos existentes.
Pero primero te dejo los pasos «rápidos» de este proceso.
Pasos resumidos para Exportar una base de datos:
- Accede al panel de Hosting (en este artículo es WePanel, desarrollado por Webempresa).
- En el apartado Bases de Datos ve a phpMyAdmin.
- Una vez en phpMyAdmin, selecciona la base de datos a exportar (si tienes varias).
- En la pestaña superior Exportar haz clic.
- Selecciona el formato en el que descargarás la base de datos (.sql)
- Si quieres obtener un archivo comprimido tienes que marcarlo en Personalizar.
- El archivo resultante lo descargas a tu ordenador.
Pasos detallados con capturas del proceso de exportación de una base de datos:
Por regla general, las bases de datos se administran desde la herramienta phpMyAdmin, pero no siempre es posible crearlas desde esta herramienta.
En el panel de Hosting WePanel, (caso de Webempresa), la base de datos debe primero crearse desde el Panel de Hosting, desde el apartado dedicado a las bases de datos.
WePanel Bases de Datos Gestión Bases de datos Crear base de datos
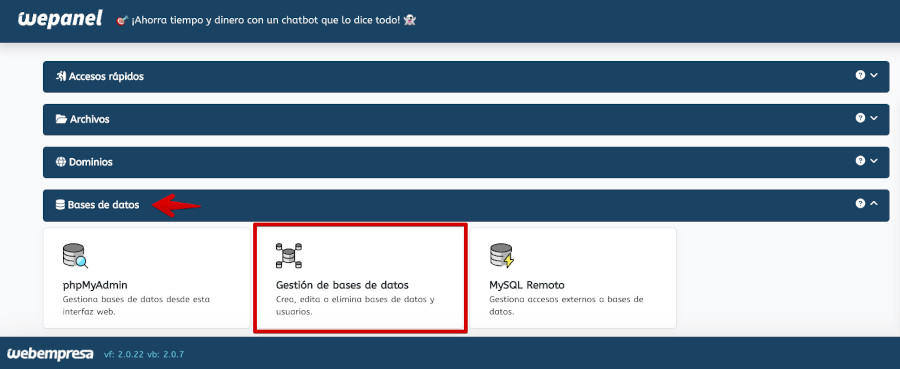
Dentro de este apartado podemos crear nuevas bases de datos, renombrar usuarios y bases de datos, modificar la contraseña de bases de datos, asignar permisos al usuario de una base de datos o eliminar bases de datos.

Para poder Exportar una base de datos existente, tienes que ir a la herramienta phpMyAdmin de tu Panel de Hosting.
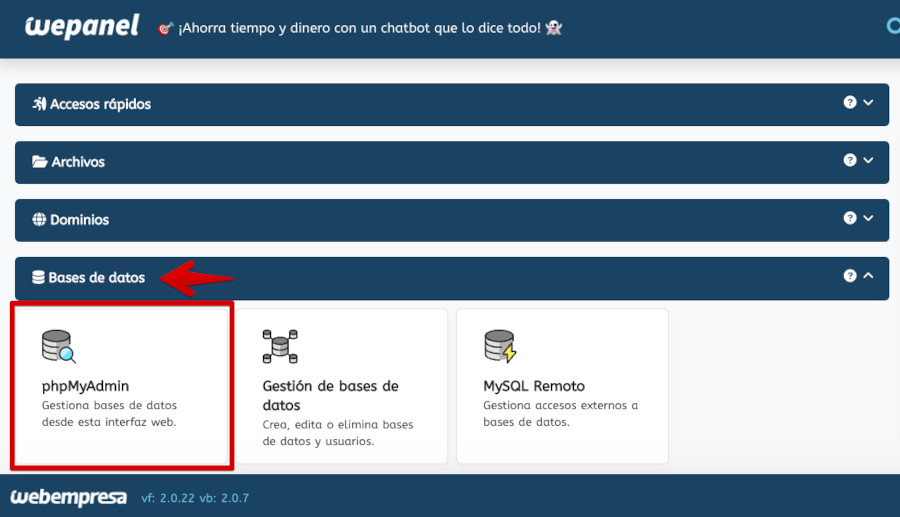
Una vez dentro de phpMyAdmin verás la siguiente estructura de pantalla, con diferentes áreas definidas.
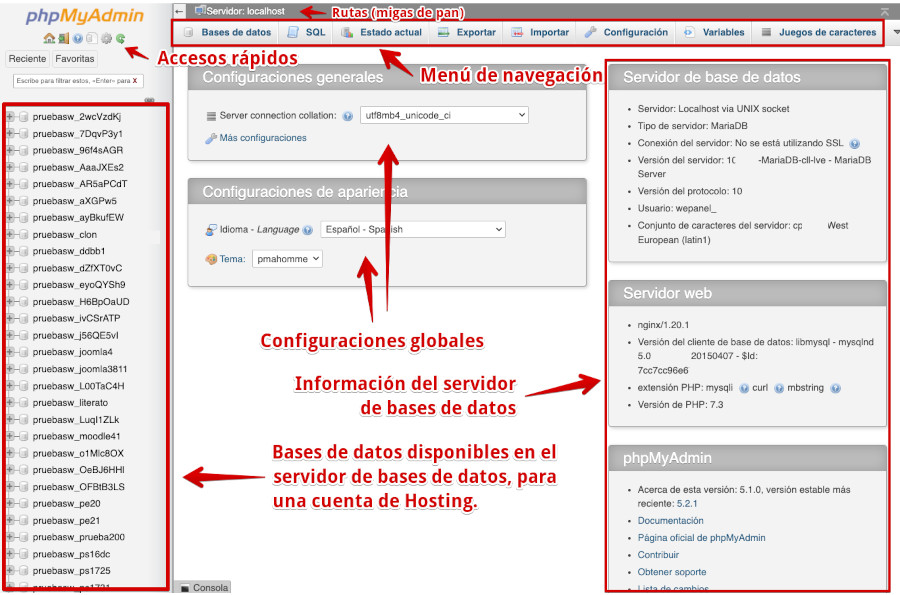
A la derecha verás todas las bases de datos que tengas creadas en tu cuenta de Hosting, puede ser una o cientos de ellas, dependiendo de tu Plan de Hosting contratado.
Selecciona la base de datos que quieres exportar haciendo clic sobre el nombre de la misma.
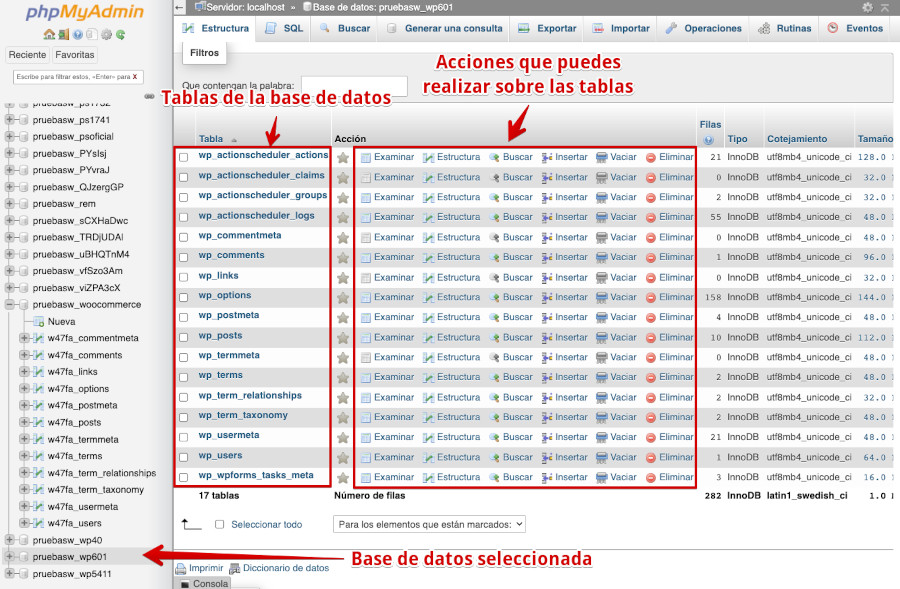
Cuando seleccionas una base de datos, esta carga sus tablas en el panel central de phpMyAdmin, que en el caso de WordPress suelen empezar por el prefijo wp_, aunque eso lo puedes cambiar cuando instalas WordPress la primera vez.
¿Es necesario seleccionar todas las tablas de la base de datos cargada para poder exportarla?, no lo es, de hecho, si observas, en la parte superior tienes la opción Exportar, y sin no marcas el tickbox de ninguna tabla, por defecto, phpMyAdmin, seleccionará todas las tablas y registros de esa base de datos.
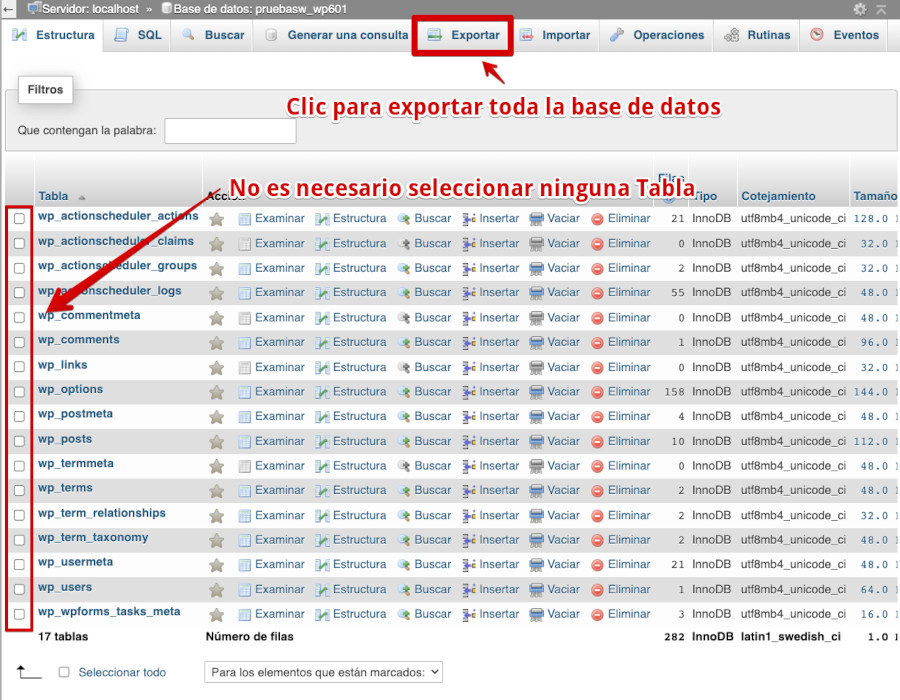
Al hacer clic sobre Exportar directamente pasas a la siguiente pantalla de métodos de exportación.
Por defecto phpMyAdmin te permite estos dos:
- Rápido – mostrar solo el mínimo de opciones de configuración.
- Personalizado – mostrar todas las opciones de configuración posibles.
Siempre viene marcado el checkbox del método rápido. Lo puedes dejar tal cual salvo que quieras aplicar algún tipo de filtro o exclusión de tablas a la exportación.
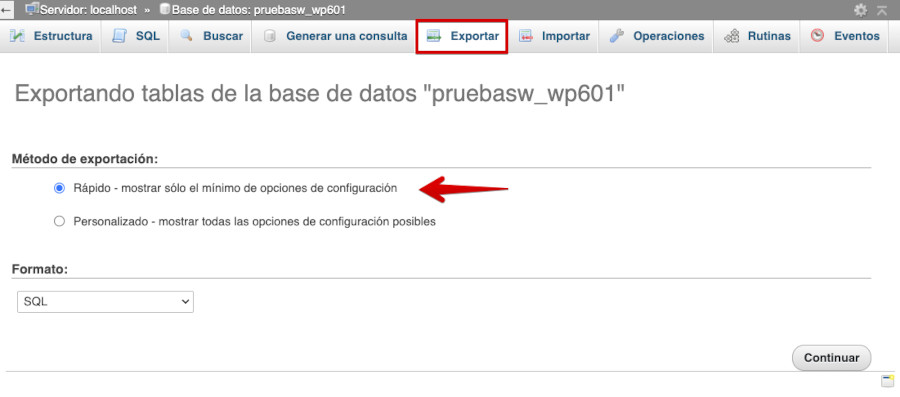
A continuación indica que quieres exportar la base de datos en formato SQL. Si además quieres descargarla en formato comprimido o aplicar otras opciones, tendrás que seleccionar las opciones adicionales en Personalizar.
Los formatos comprimidos permitidos son:
- ZIP
- GZIP

Una vez ya tienes todo parametrizado es hora de hacer clic en el botón inferior derecho Continuar para que se exporte la base de datos que tienes cargada en pantalla de phpMyAdmin a tu ordenador en el formato comprimido seleccionado, o en su defecto (recomendado) en SQL.

Con esta acción, el archivo nombre-de-tu-base-de-datos.sql (o comprimido) quedará almacenado en una carpeta de tu ordenador.
Esta base de datos te sirve perfectamente de copia de seguridad o para importarla en otra base de datos «nueva» en el mismo Hosting, para otra instalación web, por ejemplo un clon de tu sitio para hacer pruebas, o para llevártela a otro Hosting externo.
Conclusiones
¿Alguna vez te has preguntado cómo exportar una base de datos desde phpMyAdmin?, ahora has podido ver que ¡es más fácil de lo que parece!
Accedes desde tu Hosting a la herramienta phpMyAdmin, luego seleccionas la base de datos que quieres exportar y haces clic en el botón Exportar y ¡Voilà! Ya has dado el primer paso.
Después eliges el formato de exportación deseado SQL, CSV o XML. Esta elección dependerá de lo que necesites. Configuras las opciones de exportación, como la codificación de caracteres y la estructura de las tablas y listo, lo exportas y guardas en tu ordenador.
La exportación de bases de datos es una herramienta útil para copias de seguridad, migraciones entre servidores, para compartir información con otros usuarios o analizar datos fuera de la base de datos original.
Ten en cuenta que la exportación de una base de datos puede llevar tiempo dependiendo de la cantidad de tablas y registros que esta tenga y del tamaño de determinadas tablas, que puedes llegar, en ocasiones, a ser de varios GB.
Utilizar phpMyAdmin para exportar una base de datos, es un proceso sumamente sencillo que puedes hacer desde tu cuenta de Hosting sin necesidad de recurrir a profesionales o a tu Soporte.
¿Te ha resultado útil este artículo?

Miembro del equipo de soporte técnico de Webempresa.
Coordinador de contenidos en el Blog y en Youtube.
Soporte técnico en CiberProtector. Teacher en Webempresa University










