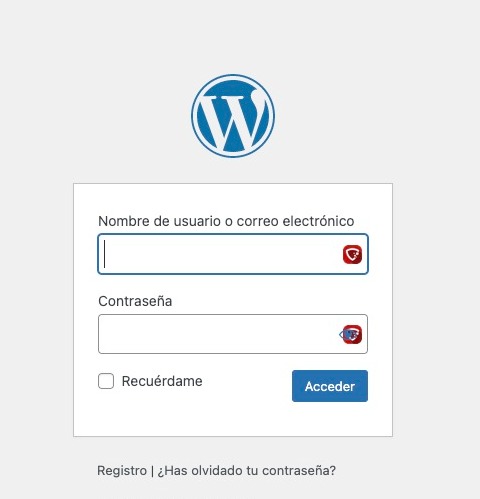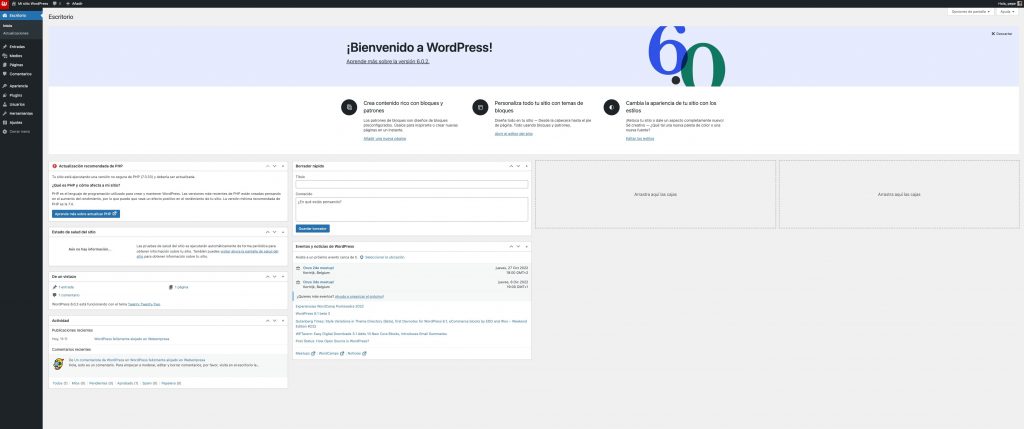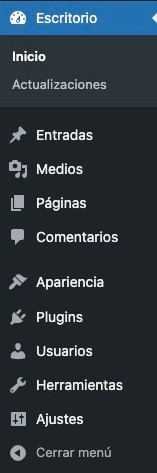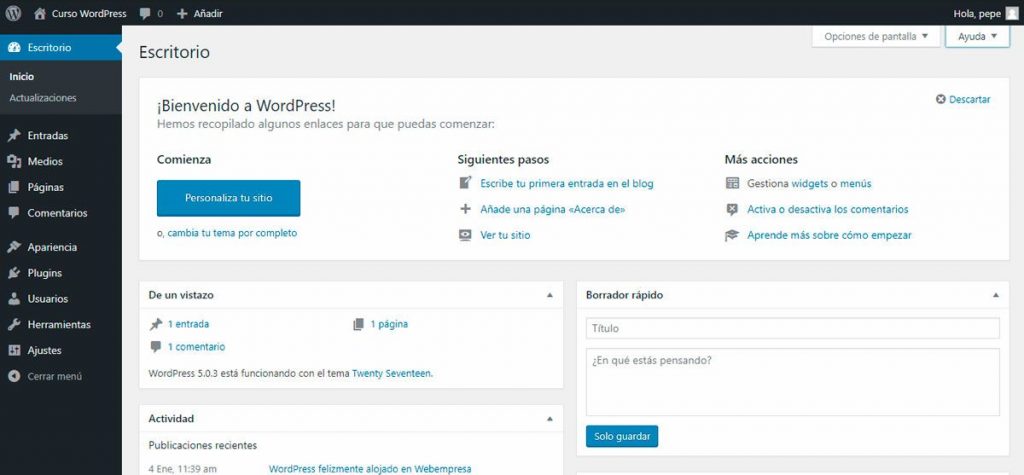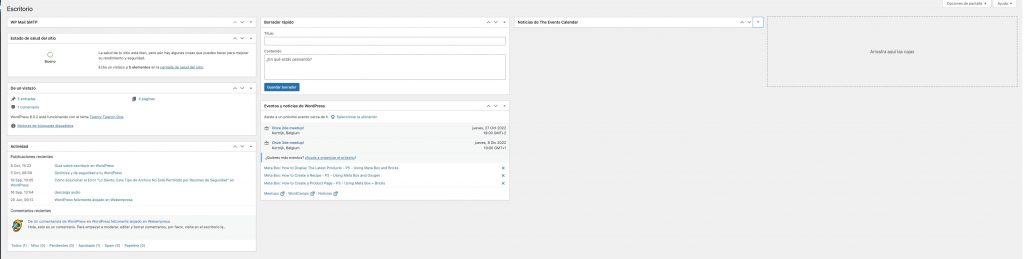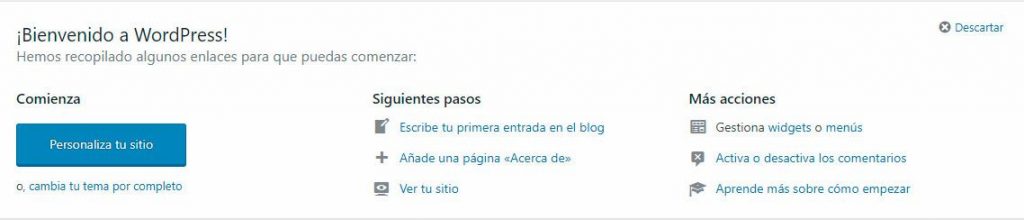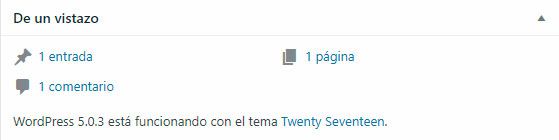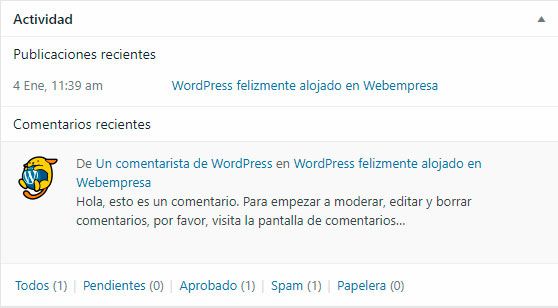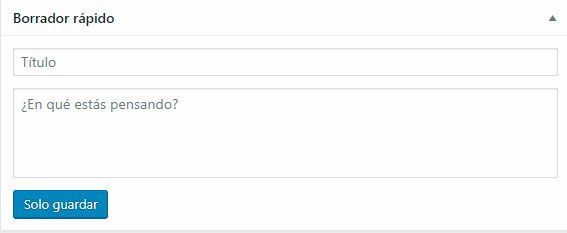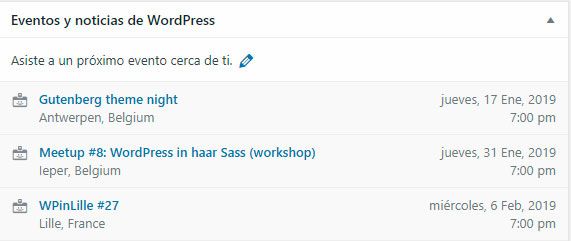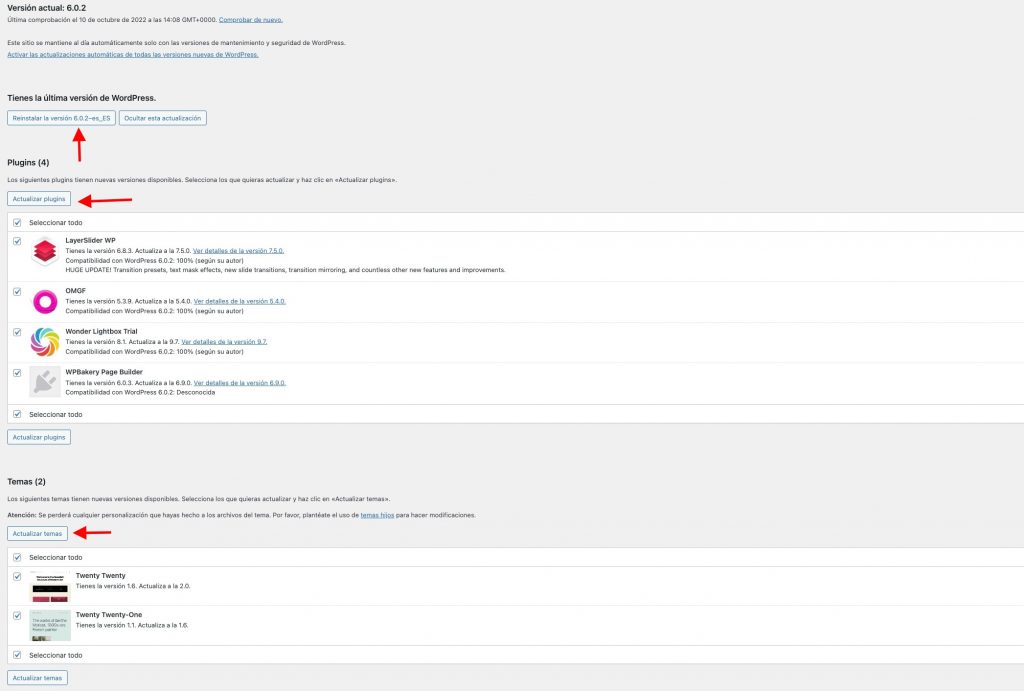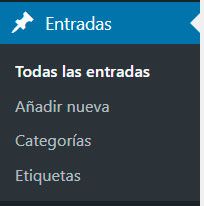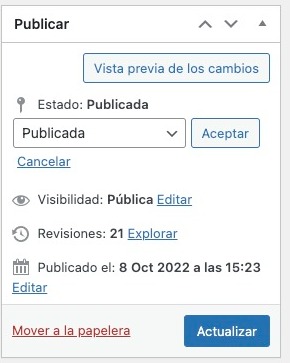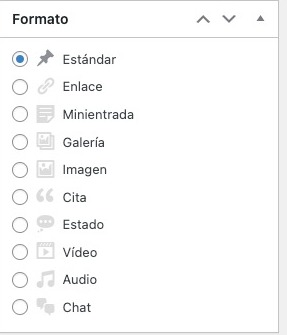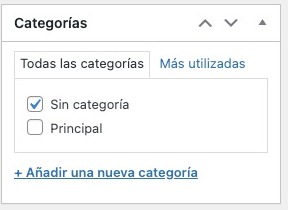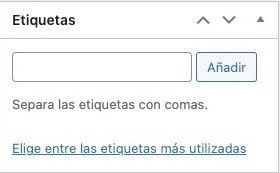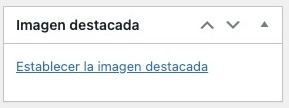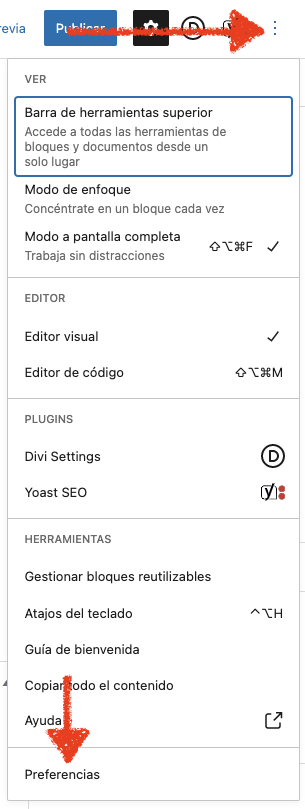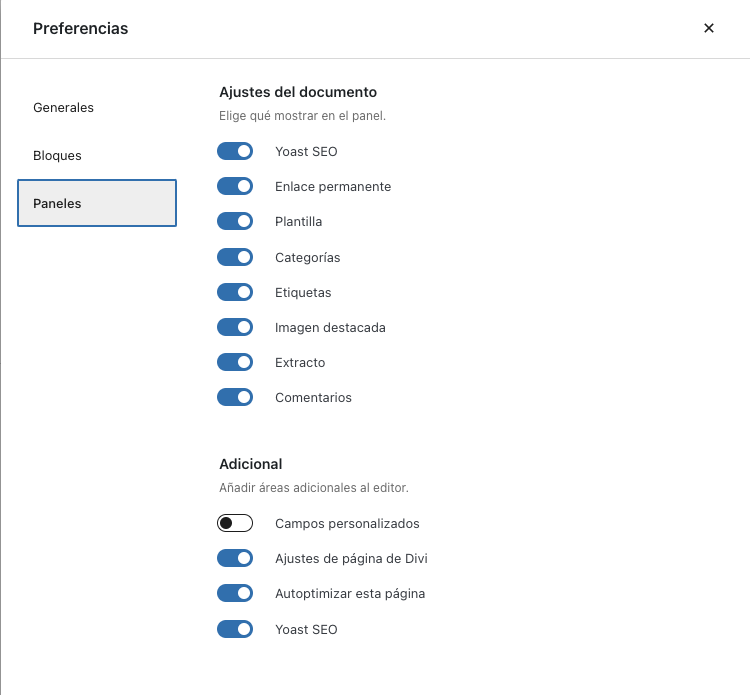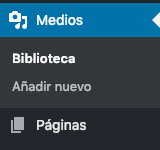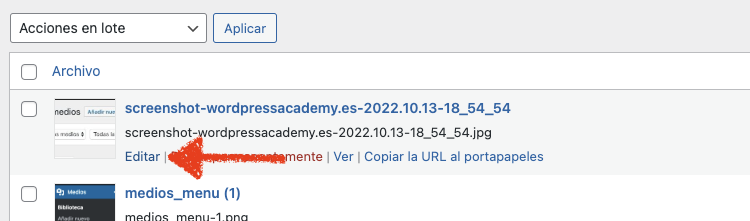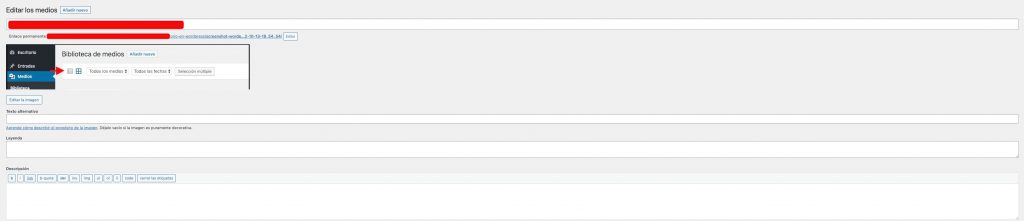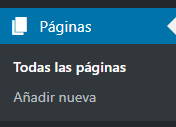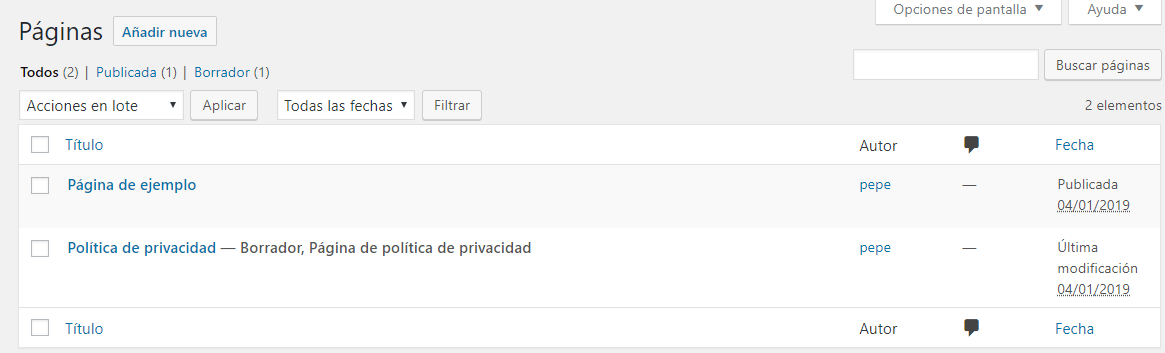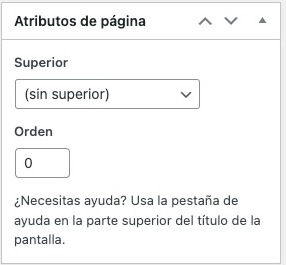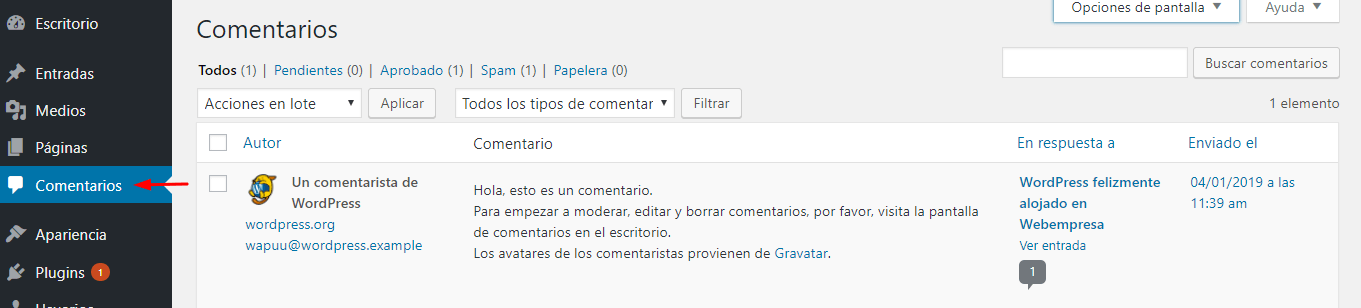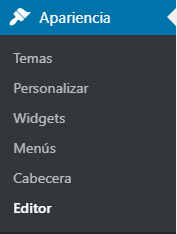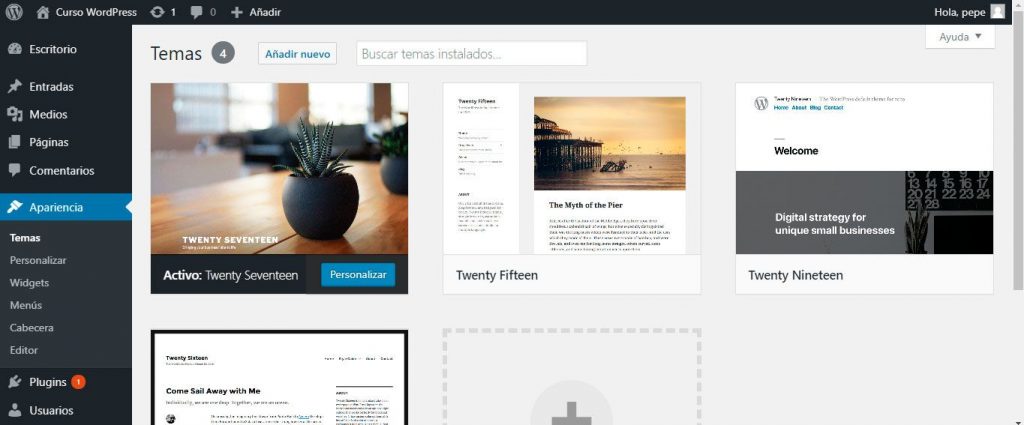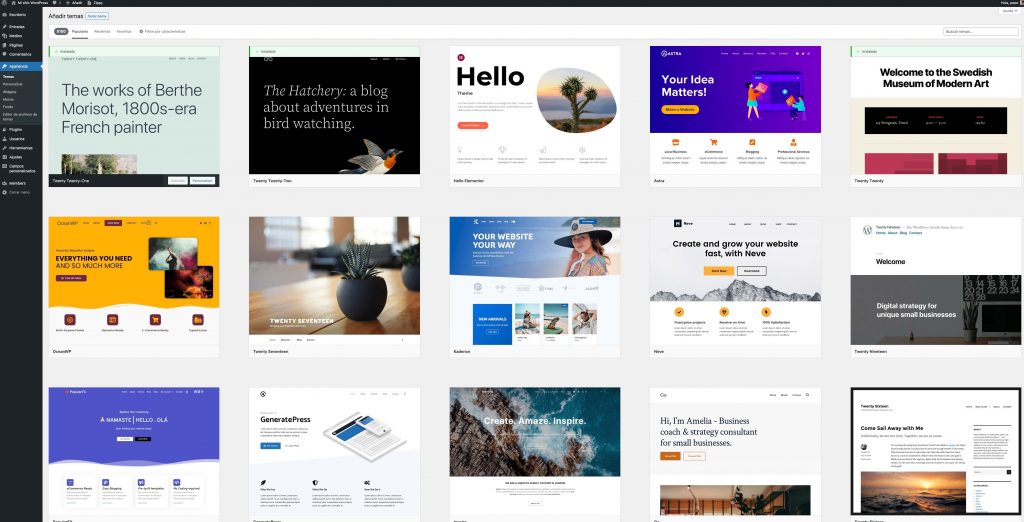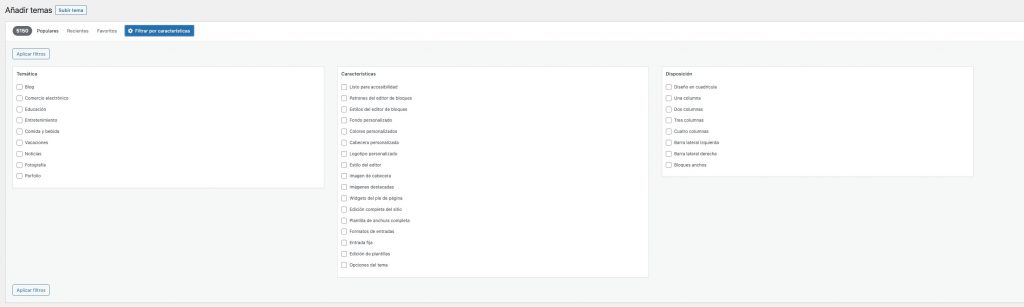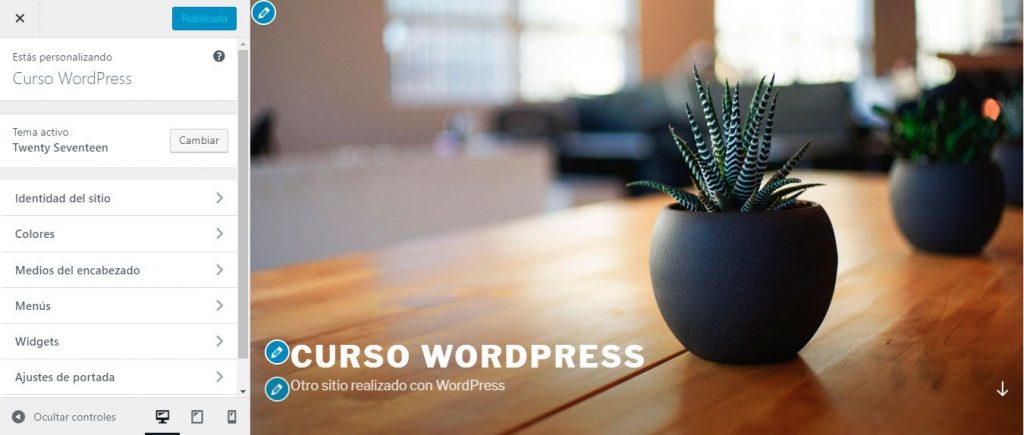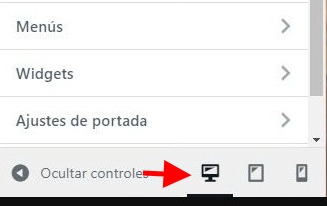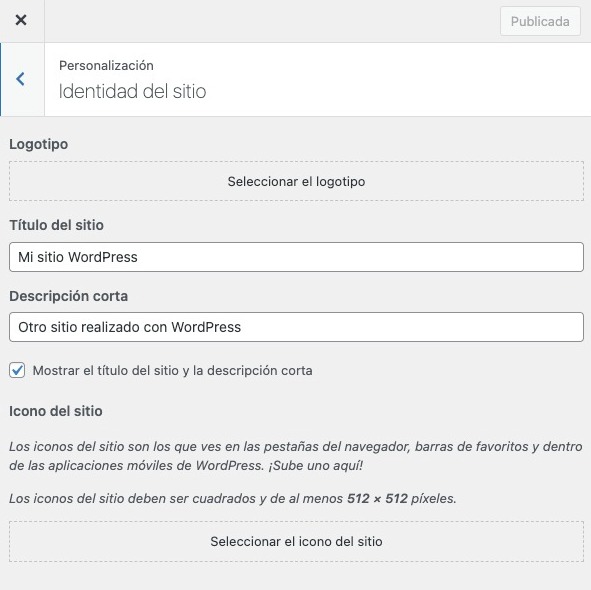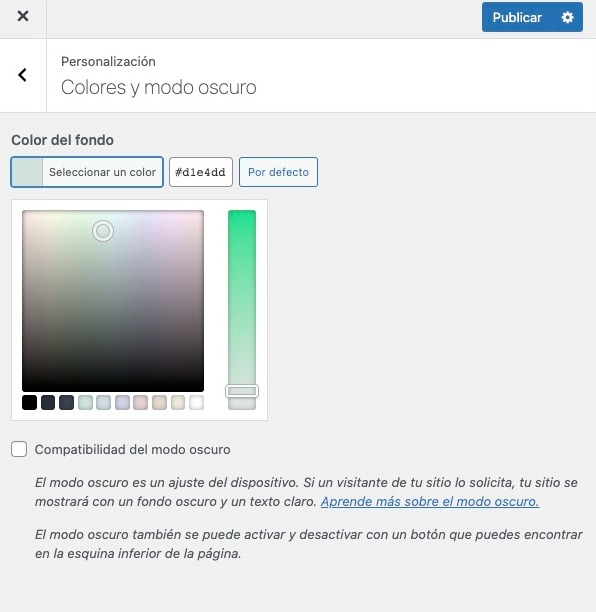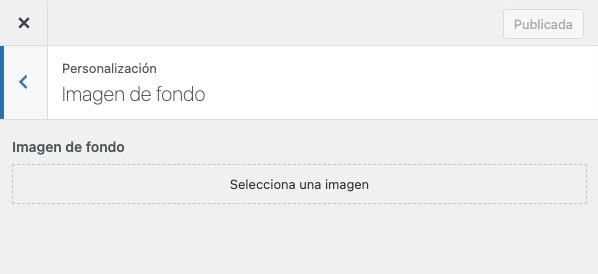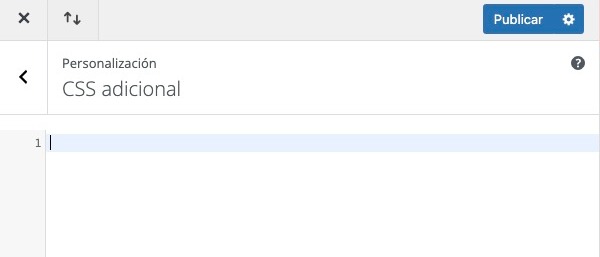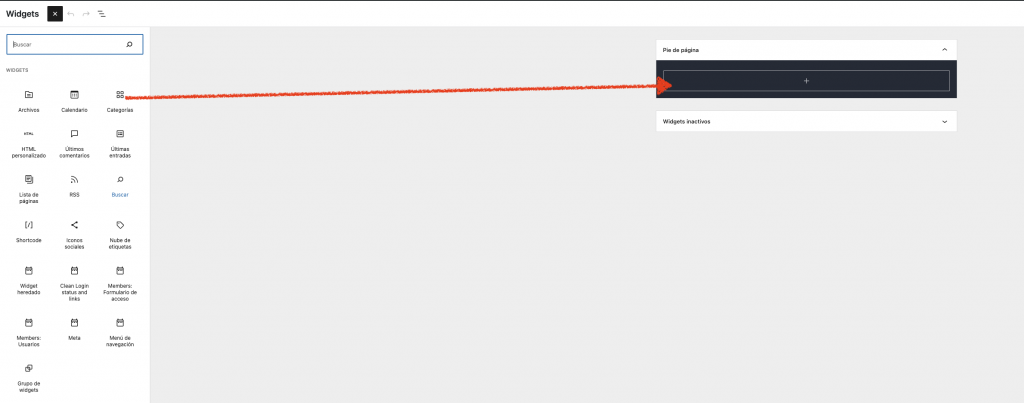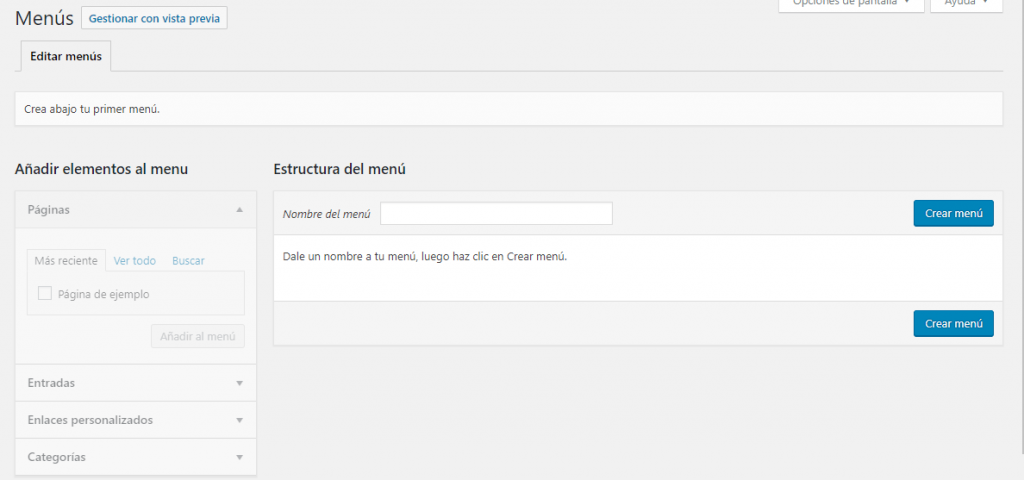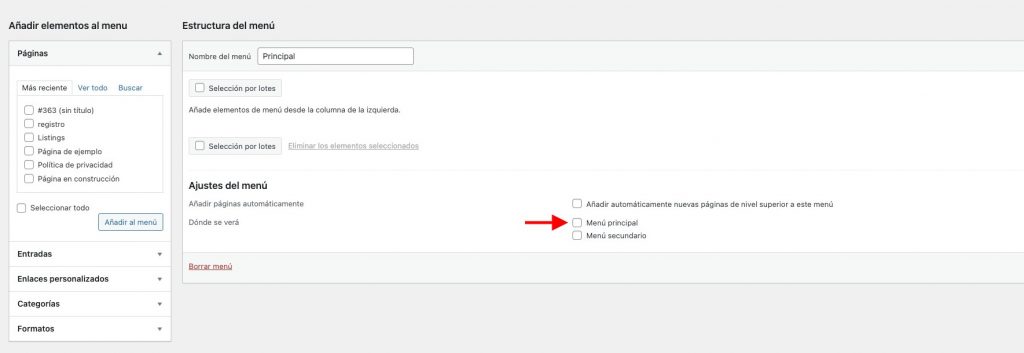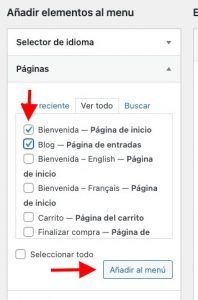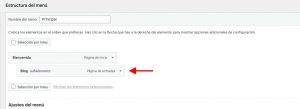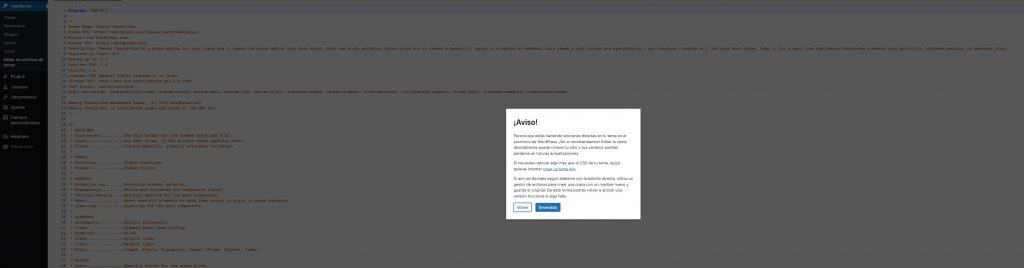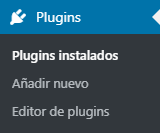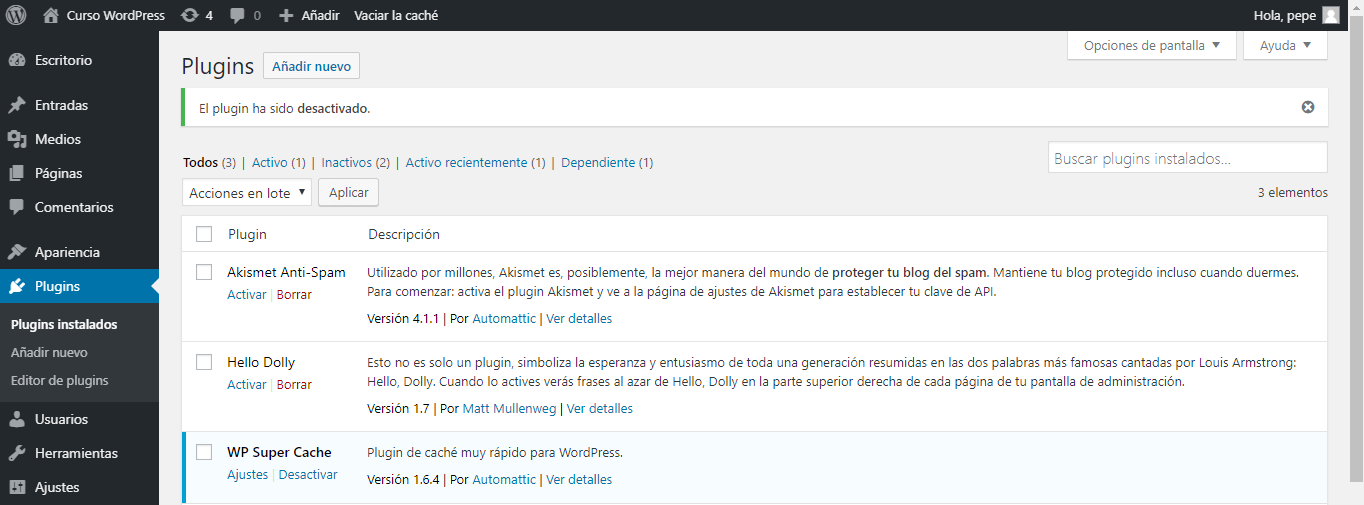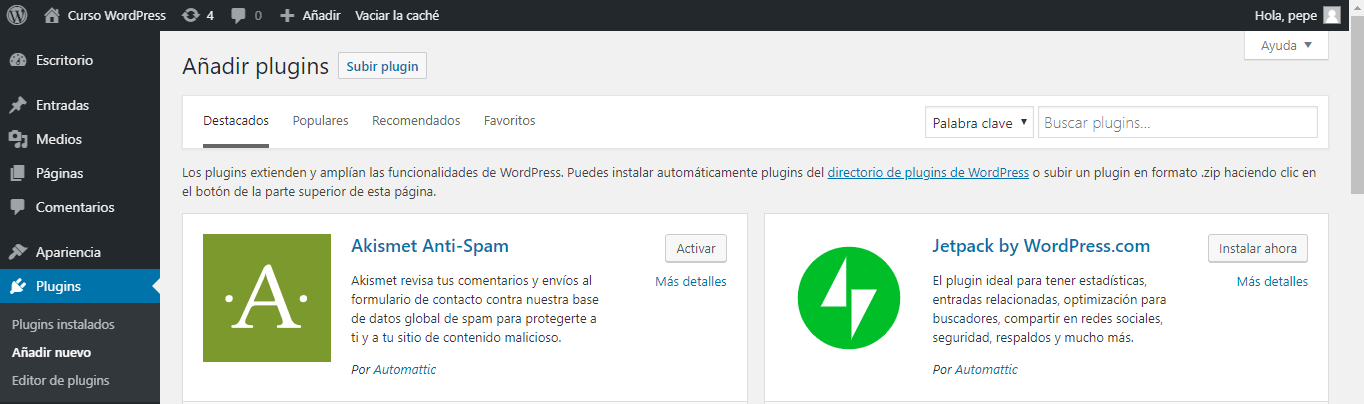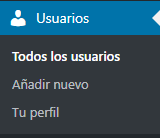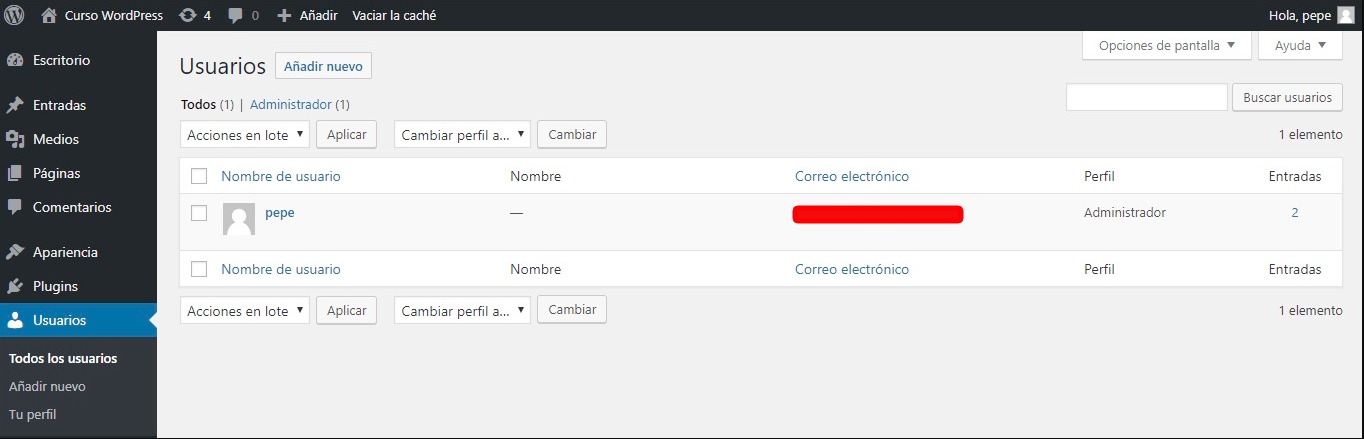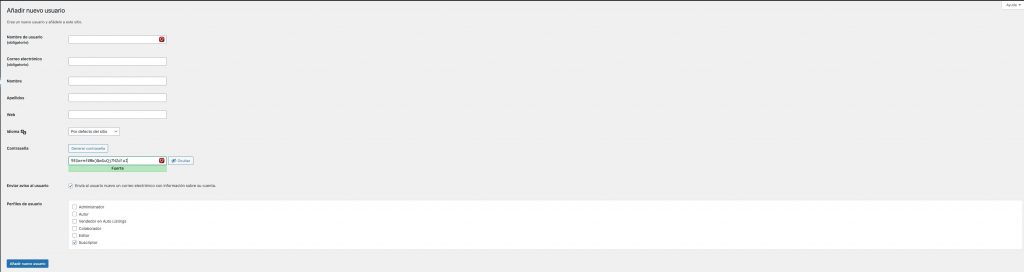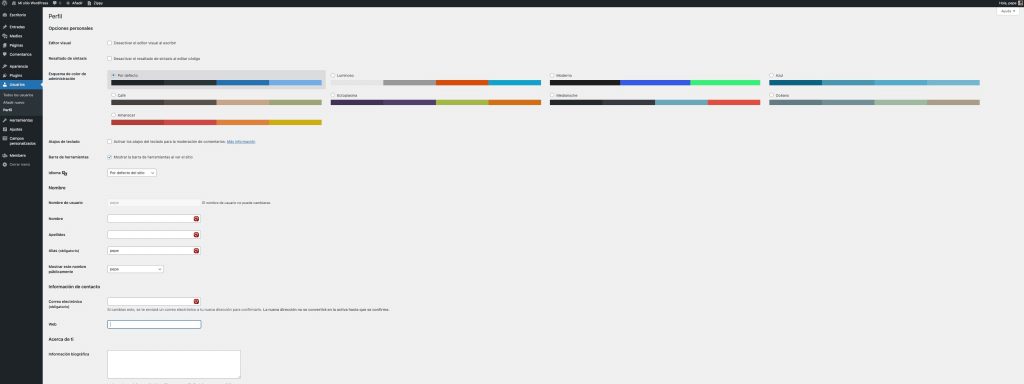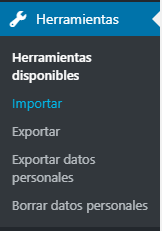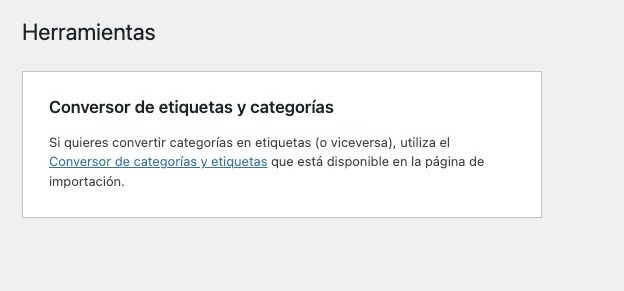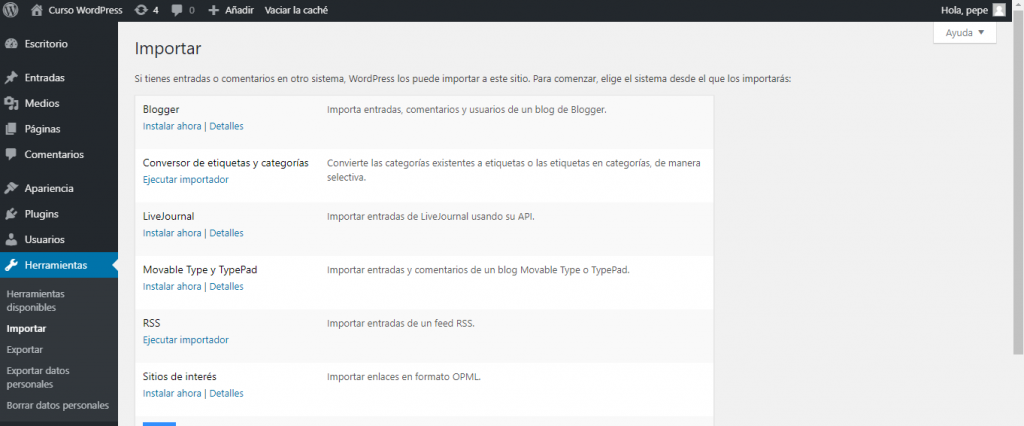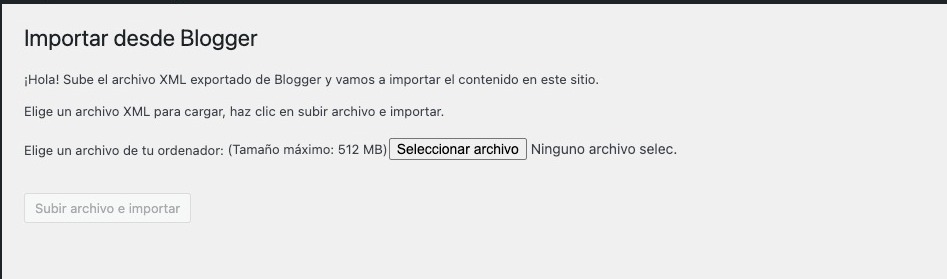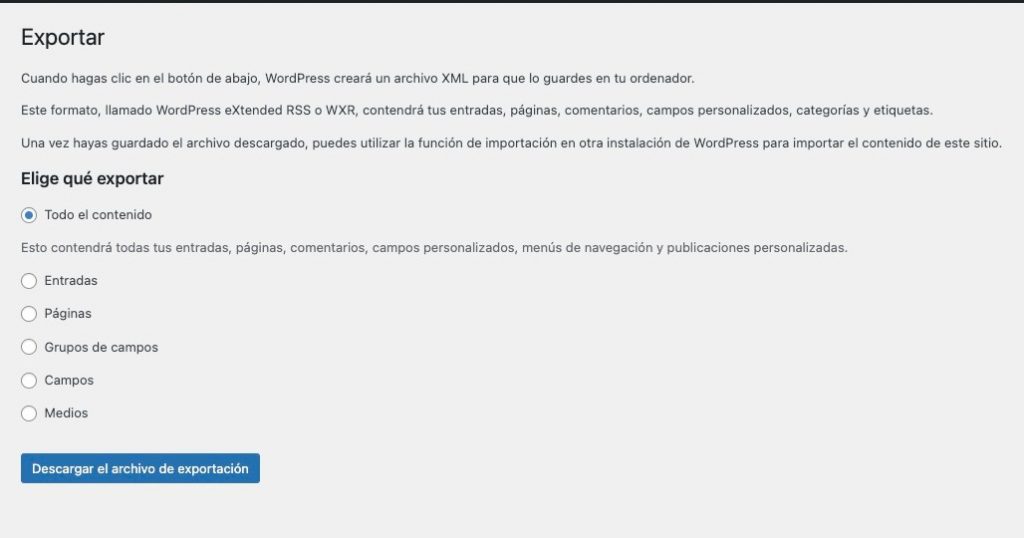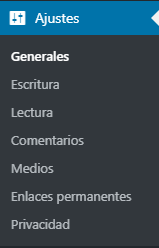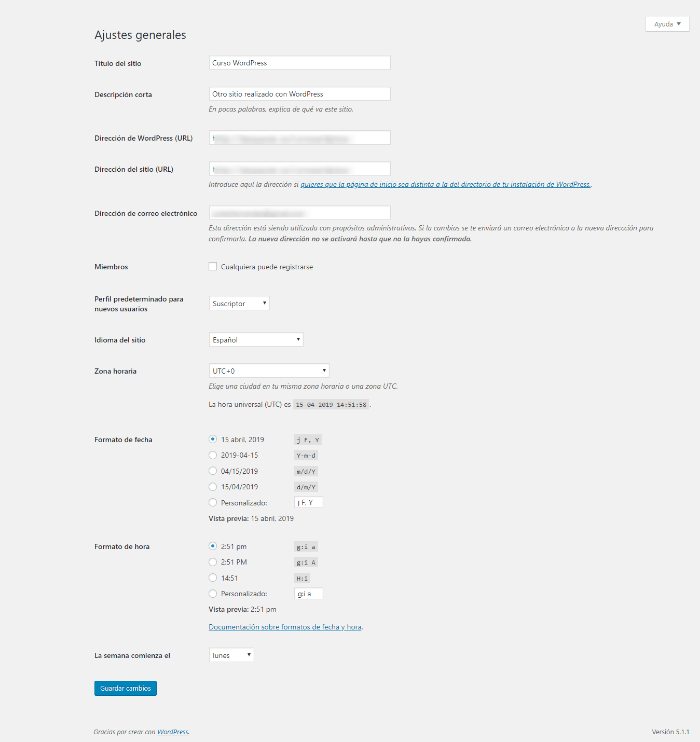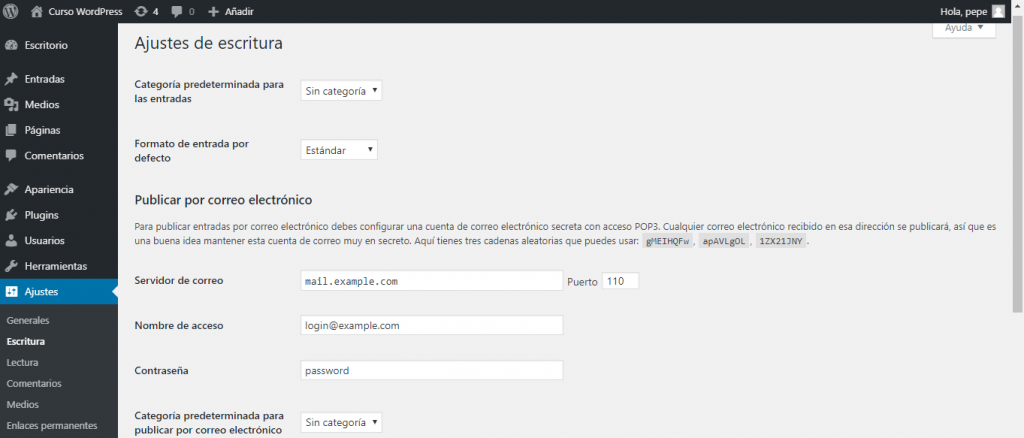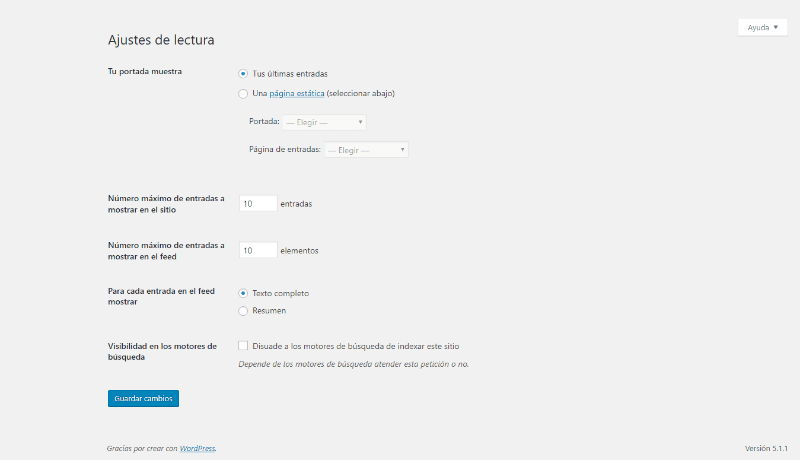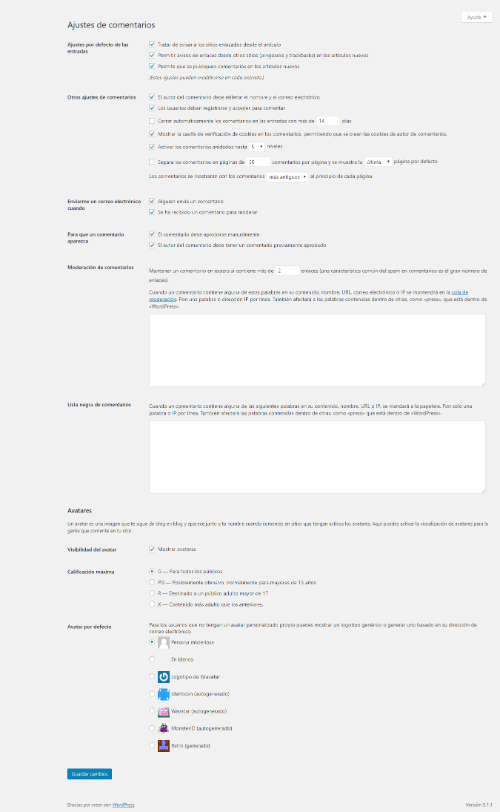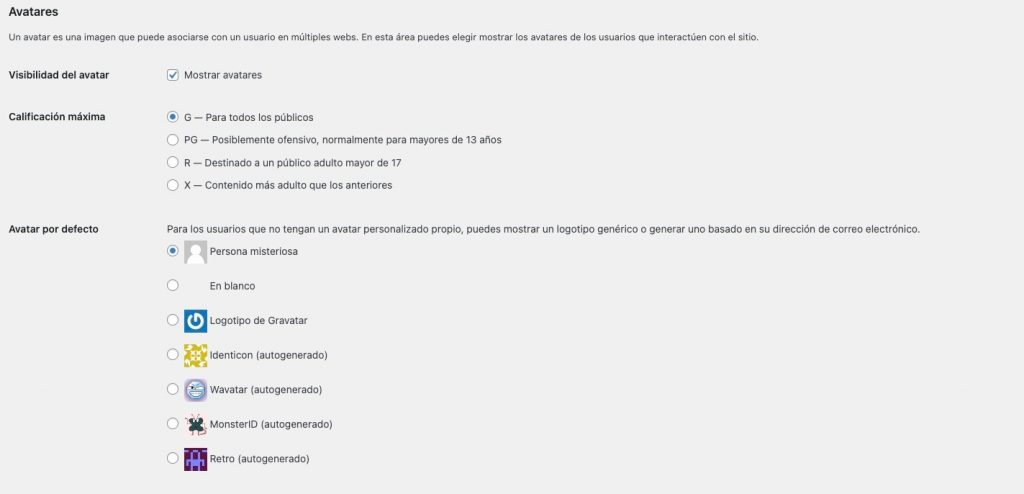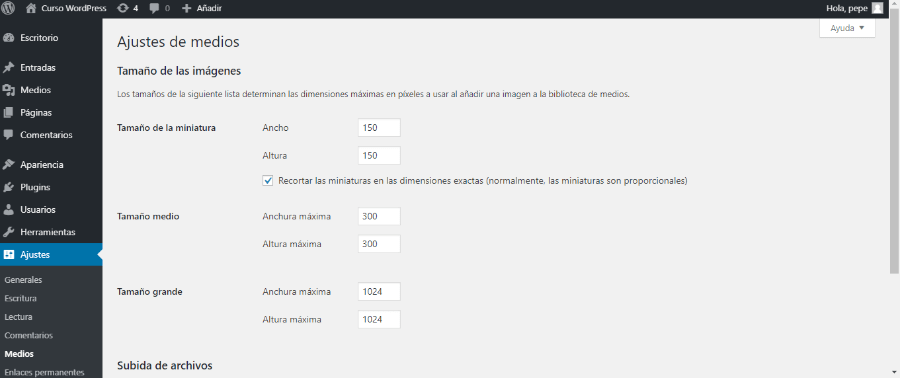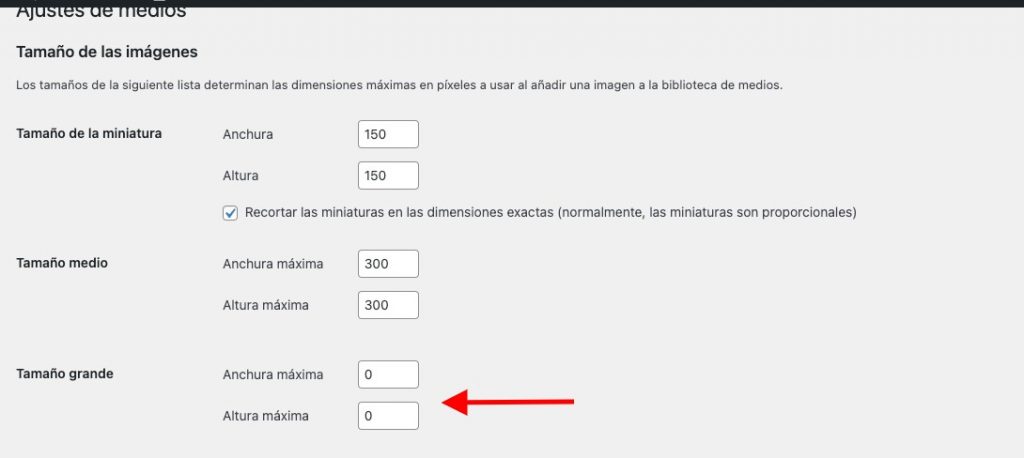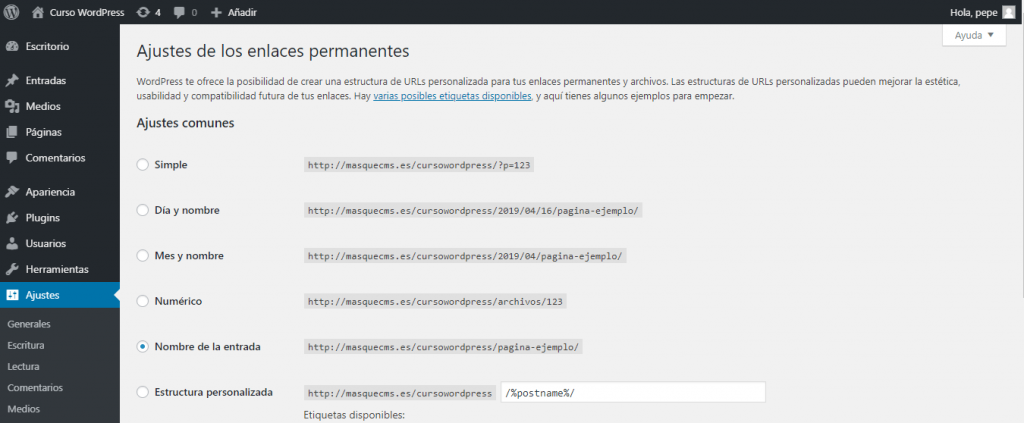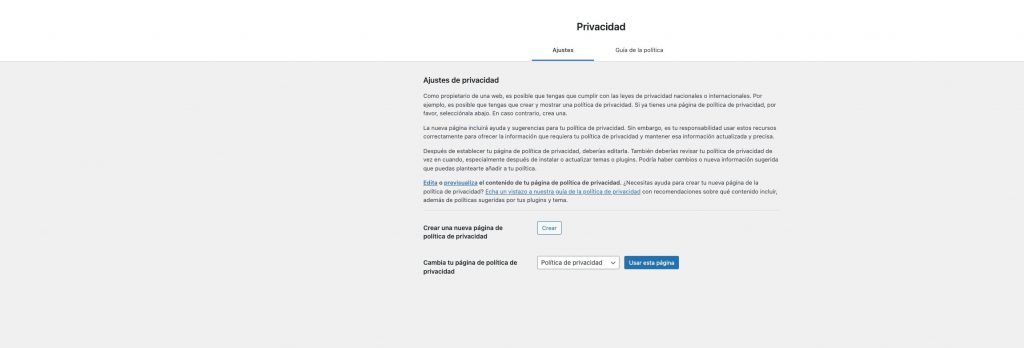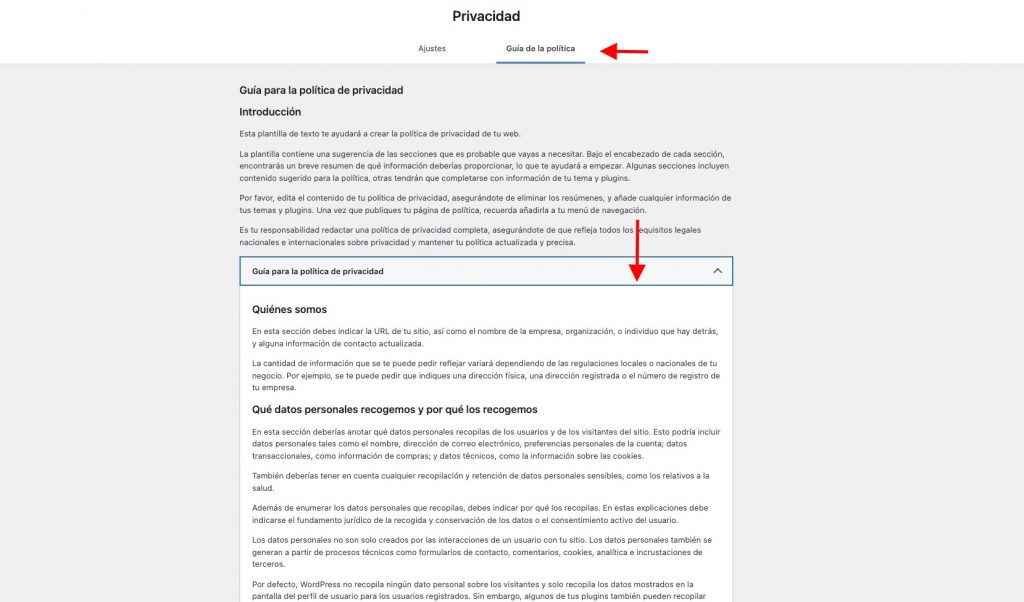WordPress es un sistema de gestión de contenido (CMS, Content Management system) escrito en PHP/MySQL conocido como motor de blogs, pero sus funcionalidades nos permiten administrar sitios web.
A día de hoy es la plataforma más popular para crear contenido web alcanzado el 43% de todas las web que hay instaladas en todo el mundo con lo que nos da a enter su popularidad.
En esta entrada vamos a dar un repaso a todas las secciones que nos encontramos en el administrador y adentrarnos un poco en el mundo de WordPress, conociendo en profundidad el escritorio de WordPress.
Tabla de contenidos
- 1 Cómo acceder al escritorio de WordPress
- 2 El Administrador de WordPress
Cómo acceder al escritorio de WordPress
Una vez tengamos WordPress Instalado podemos entrar a WordPress añadiendo al final de la URL del dominio ” /wp-admin ” o ” wp-login.php ”
- En la barra de direcciones del navegador, añadimos el nombre de dominio con /wp-admin o /wp-login.php al final, un ejemplo seria este: https://www.tu-dominio.xxx/wp-admin
- Añadimos el nombre de usuario de WordPress o dirección de correo electrónico y contraseña . Estos datos se establecieron durante la instalación. Si olvidaste la contraseña puedes regenerarla haciendo clic en ¿ Has olvidado tu contraseña ?
- Una vez iniciada la sesión podrás ver el panel de administración o escritorio de WordPress
El Administrador de WordPress
En los siguientes apartados del administrador de archivos de WordPress vamos a ver el uso de las pestañas que componen el menú de la izquierda de WordPress que es el menú principal:
En la parte superior del administrador de WordPress podemos ver un menú horizontal que permite acceder mas rápidamente a algunas secciones del menú principal como puede ser crear una entrada en WordPress, acceder a medios, crear una pagina…..
Si nos fijamos en la parte superior derecha vemos un menu de opciones ” Opciones de pantalla ” el cual permite mostrar u ocultar algunas funcionalidades según la página en la que estamos en ese momento:
Justo al lado del menú Opciones de pantalla vemos que tenemos el menu ” Ayuda ” el cual nos guía en el uso de la pagina en la que nos encontremos:
El Escritorio de WordPress
Lo primero que nos encontramos cuándo accedemos es el escritorio de WordPress.
En la izquierda tenemos el menú de navegación que nos proporciona enlaces a todas las pantallas de administración de WordPress y en el cuerpo de la pantalla la vista previa o escritorio de WordPress.
Inicio
La pestaña ” Inicio ” del escritorio es la pagina principal de WordPress, cada vez que accedemos al administrador de WordPress será al página que mostrara por defecto.
El Escritorio de WordPress nos permite obtener una vista rápida del sitio, muestra diferentes bloques con información, Últimos artículos, comentarios, actualidad de WordPress, etc….
El primer bloque del escritorio en WordPress es el de Bienvenida donde puedes encontrar accesos rápidos a las opciones más utilizada en el administrador.
Lo primero que vemos es un botón con el nombre ” Personaliza tu sitio ” , este botón nos lleva al Personalizadór de la plantilla.
En las opciones “ Siguientes pasos ” nos encontramos con los enlaces para escribir una entrada, añadir una página y acceder al front de la web.
En las opciones de ” Más Acciones ” tenemos los enlaces para acceder a los widgets, Menús, activar/desactivar comentarios y un enlace a codex de WordPress con documentación.
El bloque ” De un vistazo ” nos muestra información sobre las entradas y páginas que tenemos publicadas, la versión de WordPress que tenemos instalada y los comentarios.
En el Bloque ” Actividad ” nos mostrará las últimas entradas publicadas y los últimos comentarios realizados.
Tenemos el bloque ” Borrador ” que básicamente sirve para escribir una entrada, pero en este caso no se publicaría se guardará como borrador para poder editarla y publicarla más adelante.
El último bloque es el de los ” Eventos “, nos muestra los eventos programados de WordPress que se realizan cerca de nuestra ubicación.
Todos esos bloque podemos activarlos o desactivarlos a nuestro gusto, es decir, nosotros decidimos qué bloques queremos que sean visibles y cuales no nos interesan.
En la parte superior verás un desplegable que pone ” Opciones de pantalla ” , si se despliega podemos elegir qué bloque queremos que nos muestre.
Esta opción la tienes en todas las pantallas del administrador de wordPress y según en la pantalla que estés verás opciones distintas.
Probablemente no pasarás mucho tiempo en esta pantalla, sin embargo, es útil para ver las cosas “de un vistazo”, y a medida que se instalen nuevos plugins/complementos/extensiones ( como siempre digo, llámalo como quieras 😉 ) verás como se agregaran widgets con información.
Actualizaciones
La subpestaña Actualizaciones del escritorio nos permite actualizar, reinstalar o comprobar si existe una nueva versión de WordPress y actualizar los plugin, temas y traducciones.
Desde esta pagina podemos seleccionar los plugins/plantillas y WordPress para actualizarlos:
Ten cuidado antes de realizar Actualizaciones ya que estas operaciones suelen ser delicadas y se corre el riesgo de que deje de funcionar la web, como siempre la mejor recomendación es tener una copia de seguridad de WordPress antes de hacer las actualizaciones.
Siempre recomiendo, si no se esta seguro, realizar una actualización manual, es decir, re-nombramos la carpeta del plugin y subimos directamente la carpeta del plugin por FTP o desde el administrador de archivos de nuestra cuenta de wePanel / cPanel, con eso siempre podremos volver a a re-nombrar la carpeta que teníamos antes si por lo que sea se nos cae la web. Piensa que algunos plugins o plantilla pueden no ser compatibles con la version de WordPress y terminaríamos con la web caída, como siempre la mejor recomendación es tener una copia de seguridad, esperar unos 15 días antes de actualizar por si el plugin tuviera algún problema y sobre todo consultar la información del plugin/plantilla para ver si son compatibles con la version de WordPress.
Algunos artículos relacionados:
- Actualizar WordPress
- Actualizar plantilla WordPress
- Actualizar plugin WordPress
- Actualizar versión de PHP WordPress
Entradas
En el siguiente bloque del menú tenemos las opciones de las ” Entradas ”
Las entradas son las que nos permiten crear contenido dinámico. Cuando escribes una historia, un articulo de noticia, etc… En general, el tipo de contenido que agregas constantemente.
Por norma y a diferencia de la Paginas, que son estáticas, estas se muestra en orden cronológico inverso es decir, el contenido más nuevo siempre se mostrará primero.
Otra característica es que nos permite agrupar el contenido por categorías y etiquetas en WordPress lo que facilita mucho la navegación al usuario ya que puede encontrar fácilmente la publicación o el contenido que está buscando.
Algo interesante de los post/entradas/artículos ( llámalo como quieras, yo lo llamaré tal cual ” entradas ” 😉 ) es la posibilidad de interactuar con el usuario dejando comentarios.
Todas las entradas
La pestaña Todas las entradas mostrara una lista con todas las entrada por orden cronológico. Desde esta página podemos editarlas, modificar, des-publicar e incluso tenemos un botón para crear una nueva entrada sin tener que pasar por ” Añadir nueva ”
Cuando tengamos varias entradas, las podemos ordenar de diferentes maneras ( Por categoría, Fecha, etc.. ) o realizar acciones agrupadas para modificar o eliminar entradas. También dispones de un campo de búsqueda el que nos permite encontrar directamente una entrada.
Como en las anteriores paginas tenemos el menu ” Opciones de pantalla y Ayuda ” que nos permite personalizar la pagina mostrando solo lo que nos interese, por defecto tendremos todas la opciones pero podemos demarcar las que no necesitemos, autor, etiquetas, comentarios, fecha…. incluso podemos indicarle cuantas entradas queremos que muestre por pagina, por defecto son 20:
Añadir Nueva
La pestaña Añadir Nueva nos permite crear una nueva entrada donde puedes ingresar un título, escribir el contenido, cargar imágenes, asignar categorías y más….
Esta sección a supuesto una revolución en la forma de trabajar en WordPress ya que desde la versión 5.0 dejamos atrás el clásico editor TinyMCE para pasar al nuevo editor de bloques Gutengberg.
En la parte de la derecha de la página Entradas vemos unos bloques:
- El bloque Publicar permite publicar la entrada pulsando en el botón Azul, actualizar o moverla a la papelera.
Disponemos de varias opciones, podemos redactar un borrador y terminar la entrada mas tarde o si tiene que ser revisada por otra persona podemos ponerla como pendiente de revisión.
Tenemos la posibilidad de controlar su visibilidad y hacerla publica, protegerla por contraseña, hacerla privada o incluso controlar la fecha de publicación si no queremos que se publique en ese mismo instante.
- El Bloque Formato permite elegir una plantilla de pagina predefinida según el contenido que vayamos a publicar.
- El bloque Categorías permite asociar la entrada a una o varias categorías incluso crear una categoría directamente sin pasar por el submenu Categorías
- El bloque Etiquetas permite asociar una o varias etiquetas a la entrada ( Palabras -Clave )
- El bloque Imagen destacada permite asociar la entrada a una imagen que se mostrara en al portada de la entrada y sera la que se mostrara por ejemplo en el listado de las entradas del blog.
En la parte superior tenemos el elemento opciones que nos permite añadir mas bloques:
- El bloque Extracto nos permite escribir un resumen de la entrada
- El Bloque Campos personalizados nos permite añadir datos adicionales, algunos plugins lo utilizan para añadir imágenes, diapositivas……
- El Bloque Comentarios permite autorizar los comentarios, es decir, podemos indicarle si queremos mostrar los comentarios en la entrada o no
Categorías
Las categorías se utilizan para ordenar y agrupar el contenido en diferentes secciones. Un sitio web que publica contenido sobre una variedad de temas puede dividir su sitio en secciones utilizando categorías.
Pongamos como ejemplo un sitio web de noticias, podríamos clasificar las noticias en diferentes categorías ” Política, Deportes, Sociedad, Economía… ” con esto logramos que el usuario pueda encontrar fácilmente lo que está buscando.
Las categorías las podemos asociar a sub-categorias, es decir podemos tener una categoría Deporte que será la categoría padre y dentro de esa categoría podemos crear sub-categorías por ejemplo fútbol, basket, motor…….
Etiquetas
las Etiquetas se utilizan para categorizar o hacer una agrupación más amplia de las publicaciones, Supongamos que tenemos una categoría que sea Deportes y tenemos una noticia relacionada con hockey hierba y a su vez hablamos de Melani Garcia ( jugadora de hockey ), en este caso podríamos etiquetar el articulo con las palabras” hockey hierba ” y “Melani Garcia” .
Algunos artículos relacionados:
Medios.
El siguiente bloque del menú nos lleva a la biblioteca de medios de WordPress que es donde se almacena los archivos que subimos a nuestra instalación de WordPress ” Imágenes, Videos, documentos… ”
Biblioteca
En la biblioteca nos muestra un listado de las imágenes/videos/documentos que tengamos los cuales como en las entradas podemos ordenar, eliminar buscar, etc..
Tenemos un menu en la parte superior de la lista de las imágenes que nos permite cambiar la visualización en forma lista o imagen destacada y filtrar las imágenes
Una vez subida la imagen o las imágenes, debajo de la imagen tenemos la opción para poder editarla:
- Leyenda permite añadir un texto que se mostrara debajo de la imagen
- Texto alternativo permite añadir un texto para los usuarios a los que no se les muestre la imagen ( conexión lenta, discapacidad visual, etc… ) , este texto también sirve para hacer referencia a los motores de búsqueda.
- Descripciónpermite añadir una descripción completa de la imagen
- El boton Editar imagen permite modificar el titulo de la imagen, girarla, redimensionarla……
Añadir nueva
La pestaña Añadir nueva nos permite subir nuevos archivos, podemos arrastrar/soltar varias imágenes al mismo tiempo o utilizar el botón Seleccionar archivos.
Algunos artículos relacionados:
Páginas
A diferencia de las “ Eentradas ” Las páginas están diseñadas para contenido estático. Esto significa que son para contenido que rara vez cambia con el tiempo, como las secciones Acerca de nosotros y Contacto .
Las páginas tienen una estructura Jerárquica, a diferencia de las entradas que aparecen en orden cronológico, esta se pueden dividir en Sub-páginas, un ejemplo sería una página de deportes con una pagina de Futbol y sub-páginas con las distintas ligas:
Fútbol ( Página Padre )
–Premier League ( Subpágina )
–Bundesliga ( Subpágina )
Salvado este dato, las páginas y las entradas son prácticamente iguales, Añades titulo, imágenes, texto, etc..
Los elementos que nos encontramos son ” Todas las páginas y Añadir Nueva ”
La primera opción ” Todas las páginas ” al igual que en las entradas nos muestra todas las páginas que tengamos creadas:
El elemento Añadir nueva básicamente es igual a las ” Entradas ” con al excepciona de algunos bloques como puede ser Formatos, Categorías, Etiquetas…., en su lugar tenemos el bloque atributos de página
- Superior: Las páginas permiten una jerarquía, por ejemplo una página Quién soy….., que tiene las sub-páginas Mi vida, Mi obra…
- Orden: Las paginas generalmente se clasifican por orden alfabético pero podemos elegir orden introduciendo un número (1 para la primera, etc.) esto nos ayudara a posicionar la pagina dentro del listado de todas las paginas.
Algunos artículos relacionados:
- Duplicar página en WordPress
- Ocultar título de página en WordPress
- Añadir Widget a página en WordPress
Comentarios
La pestaña Comentarios permite tener una lista de todos comentarios siempre que estén activados ( Por defecto vienen activados ) los usuarios podrán dejar testimonios, sugerencias, opiniones, sobre los artículos que publicamos y es una buena manera de saber qué publicaciones son las que más interesan a los usuarios y sobre todo las opiniones que tienen de las publicaciones. Podemos configura los comentarios en WordPress en al pestaña Ajustes -> Comentarios
Si nos situamos con el ratón en alguno de los comentarios veremos las opciones que nos ofrece. Podemos Rechazarlo, editar, mover a papelera, marcarlo como Spam…
En la parte superior tenemos los filtros para cambiar las vistas de los comentarios ” Pendiente, Aprobada, Spam y Papelera “.
Apariencia
La pestaña Apariencia permite cambiar el diseño del sitio y configurar el tema, los menus, la columna lateral….
Temas
La pestaña Temas nos muestra una lista con todos los temas disponibles, podemos activar un tema o previsualizarlo antes de activarlo. Por defecto el tema que tengamos activo se mostrará el primero a la izquierda en la parte superior de la pagina, los demás temas que aparecen están disponibles pero no están activos.
Para añadir un nuevo tema pulsaremos en el botón superior Añadir nuevo y nos aparecerá una nueva ventana con una lista de temas
Hay numerosos temas gratuitos qué podemos ordenarlos por destacados, Populares, Recientes, Favoritos o filtrar por características.
El Filtro de características permite una búsqueda mas precisa y nos permite filtrar por temática, característica y disposición:
También podemos descargar temas desde el sitio oficial de WordPress y subir el archivo descargado pulsando el botón Añadir nuevo
Personalizar
La pestaña Personalizar del menu Apariencia permite cambiar el tema, el título, la descripción corta, los colores, la imagen del encabezado, la imagen de fondo, los Widgets, etc.. ademas de añadir un logo y favicon.
Todas las modificaciones también las puedes realizar desde las pestañas del sitio, por ejemplo el titulo y la descripción corta la podemos modificar desde Ajustes -> Generales, los Widgets desde Apariencia -> Widgets, el menu desde Apariencia -> Menús…….Las opciones de la pestaña Personalizar dependen del tema y no todos los temas ofrecen las mismas opciones
Las pestañas de la parte inferior nos permite la visualización de la página en diferentes pantallas: Ordenador, Tablet, Smartphone:
Identidad del sitio
El menu Identidad del sitio permite añadir un logo y un Favicon, ver o modificar el titulo, la descripción corta
Colores
El menu Colores permite personalizar los colores de la web, fondo, enlaces, textos……
Imagen de fondo
El menu Imagen de fondo nos permite cargar una imagen que se mostrara como fondo de la pagina
CSS Adicional
El menu CSS Adicional nos permite añadir código CSS sin tener que editar los archivos
Widgets
Los Widgets son bloques que realizan funciones especiales y permiten agregar contenido y funciones en las áreas de tu tema, principalmente en las barras laterales aunque dependiendo de tu tema puedes disponer de más posiciones como pueden ser header y footer.
Desde la version 6 de WordPress esta sección sufrió un cambio y se muestra como bloques de Gutenberg. Para añadir Widget solo tenemos que arrastrar el Widget hacia la posición donde queremos mostrarlo:
Menús
La pestaña Menús es donde tenemos las opciones para organizar los diferentes menús que tenemos, puedes crear tantos menús como desees y ubicarlos en las diferentes posiciones como puede ser en el sidebar ( barra lateral )
Para crear un menú solo tenemos que darle un nombre y pulsar en Crear menú
Para asignar un menú como principal marcaremos la casilla Menú Principal.
Si no creamos ningún menu, WordPress añadirá automáticamente al menú principal las paginas que se vayan creando mostrándolos por orden alfabético.
Para añadir elementos al menú, seleccionaremos en los bloques Paginas y Categorías de la columna de la izquierda las pestañas que deseemos y pulsaremos en Añadir al menu. Podemos crear enlaces personalizados, añadir entradas, categorías, paginas…. dependerá de los plugins y plantilla el que tengas más elementos para poder añadir.
Una vez añadidas las pestañas al menu podemos organizarlas arrastrando/soltando el elemento o desplazando a la derecha/izquierda para crear sub-menús.
Editor
La pestaña Editor nos permite acceder a los archivos de nuestra plantilla y realizar modificaciones de código.
Personalmente no es que sea una opción que le tenga mucho cariño es más no es recomendable utilizarla ya que si por algún error nos equivocamos o añadimos algún código que no sea compatible, la vuelta atrás es casi imposible y podrías tener la web caída, Como recomendación siempre utilizar el administrador de archivos de wePanell o vía FTP, es más desde la versión 4.9 de WordPress no se puede añadir código en diferentes archivos como pueden ser archivo PHP obteniendo el error:
No ha sido posible comunicar con el sitio para comprobar los errores fatales, así que el cambio de PHP se ha revertido. Tendrás que subir el cambio a tu archivo PHP por otros medios, como por ejemplo usando SFTP.
Incluso el propio WordPress ya nos avisa cuando accedemos a esta sección:
Algunos artículos relacionados:
- Instalar tema en WordPress
- Mejores plantillas en WordPress
- Menú en WordPress
- Desinstalar tema en WordPress
- Editar CSS en WordPress
- Editar tema en WordPress
- Cambiar de tema en WordPress
Plugins
los plugins son módulos que nos permiten añadir más funciones a nuestra web. Tenemos plugins para todo lo que necesites y la mayoría gratuitos, algunos convierten nuestro WordPress en una tienda virtual, otros nos ayudan en el SEO e incluso a mejorar el rendimiento de nuestra aplicación.
Añadir plugins nos permite transformar nuestra web en un sitio multi-idioma, una red social, un foro, etc.. o añadir una galería de fotos, diapositivas, un mapa….Los plugins permiten añadir funcionalidades tanto para la parte frontal de la web como para la admisnitración.
Plugins Instalados
La pestaña Plugins instalados nos muestra una lista con todos los plugins que tenemos instalados y nos ofrece la posibilidad de activar, desactivar y eliminar. También podemos ver enlaces a los sitios web oficiales de los desarrolladores donde podremos consultar documentación adicional sobre el plugin.
Desde la misma pagina podremos actualizar los plugins, eliminarlos o desactivarlos o incluso añadir un plugin nuevo.
Añadir nuevo
La pestaña Añadir nos ofrece la funcionalidad de añadir plugins y al igual que en la sección de temas nos muestra un listado de plugins con un buscador y los filtros para mostrar por Destacados, Populares, Recientes y Favoritos.
Durante la búsqueda nos muestra una lista de plugins. los plugins son marcados con estrellas indicándonos la valoración de los usuarios, la fecha de la ultima actualización nos permite ver la compatibilidad con la version de nuestro WordPress.
Para instalar un plugin solo tenemos que pulsar en el botón “ Instalar ahora ”
Editor de archivos de plugin
Básicamente es lo mismo que el editor de temas, nos permite acceder a los archivos del plugin y añadir modificaciones.
Como dije en el apartado del editor de temas, no es recomendable trabajar en los archivos desde el editor.
Algunos artículos relacionados:
- Instalar plugin en WordPress
- Mejores plantillas en WordPress
- Menú en WordPress
- Crear plugin en WordPress
Usuarios
Seguimos avanzando y nos encontramos con el bloque Usuarios
Todos los Usuarios
La pestaña Todos los usuarios nos muestra una lista con todos los usuarios registrados en nuestra web. Podemos eliminar o cambiar los roles rápidamente gracias a las listas desplegables y realizar acciones agrupadas.
WordPress ofrece varios roles de usuario:
- Administrador: permite acceder a todas las funciones de la admisnitración de WordPress
- Editor: permite publicar y administrar las entradas paginas y entradas así como la del resto de usuarios
- Autor: permite publicar y administrar sus propias entradas
- Colaborador: permite escribir y administra sus propias entradas pero no publicarlas
Añadir nuevo
La pestaña Añadir nuevo permite añadir nuevos usuarios manualmente completando el formulario y definiendo el rol que tendrá el usuario
Si marcamos la opción ” Envía al usuario nuevo un correo electrónico con información sobre su cuenta ” se le enviara un correo al usuario con sus claves de acceso.
Tu Perfil
La página perfil muestra la información de nuestro usuario, esa información será la que se mostrara como autor en las entradas que publiquemos.
La mayoría de las opciones que nos encontramos son las mismas que en la pagina de usuario pero nos encontramos con nuevos campos:
- Editor visual: Al activar esta opción al usuario se le mostrara el editor visual y solo podrá crearlas entradas en texto plano
- Esquema de color de administración: Podemos modificar el color del administrador seleccionando una de las opciones
- Atajos de teclado: Seleccionado esta opción podemos habilitar los atajos de teclado para la moderación de los comentarios:
Para seleccionar comentarios podemos utilizar.
J – Mueve la selección actual hacia abajo
K – Mueve la selección actual hacia arriba
X– Añade / Quita un check en la casilla de selección
Shift + X – Añade / Quita un check para todos los comentarios
Para realizar acciones en los comentarios:
A – Aprobamos el comentario seleccionado
S – Marcamos como spam el comentario seleccionado
D – Enviamos el comentario a la papelera
Z –Restauramos el comentado enviado a la papelera o desatemos la ultima acción.
U – Rechazamos el comentario seleccionado y lo mandamos a moderación.
R – Iniciamos una respuesta al comentario seleccionado.
Q – Modo de edición rápido.
Con estos tajos podemos realizar acciones conjuntas a diferentes comentarios :
SHIFT + A: Aprobamos los comentarios seleccionados.
SHIFT + S: Marcamos los comentarios como spam.
SHIFT + D: Borramos los comentarios seleccionados.
SHIFT + U: Rechazamos los comentarios seleccionados.
SHIFT + T: Eliminamos los comentarios seleccionados.
SHIFT + Z: Restauramos los comentarios des la papelera.
- Información de contacto: En este apartado tenemos varios apartados para rellenar como los perfiles a redes sociales y la Web personal
- Información biográfica: En este apartado podemos incluir un texto con la biografía y este texto se mostrara como información personal en las entradas que publiquemos.
- Avatar: En este apartado podemos subir una imagen que servirá como Avatar o imagen de perfil para el usuario.
Algunos artículos relacionados:
- Usuarios en WordPress
- Crear usuario en base de datos
- Registro de usuarios en WordPress
- Cambiar nombre de usuario en WordPress
- Exportar usuarios en WordPress
- Crear usuarios en WordPress
Herramientas:
La Sección Herramientas nos ofrece una serie de utilidades que nos permiten Importar/Exportar información hacia/desde otras plataformas como pueden ser Blogger, Tumblr, RSS…
Herramientas disponibles
Él Conversor de etiquetas y categorías es un enlace a la pestaña importar, solo es un plugin que permite convertir categorías en etiquetas y viceversa.
Según los plugin que tengamos instalados podemos ver más herramientas en esta sección.
Importar
La pestaña “Importar ” nos permite importar entradas y comentarios publicados en otros sitios web.
Cuando accedemos a la página de importar verás que tienes diversos plugin que puedes instalar en función del sitio web original.
Una vez instalado solo tenemos que ejecutar el plugin de importación y subir el archivo que exportamos de la anterior plataforma:
Exportar
La pestaña Exportar nos permite exportar las entradas, páginas, comentarios, campos personalizados, categorías y etiquetas en formato XML.
Esto nos permite exportar el contenido de WordPress de una instalación a otra.
Algunos artículos relacionados:
- Migrar manualmente WordPress
- Migrar WordPress a otro dominio
- Migrar WordPress de wordpress.com a wordpress.org
- Migrar imágenes WordPress
Ajustes
Por último tenemos el bloque Ajustes donde nos encontramos con todos los parámetros de configuración de nuestro WordPress como son los ajustes de lectura.
Generales
La pestaña Generales es donde nos encontramos con las opciones generales de nuestro WordPress.
Nos permite establecer el título de tu web, añadir una pequeña descripción de nuestro sitio, la dirección URL de nuestra web, el correo asociado, el rol de usuario para nuevos usuarios, el idioma y la zona horaria. Teniendo la opción de cambiar de idioma WordPress.
Escritura
La pestaña Escritura tiene que ver con la redacción de las páginas y entradas. Nos permite asignar una categoría por defecto a las entradas, un formato, el editor que utilizaran los usuarios incluso podemos configurar para que se publiquen las entradas que enviemos por correo electrónico.
Lectura
La pestaña Lectura tenemos los ajuste para definir cómo se verá nuestra web, podemos indicarle si la página de portada es estática o que muestre las últimas entradas, el número de entradas que quieres que muestre y nos permite disuadir los motores de búsqueda para que no indexe nuestra Web.
El Campo Número máximo de entradas a mostrar nos permite establecer cuántas entradas aparecerán en la lista de entradas, por ejemplo cuando seleccionamos las últimas entradas en al página de inicio o cuando accedemos alguna categoría.
La casilla Visibilidad en los motores de búsqueda permite indexar automáticamente la web en los motores de búsqueda o si la dejamos marcada disuadir a los motores para que no rastreen la web, es aconsejable dejar que se indexe la web desde el primer momento desmarcando la casilla ya que a los motores de búsqueda les lleva tiempo en indexar la web, si no queremos que sea visible mientras terminemos la web podemos poner una página en construcción.
Comentarios
La pestaña comentarios tiene que ver con los comentarios. Desde esta página podemos indicarle si los comentarios tiene que ser aprobados, si recibimos un correo cundo dejan un comentario, etc…
En la opción Para que un comentario aparezca, marcamos la casilla “ El comentario debe aprobarse manualmente ” con lo que evitamos tener comentarios no deseados y seremos nosotros los que decidimos que comentarios publicamos.
Para desactivar los comentarios es suficiente con desmarcar la casilla ” Permitir a la gente enviar comentarios en las nuevas entradas ” en ” Ajustes por defecto de las entradas ”
Para cada pagina/entrada podemos elegir si queremos que muestre la casilla de comentarios o no.
Tenemos la posibilidad de prohibir algunos mensajes que contenga palabras o partes de palabras no deseadas.
Podemos crear una lista negra de sitios web, correos electrónicos, direcciones IP, para que los mensajes que provengan de esos sitios se añadan automáticamente en los comentarios no deseados.
Podemos configura el Avatar que se mostrara por defecto en los comentarios.
Medios
La pestaña Medios nos permite configurar los tamaños de las imágenes que subimos, por defecto WordPress creará tres imágenes más a parte de la original, Miniatura, Medio y Grande.
En esta pagina podemos definir los tamaños de las diferentes imágenes, si no queremos que alguno de los tamaños se generen solo tenemos que dejar tanto el tamaño de ancho como el alto en ” 0 ”
Enlaces permanentes
La pestaña Enlaces permanentes en WordPress es importan y es la que primero tendríamos que definir nada más se instala WordPress.
En la página le indicamos la estructura que queremos que muestre en las URL de nuestra aplicación y es importante porque si cambiamos más adelante la estructura, es fácil que Google nos muestre errores 404 de página no encontrada si tiene indexadas las URL anteriores.
Por defecto, a no ser que queramos mostrar una URL con parámetros distintos, seleccionaremos ” Nombre de la entrada ” con lo que la URL mostrara el dominio y el nombre de la entrada ” midominio.xxx/nombre-Entrada ”
Por defecto WordPress añade ” Categoría ” en la URL del sitio, por ejemplo ” midominio.xxx/categoria/nombre-de-la-categoria ” pero tenemos la posibilidad de sustituir ” categoría ” por la palabra que nosotros queramos:
Lo mismo pasa con las etiquetas que también las podemos sustituir por el nombre que nosotros queramos, por ejemplo supongamos el caso de una web con recetas de cocina, podemos utilizar ” recetas ” en lugar de categorías sustituyendo el campo Categoría Base , e ” Ingredientes ” en lugar de ” tag ” sustituyendo el campo Etiqueta base
Privacidad
La pestaña privacidad nos permite crear una página con la política de de privacidad o seleccionar una que ya tengamos:
En la sección ” Guía de la políticas ” tenemos unos ejemplos que podemos utilizar para crear nuestra pagina de privacidad:
Conclusion
WordPress es una herramienta modular que podemos hacer evolucionar como deseemos, tanto en la apariencia como en los plugins y es muy intuitivo en las funciones que nos ofrece por defecto, y fáciles de administrar desde el escritorio en WordPress.
A día de hoy es la plataforma más popular y yo diría la mas fácil para crear contenido web sin tener que pasar por complicados constructores de programación, pudiendo crear desde sencillas paginas blog hasta grandes paginas de comercio electrónico.
En esta entrada hemos repasado de una manera rápida pero completa todas las secciones de la administración pero la mejor opción es ir descubriendo todas las posibilidades que nos ofrece probando las diferentes opciones.
Espero que os haya servido para entender un poco el mundo de WordPress y podáis disfrutar de esta plataforma que nos hace la vida más fácil.
¿Te ha resultado útil este artículo?
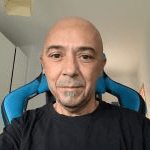
Equipo de contenidos de Webempresa.com
Soporte CMS Webempresa